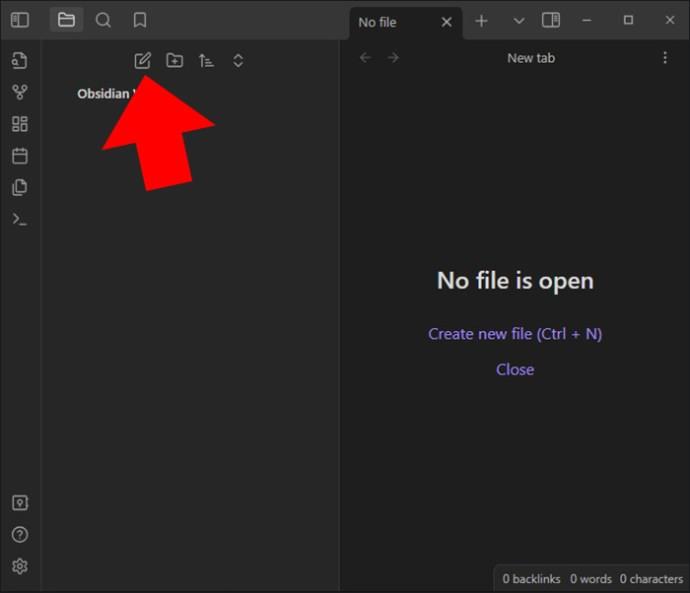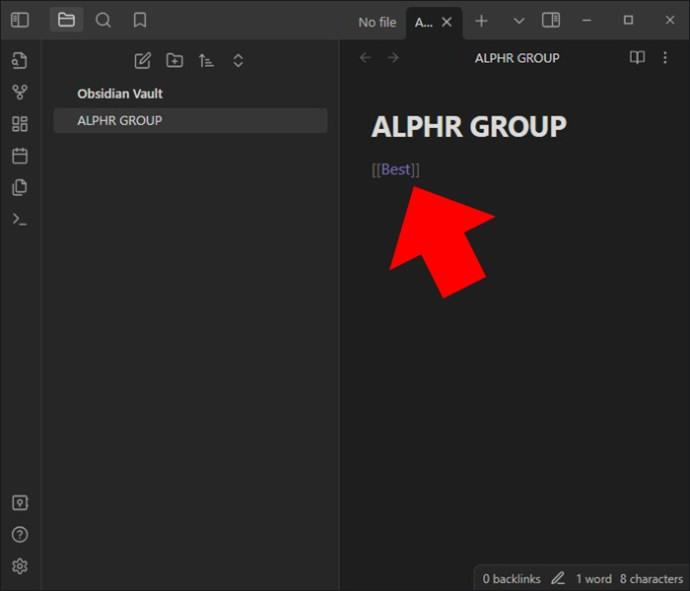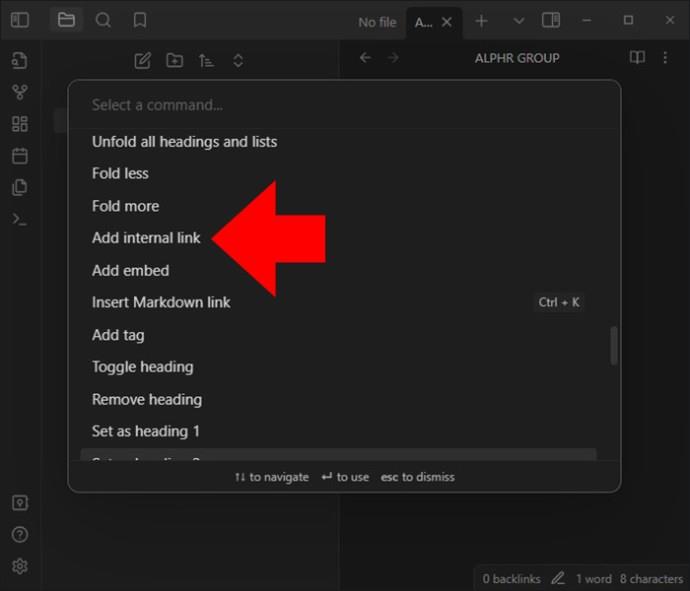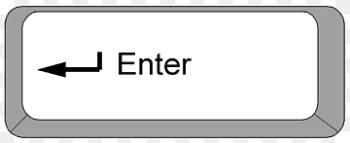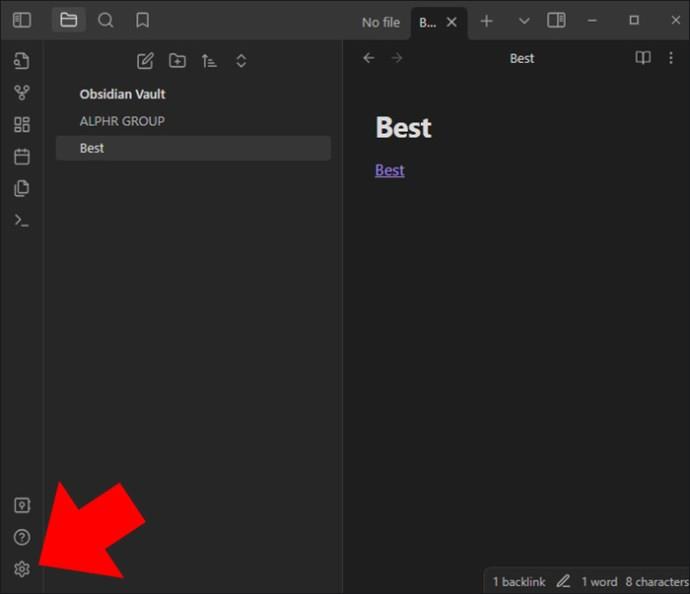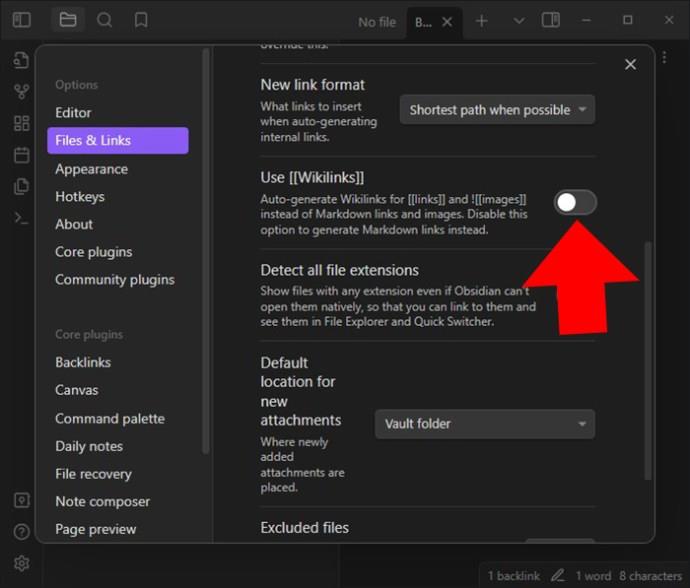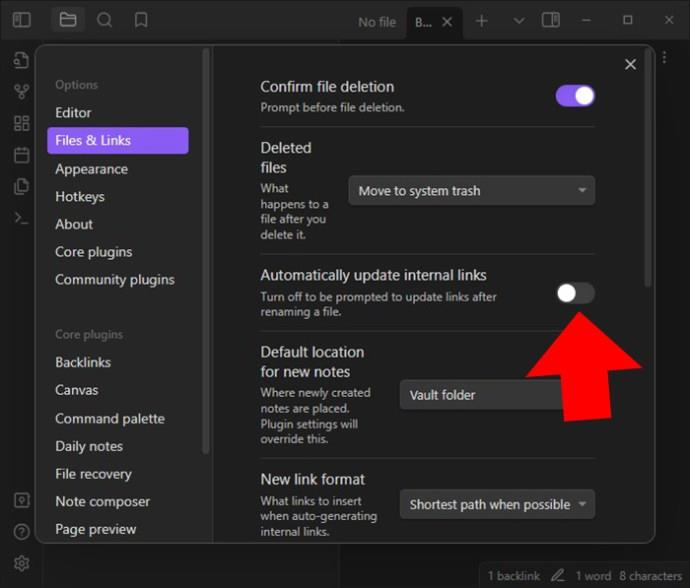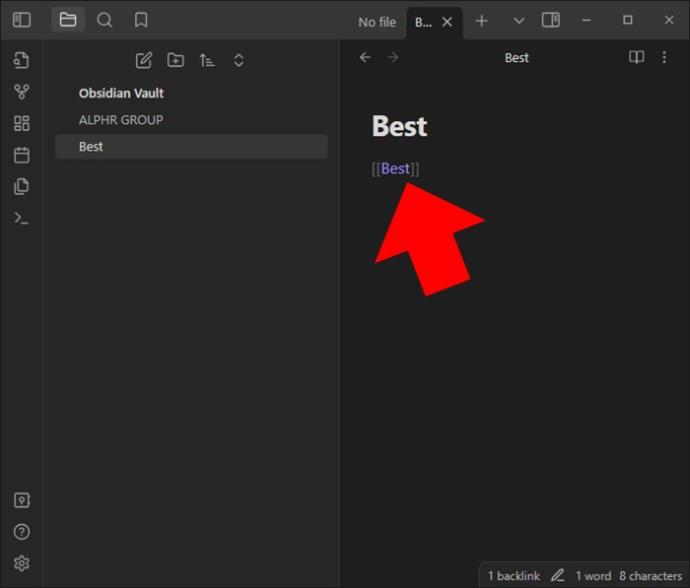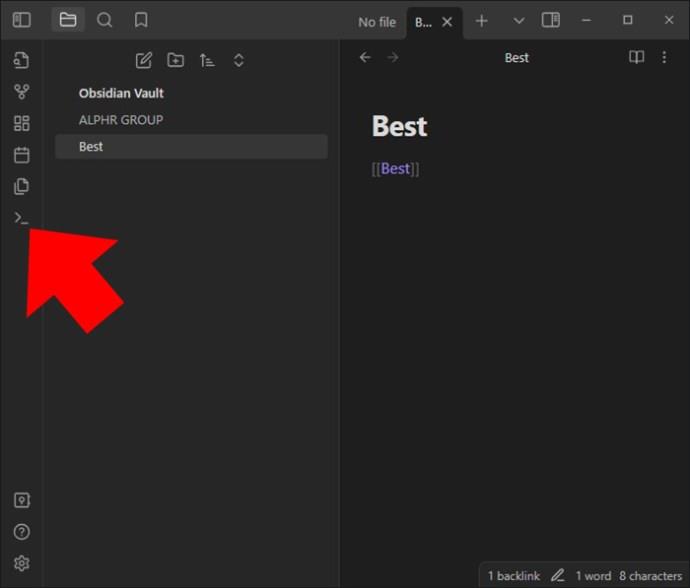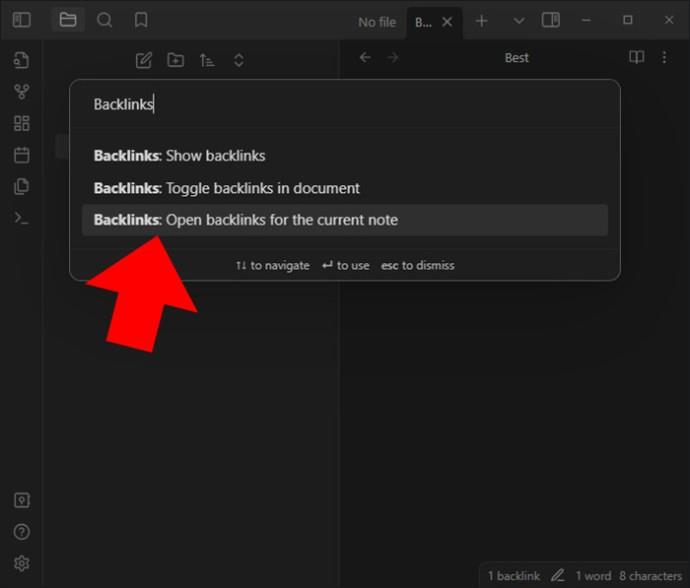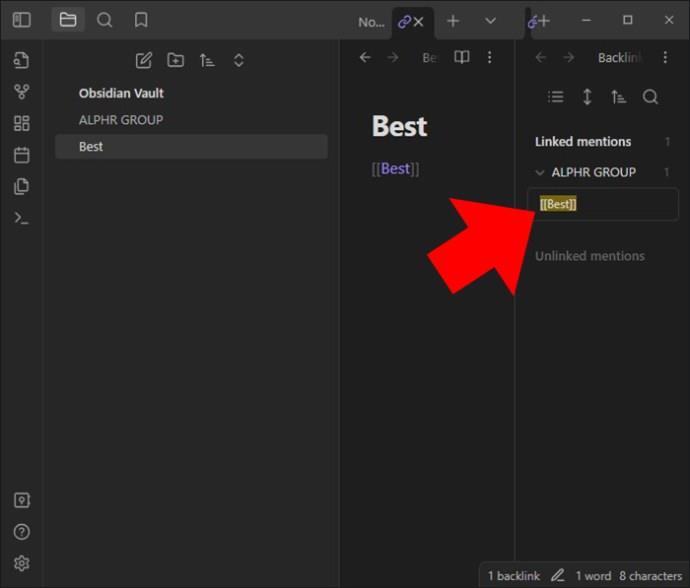Obsidian предлага платформа за създаване и управление на връзки между ресурси, бележки и идеи. Създаването на връзки в Obsidian ви помага да отключите нови нива на проницателност, креативност и продуктивност. За да го направят правилно, потребителите трябва да проучат основите на създаването на връзки, типовете връзки, които могат да бъдат създадени, и да научат най-добрия начин за подобряване на работния процес.

Прочетете за солидно разбиране как връзките могат да се създават и използват ефективно в Obsidian.
Създаване на връзки
В Obsidian могат да се създават различни видове връзки. Обикновено това е сравнително лесен процес, който помага за свързването на идеи и бележки безпроблемно.
Вътрешни връзки
Вътрешните връзки могат да бъдат създадени с помощта на двойни квадратни скоби или WikiLink: [[]]. Ето как да го направите:
- В Obsidian отидете до бележката, където трябва да създадете връзката си.
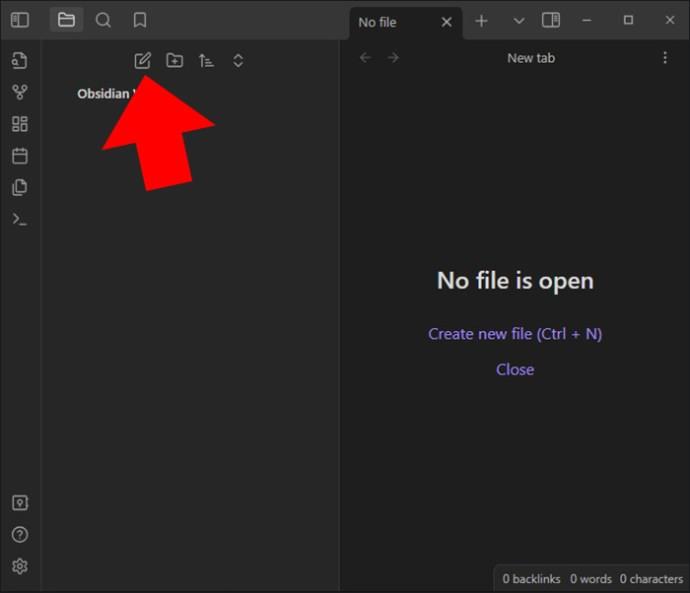
- Идентифицирайте фразата или текста, които искате да конвертирате във връзка.

- Използвайте двойните квадратни скоби, за да оградите фразата или текста: [[текст на връзката]].
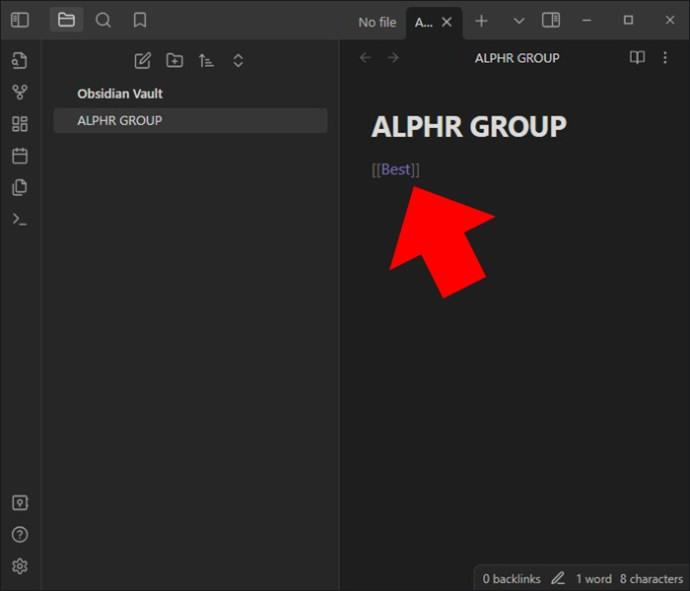
- Когато въвеждате скобите, Obsidian предлага предложения за автоматично довършване, които се основават на вече съществуващото заглавие на бележката. В този момент изберете бележката, която искате, от дадените предложения. Отворете „Командна палета“ и изберете „Добавяне на вътрешна връзка“.
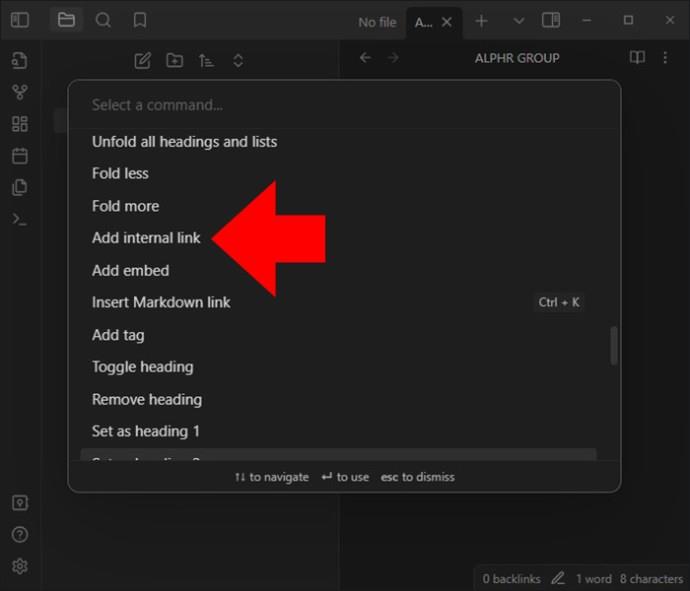
- Друга възможност е да продължите да въвеждате заглавието, което сте избрали.
- Натиснете „Enter“, за да създадете връзката си. Това преобразува избрания текст във връзка, върху която може да се кликне. Избирането на връзката ви изпраща директно към свързаната бележка.
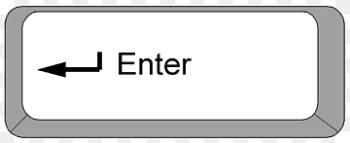
Освен формата на връзката в квадратни скоби (Wikilink), има опцията Markdown. В Markdown използвате квадратната скоба и нормалните скоби: []().
Двете се показват еднакви във връзките и редактора. Когато се използва формат Markdown, местоназначението на връзката трябва да бъде URL кодирано. Празните полета не се оставят празни, а по-скоро се въвеждат под формата на %20. Обикновено Obsidian генерира своите връзки във формата WikiLink. Въпреки това можете да изберете да деактивирате формата на Wikilink, ако искате, и вместо това да изберете Markdown.
Ето как да използвате втория формат:
- Стартирайте менюто с настройки.
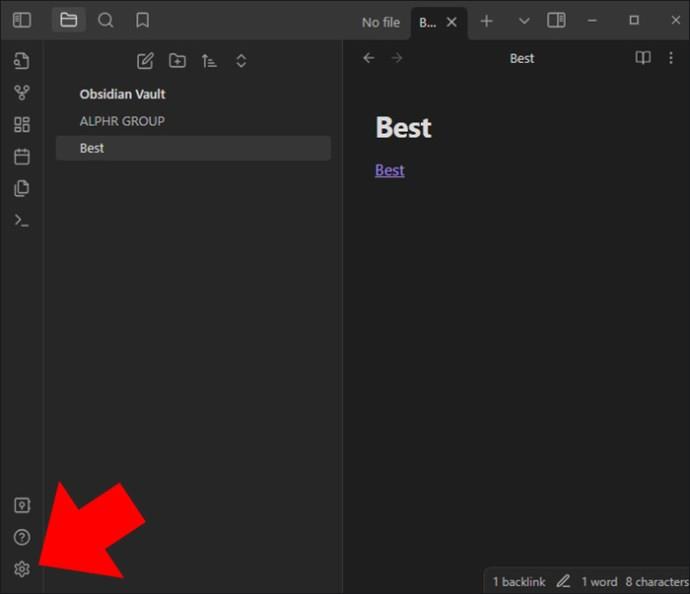
- Намерете „Файлове и връзки“.

- Деактивирайте опцията „Използване на [[Wikilink]]“.
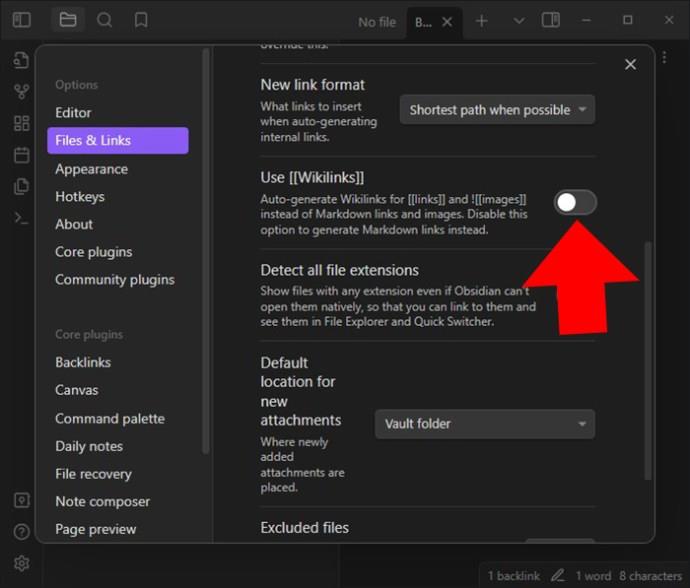
Дори когато форматът е деактивиран, връзките все още могат да се допълват автоматично чрез добавяне на две квадратни скоби. Въпреки това, когато изберете от предложените файлове, вместо това се генерира връзка за маркиране.
Вътрешните връзки се актуализират автоматично в хранилището на Obsidian, след като даден файл бъде преименуван. Ако вместо това искате да подсказвате, тази настройка може да бъде деактивирана.
- Навигирайте в менюто „Настройки“.
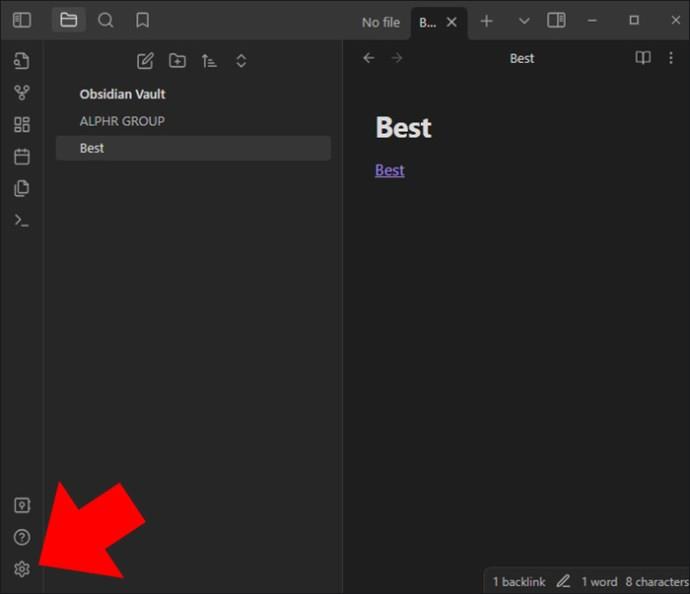
- Изберете „Файлове и връзки“.

- Изберете „Автоматично актуализиране на вътрешните връзки“.
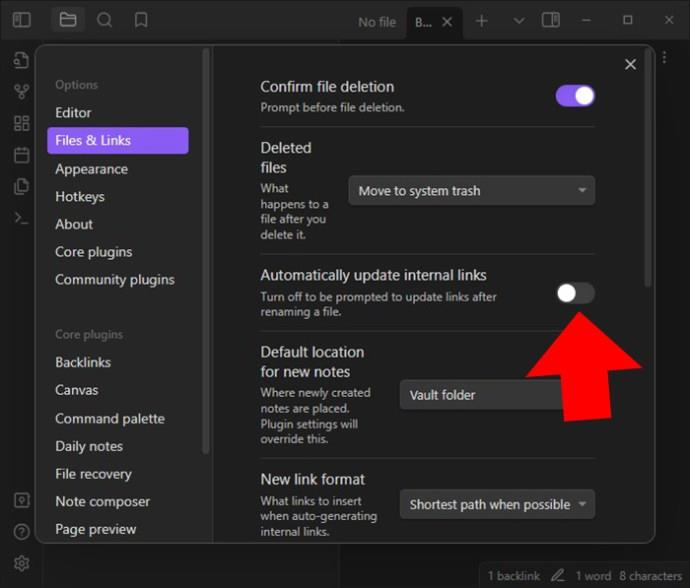
Обратни връзки
Двупосочното свързване в Obsidian прави възможно обратното свързване. Ако свържете страница A към страница B, Obsidian автоматично знае, че страница B се свързва обратно към A. Докато въвеждате нови бележки, идеите се свързват. По този начин създавате графика на знания за свързани бележки.
С функцията за обратна връзка потребителите могат да видят бележките, които се свързват с други бележки. Това улеснява откриването на всички взаимосвързани идеи. Можете да проследявате връзки и да установявате връзки между идеите в платформата.
Тази функция зависи от вътрешни връзки, създадени в бележки. Следователно е важно да създадете вътрешните връзки по правилния начин, за да могат бележките да се показват правилно в панела за обратни връзки. Обратните връзки се създават автоматично и се показват в приложението след добавяне на няколко вътрешни връзки.
За достъп до панела с обратни връзки изберете опцията „Обратни връзки“, показана от две стрелки, които сочат една към друга. В панела можете да видите всички бележки, които препращат към бележката, която сте отворили. За да отидете до конкретна бележка, щракнете върху нея.
Ето как използвате функцията за обратна връзка:
- За да проверите за обратна връзка или обратни връзки, първо изберете целевата бележка.
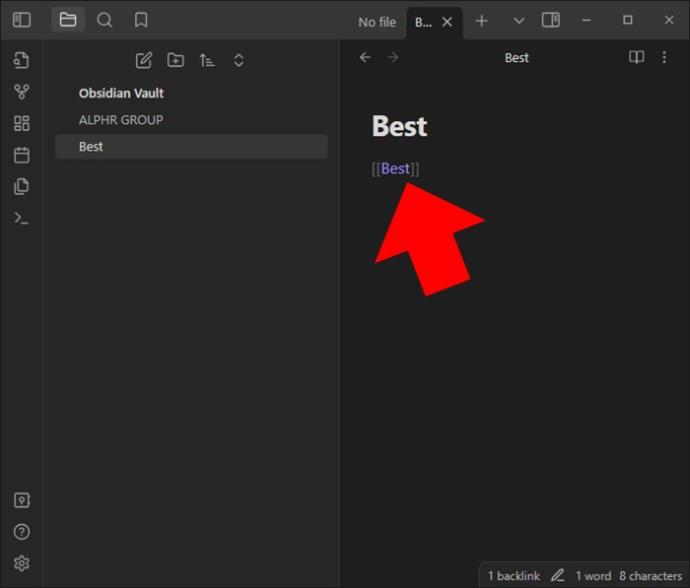
- В прозореца на редактора изберете иконата „I“, намираща се в дясната странична лента. Друга възможност е да натиснете “Ctrl/Cmd +P” за достъп до командата Palette.
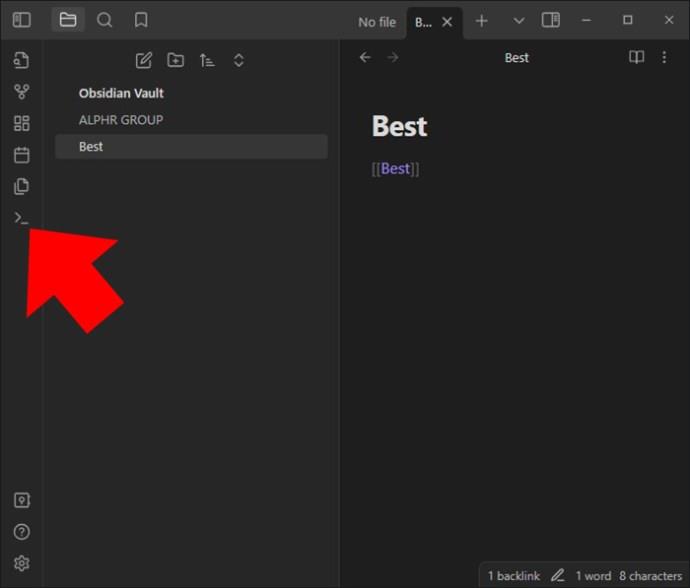
- В командната лента въведете думата „
Backlink“ и изберете опцията „Обратни връзки: Отваряне“. Ще бъдете пренасочени към нов панел, където се показват всички бележки, свързани с текущата ви бележка.
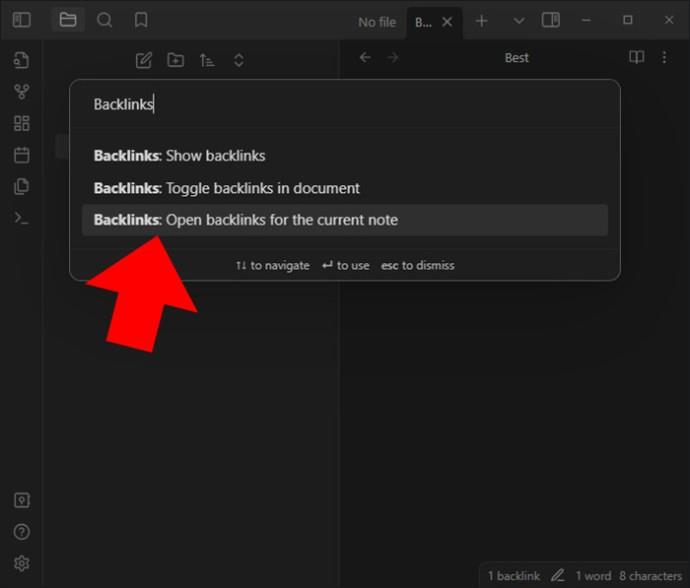
- Кликнете върху изброените бележки за директен достъп до бележката, която има обратната връзка.
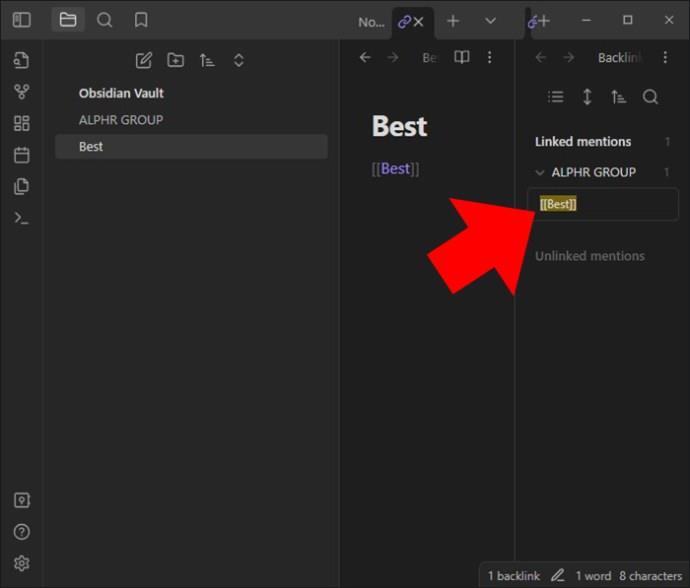
Тези техники трябва да бъдат усвоени, за да се измислят взаимосвързани идеи и да се изследват връзките на бележките в приложението. Отделете време да експериментирате с връзките и да използвате препратките. Може да намерите други скрити връзки по този начин.
Външни връзки
Освен свързване към вътрешни бележки в Obsidian, е възможно да се създават връзки, които водят до външни източници като документи с конкретни файлови пътища и уебсайтове. За да създадете външните връзки, трябва да използвате и двойната квадратна връзка. Въпреки това трябва да включите пълния път на файла или URL в скобите. Правейки това, Obsidian разпознава връзката и автоматично ще я направи опция за кликване.
След като външната връзка бъде създадена, щракването върху нея отваря свързания ресурс в инструмента за преглед на файлове или използвания браузър по подразбиране.
Връзка към заглавията на бележките
В бележките можете да се свържете с конкретни бележки. Това също е известно като закотвени връзки. За да направите това, трябва да добавите хаштаг, за да свържете края на дестинацията и след това текста на заглавието: [[link destination#heading text]]. Всяко заглавие може да получи и множество хаштагове: [[link destination# heading 1#heading 2]].
Връзка към блокове в бележка
В този случай блок се отнася до текстова единица в бележка. Това може да бъде елемент от списък, блоков цитат или абзац. Блокът може да бъде свързан чрез просто добавяне на #^ в края на дестинацията на връзката. След това това може да бъде последвано от уникален идентификатор на блок. Пример: [[2022-02-01#^37067d]].
Най-хубавото тук е, че не е нужно да знаете идентификатора. След като въведете ^ или карета, имате право да изберете блока от десния идентификатор, където е предоставен списък с предложения. Могат да се добавят и четими от човека идентификатори на блокове. Това може да стане чрез добавяне на празни интервали и след това идентификатор в края. Блоковите идентификатори се състоят само от букви, цифри и тирета.
Блоковите препратки не са част от стандартния формат за маркиране, но са специфични за Obsidian. Тези връзки с блокови препратки работят само в Obsidian, но не и извън него.
Промяна на показвания текст на връзката
Текстът, използван за показване на връзки, също може да бъде променен. Това помага, когато трябва да добавите връзка в изречение без името на файла. Във формата на Wikilink вертикалната лента (|) може да се използва за промяна на текста, който се използва за показване на връзка. Например, ако въведете [[вътрешни връзки персонализиран текст за показване, той ще бъде свързан като персонализиран текст за показване.
Във формата за маркиране, дисплеят трябва да бъде добавен между вашите квадратни скоби. Пример, [персонализиран текст за показване])(internal%20links.md) ще бъде свързан като персонализиран текст за показване.
Визуализация на свързаните файлове
Можете да визуализирате всички свързани файлове чрез визуализацията на страницата. Имайте предвид, че това трябва да е активирано. В Windows прегледайте, като натиснете Ctrl (или Cmd в macOS). Направете го, докато задържате курсора на мишката върху връзката. Визуализацията на съдържанието на файла ще се появи точно до курсора.
Изградете своята мрежа от знания с Obsidian Links
Obsidian връзките ви дават контрол върху вашите бележки, което улеснява навигацията. Установената връзка улеснява изследването на базата от знания, като същевременно подобрява взаимосвързаността. По този начин се постига по-цялостно разбиране в платформата. Тъй като обратните връзки и вътрешните връзки са интегрирани, други скрити връзки се разкриват, което повишава производителността.
Опитвали ли сте някога да добавяте връзки в Obsidian? Как беше вашето преживяване? Уведомете ни в секцията за коментари по-долу.