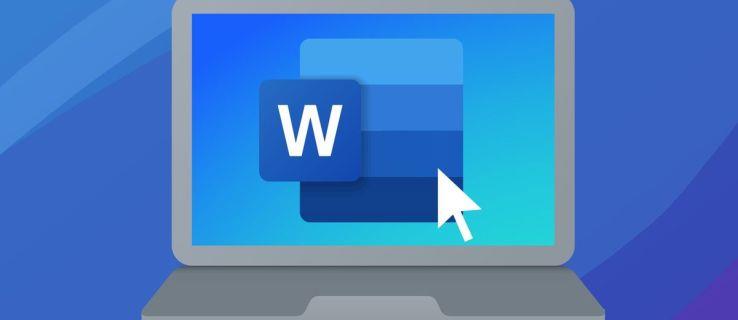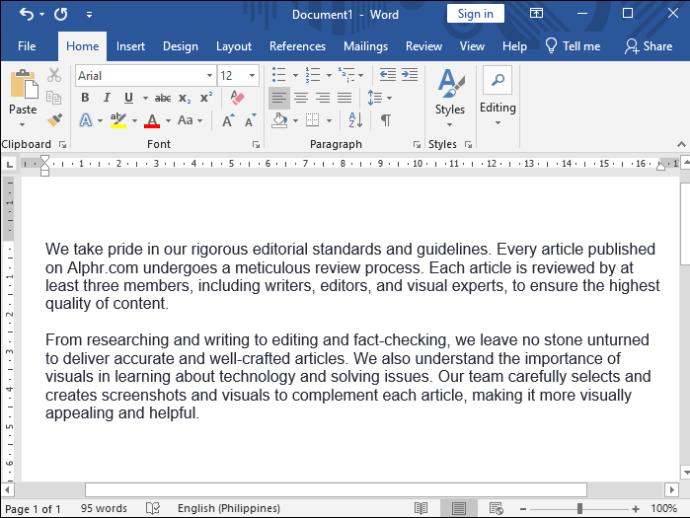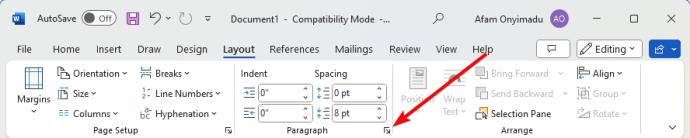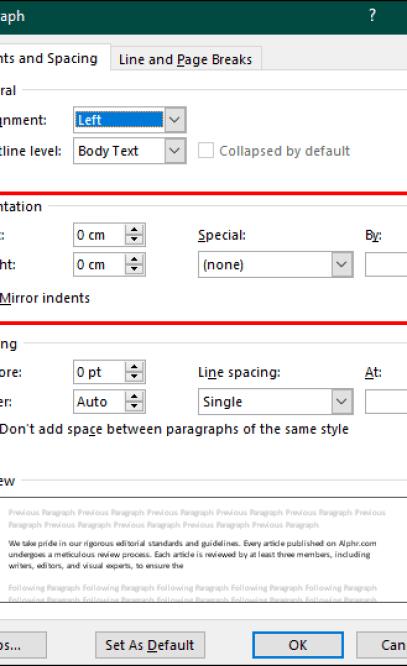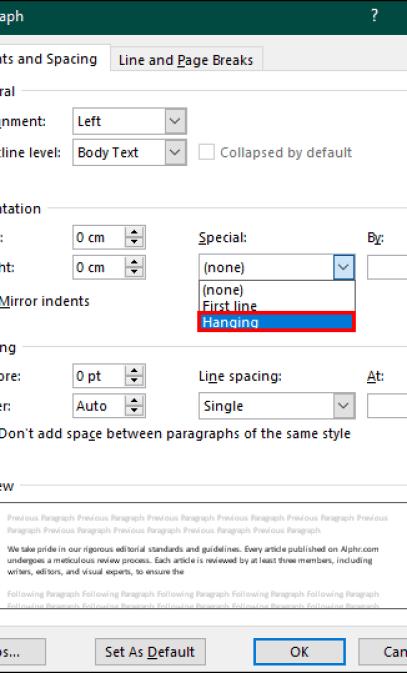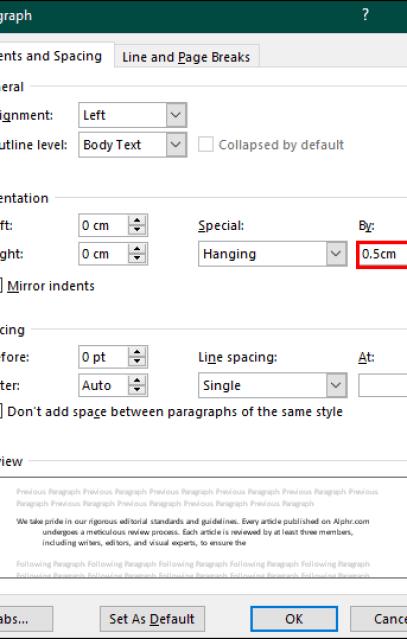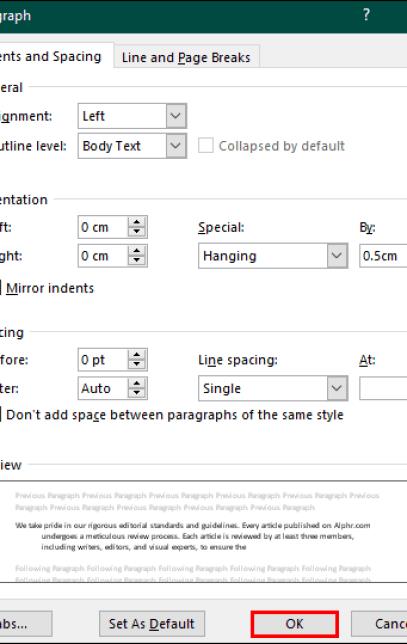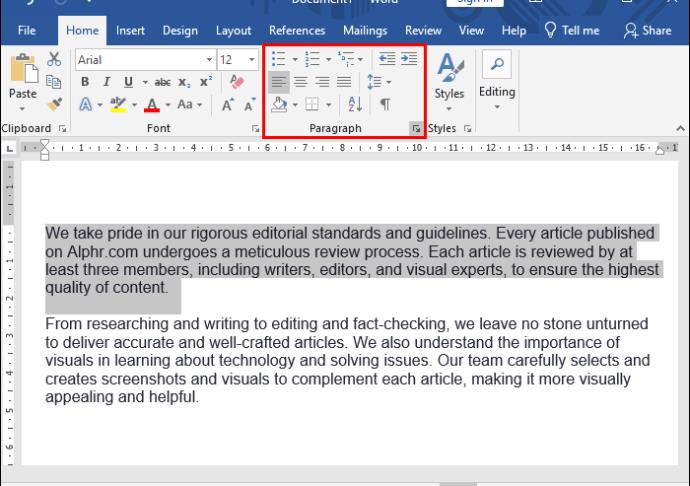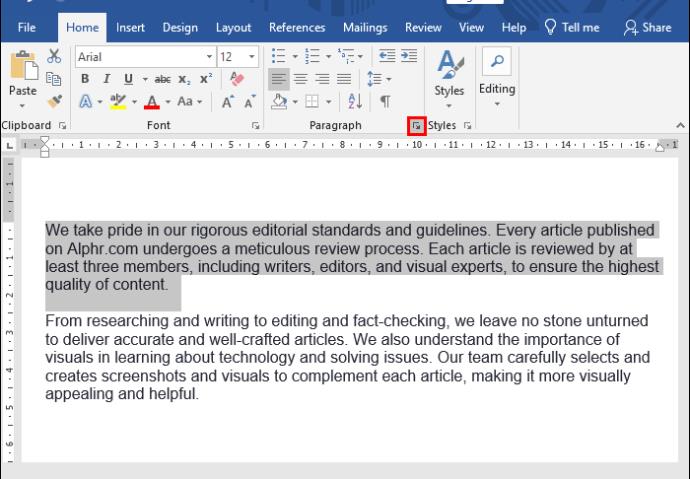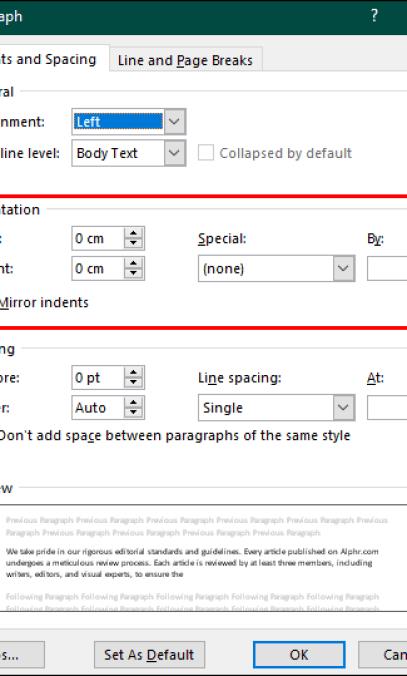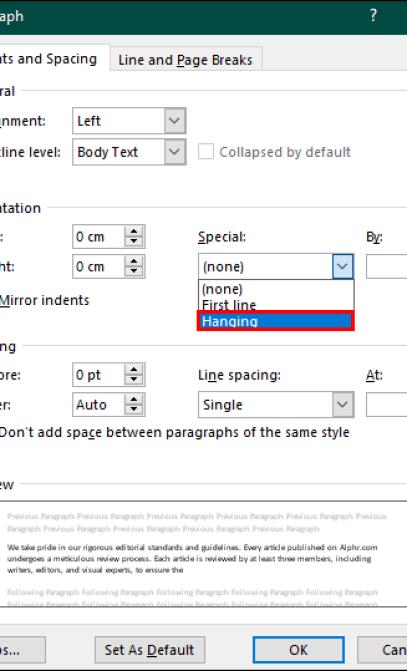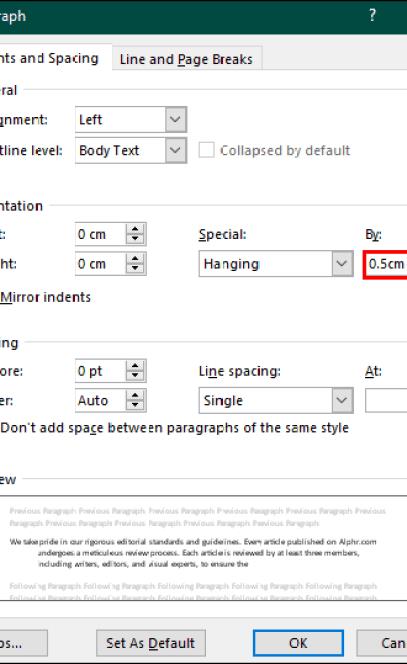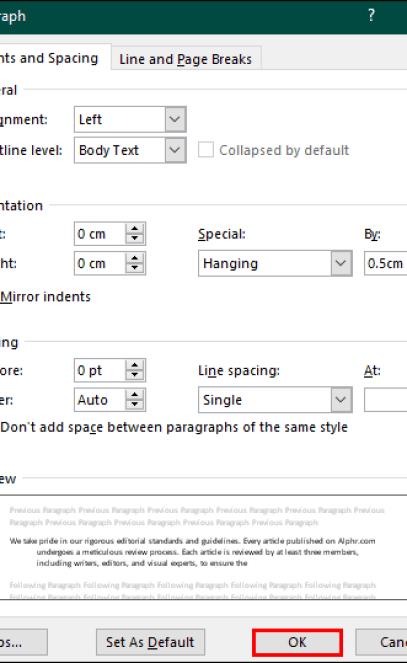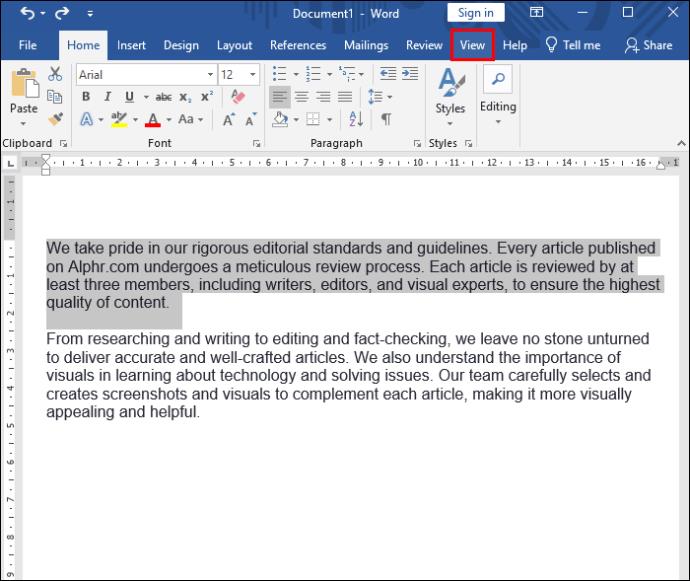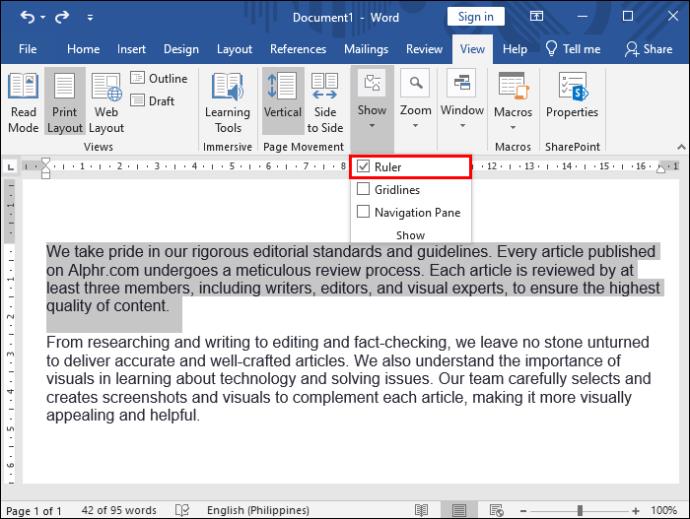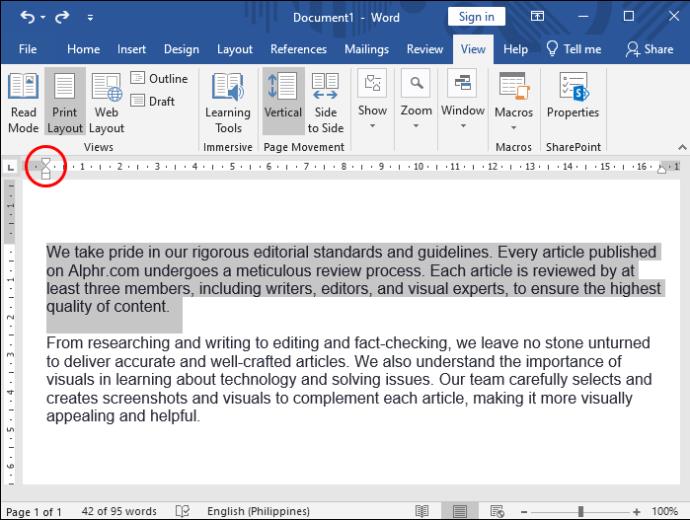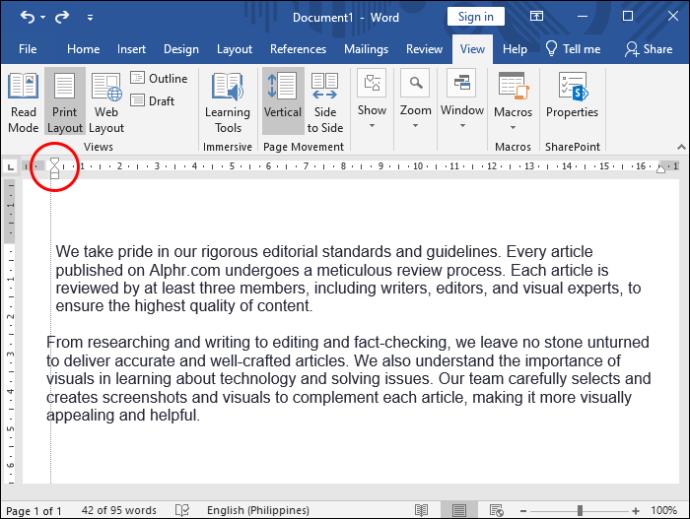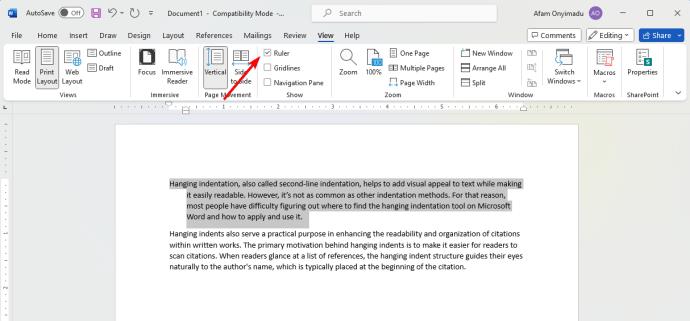Висящият отстъп, наричан още отстъп на втори ред, помага да се добави визуална привлекателност към текста, като същевременно го прави лесен за четене. Въпреки това, той не е толкова често срещан, колкото другите методи за отстъп. Поради тази причина повечето хора имат затруднения да разберат къде да намерят инструмента за висящи отстъпи в Microsoft Word и как да го приложат и използват. Не се притеснявайте, тъй като това ръководство ще ви научи на най-добрите начини да направите висящ отстъп в Word.
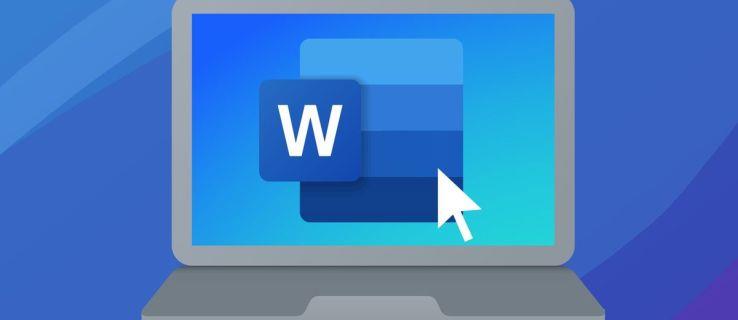
Как да приложите висящ отстъп в Word
Висящ отстъп оставя първия ред на абзаца, започвайки от лявото поле, а следващите редове са с отстъп вдясно. Обикновено се използва в биографии и академична и правна работа за разграничаване и отделяне на конкретни текстови елементи. Ето как прилагате висящ отстъп върху документ на Word.
- Създайте нов документ на Word и въведете своя текст или отворете съществуващ документ с текста, който искате да направите с отстъп.
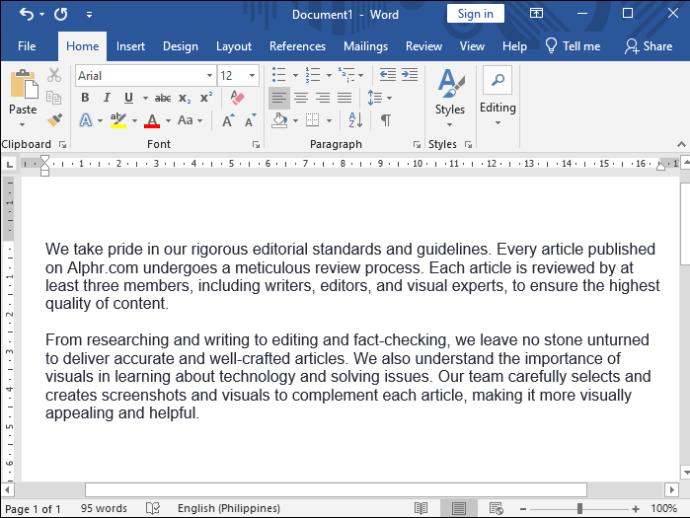
- Уверете се, че сте разделили абзаците с помощта на клавиша Enter .
- Изберете текста, който искате да направите с отстъп.
- Отидете до лентата с менюта в горната част и изберете опцията Оформление . Друга възможност е да щракнете с десния бутон върху избрания текст, за да изведете списъка с опции за форматиране. Изберете Абзац от тук.
- Придвижете се до секцията „Абзац“ и докоснете иконата с малка стрелка в долния десен ъгъл.
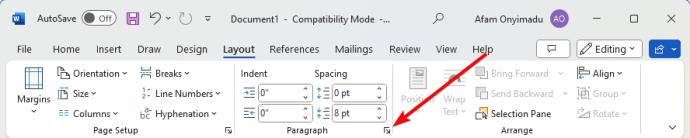
- В диалоговия прозорец на абзаца отидете на Отстъп .
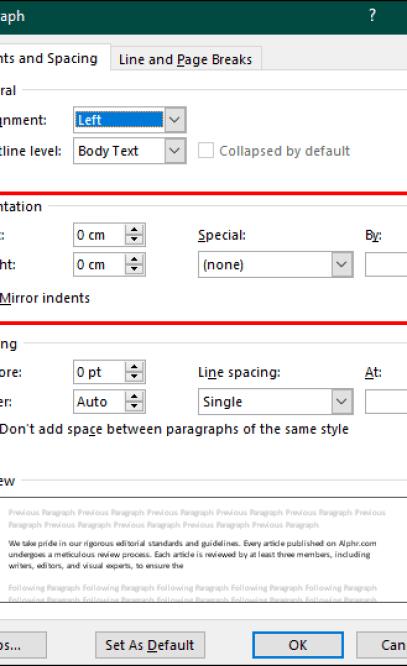
- Щракнете върху падащото меню под Специални и изберете Висящи .
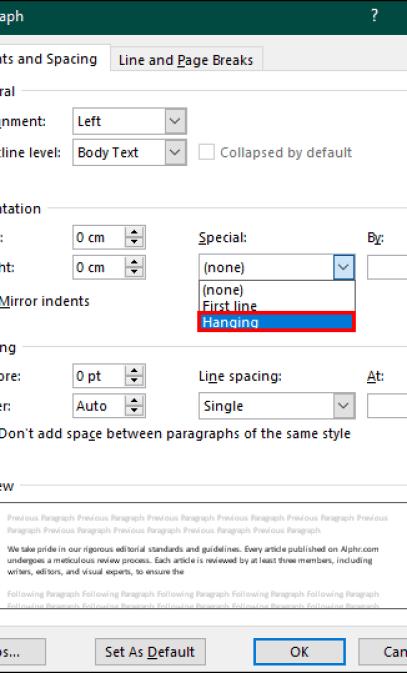
- По подразбиране Microsoft задава отстъпа на Word на 0,5 инча. Можете да използвате стрелките нагоре и надолу надясно, за да увеличите или увеличите съответно. Можете да промените отстъпа на Word в инчове, ако е настроен на cm.
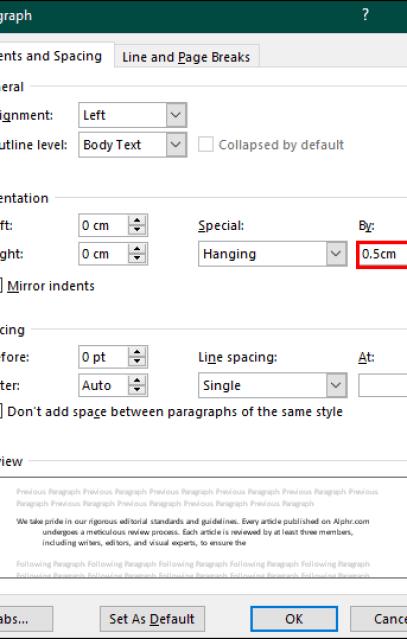
- Секцията за визуализация в долната част на прозореца показва вашите промени. Ако всичко изглежда правилно, натиснете OK в долната част, за да направите автоматично отстъп на текста.
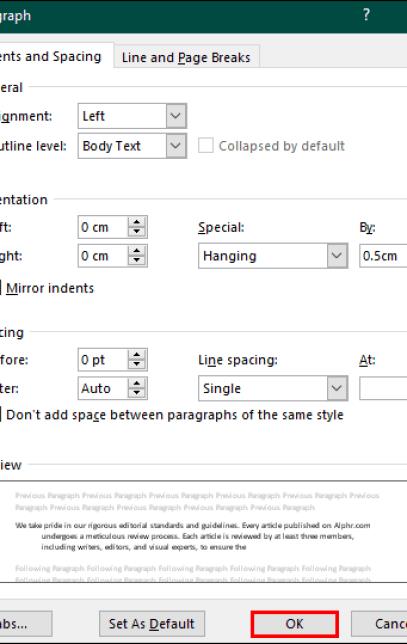
- С избрания текст, който искате да отстъпите, докоснете раздела Начало в лентата с менюта в горната част.
- В лентата с инструменти, която се отваря по-долу, преминете към раздела Абзац .
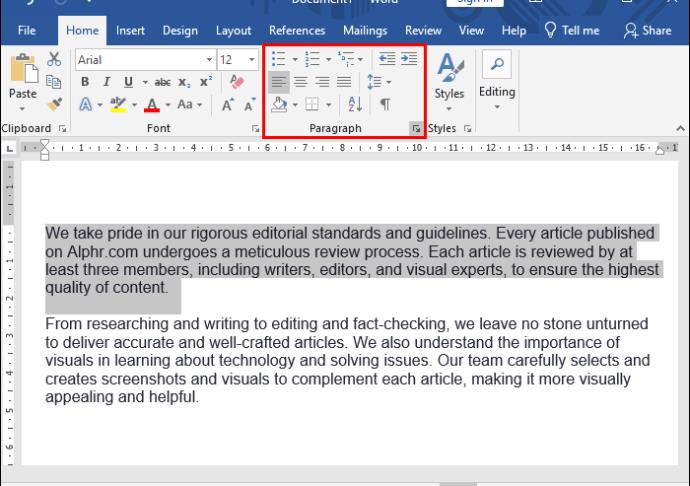
- Докоснете иконата с малка стрелка в долния десен ъгъл, за да отворите диалоговия прозорец на абзаца.
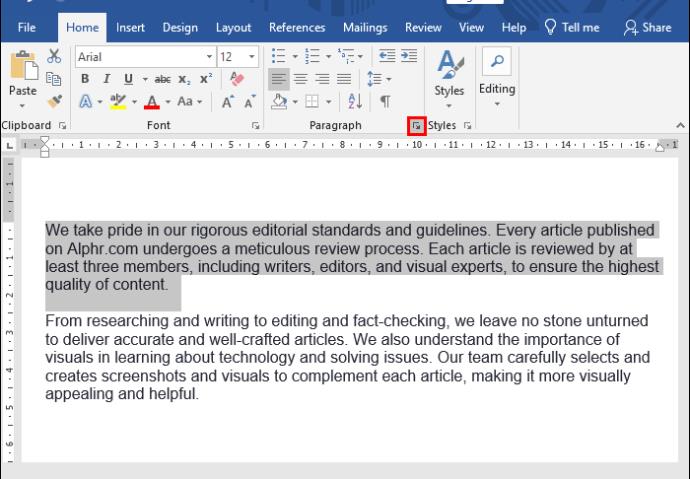
- Преминете към раздела Отстъп .
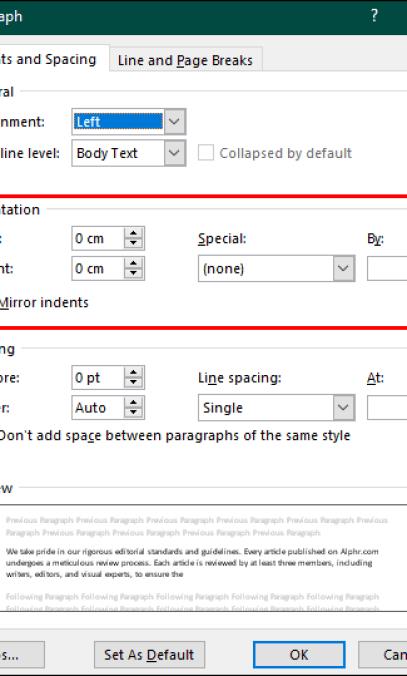
- Докоснете падащото меню под Специални и изберете Висящи .
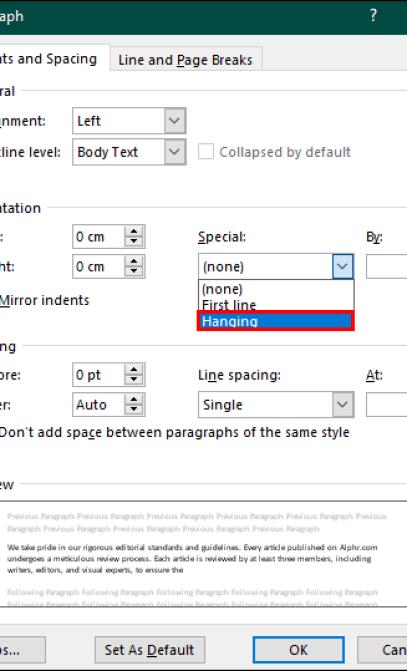
- Регулирайте дължината на отстъпа, като използвате стрелките вдясно според вашите предпочитания.
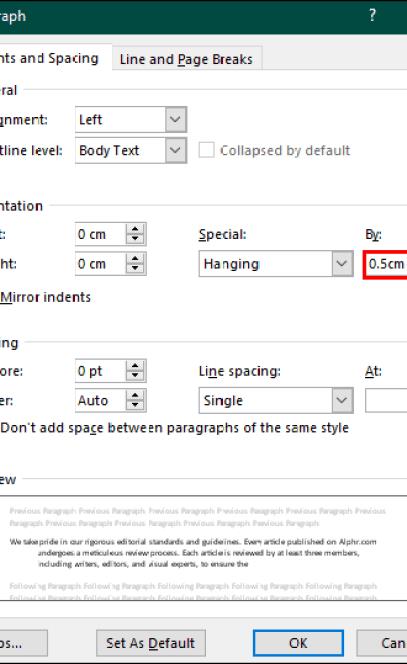
- Можете да видите промените си в секцията Преглед в долната част на прозореца. Ако всичко изглежда правилно, натиснете OK, за да завършите.
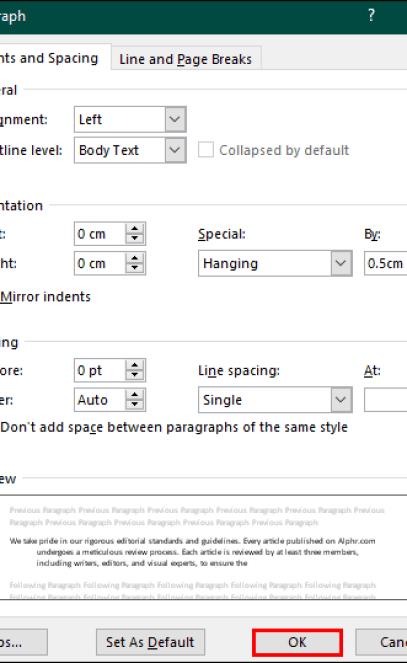
Използване на линийката
Ето как използвате линийката, за да направите висящ отстъп в Word:
- Стартирайте документа на Word и изберете текста, който искате да направите с отстъп.

- Преминете към лентата с инструменти и докоснете опцията Преглед .
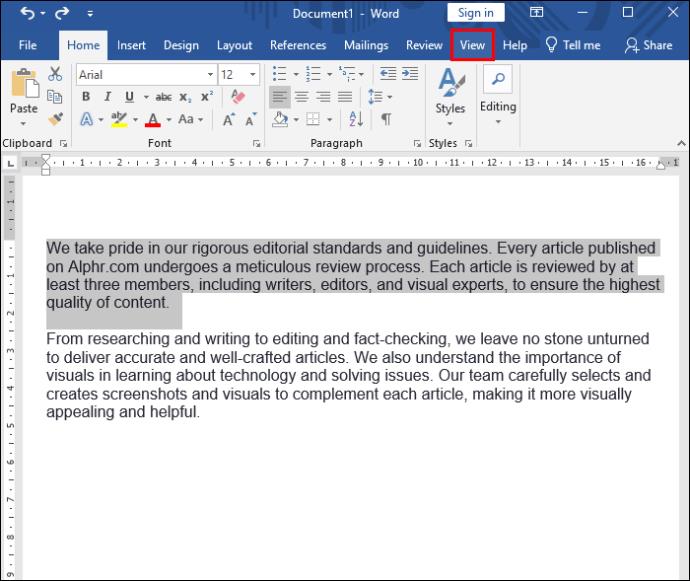
- Отидете в секцията Показване/скриване и изберете опцията Линийка . Линийка се появява в горната част на документа на Word.
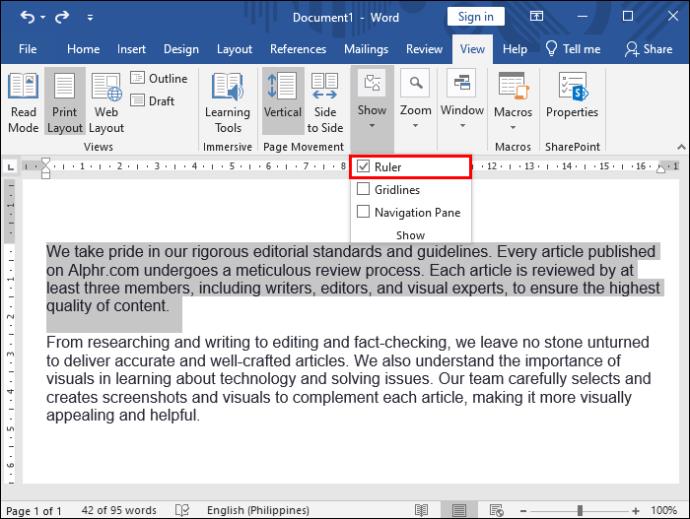
- Вляво от линийката ще видите два триъгълника – единият отгоре, а другият отдолу.
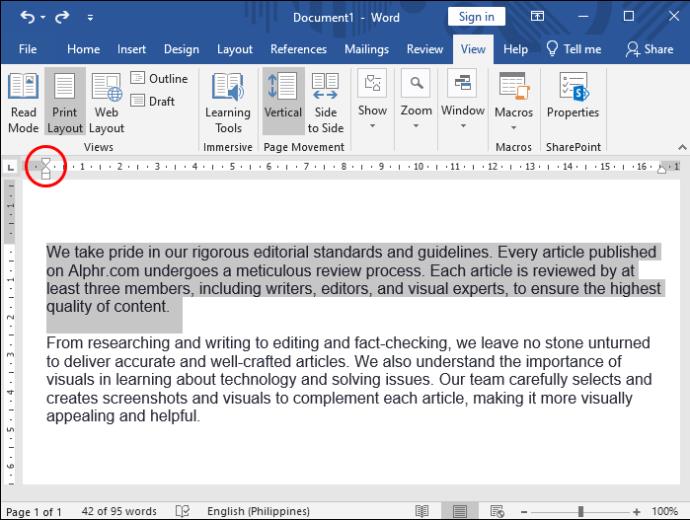
- Плъзнете триъгълника в долната част нагоре до инчовата маркировка, която желаете. Уверете се, че местите само долния триъгълник, защото ако преместите и двата, дори първото изречение ще стане с отстъп.
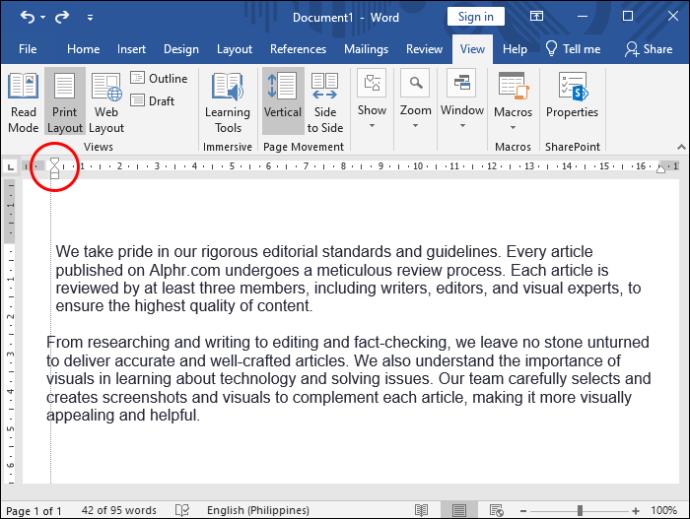
- След като приключите, върнете се в лентата с инструменти и премахнете отметката от линийката .
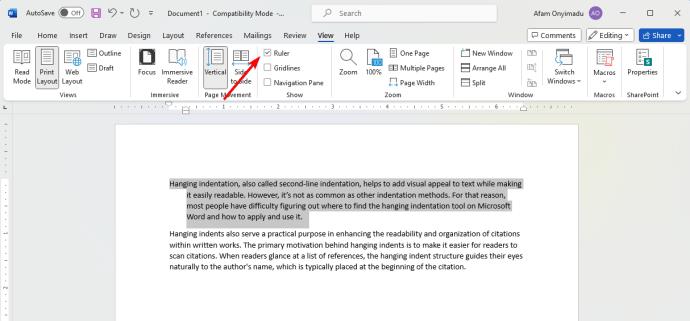
Използване на клавишната комбинация
Използването на клавишна комбинация за отстъп на текст в Word е най-бързият метод. По този начин не е необходимо да навигирате в менюта и диалогови прозорци.
- Отворете документа на Word и изберете текста, който искате да направите с отстъп.

- Натиснете Ctrl + T (или Cmd + T , ако сте на Mac) на клавиатурата, за да направите автоматично отстъп на текста.
Единственият недостатък на този метод е, че той използва стандартните измервания на отстъпа на Word (0,5 инча). Ако искате да използвате различни измервания, трябва да използвате горните методи.
Направете отстъп на документа си по правилния начин
Ако често използвате Word за подготовка на академично и бизнес съдържание, може да се нуждаете от висящ отстъп, за да подобрите външния вид на документа. Имайте предвид, че това не е характерно за Word, тъй като можете да използвате висящ отстъп в Google Документи и други текстообработващи програми.
Често задавани въпроси
Мога ли да отстъпя няколко реда вместо целия абзац?
За съжаление, при висящ отстъп не можете да отстъпите няколко реда в абзац и да оставите останалите без отстъп. Отстъпът ще се приложи към другите редове, дори ако изберете няколко реда в абзаца. Само първите редове остават без отстъпи.
Възможно ли е да се използват различни нива на висящи отстъпи в един и същи документ?
Можете да използвате различни нива на висящи вдлъбнатини в един документ. Изберете всеки раздел наведнъж и приложете желания отстъп. Диалоговият прозорец за форматиране на абзац може да увеличи или намали отстъпа, за да отговори на различни предпочитания.
Трябва ли да задавам предпочитанията за отстъп всеки път, когато използвам Word?
Тъй като Word няма опция за запазване на персонализирани висящи вдлъбнатини, трябва да задавате предпочитания за вдлъбнатини всеки път. Като алтернатива можете да направите шаблонен документ с вашия отстъп, за да избегнете повтарянето на процеса всеки път.