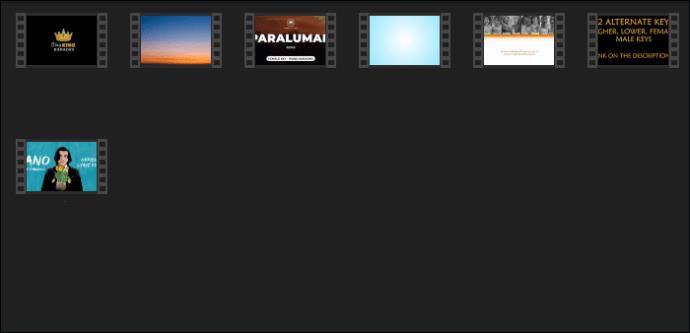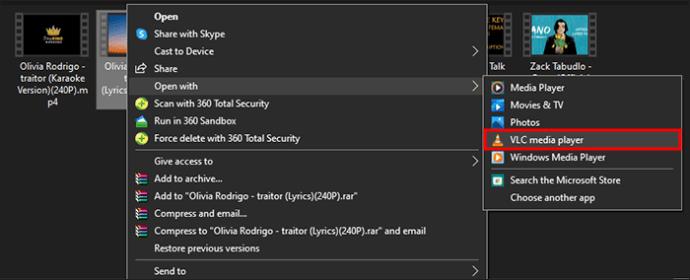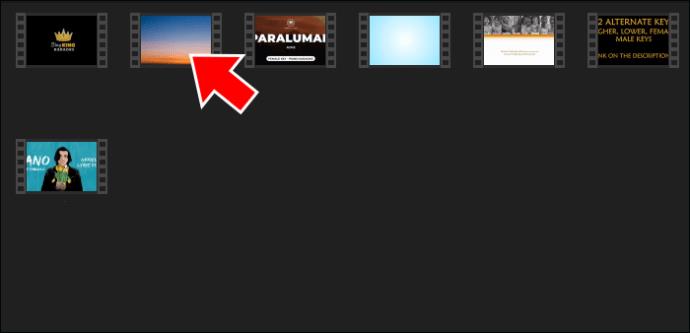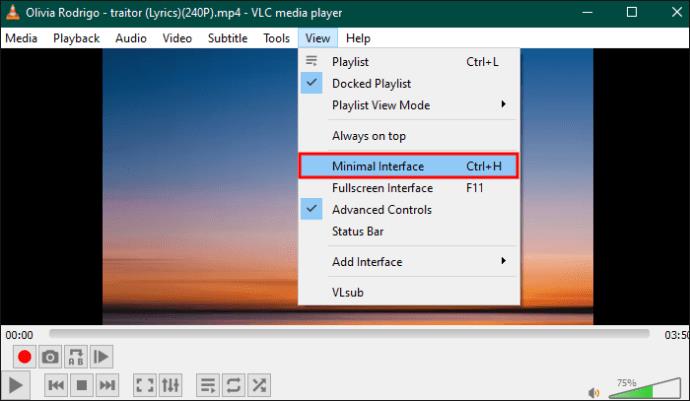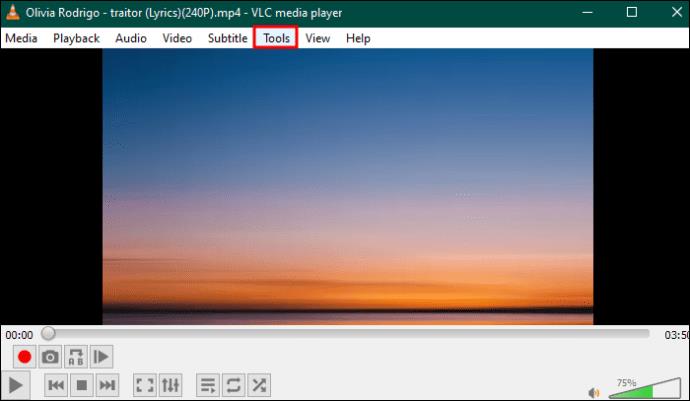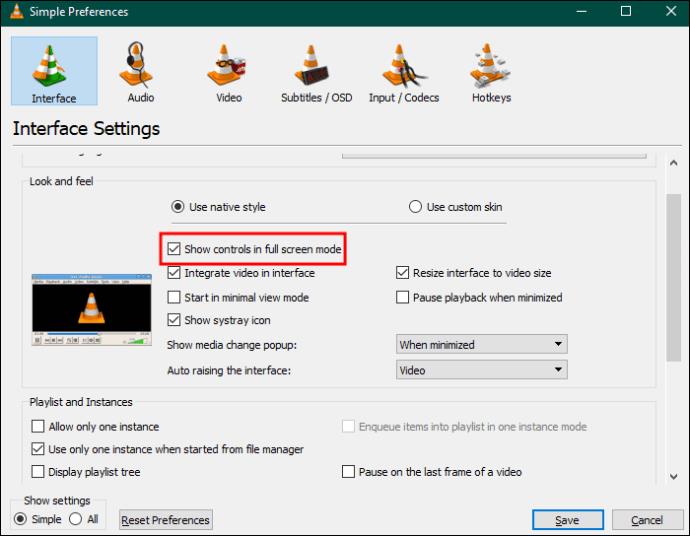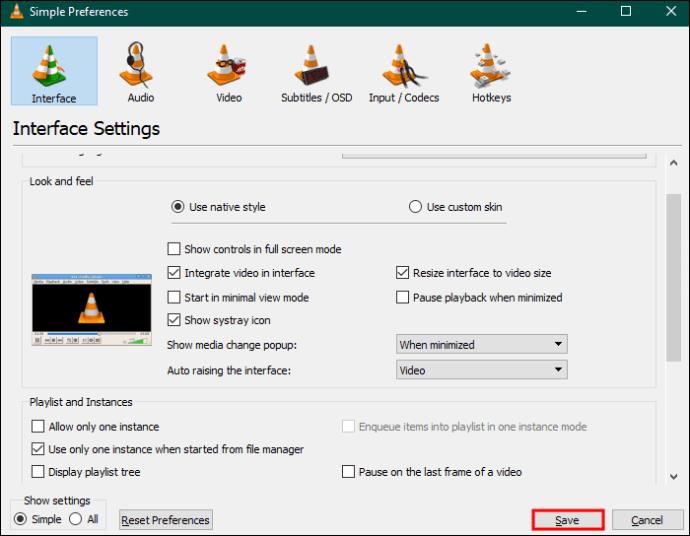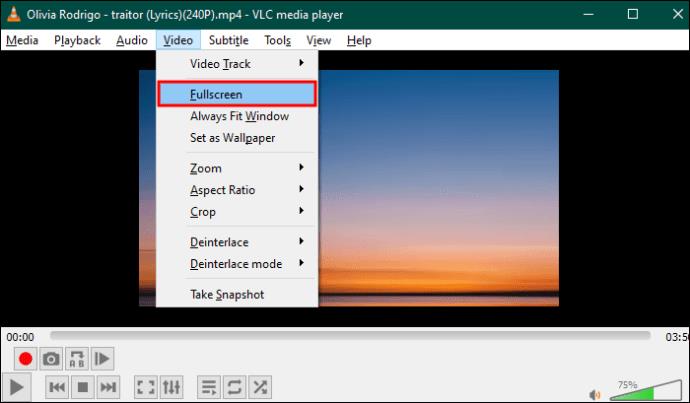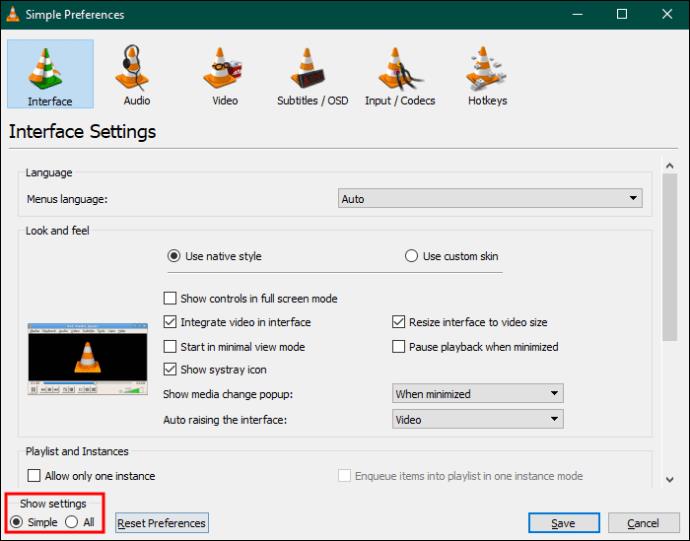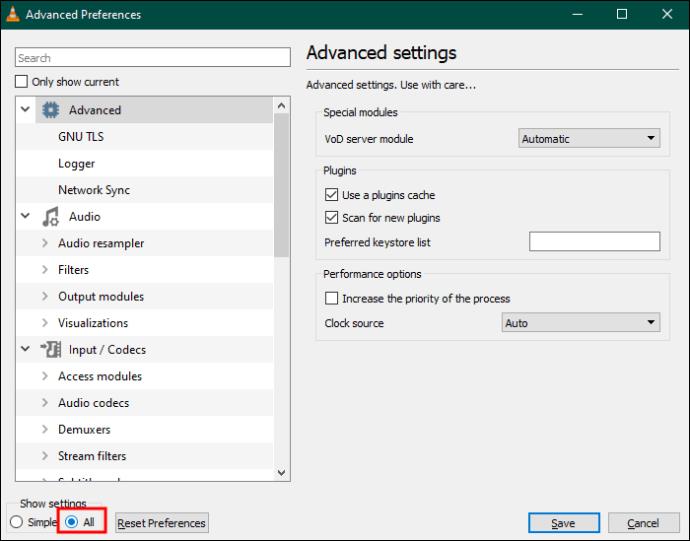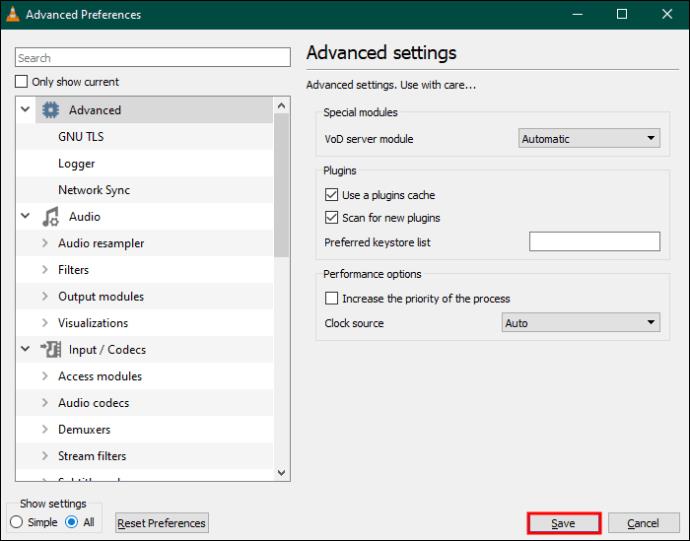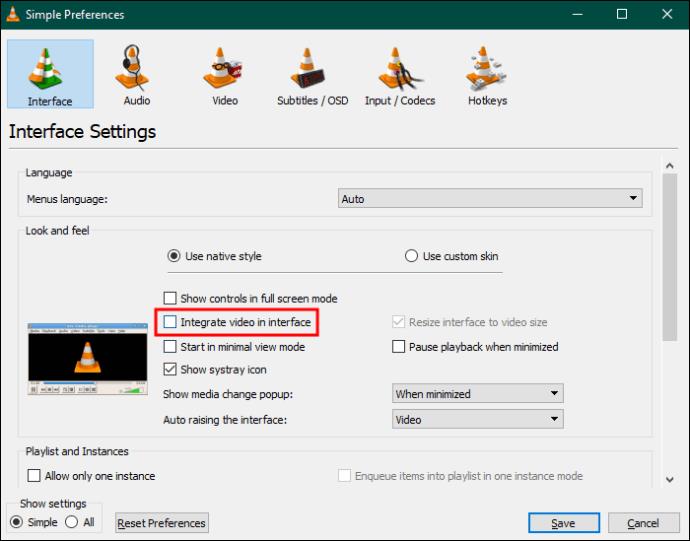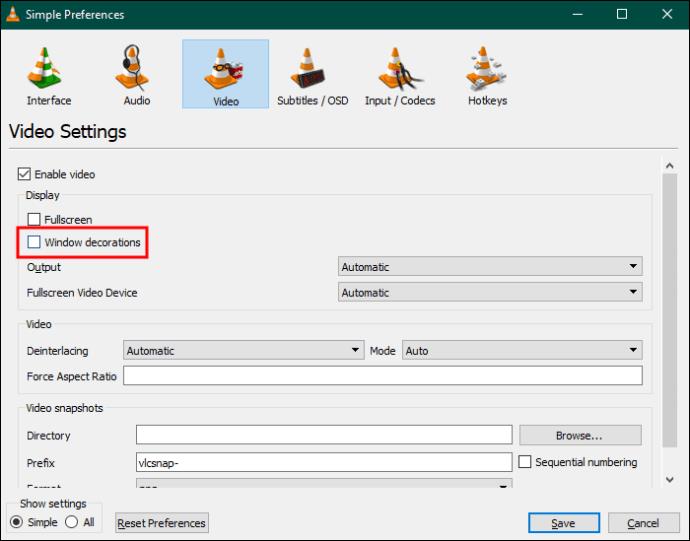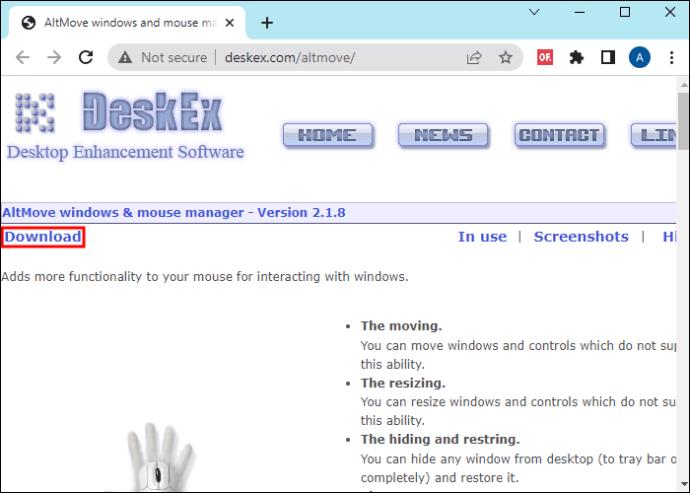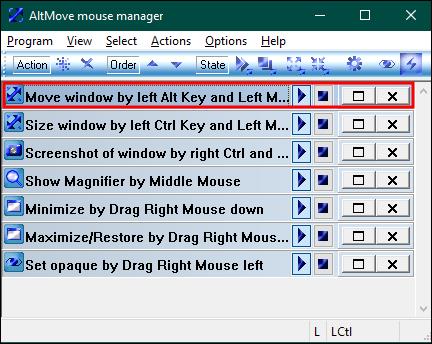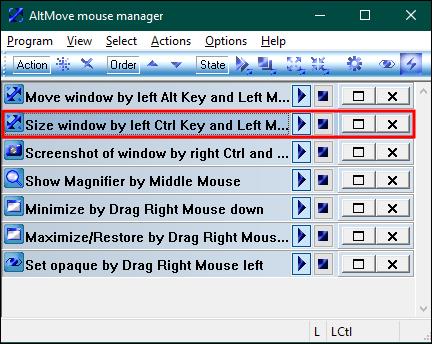VLC може да се похвали с много практични вградени функции и работи с класически, лесен за разбиране потребителски интерфейс. Ако обаче искате филмът или видеоклипът ви да покриват целия екран на VLC, ще трябва да скриете контролите. За щастие, това е сравнително лесен процес, ако използвате някои клавишни комбинации.

Ако нямате представа какви са тези ключове, попаднали сте на правилното място. Тази статия обяснява как да скриете VLC контролите и да се насладите на ясен цял екран.
Как да скриете контролите на VLC Media Player в режим на цял екран
VLC е сред най-универсалните медийни плейъри за потребители на компютри и мобилни телефони. Въпреки че можете да използвате неговите функции по подразбиране такива, каквито са, можете също да ги персонализирате. Например, можете временно да скриете функциите на контролния панел, за да позволите на филма да запълни екрана. По този начин можете да имате същото изживяване при гледане като някой, който гледа филм по телевизията.
Ако скриете контролите на VLC, вече няма да виждате заглавията на горните менюта като Медия, Възпроизвеждане, Видео, Преглед и т.н. По същия начин контролните бутони в долната част на вашия VLC екран ще изчезнат. Ако намирате контролния панел на VLC за досаден или разсейващ, използвайте някой от следните методи.
Натиснете Ctrl + H
Най-бързият начин да скриете VLC контролите при възпроизвеждане на филм е да натиснете едновременно „Ctrl“ и „H“. Ето стъпките, които трябва да следвате:
- Посетете папката, съдържаща вашите филми и видеоклипове на вашия компютър.
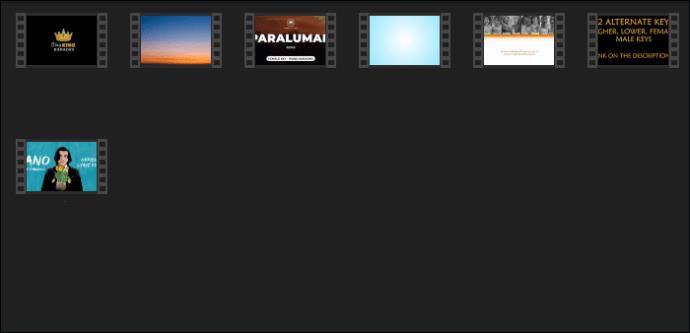
- Изберете видеоклип за възпроизвеждане във VLC. Щракнете с десния бутон върху него и натиснете „Отваряне с“. Изберете „VLC медиен плейър“.
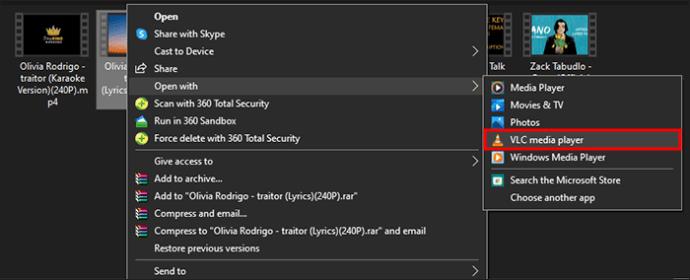
- Когато видеоклипът започне да се възпроизвежда на цял екран, натиснете едновременно клавишите „Ctrl + H“. След това горната лента с менюта и долната лента с инструменти ще изчезнат.

- Ако искате да възстановите скритите контроли, натиснете отново „Ctrl + H“.
Използвайте минималния интерфейс
Друг начин да деактивирате контролите на VLC, за да подобрите изживяването си при гледане на видео, включва превключване към минималния интерфейс. Видеоклипът се отваря в режим на цял екран по подразбиране във VLC. Режимът на цял екран обаче показва всички контроли на медиите. За да ги премахнете, активирайте минималния интерфейс.
Ето как се прави:
- Отворете любимото си видео или филм във VLC.
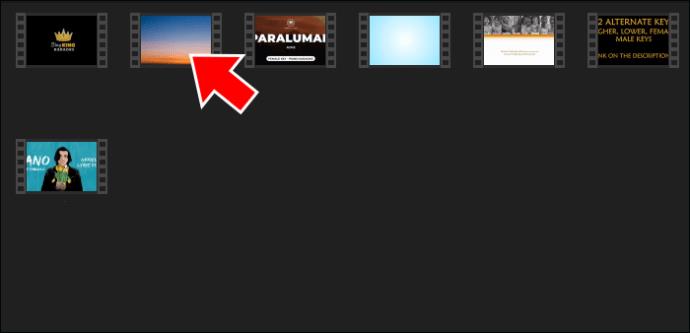
- Отидете до „Преглед“ в горната лента с менюта и щракнете върху него.

- Ще се появи меню с различни опции. Поставете отметка в квадратчето „Минимален интерфейс“.
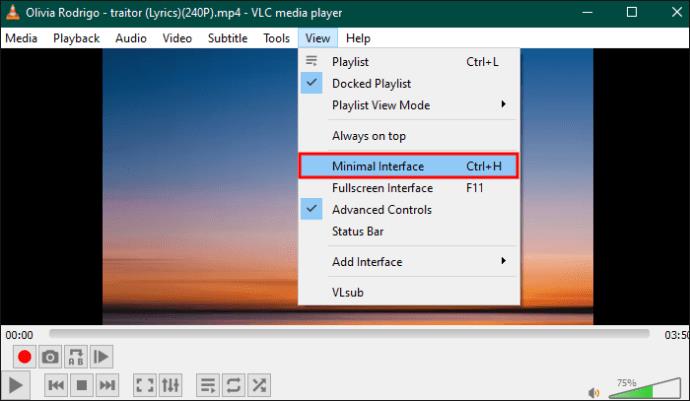
Забележка : След като включите „Минимален интерфейс“, ще забележите, че режимът „Цял екран“ под него остава отметнат. Ако премахнете отметката, заглавието на видеоклипа ще се появи отгоре и ще ви разсейва. Така че, дръжте го включен.
Премахнете отметката от опцията Показване на контроли в режим на цял екран
Друг бърз начин да скриете вашите VLC медийни контроли е да избегнете показването на контроли в режим на цял екран.
- Стартирайте вашето VLC приложение и отидете до „Инструменти“ в горното меню.
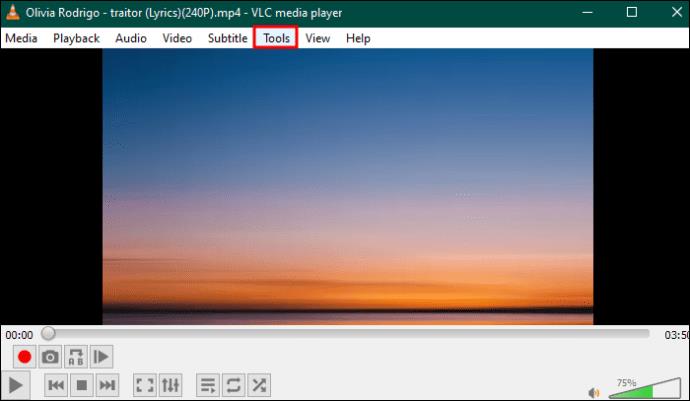
- Превъртете до дъното на списъка и щракнете върху „Предпочитания“. По-кратък начин е да натиснете „Ctrl“ и „P“ на клавиатурата.

- Ще се появи прозорецът „Прости предпочитания“. В секцията „Настройки на интерфейса“ премахнете отметката от „Показване на контролите в режим на цял екран“.
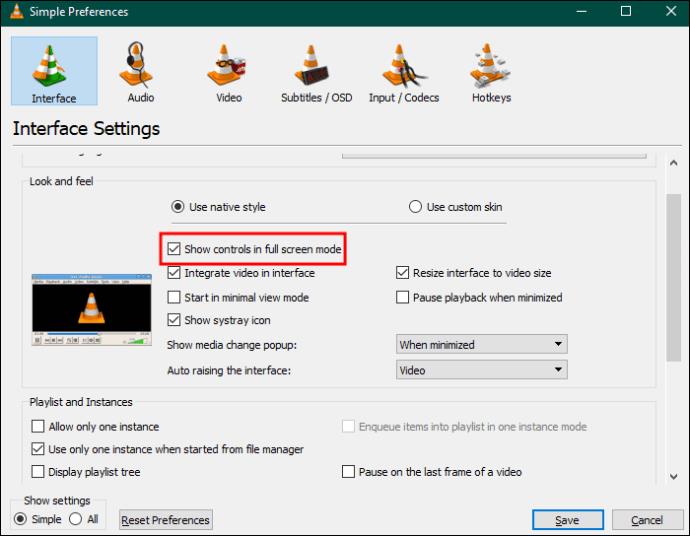
- Натиснете „Запазване“, за да запишете промените си.
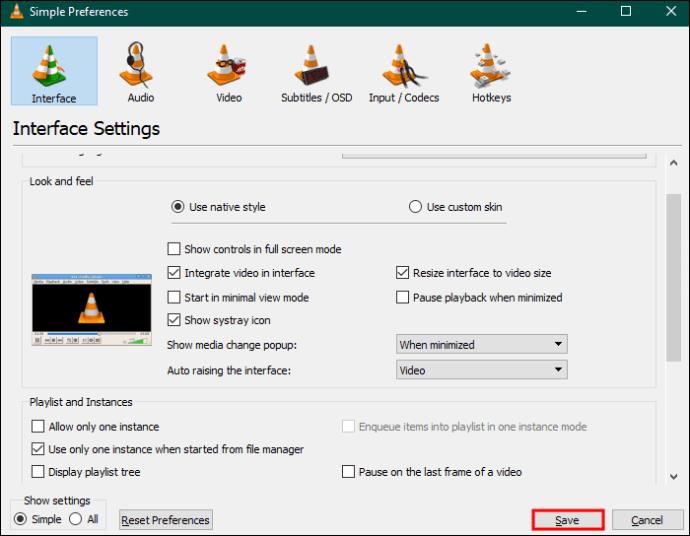
- Все още ще гледате видеоклипа в режим на цял екран с функции на контролния панел. Така че, щракнете двукратно върху „VLC екран“, за да скриете контролите. Като алтернатива щракнете върху „Видео“ и изберете „Цял екран“ от списъка.
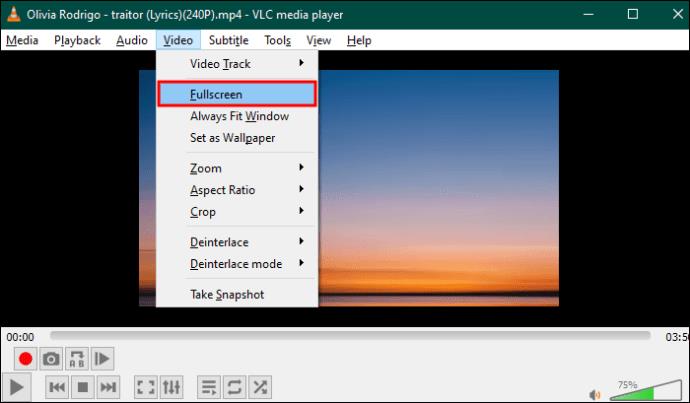
- За да възстановите скритите контроли, щракнете двукратно върху екрана отново.
Деактивиране само на иконите за възпроизвеждане и пауза
Ако пуснете или поставите на пауза видеоклип във VLC, някои икони изскачат в горната част близо до десния ъгъл. Те са част от екранното меню (OSD). Те показват състоянието на възпроизвеждане. Ако не ги харесвате, можете да ги промените.
- Стартирайте своя VLC медиен плейър и щракнете върху „Инструменти“, за да видите „Предпочитания“.

- Когато се появи прозорецът „Интерфейс“, превъртете до дъното и изберете „Показване на настройките“.
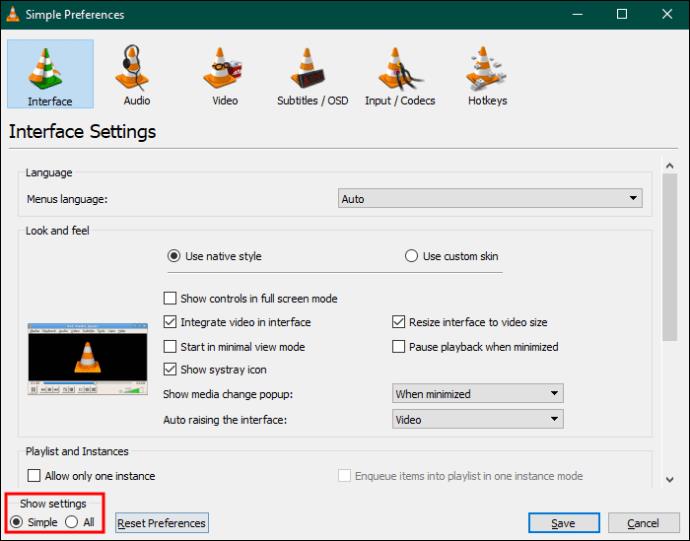
- Натиснете „Всички“, за да отворите дълъг списък с опции. Изберете „Субтитри/OSD“ от списъка и премахнете отметката от „Екранен дисплей“.
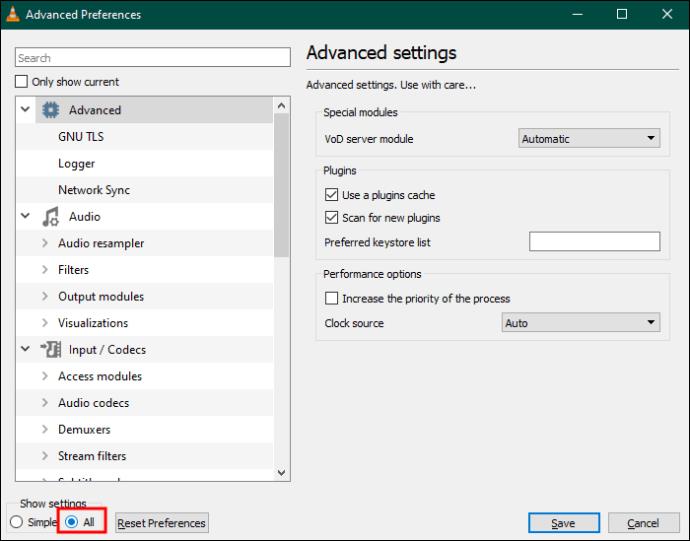
- Натиснете „Запазване“, за да запазите промените си.
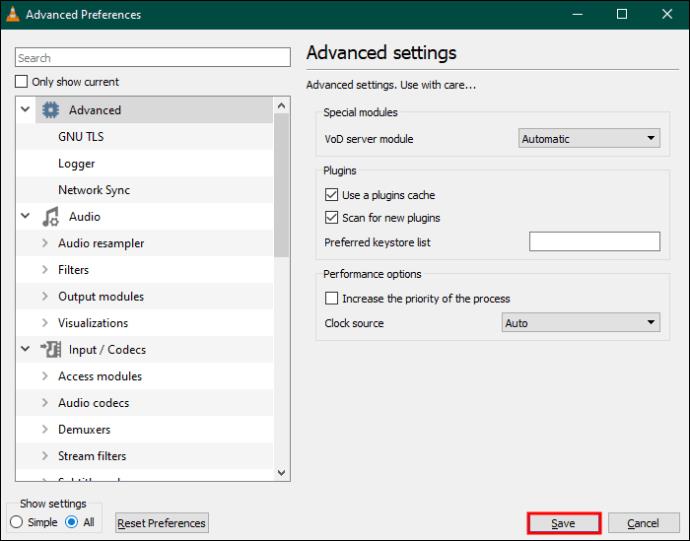
- Пуснете видео, за да видите дали иконите са изчезнали.
Възможно е да направите своя VLC без граници. По този начин можете също да премахнете горната лента с менюта и долната лента с инструменти. VLC без граници изглежда като телевизионен екран, тъй като показва само това, което гледате. Не се нуждаете от инструмент на трета страна, за да премахнете границите от вашия VLC. Вместо това изпълнете следните стъпки:
- Стартирайте приложението VLC и щракнете върху „Инструменти“.
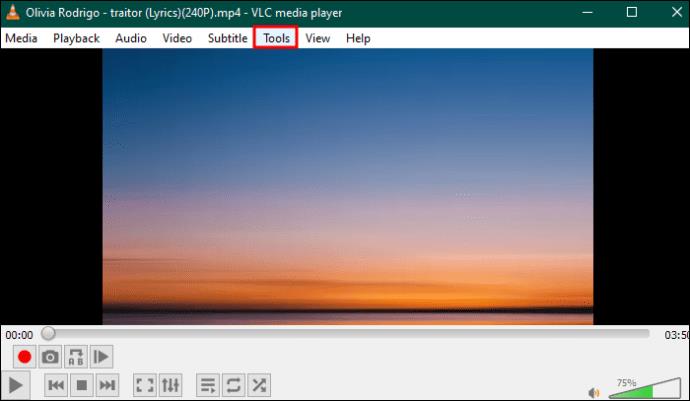
- Изберете „Предпочитания“. Можете също да натиснете "Ctrl + P."

- Ще се появи прозорецът „Интерфейс“. Под „Настройки на интерфейса“ премахнете отметката от квадратчето „Интегриране на видео в интерфейс“.
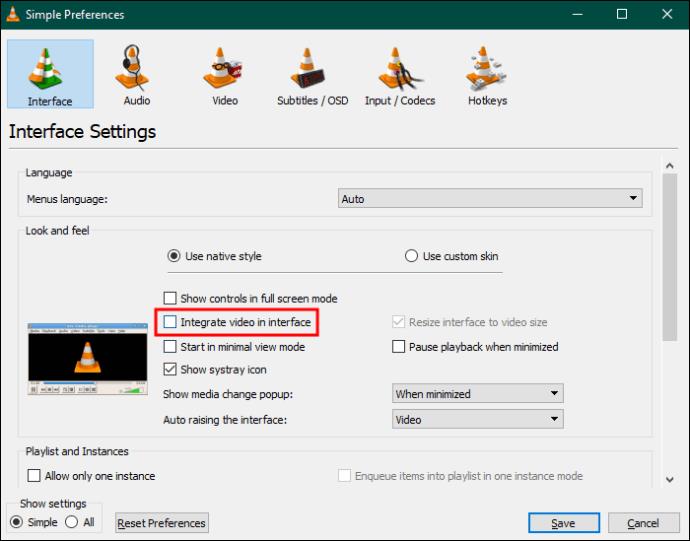
- Изберете „Видео“ от горните елементи на менюто в същия прозорец. „Премахнете отметката от опцията „Декорации на Windows“ и натиснете „Запазване“, за да излезете от прозореца.
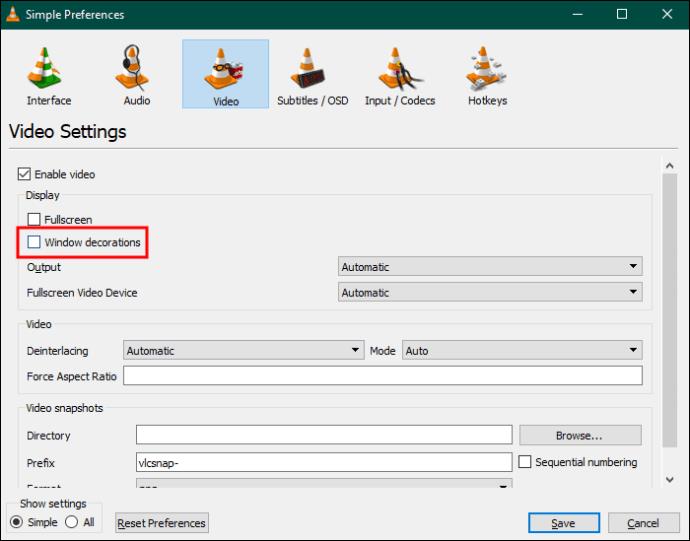
VLC може да не се възпроизвежда в режим без граници, освен ако първо не го затворите. След това го стартирайте отново и пуснете любимия си видео файл в него. Ако сте успели, единственото нещо, което ще видите на екрана, е вашето видео. Така ще успеете да скриете VLC контролите по този начин. Този метод обаче може да доведе до някои проблеми, които може да не ви харесат.
Първо, VLC ще покрие целия екран и не можете да го преоразмерите с мишката или клавиатурата. Единственият начин да преоразмерите екрана си е чрез безплатен софтуерен инструмент на трета страна, наречен AltMove .
Ето как да го използвате:
- Изтеглете и инсталирайте AltMove на вашия компютър.
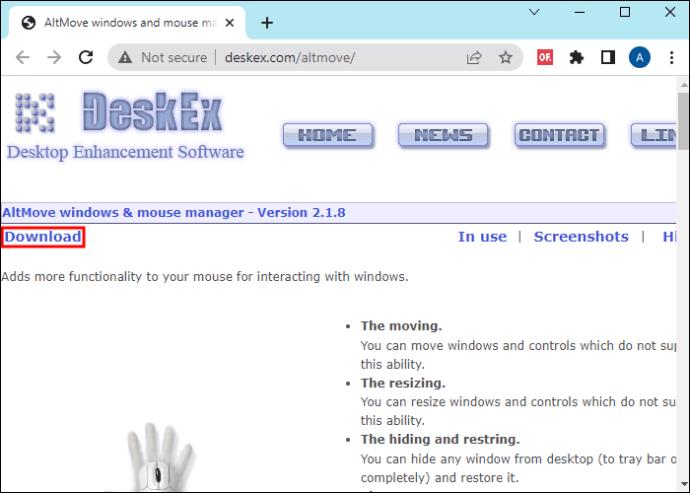
- Стартирайте софтуера и изчакайте да покаже прозореца „AltMove mouse manager“.

- Натиснете едновременно клавиша „Left Alt“ на клавиатурата и „Left mouse“. Това ще ви помогне да преместите VLC прозореца без граници.
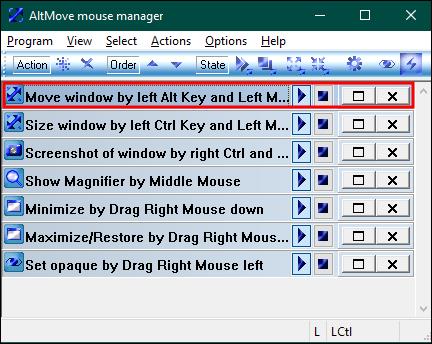
- Натиснете едновременно клавиша „Лев Ctrl“ и „Левия бутон на мишката“, за да преоразмерите екрана си.
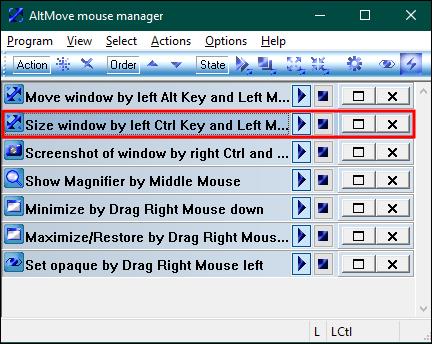
Други алтернативи на AltMove включват SmartSystemMenu , KDE-Mover-Sizer и Top Menu .
ЧЗВ
Можете ли да изключите аудио визуализациите във VLC?
Когато възпроизвеждате аудиозаписите, които харесвате най-много, можете да изключите визуализациите, ако не ви харесват. За да го деактивирате, отворете своя VLC плейър и щракнете върху „Аудио“ в горната лента с менюта. Изберете „Деактивиране“, за да спрете използването на визуализация. Ако искате да възстановите визуализации, изпълнете същите стъпки, но изберете един тип от списък. Трябва да пуснете музикален запис, когато правите тези промени.
Къде мога да намеря опции във VLC?
Ако искате да промените настройките на VLC, трябва да намерите опции под „Предпочитания“. Можете да стигнете до „Предпочитания“, като щракнете върху „Инструменти“ в горното меню на VLC или натиснете „Ctrl +P“. След като изберете предпочитанията си, щракнете върху „Запазване“, за да запазите промените. Други опции могат да се появят, ако завъртите бутона „Показване на радиото за настройки“ на „Всички“.
Как мога да превключвам в моя VLC медиен плейър?
Най-препоръчителният начин е да използвате различни клавишни комбинации или преки пътища. Например, натиснете интервала, за да пуснете или поставите на пауза видеоклип. За да контролирате силата на звука, натиснете „Ctrl“ плюс бутона „Нагоре“ или „Надолу“. За да видите режим на цял екран, натиснете F11 и “Esc”, за да излезете от него. За да заглушите възпроизвеждането, натиснете „M.“
Има ли лесен начин за активиране на VLC Global бързи клавиши?
Бързите клавиши опростяват начина, по който използвате VLC. Най-лесният начин да ги активирате във VLC е да натиснете Ctrl + P, за да отворите „Предпочитания“. След това щракнете върху „Горещи клавиши“, за да видите „Глобална колона“. Изберете функцията, към която искате да зададете глобален бърз клавиш, и щракнете двукратно върху съответната стойност. След като натиснете клавишната комбинация, щракнете върху „Прилагане“ и „Запазване“.
Опит за скриване на VLC контроли
Ако не харесвате да гледате VLC контроли, когато гледате вашите видеоклипове, можете да ги скриете. За да скриете мултимедийните контроли на VLC в режим на цял екран, отидете на „Преглед“ и изберете „Минимален интерфейс“. Друга възможност е да натиснете клавишите Ctrl и H на клавиатурата, за да активирате същия интерфейс. Освен това можете да премахнете отметката от някои предпочитания, за да постигнете същата цел.
Защо обичате да гледате видеоклипове в режим на цял екран без медийни контроли? Успявали ли сте някога да скриете тези контроли? Уведомете ни в секцията за коментари по-долу.