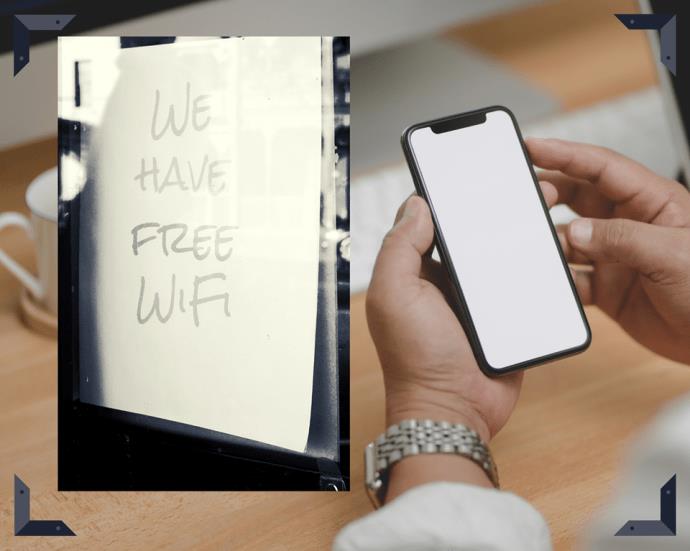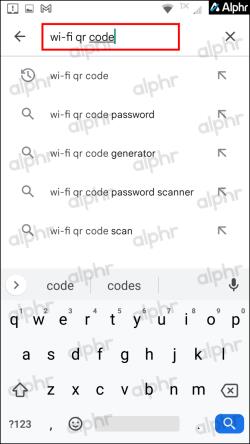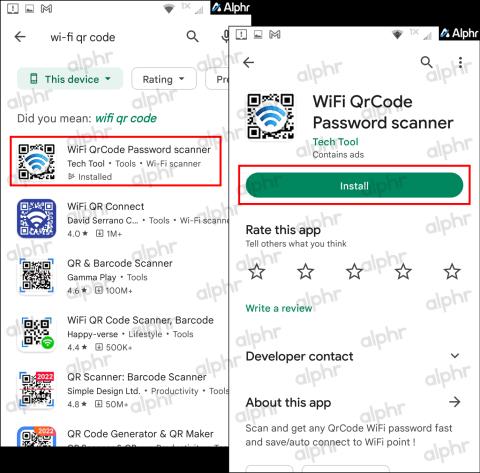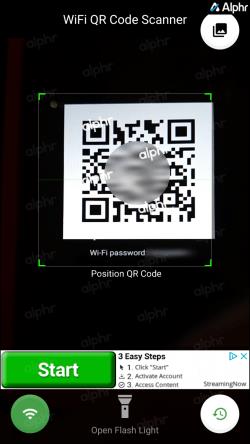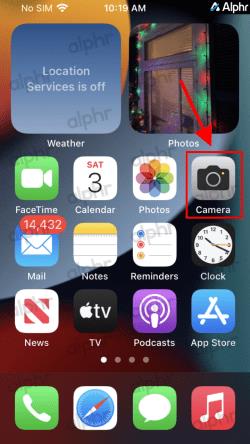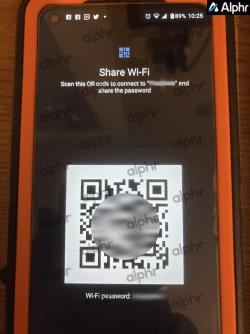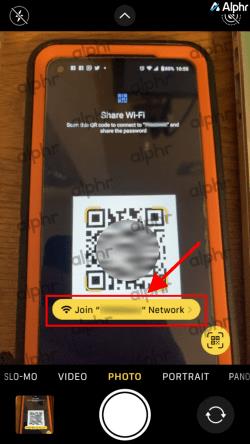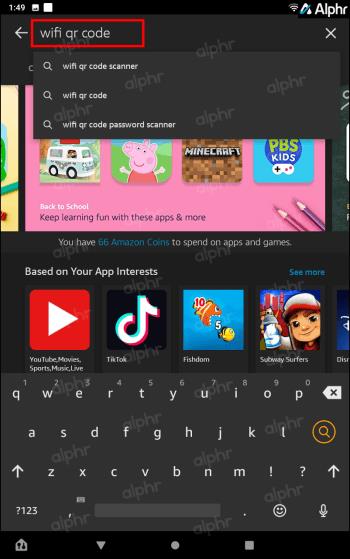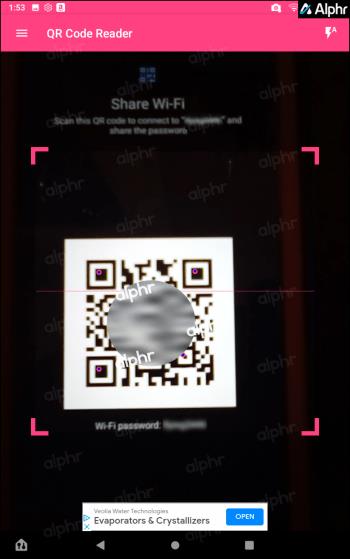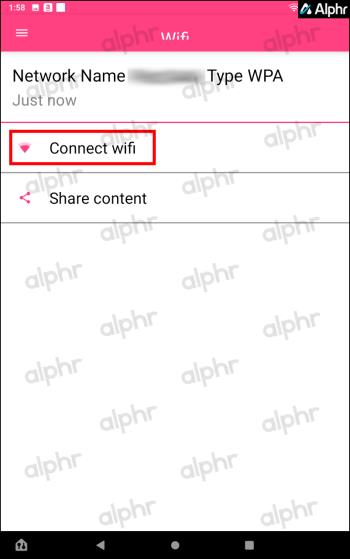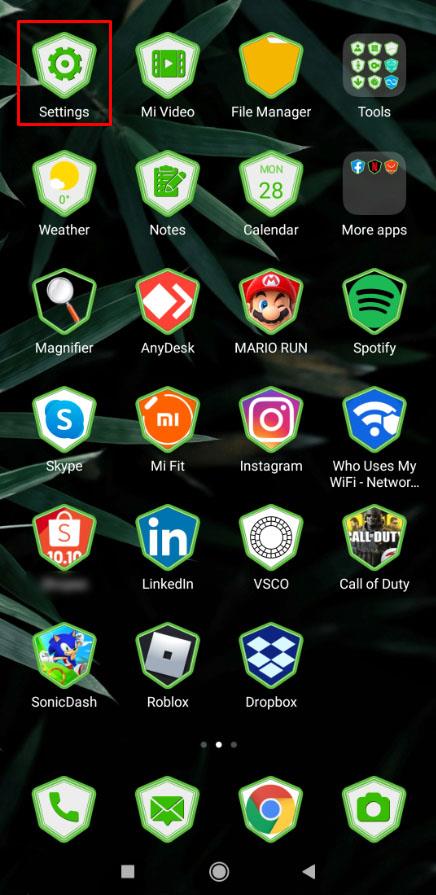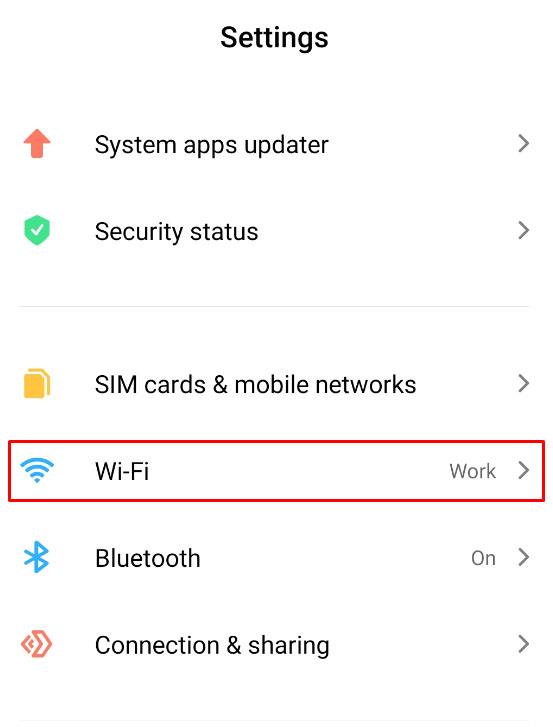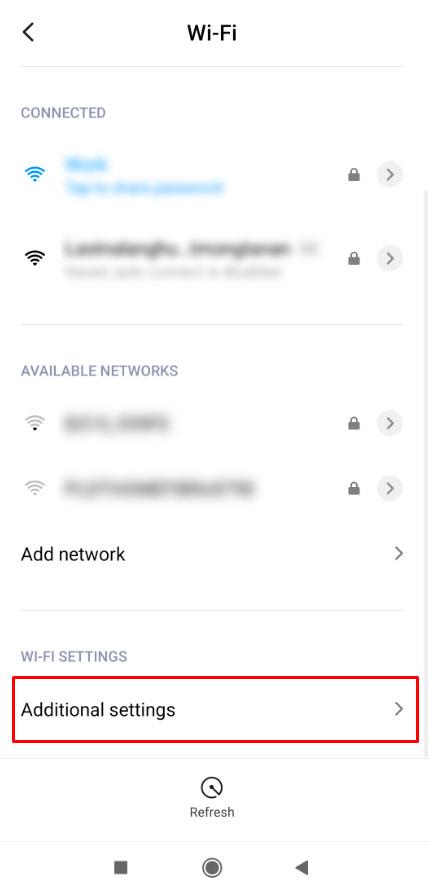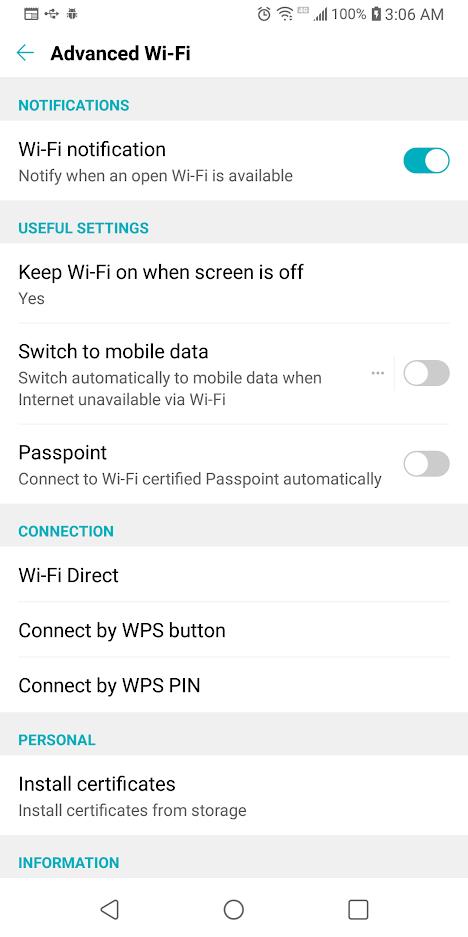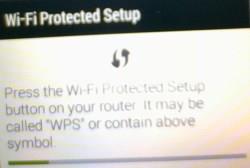В днешния свят по-голямата част от Wi-Fi мрежите са защи��ени с парола. Дори общественият Wi-Fi започна да се контролира. Паролата на много места, които посещавате, е публикувана в сградата, за да се предотврати крадец на честотна лента отвън и да се криптира предаването на данни отвътре. За допълнително удобство, производителите са създали няколко начина за гост потребител да влезе в мрежата, без да знае парола, но това не е толкова просто, колкото си мислите. В тази статия ще видите няколко метода за свързване с Wi-Fi без парола.

Моля, имайте предвид обаче, че е нарушение на добрите нрави (и много вероятно на закона) да получите достъп до нечия Wi-Fi мрежа без разрешение. Уверете се, че имате одобрение от собственика на мрежата, преди да използвате някой от методите по-долу. За обществените заведения съгласието е на плакати и табели.
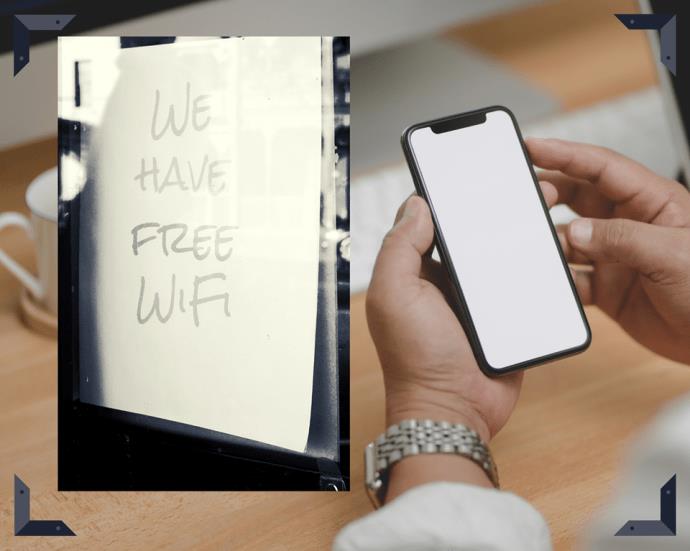
Като изключим предишното твърдение, има два безжични протокола, използвани за Wi-Fi мрежи, където можете да се свържете без парола, и единият от тях е остарял.
Wi-Fi Protected Setup (WPS) е прекратената настройка, която работи само на по-стари устройства. WPS беше заменен от Device Provisioning Protocol (DPP), наричан още Wi-Fi Easy Connect™, и беше пуснат през 2018 г. от Wi-Fi Alliance.
Не се тревожете обаче. Вашите нови устройства все още могат да се свързват с помощта на SSID и парола, когато предпочитате. Просто WPS връзките са остарели.
Въпреки че DPP/Wi-Fi Easy Connect™ замени WPS, все още може да имате устройства с възможност за WPS, поради което тази статия запазва това съдържание за справка. Независимо от това, DPP е по-сигурен и променя нещата по отношение на паролите. Продължете да четете, за да научите повече!
Използване на DPP/Wi-Fi Easy Connect™ за свързване към рутери без парола
Android 10 и по-нови версии замениха WPS с DPP връзки за сигурност, което създава по-плътно уплътнение при предаване на данни и позволява по-лесно свързване на устройства с мрежи и рутери без парола. Днес може би познавате този тип връзка като „Wi-Fi Easy Connect™“, която използва DPP свързаност, а не WPS.
Забележка: Wi-Fi Easy Connect НЕ е същото като Wi-Fi Direct, който свързва устройствата едно с друго като мрежа.
Функции на DPP/Wi-Fi Easy Connect™:
- Връзката използва защита WPA3, но все още поддържа WPA2.
- DPP помага на Wi-Fi устройствата да се свързват към рутера, без да използват SSID и парола.
- Протоколът позволява на устройствата бързо да се присъединяват към Wi-Fi мрежи (с рутер или без рутер, използвайки устройство за управление на връзки), без да изискват SSID и парола.
- Протоколът използва NFC етикети, QR кодове, Bluetooth LE и четими от човека низове от знаци (добрата стара комбинация SSID/парола), за да получи достъп до мрежа, устройство и интернет.
Технологията DPP/Wi-Fi Easy Connect™ е сравнително нова и разработчиците се учат да интегрират протокола и неговите функции в своите устройства и приложения. Google беше първата компания, която инициира протокола в своята версия на Android 10. Следователно няма да намерите твърде много информация онлайн, тъй като повечето устройства и приложения все още не са внедрили DPP функционалност.
За да разберете по-добре технологията, свързвате вашия смартфон към рутера, след което използвате телефона като конфигуратор, който свързва други устройства към мрежата. След това всички свързани устройства се свързват към рутера и получават интернет и връзка с безжична локална мрежа (WLAN). Вашият телефон става асистент за свързване на устройства към мрежата и повече от едно устройство може да стане конфигуратор.
Настройване на устройство с Android 10+ като конфигуратор за DPP/Wi-Fi Easy Connect™
Преди което и да е устройство да може да използва DPP/Wi-Fi Easy Connect™ за свързване към рутери без парола, трябва да имате конфигуратор. Конфигураторно устройство вече се свързва с Wi-Fi мрежата и изпраща QR код за използване от други устройства. След като неговият QR код бъде сканиран, новото устройство се свързва към същата мрежа, без да се нуждае от парола. След успешно свързване, същото ново устройство автоматично става друг конфигуратор, ако поддържа DPP протокола. Както споменахме по-рано, устройство с Android 10 или по-нова версия предлага такава функционалност, докато iPhone в момента изисква приложение на трета страна за създаване на QR кодове.
Забележка: По-старите устройства, които поддържат WPS или Wi-Fi Direct (комуникират помежду си чрез Wi-Fi мрежа), не могат да споделят Wi-Fi като конфигуратор под DPP протокола. Те обаче могат да използват QR кода на DPP устройства, за да се свързват без парола. Просто инсталирайте приложение за скенер на Wi-Fi QR код на трета страна.
За достъп до опцията за споделяне на Wi-Fi Easy Connect на Android 10+ изпълнете следните стъпки:
- Отворете Настройки и изберете Мрежа и устройства .
- Докоснете Wi-Fi от опциите.
- Изберете вашия свързан SSID или докоснете иконата за настройки , намираща се до него.
- Докоснете падащото меню Разширени .
- Изберете иконата за споделяне в горната част, под състоянието на Wi-Fi връзката.
- QR код се появява на екрана и е готов за сканиране от други устройства.
Използване на DPP/Wi-Fi Connect без нужда от парола за рутер.
Сега, когато имате устройство, което предоставя QR код за свързване на други устройства към Wi-Fi мрежата, всичко, което трябва да направите, е да сканирате кода, за да се присъедините без парола. Всеки телефон или таблет има различни методи за сканиране на Wi-Fi QR кода. Нека го разделим на няколко от тях.
Свържете се с Wi-Fi без парола на Android 10 и по-нови
- Отидете на Настройки .
- Изберете Мрежа и интернет .
- Изберете Wi-Fi .
- Превъртете до дъното (ако вашият SSID списък е дълъг) и докоснете иконата за QR сканиране от дясната страна на реда „Добавяне на мрежа“.
- Появява се скенер за QR код. Сканирайте отпечатан QR код или цифров такъв в свързано устройство, когато използвате телефон като конфигуратор. Можете да сканирате всяко устройство, притежаващо Wi-Fi QR код.
Свържете се с Wi-Fi без парола на Android 9 и по-ранни версии, като използвате DPP/Easy Connect
- Отворете Play Store и потърсете wi-fi qr код .
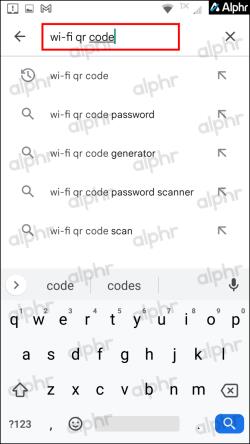
- Инсталирайте QR приложението по ваш избор от списъка. В този пример избрахме скенер за пароли за WiFi QrCode от Tech Tool.
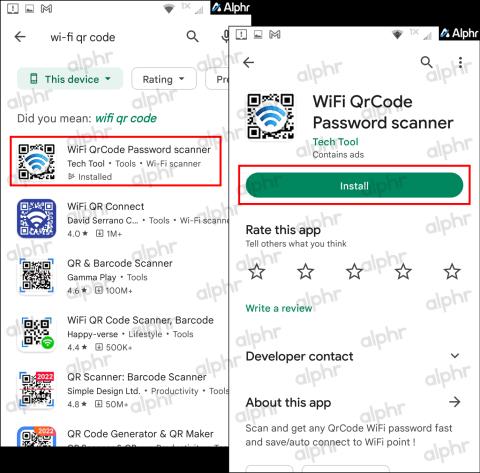
- Стартирайте приложението, след което сканирайте Wi-Fi QR кода, показан на устройството DPP/Easy Connect. В зависимост от приложението и вашата операционна система Android може да получите подкана за свързване, преди да се свърже с мрежата.
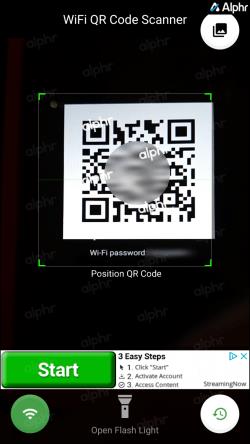
- Сега се появява екран, показващ състоянието на вашата връзка.

Свържете се с Wi-Fi без парола на iOS/iPhone
- Отворете приложението Камера по подразбиране .
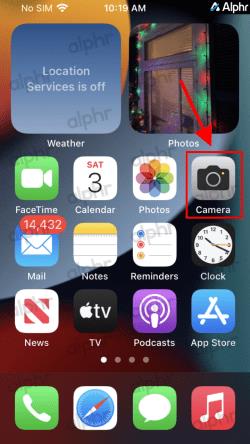
- Задръжте курсора на вашия iPhone върху Wi-Fi QR кода , показан на конфигуратора (DPP/Easy Connect устройство).
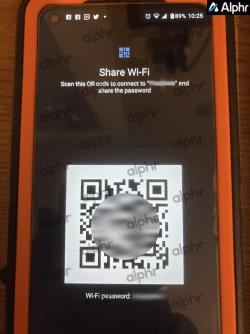
- Докоснете Join [SSID] Network, след като се появи на екрана на камерата.
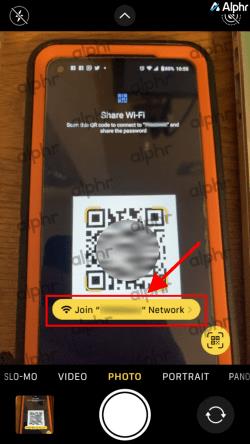
Свържете се с Wi-Fi без парола на таблети Fire HD
- Отворете Amazon Appstore и потърсете wifi qr код .
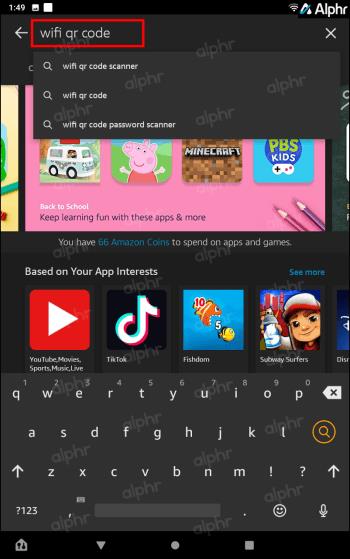
- Инсталирайте приложението Amazon QR по ваш избор от списъка. В този пример избрахме QR Code Reader от Jigs Utility.

- Стартирайте приложението, след което сканирайте Wi-Fi QR кода, който се появява на устройството DPP/Easy Connect.
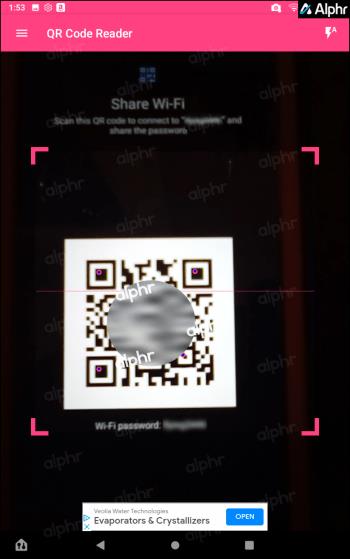
- Появява се екран, показващ състоянието на Wi-Fi връзката. Вие сте свободни да го затворите.
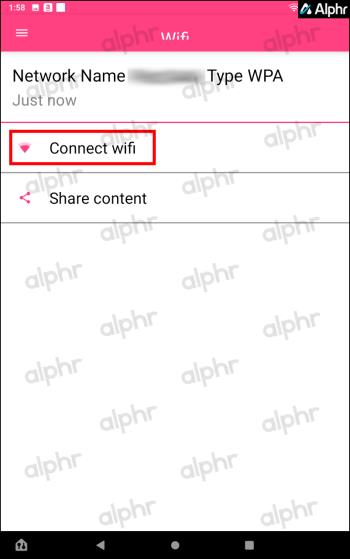
След като изпълните горните стъпки за приложимата система, вашето устройство се справя с останалото – без пароли и списък със SSID за разглеждане. Вече имате връзка с мрежата и евентуално с интернет, ако има такъв. Всички други телефони или таблети, които сканират QR код, също се свързват, стига да поддържат минимум WPA2. В допълнение, всяко устройство Easy Connect, свързано към Wi-Fi мрежата, може да предостави удобен QR код на другите.
В заключение, вече знаете основните методи за свързване с Wi-Fi без парола и че WPS е история. WPS връзките обикновено са приемливи за стари устройства, но по-новият DPP протокол е най-добър, ако имат поддръжка на WPA2. DPP изисква рутерът и всички устройства да поддържат WPA2 (за по-стари устройства) или WPA3. Android премина към DPP/Wi-Fi Easy Connect™, започвайки с Android 10.
Apple никога не е поддържала WPS, докато Android го е поддържал, но iOS също няма функция за споделяне на QR код Easy Connect. Що се отнася до таблетите Amazon Fire, те не използват Easy Connect, точно както Apple. Трябва да инсталирате скенер за Wi-Fi QR код на трета страна на такива устройства.
Ако цялата тази глупост изглежда объркваща, просто не забравяйте, че протоколът DPP замени WPS. Старите времена на свързване на устройства към рутера или точката за достъп (AP) директно без парола чрез WPS бяха заменени с оставяне на други устройства да свършат работата. Устройство, поддържащо DPP, може да обслужва Wi-Fi без рутер или парола за AP на други устройства, дори стари с поддръжка на WPA2 криптиране.
—-Начало на запазено WPS съдържание за справка—-
Забележка: Android 10 и по-нови версии използват по-сигурната DPP Wi-Fi връзка (Wi-Fi Easy Connect™ ) , а не WPS. Запазихме този раздел от статията за по-стари устройства, които използват WPS.
Използване на WPS за свързване без парола
WPS означава Wi-Fi Protected Setup. WPS е по-стара технология, която функционира в мрежи, използващи протокола за сигурност WPA Personal или WPA2 Personal. Както беше обсъдено в следващия раздел, WPS беше заменен от DPP (протокол за осигуряване на устройство).
Освободен от техническите бръщолевения, WPS означава, че ако Wi-Fi рутер се намира на място, което е физически достъпно за гостите, те могат да създадат мрежова връзка с рутера, като натиснат бутон на устройството, вместо да въвеждат парола. Обикновено не сте имали достъп до рутерите на обществено място, но МОЖЕТЕ да използвате WPS в жилищна среда, ако приемем, че наемателят или собственикът на жилище ви позволи да „докоснете“ техния рутер.
WPS беше преобладаващ метод за свързване на гост потребители в домашна или малка офис среда. Тъй като хората извън сградата или в набор от стаи нямаха физически достъп до рутера, те нямаха начин тайно да откраднат Wi-Fi услугата. Само хората, които сте поканили, успяха да влязат във вашата Wi-Fi мрежа без парола. Много по-лесно е да докоснете бутон на контролния панел на рутера, отколкото да въведете 16-цифрен произволен код за сигурност на малката клавиатура на смартфона.
Използването на WPS е много лесно. Като цяло всичко, което трябва да направите, е да се уверите, че имате правилните настройки на вашия смартфон (Android 9 или по-стара версия) или друго устройство за гости и да се уверите, че имате физически достъп до рутера. Ето как да го направите.
Забележка: Точните стъпки може леко да се различават в зависимост от вашата операционна система и версия.
Използване на WPS вместо парола
- Стартирайте приложението Настройки от началния екран.
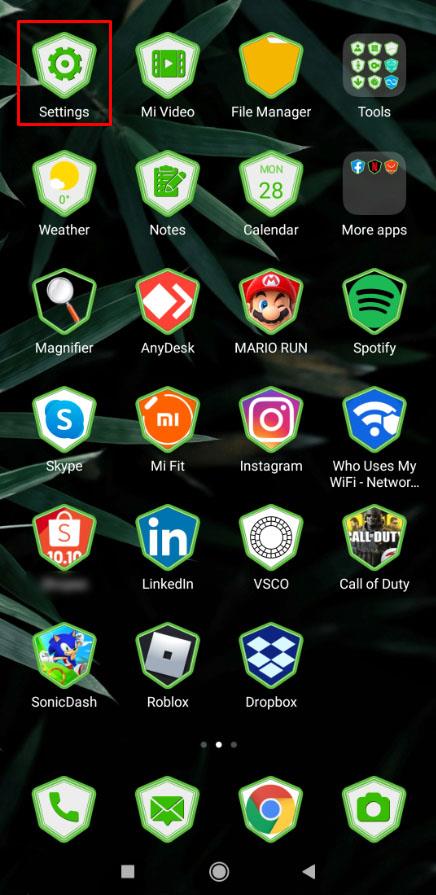
- Отидете до раздела Настройки за мрежа и интернет .

- Докоснете Wi-Fi .
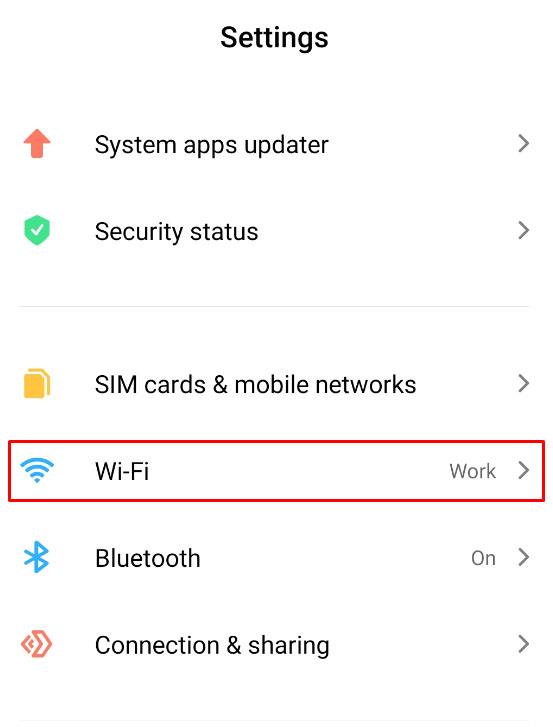
- Изберете Допълнителни настройки .
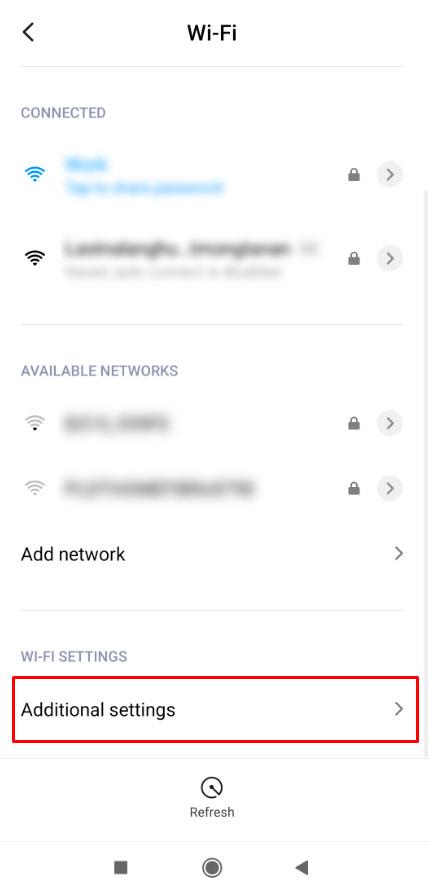
- Докоснете опцията Свързване чрез WPS бутон .
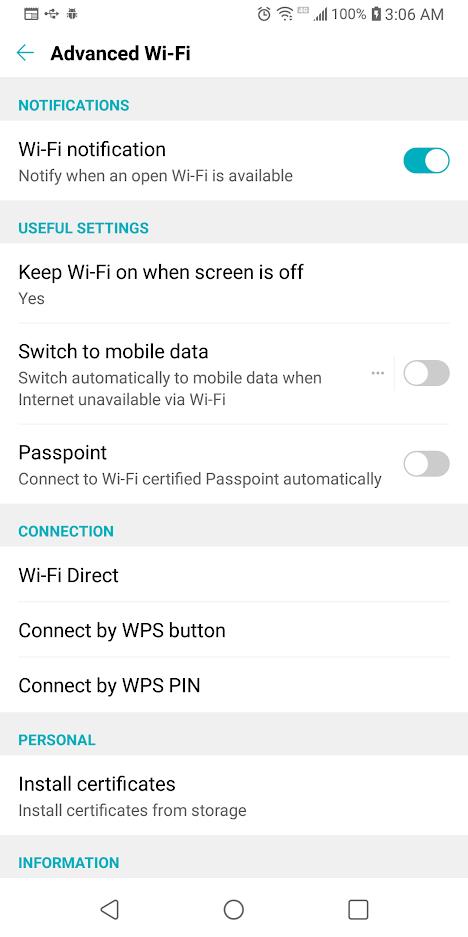
- След това трябва да се отвори диалогов прозорец, който ви казва да натиснете бутона WPS на рутера.
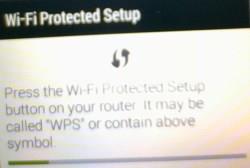
- Имате около 30 секунди, за да направите това, преди WPS протоколът за ръкостискане да се изключи, след което ще трябва да повторите тази стъпка. Натиснете бутона WPS, ако още не сте го направили – обикновено е ясно обозначен с „WPS“.

- Телефонът ви автоматично се свързва с Wi-Fi мрежата и не трябва да повтаряте тези стъпки, освен ако не кажете на устройството си да забрави Wi-Fi връзката.
Забележка: За някои рутери има WPS PIN вместо бутон. Ще трябва да докоснете тази опция в интернет настройките на вашето устройство и да въведете PIN кода, който обикновено се намира на стикер под рутера.
WPS беше удобен и практичен метод за свързване към Wi-Fi мрежа без парола. Въпреки това беше предразположен към хакване на пароли и SSID, най-вече от хакнати устройства за интернет на нещата (IoT) и груба сила на ПИН кода. Apple отказа да поддържа стандарта WPS, а Android премахна опцията в актуализациите на Android 9. Това твърдение означава, че нашата по-нова технология няма да има това като опция. Разбира се, вече сте прочели част от това по-горе.
Използване на режим гост на рутера без парола
Друга възможност за свързване без Wi-Fi парола освен WPS е да използвате Wi-Fi връзка „Гост“. По-новият DPP протокол не се нуждае от опция за гост. Този тип се различава от свързването към защитена мрежа като гост, както беше споменато по-рано. Мрежата „Гост“, която може би вече знаете, е Wi-Fi мрежа, обикновено незащитена/некриптирана и не изисква парола за свързване. Терминът „обикновено“ беше използван, защото някои мрежи за гости се настройват с пароли като криптирани връзки. Единствено сигналът не е криптиран и лесно се прихваща.
Повечето обществени заведения, които предлагат безплатен Wi-Fi, включват връзката „Гост“ без парола. В зависимост от използваната мрежа повечето изискват да се съгласите с правилата и условията, които се показват като изскачащ прозорец на браузъра. След като изберете „Съгласен“ или „Приемам“, портата се отваря за Wi-Fi интернет достъп.
Недостатъкът на мрежа за гости без парола са потенциалните ограничения на честотната лента, определени от бизнеса, и фактът, че връзката е незащитена без криптиране. Вероятно е добре за вашата каюта на върха на планината или вашия втори дом на Марс. Независимо от това, мрежите за гости работят за всеки тип устройство.
Използване на QR код на WPS за достъп до Wi-Fi без парола
Винаги, когато искате да получите достъп до нечия WPS Wi-Fi мрежа, винаги можете да използвате вместо това QR кодове. Имайте предвид, че методът с QR код е малко труден и изисква известни технически познания.
Някои рутери включват QR код отзад или отдолу, обикновено близо до SSID и информация за паролата по подразбиране. Този метод обаче работи само за фабрично зададени SSID и пароли. Освен това QR кодът на по-новите рутери може да е за DPP/Wi-Fi Easy Connect™ връзки, а не за WPS.
Ако потребителят промени SSID името или паролата по всяко време, отпечатаният QR код на рутера става неизползваем. Независимо от този недостатък, този метод обикновено се използва за смартфони и таблети, тъй като лаптопите обикновено не предлагат устройство или приложение за сканиране на QR.
Използване на QR кода на рутера за достъп до нечия Wi-Fi
- На iPhone отворете приложението за камера и отидете на Настройки . Уверете се, че сканирането на QR код е активирано, след което преминете към стъпка 3. За потребители на Android, продължете към стъпка 2.
- На Android изтеглете приложение, което сканира QR кодове.
- Стартирайте приложението за QR код на Android или приложението за камера (iPhone/iOS) и сканирайте QR кода на гърба на рутера.
- Трябва да получите банер или известие, за да се свържете с Wi-Fi мрежата. Докоснете Wi-Fi SSID, за да се свържете.
—-Край на запазеното WPS съдържание за справка—-