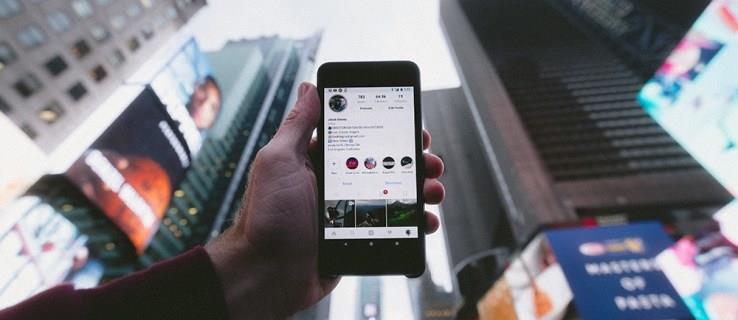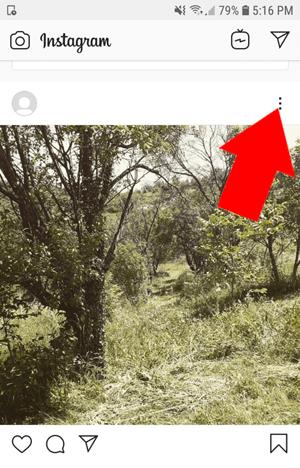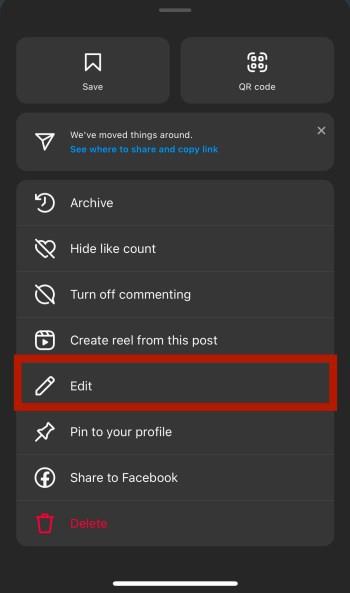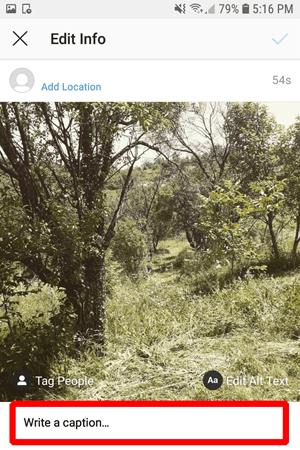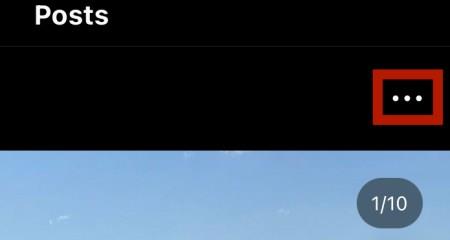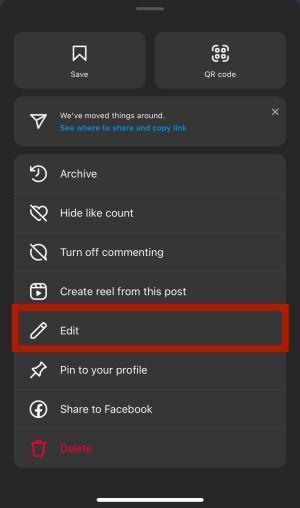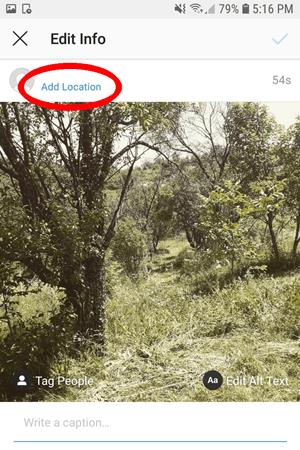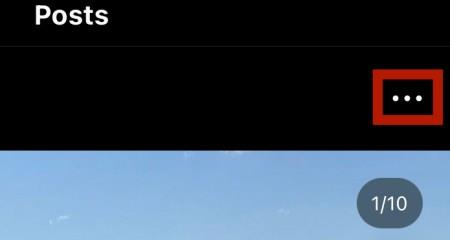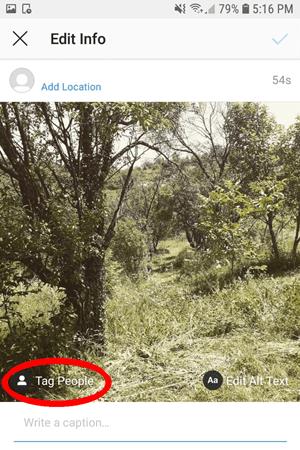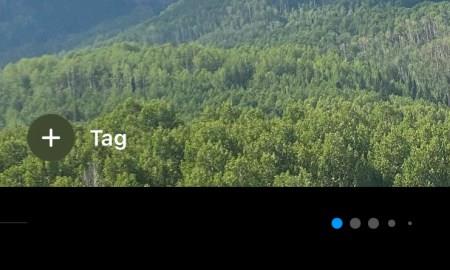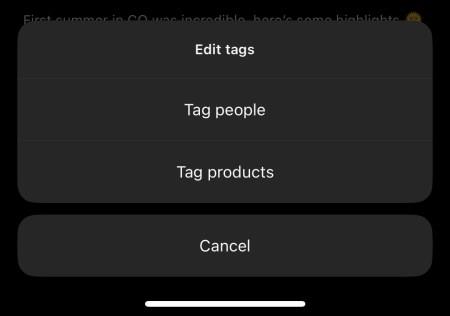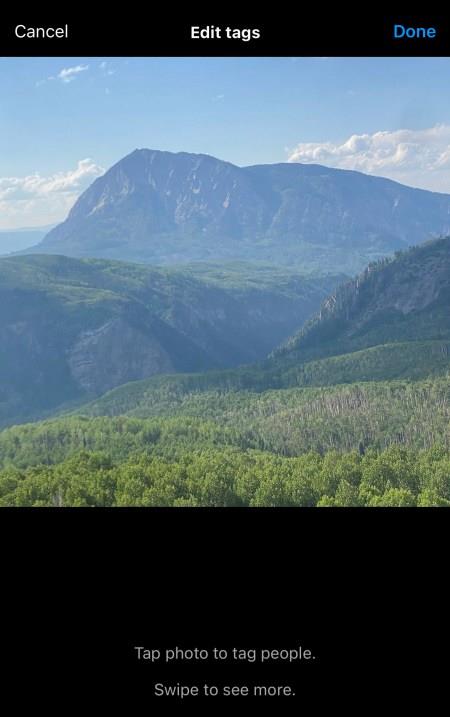Тази снимка, която току-що споделихте в Instagram, изглеждаше перфектно, преди да я публикувате. Но сега, когато го погледнете, вече не изглежда толкова добре. Би било много по-добре, ако просто използвате различен филтър.
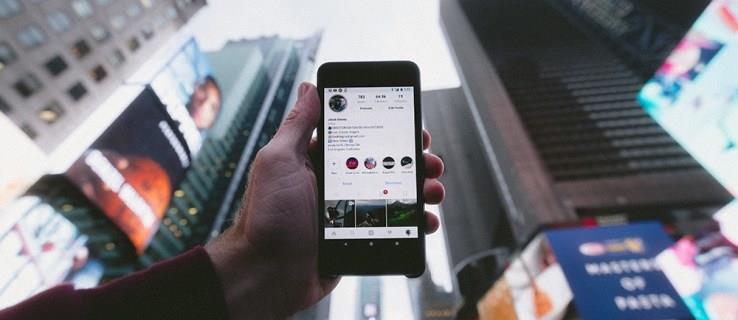
Не сте първият човек, който иска да редактира снимка, след като я е публикувал в Instagram. Разкаянието на Постер е широко разпространено, но сега ще научите как да променяте снимките си – поне това, което можете да промените. Ето няколко редакции, които можете да направите на снимките, които вече сте публикували в Instagram.
Промяна на филтъра за публикувано съдържание
Винаги е най-добре да започнете с лошите новини. По този начин става само по-добре занапред. И така, лошата новина в този случай е, че не можете да промените филтъра на снимки, които сте публикували в Instagram . Вероятно не е това, което искахте да чуете, но това е неприятната истина.
За модераторите на Instagram има много фактори, които трябва да се вземат предвид при този вид сценарии. Всяко редактиране на снимки след публикуването им би повлияло на всички хора, които са взаимодействали с изображението. Дори нещо на пръв поглед незначително, като промяна на филтъра, може значително да промени контекста на снимка. Само помислете за това: ако харесате или коментирате моментна снимка, няма да ви хареса, ако съдържанието на тази снимка се промени в бъдеще.
Има обаче някои промени, които можете да направите. Можете да промените надписа на снимката и да редактирате местоположението. Можете също да промените хората, които маркирате в него.
Промяна на надписите върху публикувано съдържание
Можете да промените надписа на снимките, след като ги публикувате. Ако това е, което искате да редактирате, значи имате късмет. Следвай тези стъпки:
- Отворете публикацията, която искате да редактирате, и докоснете „вертикалната елипса“ (три вертикални точки) в горния десен ъгъл.
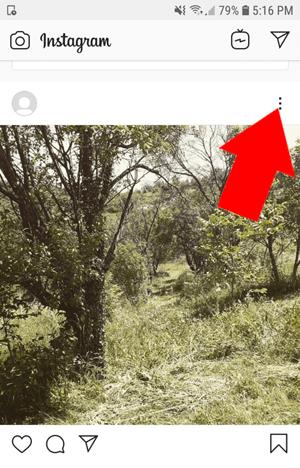
- Изберете „Редактиране“ от менюто.
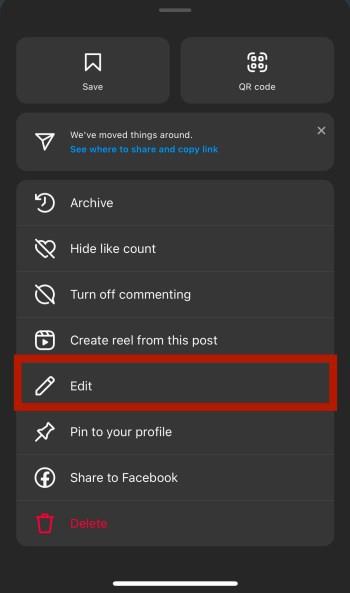
- Въведете нов надпис в „текстовото поле“ под изображението.
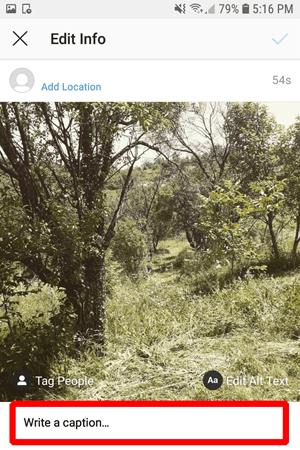
- Когато сте доволни от надписа си, докоснете „Готово“ в горния десен ъгъл.

Горният процес може да не изглежда много, но може значително да повлияе, ако сте креативни.
Промяна на местоположението след публикуване
Промяната на местоположението също е сравнително лесна. Най-често ще използвате същия подход като редактирането на надписа.
- Отворете публикацията и докоснете „хоризонталната елипса“ (три вертикални точки) в горния десен ъгъл.
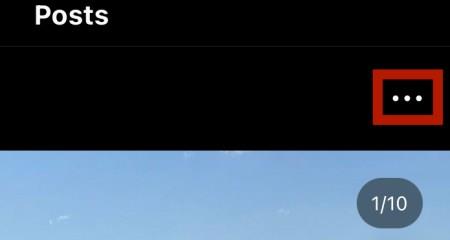
- Изберете „Редактиране“.
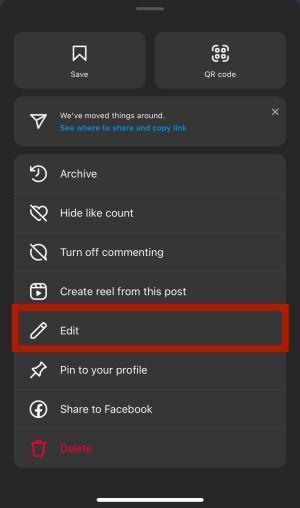
- Докоснете „Добавяне на местоположение“ (или местоположението, което сте маркирали) над изображението и под снимката на вашия профил.
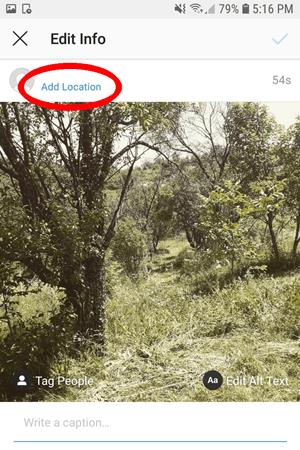
Добре е да запомните, че Instagram няма да ви даде възможност да маркирате снимка много далеч от мястото, където се намирате. Въпреки това, несъмнено можете да маркирате повторно изображенията си, когато пътувате, ако смятате, че промяната ще повлияе на вашата аудитория.
Промяна на кой или какво е маркирано в публикувано изображение
На този етап трябва да сте запознати с маркирането на хора в Instagram. Ето как да промените кой е маркиран в публикувано изображение.
- Отворете изображението и докоснете „хоризонталните елипси“ (три вертикални точки).
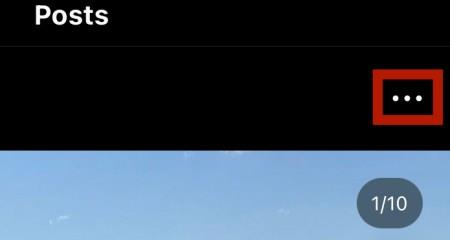
- Изберете „Етикет“ в долната лява част на картината.
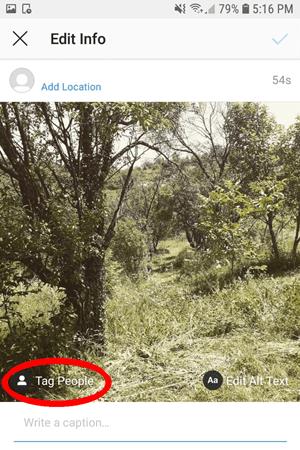
- Изберете „Ta g“ от долния ляв ъгъл.
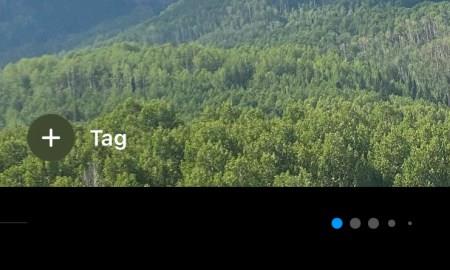
- Instagram вече ви подканва да докоснете произволно място върху снимката, за да търсите в контактите си, за да маркирате хора, продукти или магазини.
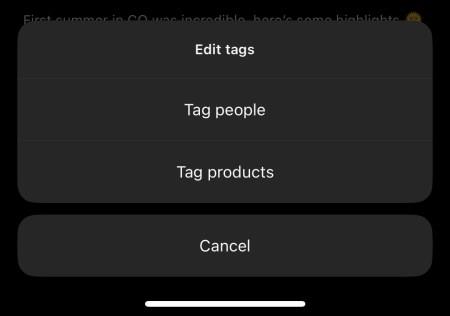
- Изберете акаунтите, които искате да маркирате на снимката, след което можете да ги плъзнете и да ги редактирате сега или по-късно.
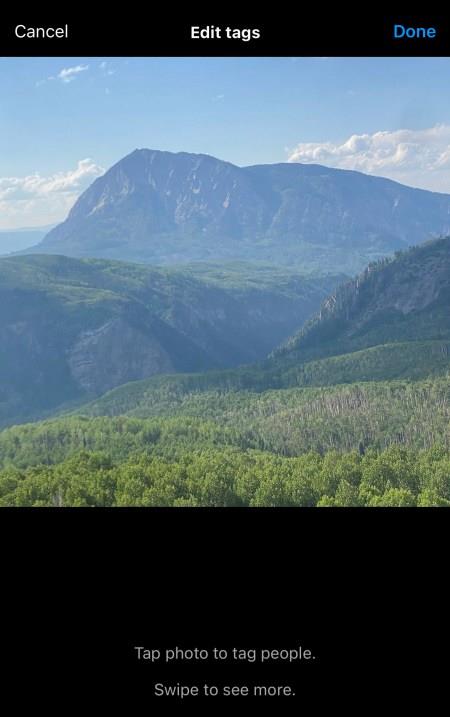
Кога не трябва да редактирате публикувано изображение в Instagram
Добре, разбира се, можете да направите много малко, за да промените снимка, след като е публикувана. Ако не сте доволни, единствената възможност е да изтриете снимката и да започнете отначало. Преди да направите това обаче, ето някои съображения.
Ако снимката ви не получава желания ангажимент, различен филтър вероятно няма да направи огромна разлика. Просто приемете, че не е победител.
От друга страна, ако вашата снимка е много ангажирана и искате да я подобрите фрагментарно, може би преосмислете това. Ако сте постигнали добро ниво на експозиция, може би трябва да го оставите достатъчно добре и да приемете, че може би една промяна може да го влоши. Може да решите, че не променяте снимката е най-доброто нещо, което можете да направите.
Планирайте и се подгответе, преди да публикувате изображения в Instagram
Не е лесно да създадете перфектна публикация в Instagram. Има много съображения за това какво да кажете и как да се харесате на аудиторията си. За съжаление няма много неща, които можете да направите след факта, така че трябва да извършите надлежна проверка, преди да решите да публикувате. Ако сте много недоволни от снимката си, в края на деня можете да се отървете от нея и да опитате отново. Освен това можете да промените надписа и таговете, но не много друго.
ЧЗВ за редактиране на публикувани изображения в Instagram
След публикуване мога ли да добавя или премахвам снимка от публикацията си в Instagram?
За съжаление не. След като изпратите публикацията, не можете да добавяте или премахвате изображение или видеоклип. Вместо това ще трябва да изтриете цялата публикация и да я публикувате отново. Ако не сте доволни от публикацията, но вече нямате изображенията, можете да промените видимостта на публикацията, като щракнете върху трите хоризонтални точки и изберете опцията „Архивиране“. Това ще премести публикацията ви от основния News Feed в архивната папка в настройките на Instagram. Можете да зададете тази папка като частна, да запазите снимките в телефона си (за да можете да публикувате отново) или да я изтриете.
Мога ли да добавя или изтривам хаштагове след публикуване?
Можете да добавяте или премахвате хаштагове, като редактирате описания по-горе текст. Щракнете върху текстовото поле и въведете или изтрийте, както обикновено.
Мога ли да редактирам Instagram Story след публикуване?
Въпреки че не можете да редактирате история в Instagram, можете да я запазите в ролката на камерата си и да я качите отново по начина, по който искате. Кликнете върху историята и докоснете „Още“ в долния десен ъгъл. Оттам докоснете „Запазване“. Качете го обратно от ролката на камерата си, сякаш е нова публикация, и направете всички необходими редакции преди публикуване. Instagram Story Highlights наистина ви дава малко повече гъвкавост при редактиране. Ако искате да запазите историята си, за да я гледат хората за повече от 24 часа, можете да промените историята си на Акцент и да редактирате съдържанието по този начин.
Обобщавайки
Смятате ли, че често изтривате снимки? Ако можете да дадете съвет на хората, които току-що са започнали да използват Instagram, какъв би бил той? Кажете ни в коментарите по-долу.