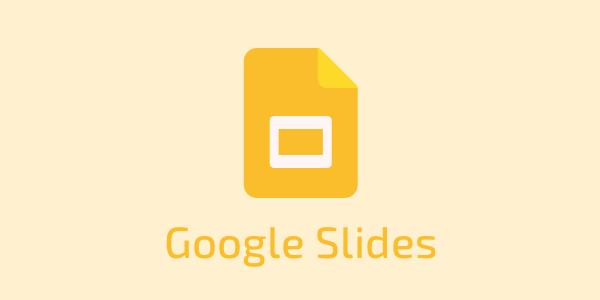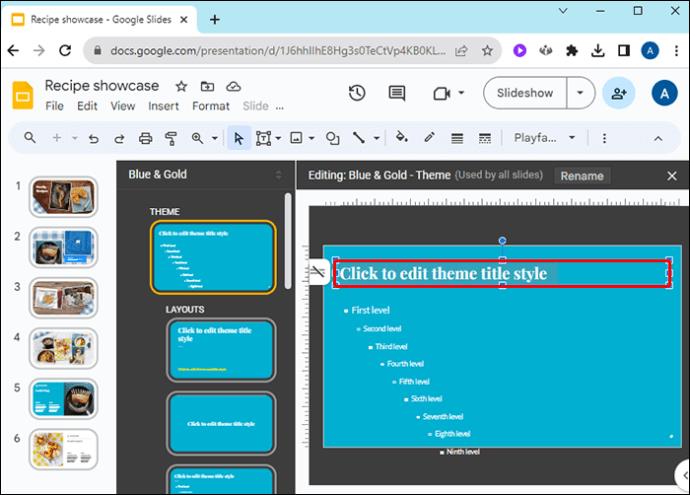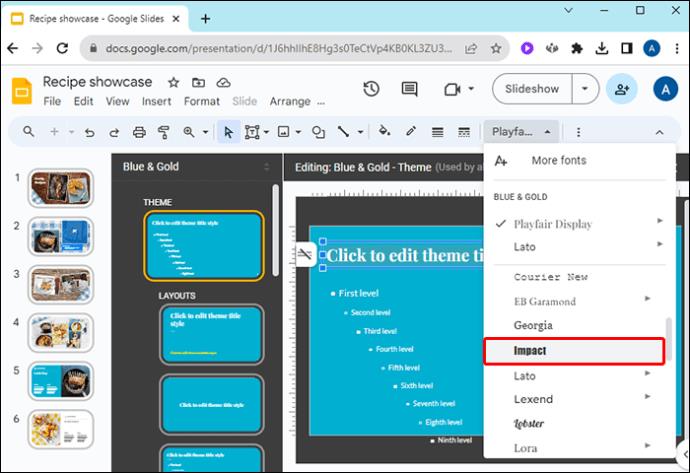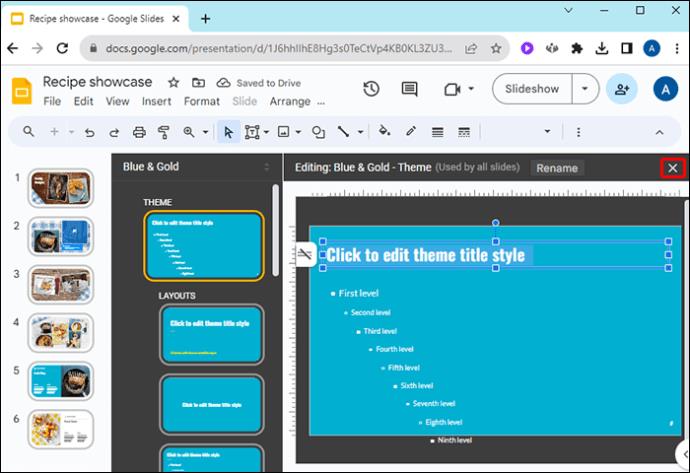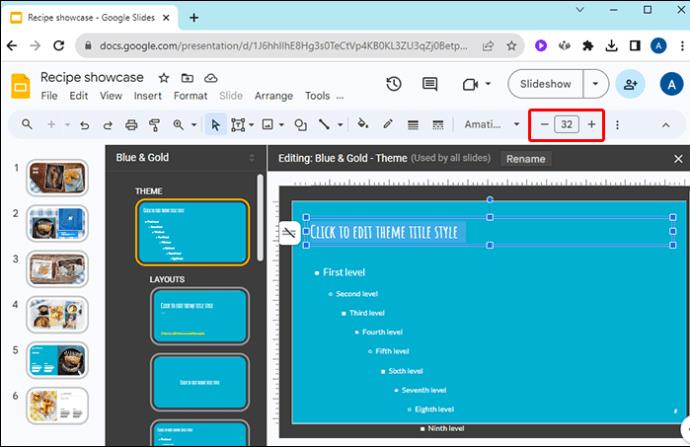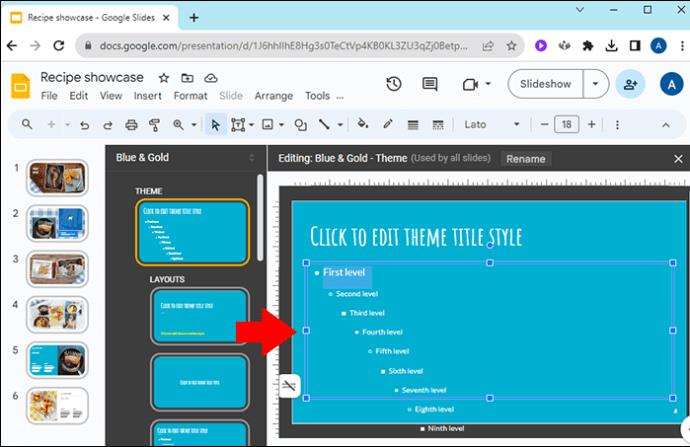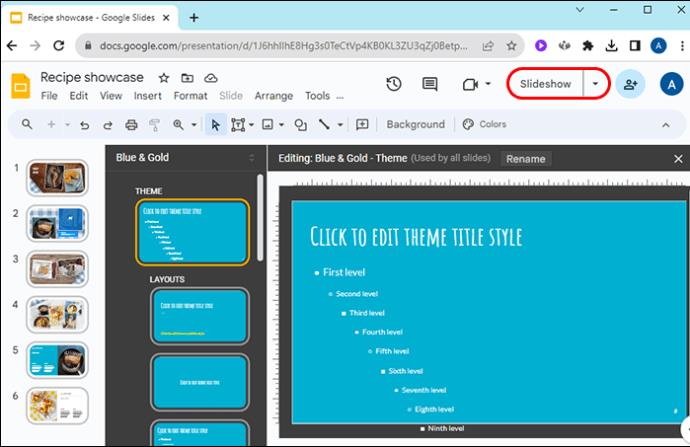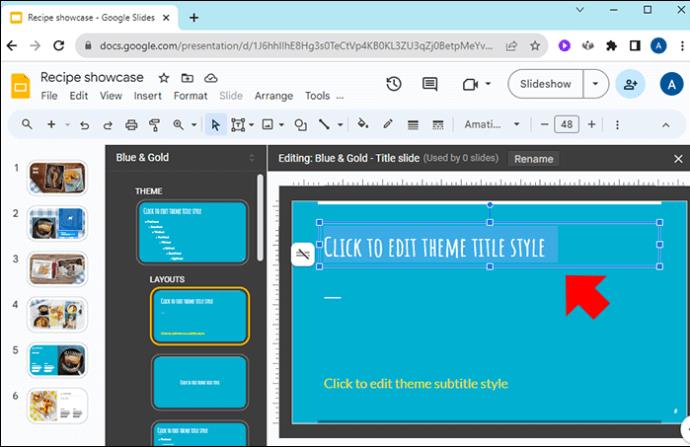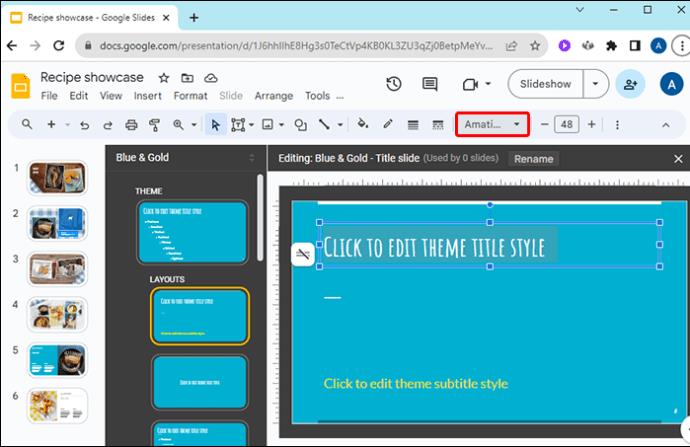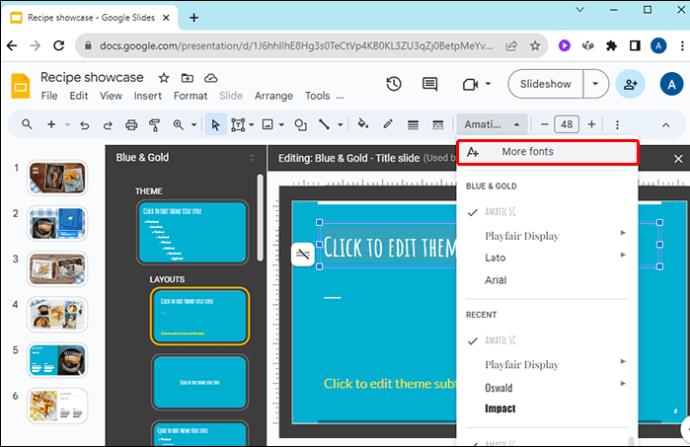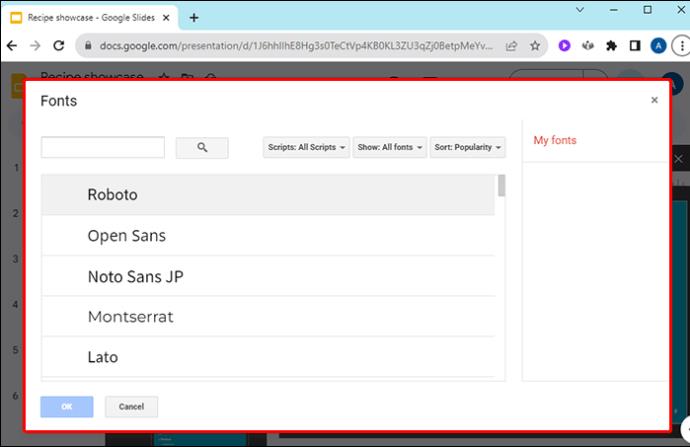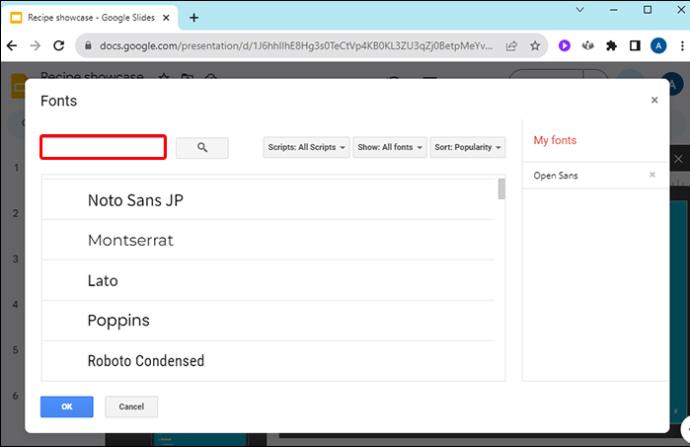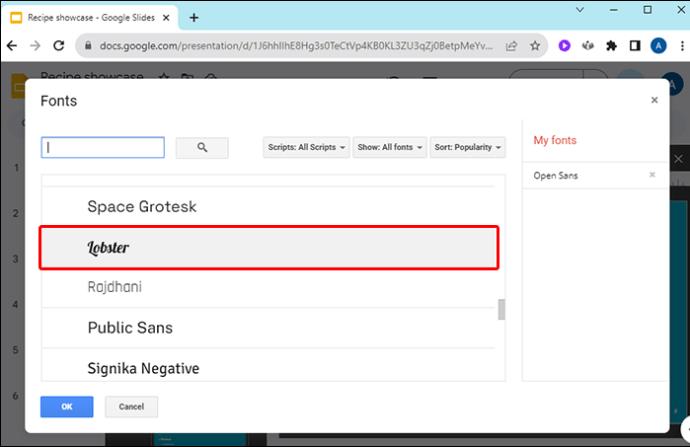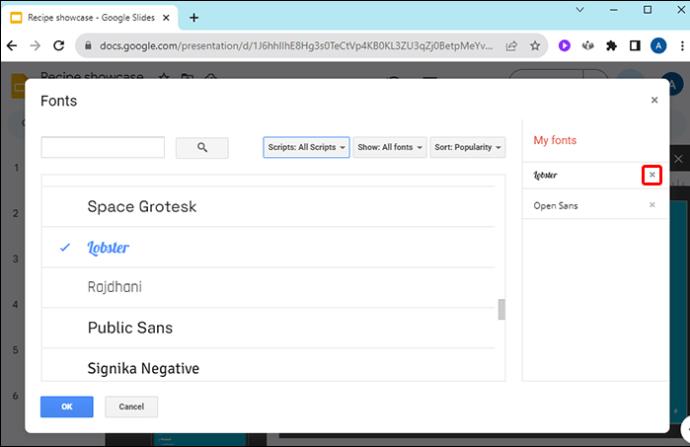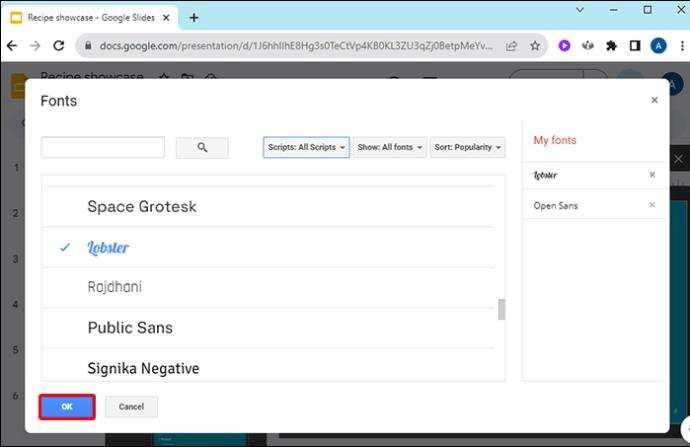Когато сте завършили голяма част от презентация на Google Slides и решите да използвате различен шрифт, може да останете разочаровани. Ако сте създали много слайдове и подозирате, че трябва да ги промените един по един, може да се изкушите да ги оставите сами. За щастие е лесно да промените шрифта на всеки слайд наведнъж.
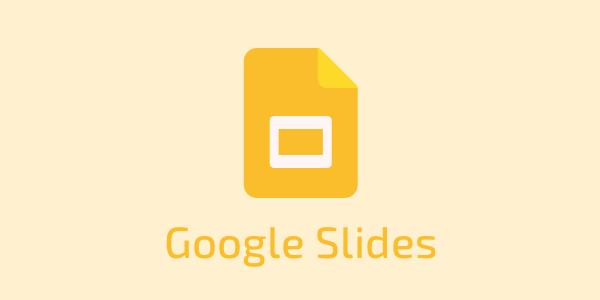
Тази статия ще обясни всичко, което трябва да знаете.
Промяна на шрифта на всички слайдове с главния слайд (преди октомври 2021 г.)
Когато решите да експериментирате, следвайте тези стъпки, за да промените шрифта на цялата презентация на Google Slides. Този процес е приложим, ако имате версия на Google Презентации, която е преди октомври 2021 г.
- Стартирайте Google Презентации и отворете презентацията си.

- Щракнете върху менюто „Слайд“.

- Изберете „Редактиране на тема“, за да получите достъп до главните слайдове.

- Изберете първия слайд, който е „основният слайд“.

- Тук имате две опции за промяна на шрифта:

- Горното текстово поле променя заглавията на слайдовете.
- Долните текстови полета контролират текста в тялото на презентацията.
- Изберете едно или повече текстови полета в зависимост от това кои области от текста искате да промените.
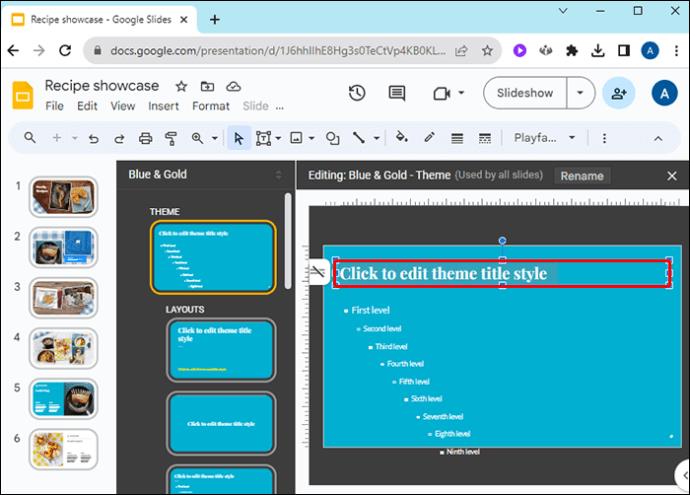
- Изберете вашия нов шрифт от падащия списък Шрифт. Вашият текст в презентацията ще бъде актуализиран с тази промяна.
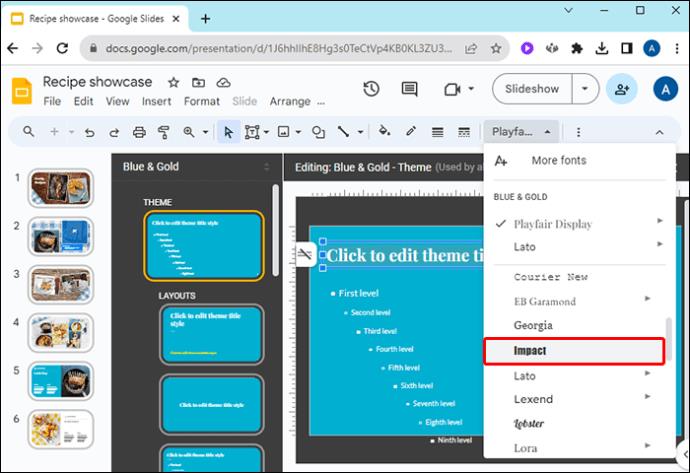
- Щракнете върху „X“ в горния десен ъгъл, за да затворите главните слайдове.
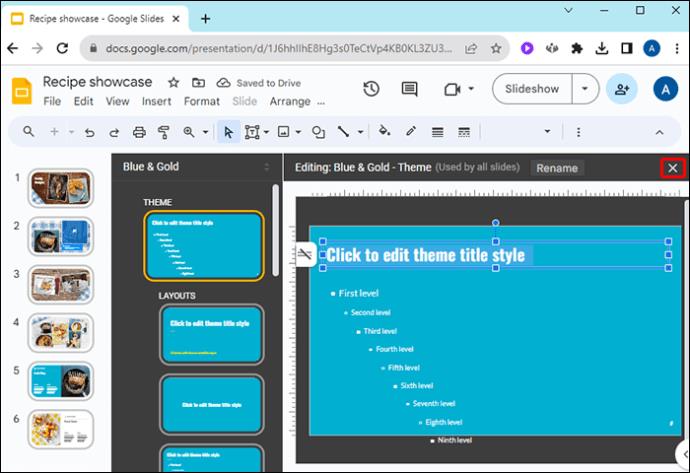
Оставянето на главните слайдове отворени може да доведе до случайни, но монументални промени, така че проверете дали това е затворено, преди да продължите да работите по презентацията.
Промяна на шрифта на всички слайдове с Theme Builder (след октомври 2021 г.)
Ако имате актуализирана версия на Google Slides, тези стъпки ще ви помогнат да редактирате цяла презентация чрез функцията Theme Builder. С редактора на Theme Builder можете да промените шрифта в цялата презентация от едно място.
- Отворете презентацията си в Google Презентации.

- Изберете менюто „Слайд“.

- Изберете „Редактиране на тема“ от падащото меню.

- Отляво можете да видите всеки от шаблоните за оформление на слайдове на вашата презентация и колко слайда използват всеки шаблон.
- Щракнете върху слайда „MASTER“ в горната част.

- Кликнете върху текста в шаблона, който представлява блока, който искате да промените. Ако искате например да промените всички заглавия, щракнете върху текстовото поле Главно заглавие.

- В лентата с инструменти в горната част на екрана ще видите опциите за шрифт. Изберете шрифт от падащото меню Шрифт.

- Можете също така да промените размера на шрифта, ако желаете, със знаците плюс и минус до размера на шрифта.
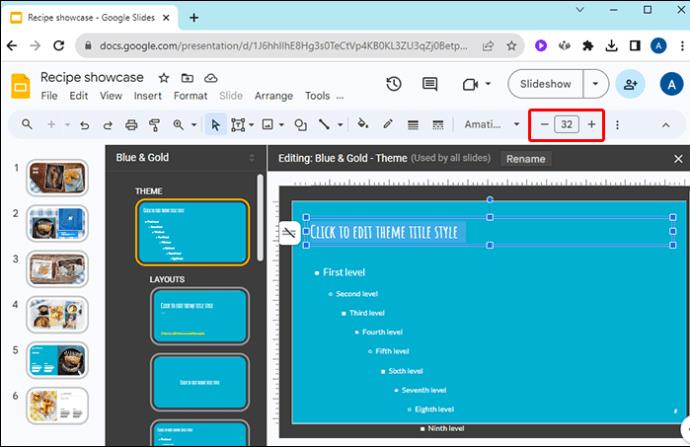
- Променете всички други нива на текст във вашата презентация, които желаете.
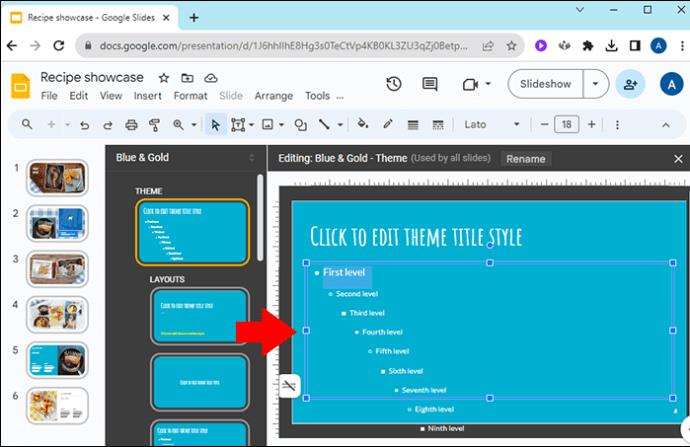
- Вижте шаблона на слайда, за да видите как изглеждат вашите промени.
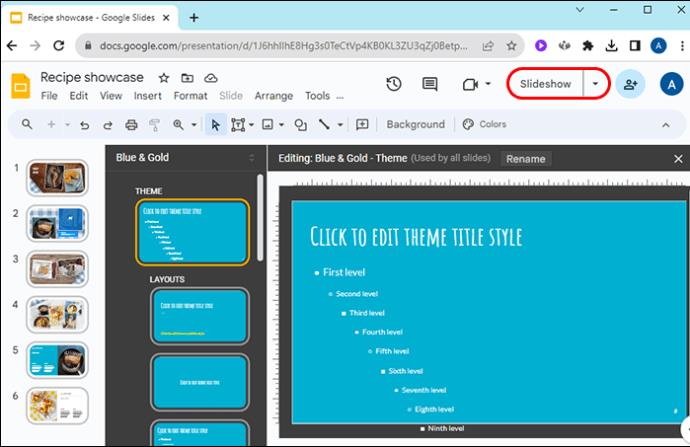
Вашите промени сега ще бъдат отразени в цялата презентация.
Как да добавите още шрифтове към Google Презентации
Google Slides ви дава достъп до повече шрифтове, отколкото можете да видите в падащото меню. Ако не можете да намерите идеалния шрифт, можете да прегледате още шрифтове и да ги добавите към наличните си опции.
- Отворете презентация в Google Презентации.

- Изберете текстово поле, с което да експериментирате.
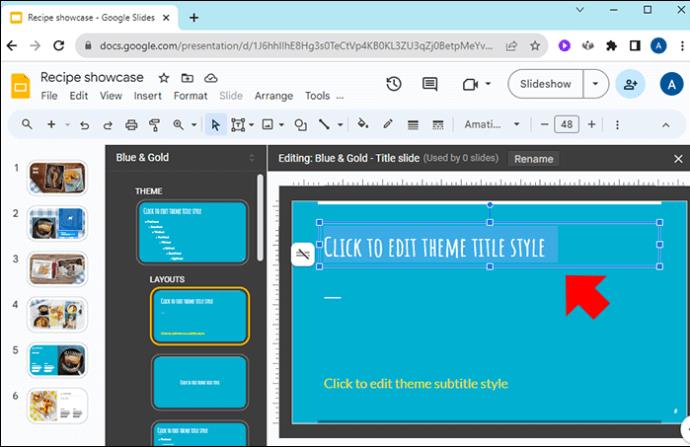
- Щракнете върху стрелката за падащо меню Шрифт в лентата с инструменти.
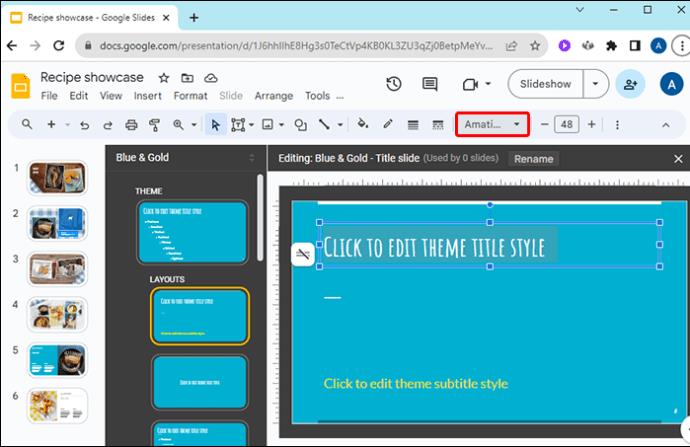
- Кликнете върху „Още шрифтове“.
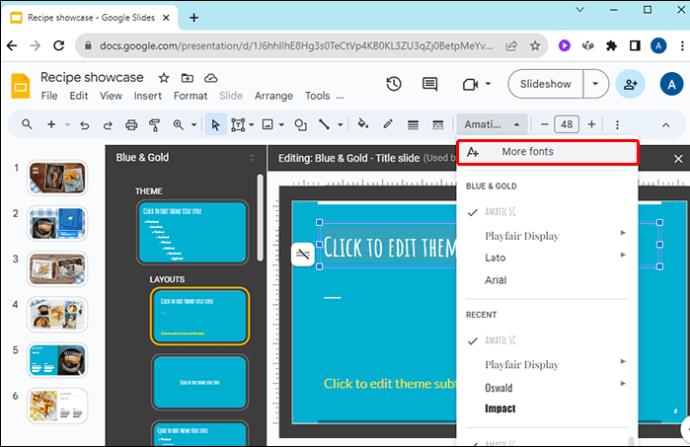
- Ще се появи прозорец за управление на шрифтовете, които се показват в падащото меню Шрифт.
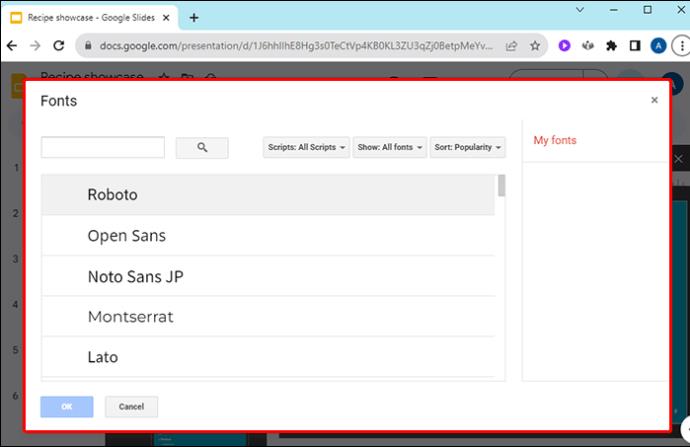
- Прегледайте библиотеката с шрифтове. Можете да филтрирате, сортирате и търсите типовете шрифтове.
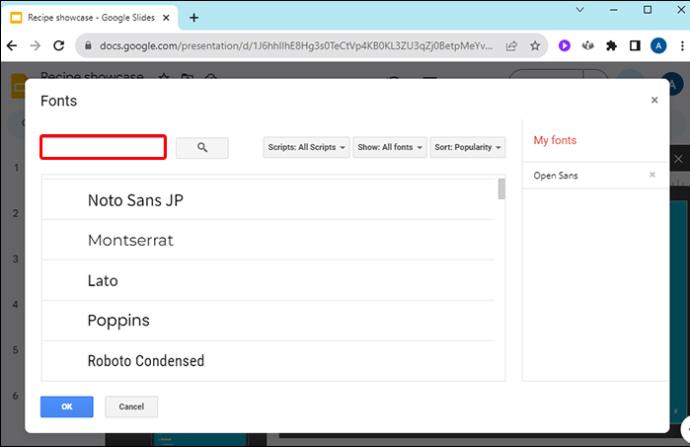
- Когато видите шрифт, който ви интересува, щракнете върху името му, за да го добавите към списъка си с „Моите шрифтове“.
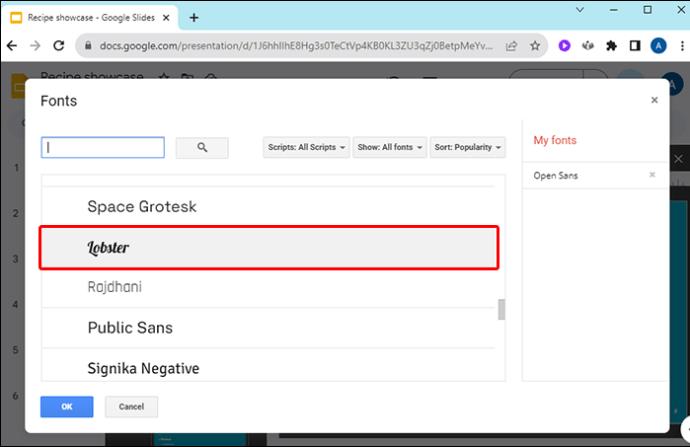
- Можете също да щракнете върху „X“ до шрифт, за да го премахнете от вашите „Моите шрифтове“.
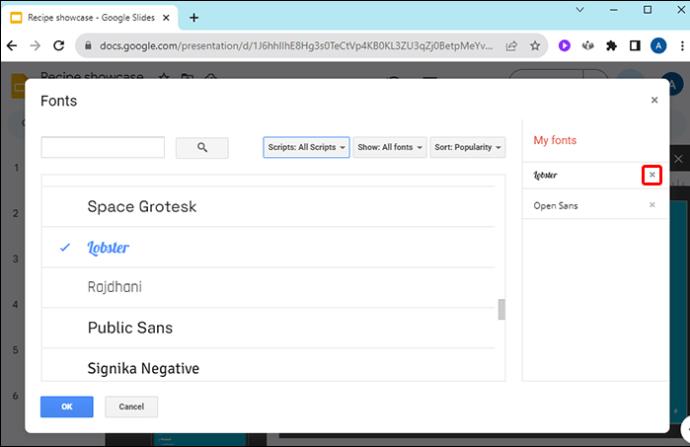
- Щракнете върху „OK“, след като приключите с п��оучването на шрифта.
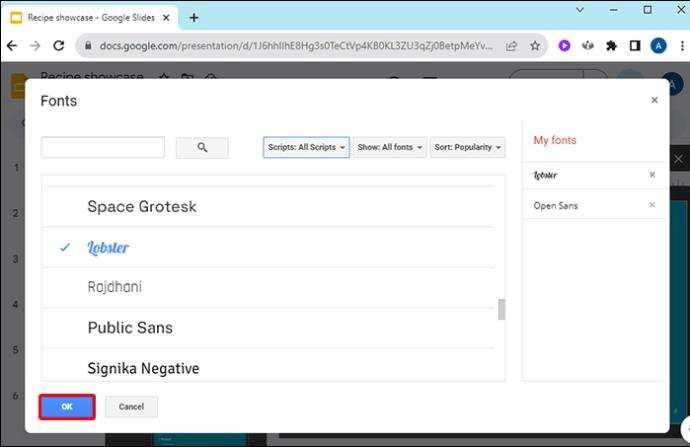
Google Презентации поддържа всички шрифтове на Google. За съжаление, в момента не предлага възможност за пренасяне на шрифтове на трети страни. Техният списък обаче е обширен и трябва да има много шрифтове, от които да избирате, за да допълните темата на вашата презентация.
Други съвети за шаблона на главния слайд
Докато редактирате главния слайд, е полезно да знаете вашите опции. Не само можете да промените текста на презентацията, но можете също да редактирате почти всичко в презентацията:
- Заден план
- Текстов формат
- Тема, както предварително зададена, така и персонализирана
- Оформление на слайда
- Текстови контейнери
Всяка от тези функции може да бъде променена в цялата презентация с шаблона на главния слайд.
Промяна на шрифта на всички Google Slides
Може да изглежда непосилно, когато трябва да промените шрифта на куп Google Презентации наведнъж, но както виждате, наистина е доста просто. Няма нужда да се притеснявате за избора на идеалния шрифт в началото на презентация. Можете да промените шрифта по всяко време.
Налагало ли ви се е някога да промените шрифта на всичките си слайдове в Google? Използвахте ли някои от съветите или триковете, включени в тази статия? Уведомете ни в секцията за коментари по-долу.