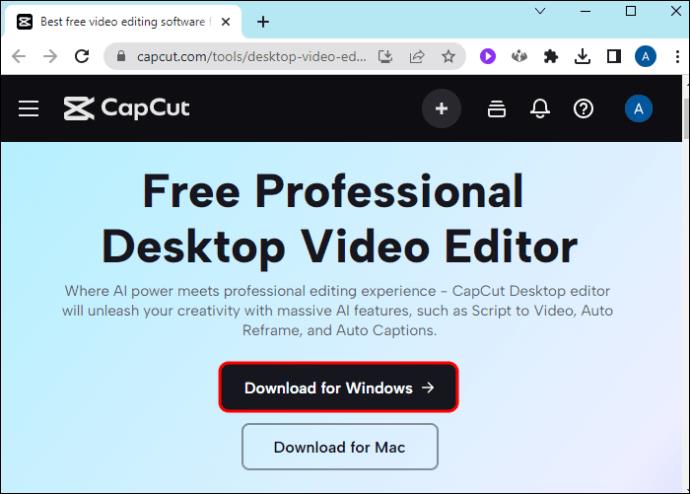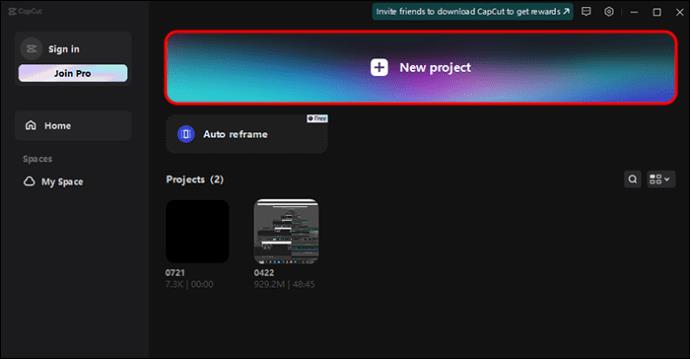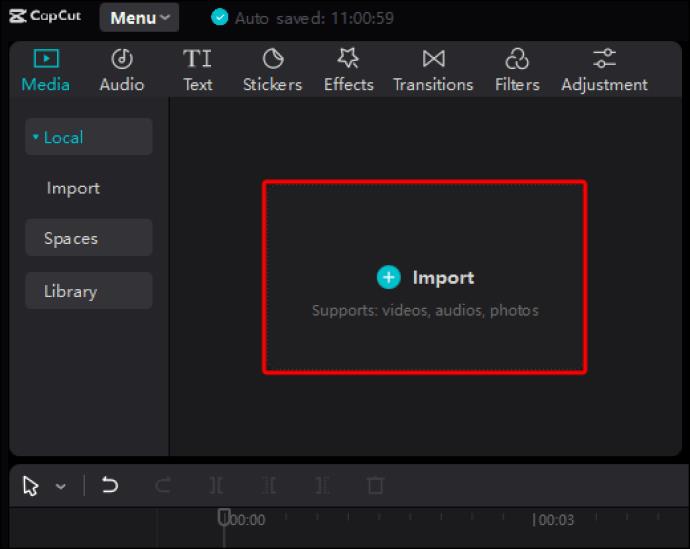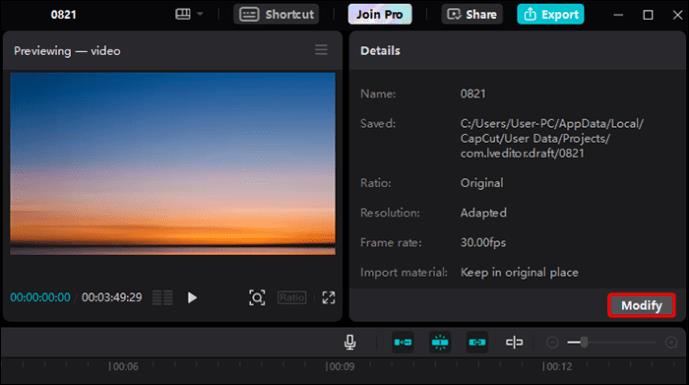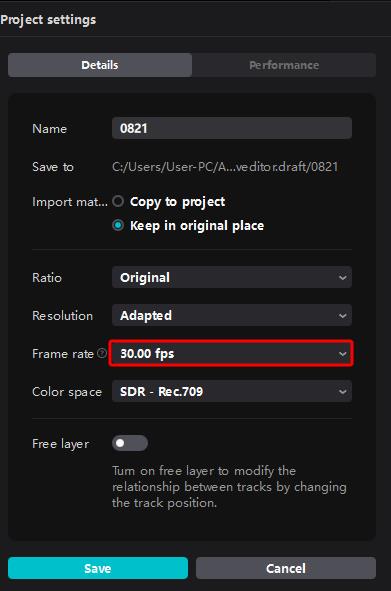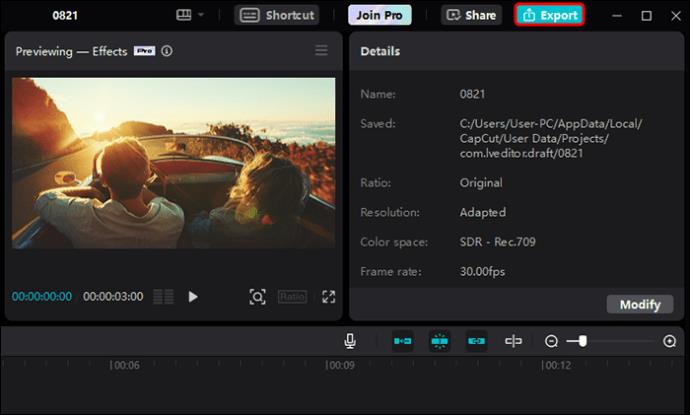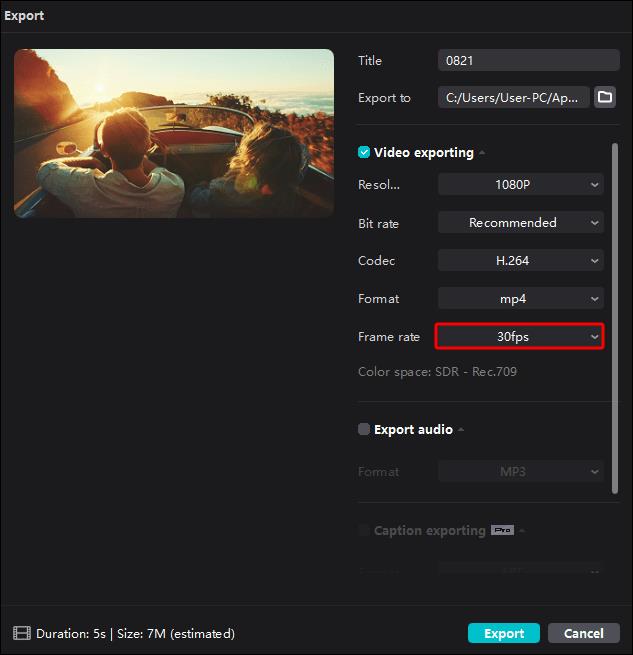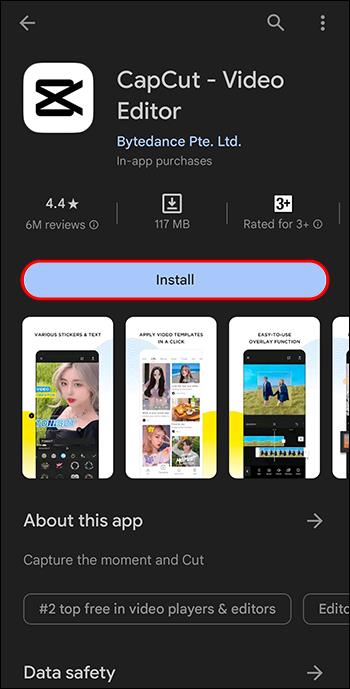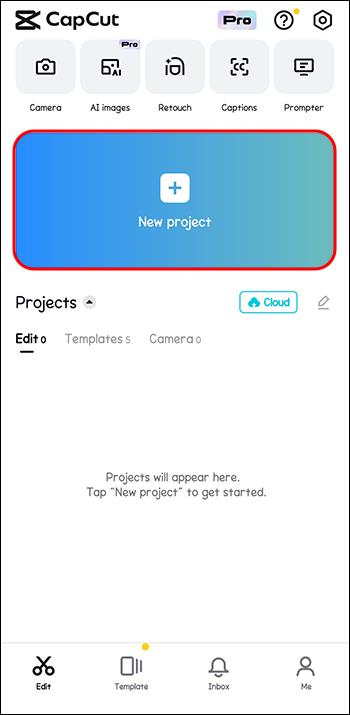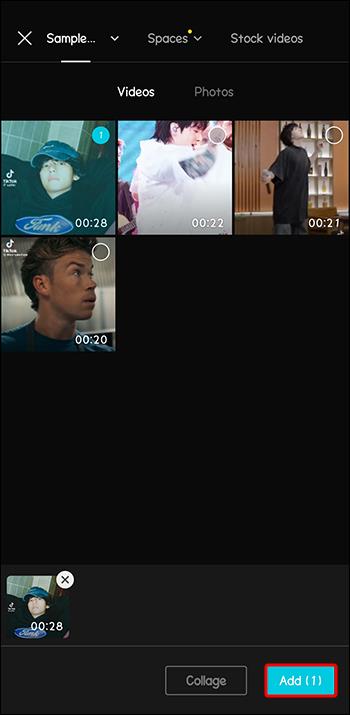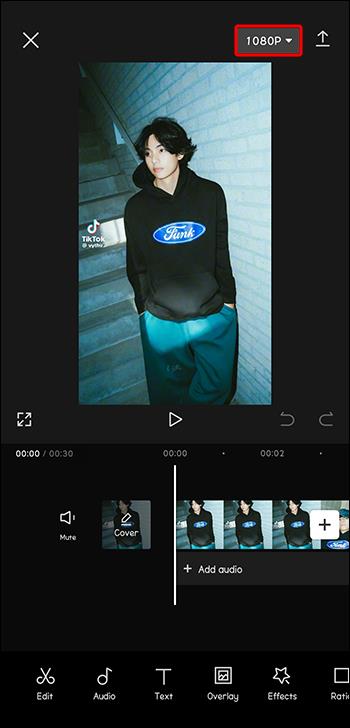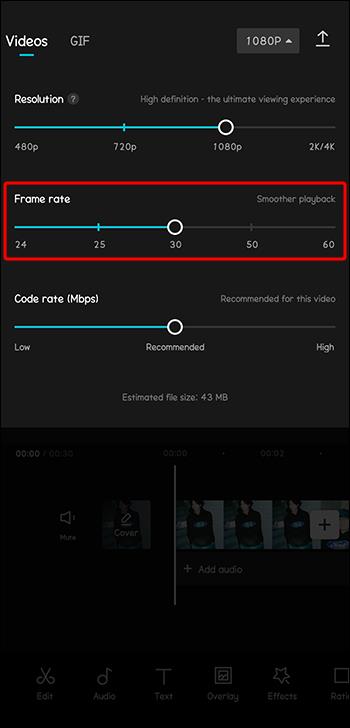Когато искате да подобрите визуалното разказване на истории във видеоклипове, е необходимо да промените честотата на кадрите или темпото, с което се появява последователност от изображения в непрекъснатост. CapCut е един от инструментите за редактиране на видео, който се отличава с лекотата си на манипулиране на скоростта на видео кадрите. Но ако никога не сте го използвали, може първо да имате нужда от насоки.

Тази статия обсъжда как да промените кадровата честота на видео на CapCut, за да получите бавно, нормално или бързо движение.
Как да промените честотата на кадрите в CapCut
Скоростта на кадрите, обозначена като fps или честота на кадрите в секунда, изразява броя на изображенията, които се появяват във видеоклип в секунда. Когато възпроизвеждате два или повече кадъра в бърза последователност, създавате илюзия за движение. Като такава честотата на кадрите ще определи дали вашето видео ще показва гладко и реалистично действие.
Обърнете внимание, че няма идеална честота на кадрите — зависи от предвидената цел на видеоклипа и платформата, на която искате да го публикувате. Стандартните кадрови честоти във видеоклиповете са 24 и 30 fps. По-ниска честота на кадрите от 24 fps ще направи видеото да изглежда по-насечено, особено ако има много движение. Всяка кадрова честота над 60 fps е идеална за създаване на забавен каданс във видеоклипове с бързи движения.
Промяна на CapCut Frame Rate в Windows
- Отидете на официалния уебсайт на CapCut и изтеглете приложението CapCut. След като изтеглянето приключи, инсталирайте и се регистрирайте. Ако вече имате приложението, отворете го.
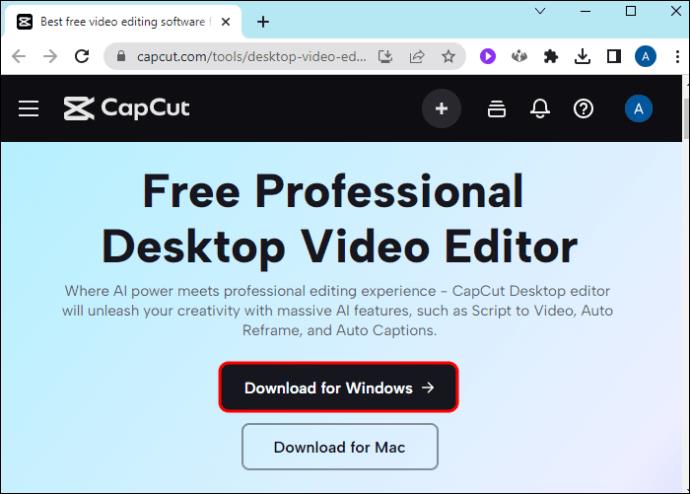
- На началния екран на CapCut докоснете бутона „Нов проект“.
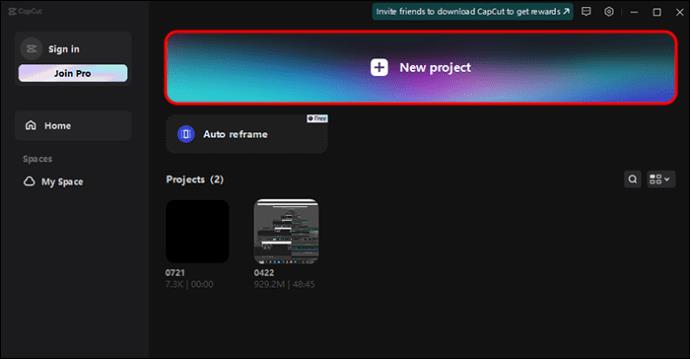
- Докоснете бутона „Импортиране“, за да отворите файловия мениджър, откъдето можете да изберете видеоклипа, който искате да редактирате от вашето устройство.
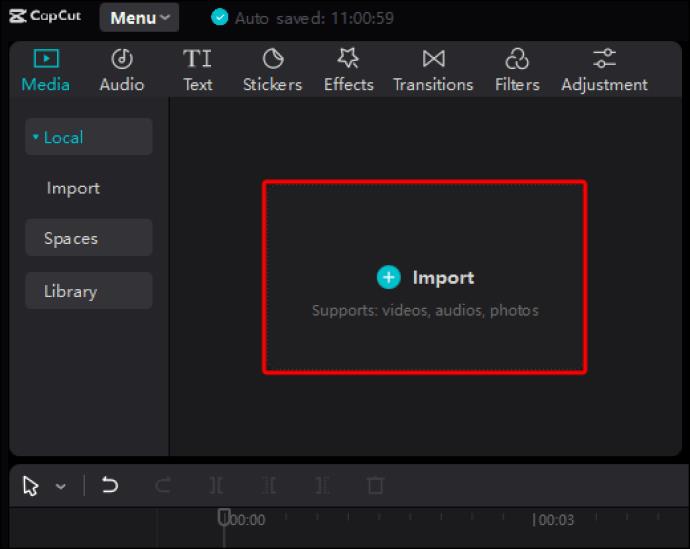
- След като качите видеоклипа в CapCut, отидете до десния панел и докоснете „Промяна“.
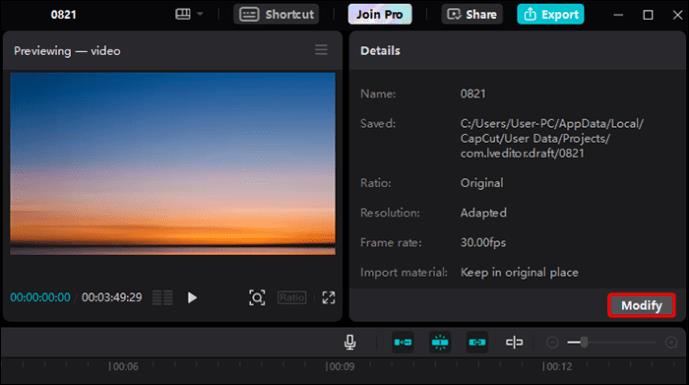
- Натиснете „Падащото меню за честота на кадрите“, за да покажете скалите за честота на кадрите.
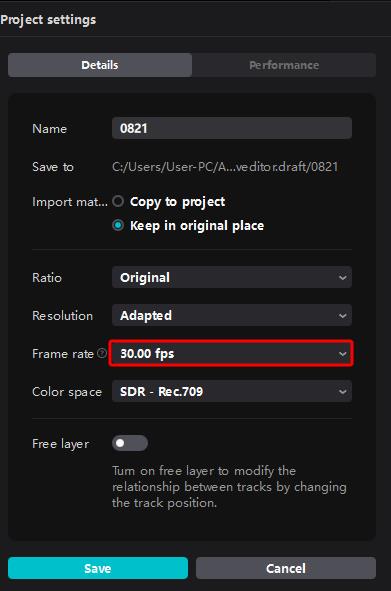
- Изберете подходящата скорост на кадрите и докоснете „Запазване“ в долната част.

Освен това можете да получите достъп до скалата за кадрова честота, когато експортирате видеоклипа, както следва:
- Натиснете бутона „Експортиране“ в горния десен ъгъл, след като импортирате видеоклипа си от вашето устройство.
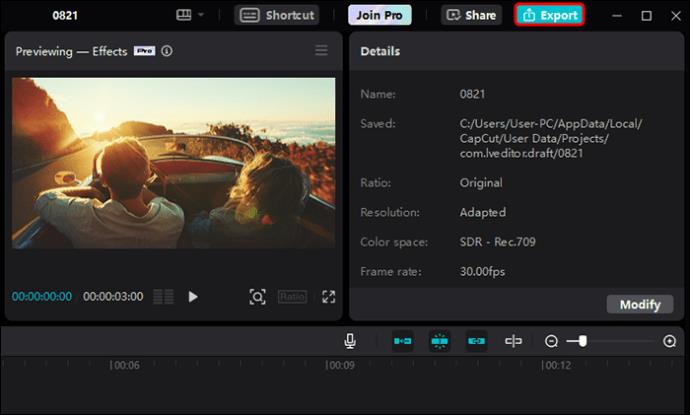
- Докоснете „Скорост на кадрите“ и изберете желаната скорост на кадрите от падащото меню.
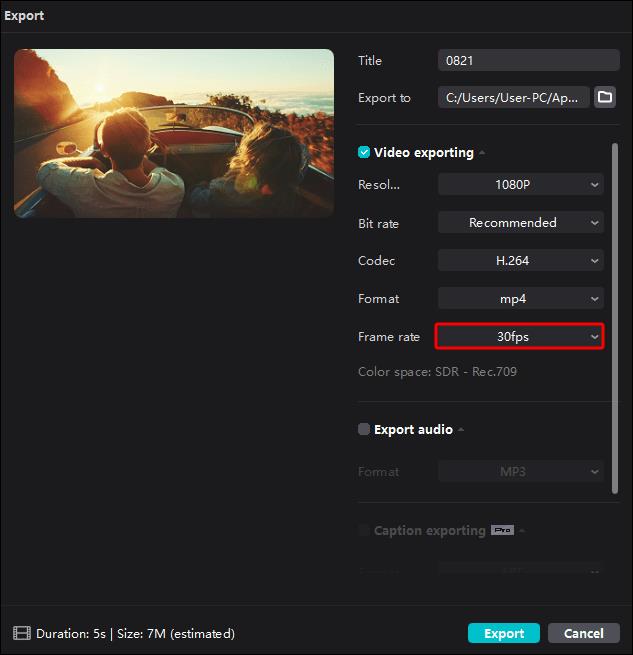
- Изберете „Експортиране“.

Промяна на CapCut Frame Rate на Android и iOS
- В зависимост от вашата операционна система, отидете в Play Store или App Store и изтеглете приложението CapCut.
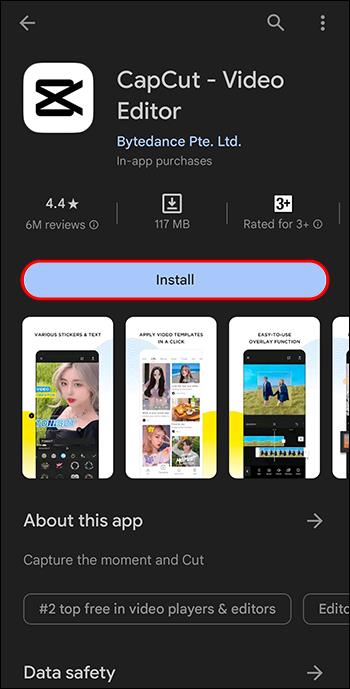
- След като инсталирате, докоснете „Нов проект“ в горната част на началната страница.
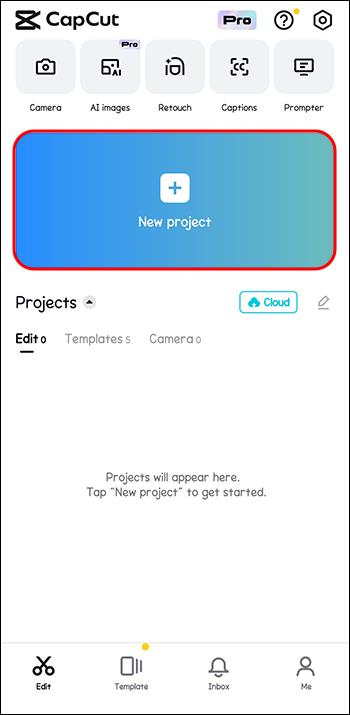
- Изберете видеоклипа, който искате да редактирате, от ролката на камерата и докоснете „Добавяне“ в долната част, за да го качите в медийната секция на приложението.
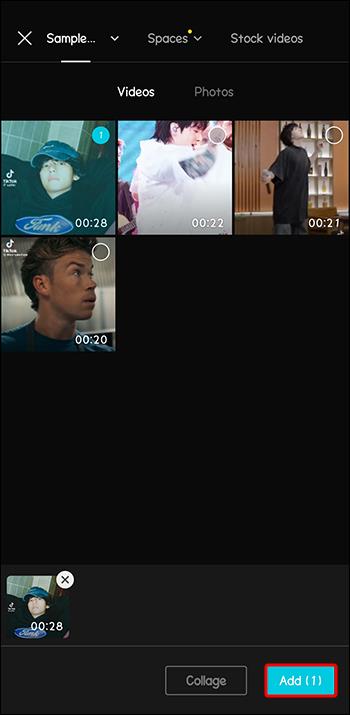
- След като качите видеоклипа, докоснете го, за да го отворите в секцията „Редактор“.
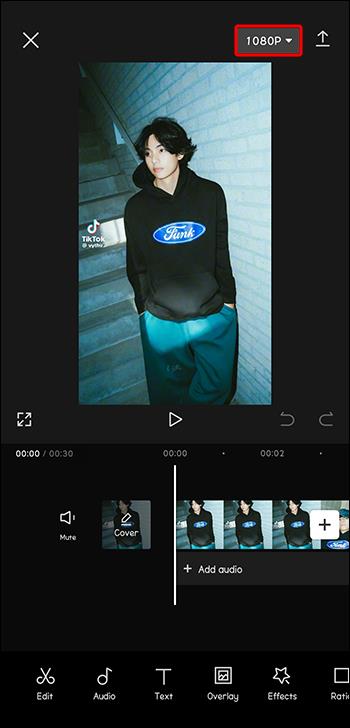
- Отидете в секцията „Честота на кадрите“ и преместете плъзгача до желаната честота на кадрите.
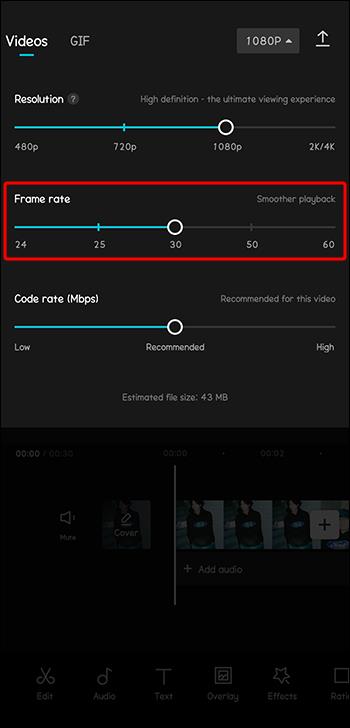
CapCut Frame Rate Scale
Рамковата скала на CapCut има пет скорости, предназначени за различни нужди, както е обяснено по-долу:
- 24 fps: Тази скорост придава на видеоклиповете традиционно артистично и кинематографично усещане. Той е ефективен за драматично съдържание без бързо движение. Ако видеоклипът ви има много движения, може да се наложи да изберете по-висока честота на кадрите, тъй като движението няма да е плавно при тази скорост.
- 25 кадъра в секунда: Подобно е на 24 кадъра в секунда, като придава на видеоклиповете кинематографично усещане. Въпреки това осигурява малко по-плавно движение.
- 30 кадъра в секунда: Ако редактирате видеоклип с много движение, като например спорт, тази скорост ще бъде подходяща, защото осигурява по-плавно движение от 24 и 25 кадъра в секунда. Недостатъкът е, че му липсват кинематографичните качества на по-ниските честоти на кадрите.
- 50 и 60 fps: Тези честоти на кадрите имат по-плавни движения от 30 fps. Те предлагат по-завладяващо усещане, карайки зрителя да се чувства като в действие.
Предимства на CapCut Frame Rate
Ако използвате кадрова честота CapCut, можете:
- Уловете повече детайли във вашето видео: Честота на кадрите от 50 или 60 fps увеличава броя на заснетите кадри за даден период. Това помага за показване на по-фини детайли, което води до дълбоки и реалистични изображения.
- Постигане на бавно или бързо движение: Ниските честоти на кадрите като 24 и 25 кадъра в секунда могат да ви помогнат да постигнете бързи движения, което е жизненоважно, за да изглеждат действията по-енергични и динамични. Обратно, кадрова честота от 60 fps добавя ефекти на забавен каданс, за да подчертае детайлите.
- Вземете еднообразни кадри: Когато комбинирате клипове от различни източници и ефектите им са различни, CapCut може да ви помогне да съпоставите техните честоти на кадрите, за да постигнете последователни преходи между сцените.
- Удобен за потребителя интерфейс: Дори ако никога преди не сте използвали CapCut, няма да ви отнеме много време, за да разберете как да промените скоростта на кадрите на вашето видео.
Недостатъци на CapCut Frame Rate
По-долу са дадени някои недостатъци на използването на CapCut кадрова честота:
- Най-високата кадрова честота на CapCut е 60 кадъра в секунда: Кадрови честоти над 60 кадъра в секунда са подходящи за видеоклипове с интензивно действие. Това им дава забавен каданс за по-плавен изглед. За съжаление, CapCut няма такива, така че ще трябва да потърсите друга платформа за редактиране на видео.
- Увеличен размер на файла след редактиране: Колкото по-висока е честотата на кадрите, толкова повече се увеличава размерът на вашето видео. Това може да натовари ресурсите на вашето устройство, ако има ограничено пространство и да увеличи времето за качване или изтегляне на видео.
- Не е подходящо за редактиране на дълги видеоклипове: CapCut поддържа видеоклипове с продължителност под 15 минути. Дългите видеоклипове, надвишаващи 15 минути, няма да успеят да се качат и в някои екстремни случаи ще сринат CapCut.
Често задавани въпроси
Коя кадрова честота на CapCut е подходяща за моето видео в социалните медии?
Всяка платформа за социални медии препоръчва подходящата скорост на кадрите за качване на видеоклипове. Например Facebook изисква кадрова честота от 30 кадъра в секунда, TikTok 30 до 60 кадъра в секунда, YouTube 24 до 60 кадъра в секунда и Instagram 30 кадъра в секунда. Така че честотата на кадрите може да варира в зависимост от платформата, на която искате да качите видеоклипа си.
Защо видеото ми се увеличава по размер, когато увеличавам кадровата честота?
Увеличаването на кадровата честота добавя повече кадри към видеото в секунда. Например преминаването от 30 на 60 fps удвоява броя на кадрите във всяка секунда от видеото. Това означава, че трябва да се съхраняват и обработват повече данни за всяка секунда от видеото. Освен това по-високите кадрови честоти изискват повече данни по време на обработка и възпроизвеждане. Тези увеличени данни изискват повече изчислителна мощност, памет и място за съхранение, което прави файла по-голям.
Какъв ще бъде ефектът от използването на повече от една кадрова честота на CapCut в моя видеоклип?
Въпреки че използването на повече от една кадрова честота в рамките на един видеоклип е възможно, това може да доведе до визуални несъответствия по време на преходи. Това също може да доведе до неравномерно движение и да наруши цялостното изживяване при гледане. Ако трябва да смесвате кадрови честоти, трябва да се уверите, че преходите са достатъчно плавни, за да не ограбват съдържанието от неговата естетика.
Коя е най-добрата алтернатива, ако не мога да намеря честотата на кадрите, която търся в CapCut?
Ако вашето видео е изпълнено с екшън и искате по-висока честота на кадрите от 60 fps, можете да помислите за Adobe Premiere Pro. Съвместим е с Windows и macOS и има честота на кадрите до 120 fps. Въпреки че е пълен с инструменти за редактиране, потребителският му интерфейс може да е сложен в сравнение с CapCut.
Настройте вашия видео дисплей
Броят на изображенията и скоростта, с която се появяват на екрана, оказват влияние върху взаимодействието на вашата публика с вашето видео. Ако имате 15 или по-малко минути видео, CapCut е перфектната платформа за промяна на честотата на кадрите на вашето видео чрез стъпките, обяснени по-горе. Въпреки това, най-високата честота на кадрите е 60 кадъра в секунда, което може да ограничи възможностите ви за видеоклипове с интензивно действие.
Използвате ли CapCut за редактиране на видео? Какво харесвате и какво не в честотата на кадрите? Кажете ни в секцията за коментари по-долу.