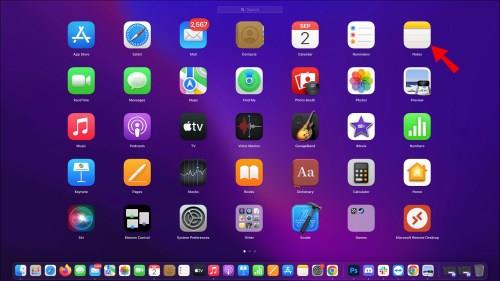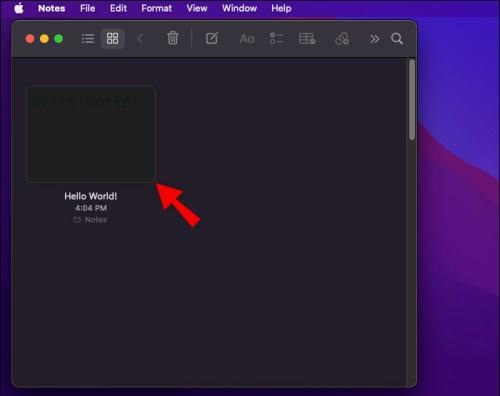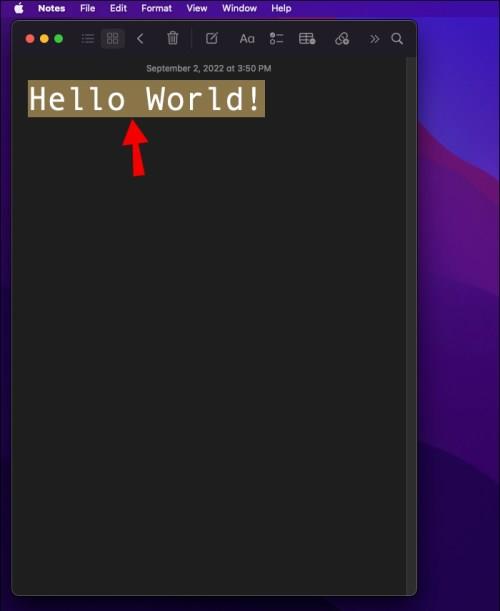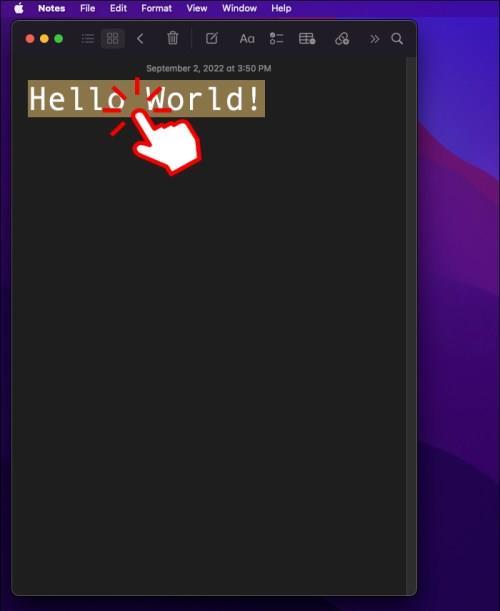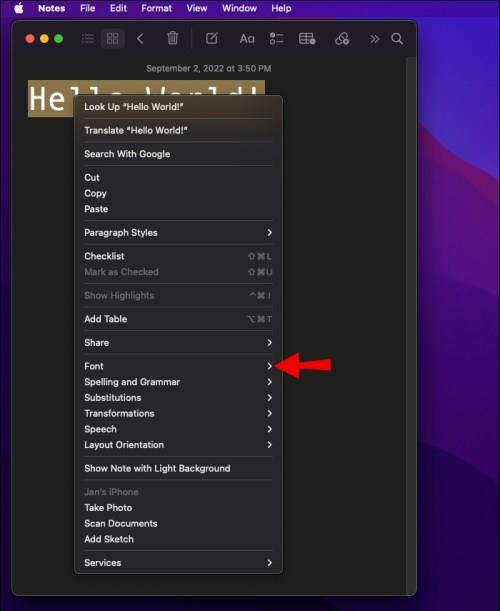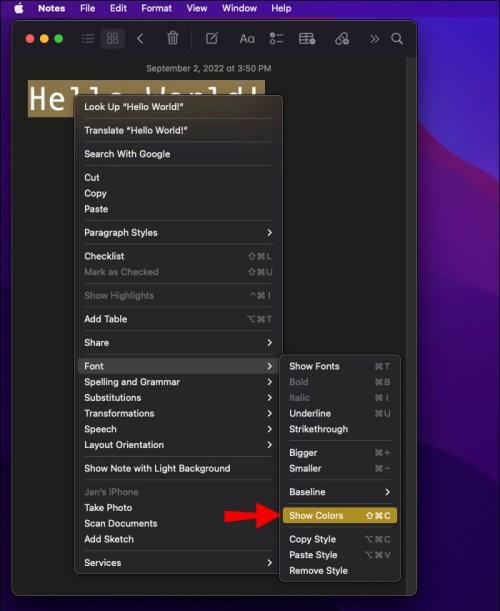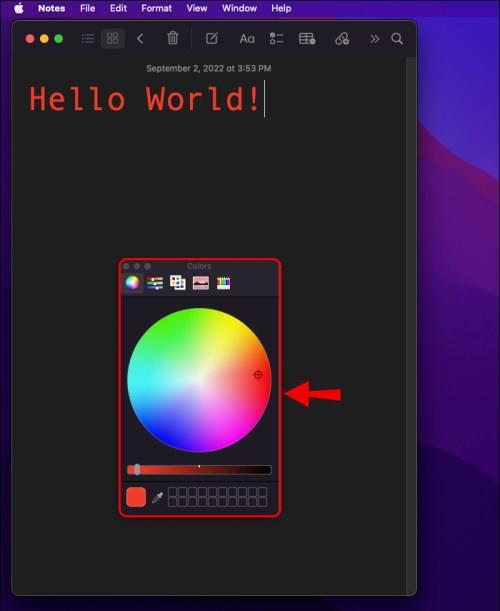Връзки към устройството
Apple Notes е един от най-добрите начини да записвате вашите мисли и напомняния с помощта на устройство на Apple като Mac, iPhone или iPad. Можете да пишете само текстови бележки или да подправите нещата със снимки и връзки. Но можете ли да промените цвета на текста?

Да за Mac, не за другите две устройства. Прочетете, за да научите как работи.
Как да промените цвета на текста в Apple Notes на Mac
На Mac имате много повече гъвкавост с приложението Notes. Това е единствената платформа, която ви позволява да променяте цвета на шрифта. Ето как се прави:
- Отворете Notes на вашия Mac.
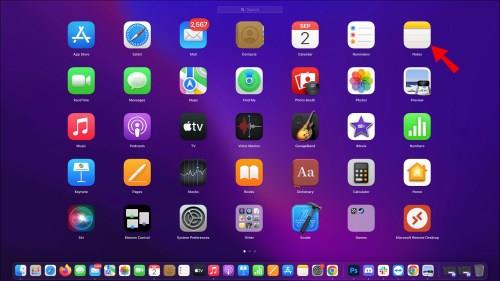
- Заредете всяка бележка, която искате да редактирате.
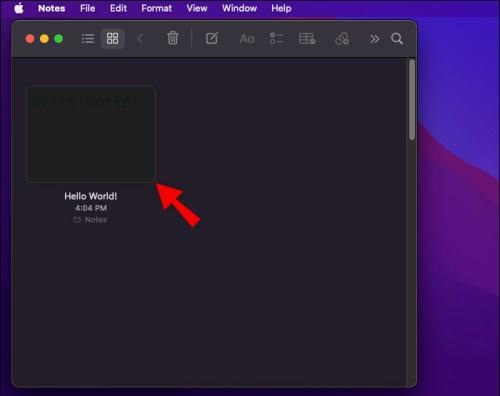
- Маркирайте текста, който искате да промените.
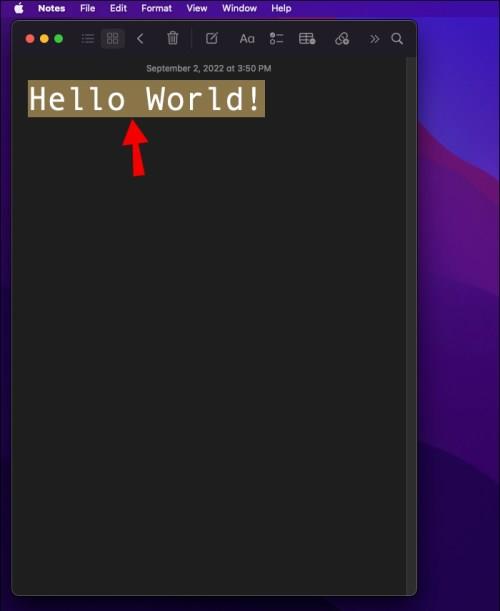
- Щракнете с десния бутон върху текста.
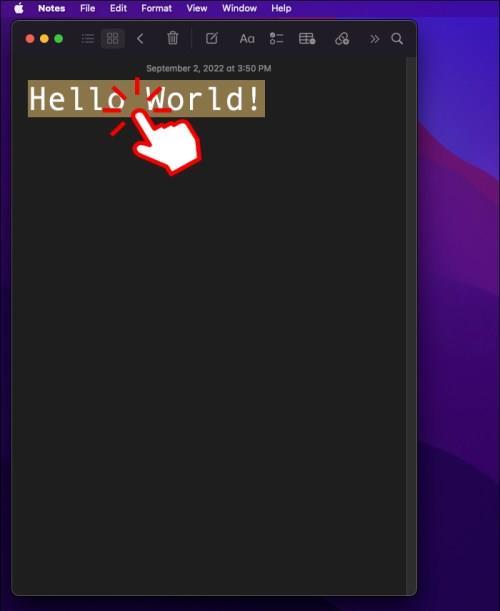
- Отидете на Шрифт .
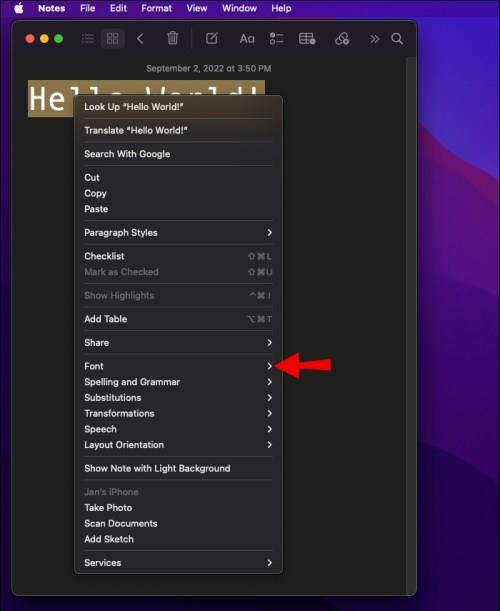
- Изберете Показване на цветовете .
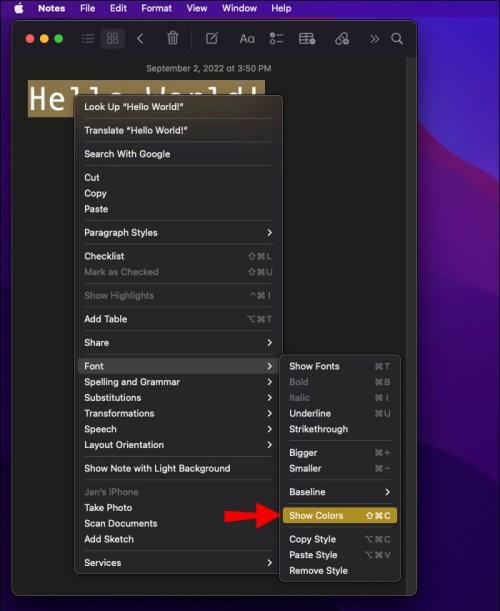
- Използвайте прозореца Шрифтове, за да промените цвета на текста.
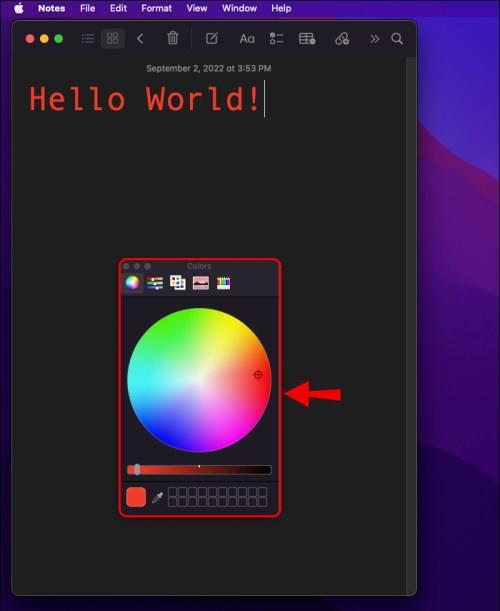
И това е всичко. Вероятно сте останали с версията за Mac, докато Apple не добави тази функция към мобилните приложения.
Може ли цветът на текста да бъде променен в приложението за бележки на iPhone или iPad? не!
Много хора се чудеха кога ще се случи това, но дори и последните бета актуализации не въведоха опции за шрифтове в Apple Notes за iOS и iPadOS.
Следователно единственият начин да имате цветен текст на мобилно устройство е да преглеждате бележки, създадени с Mac на мобилно устройство, или да използвате алтернативно приложение. Други приложения като Evernote ви позволяват да промените цвета в приложението.
Допълнителни ЧЗВ
Можете ли да маркирате текст в Apple Notes?
Да, можете да маркирате текст в Apple Notes.
1. Отворете Apple Notes и отидете на която и да е бележка.
2. Натиснете и задръжте текста, за да го маркирате.
3. Когато менюто се появи, изберете Открояване .
4. Сега текстът ще бъде маркиран в жълто.
За съжаление Apple Notes не ви позволява да промените цвета на осветяването. Закъсали сте с жълтото.
Имаме нужда от промяна
Apple Notes има някои удобни функции, които ви позволяват да организирате информацията удобно, но можете да се насладите на пълния набор от функции само на Mac. Когато използвате мобилно устройство, много функции са недостъпни. За щастие все още можете да промените цвета на текста на Mac и да го видите на вашия iPhone.
Опитвали ли сте някога да промените цвета на текста в Apple Notes? Какви други промени искате да видите? Уведомете ни в секцията за коментари по-долу.