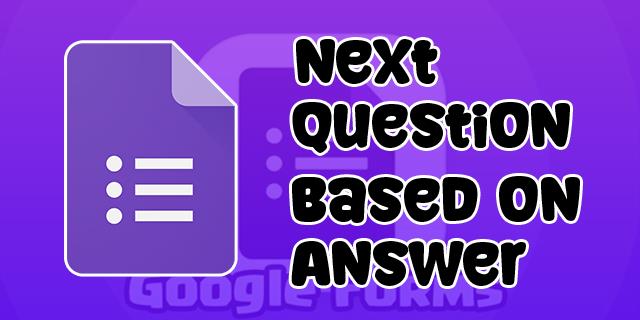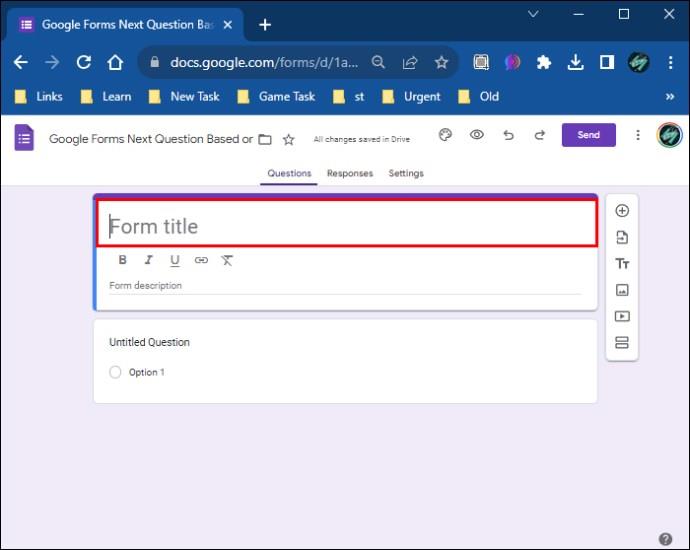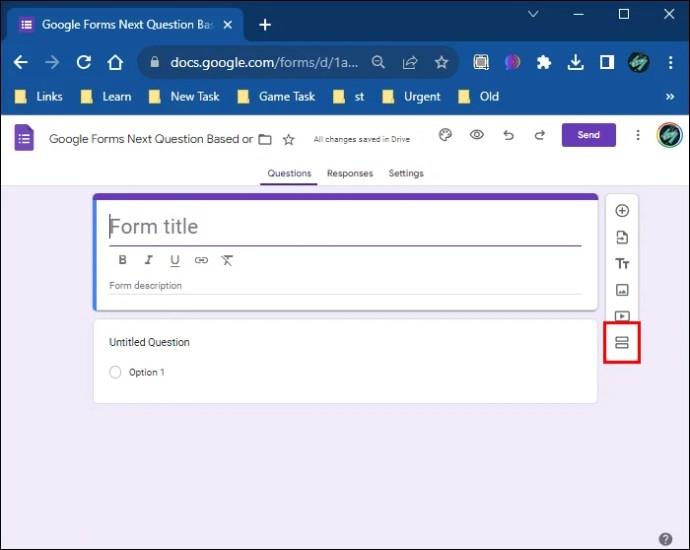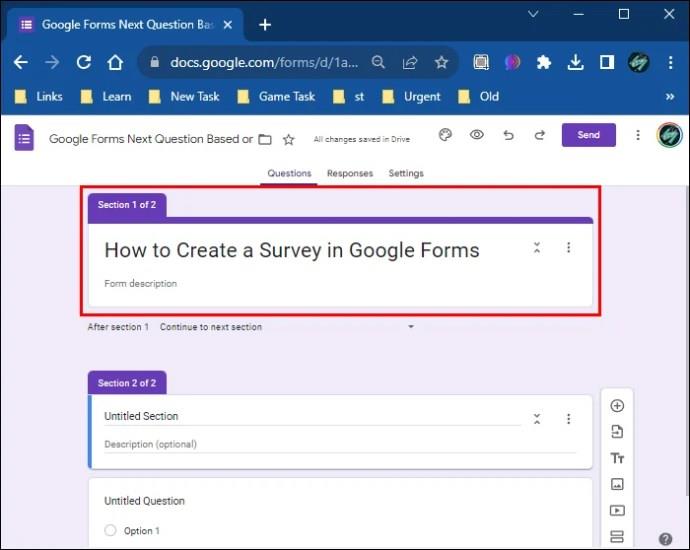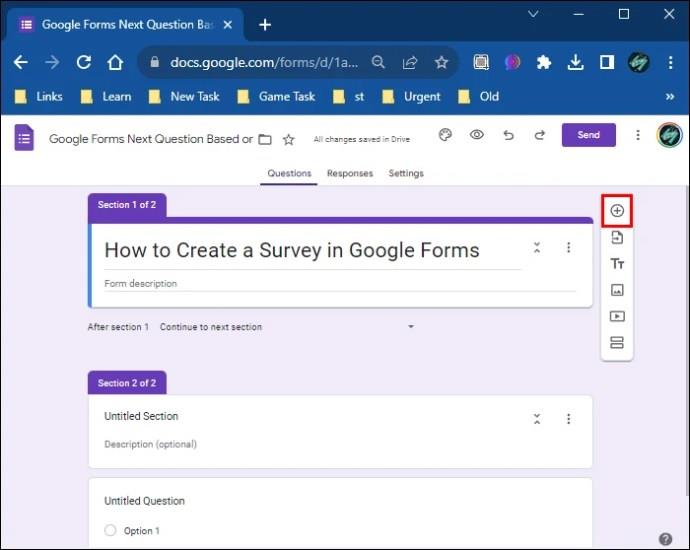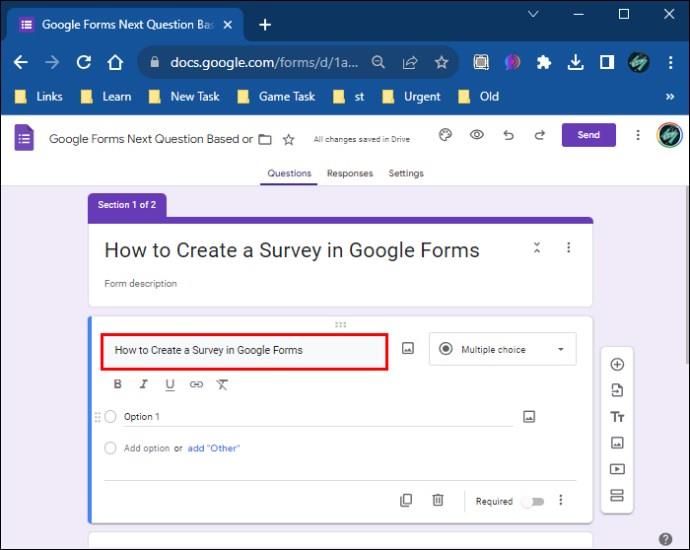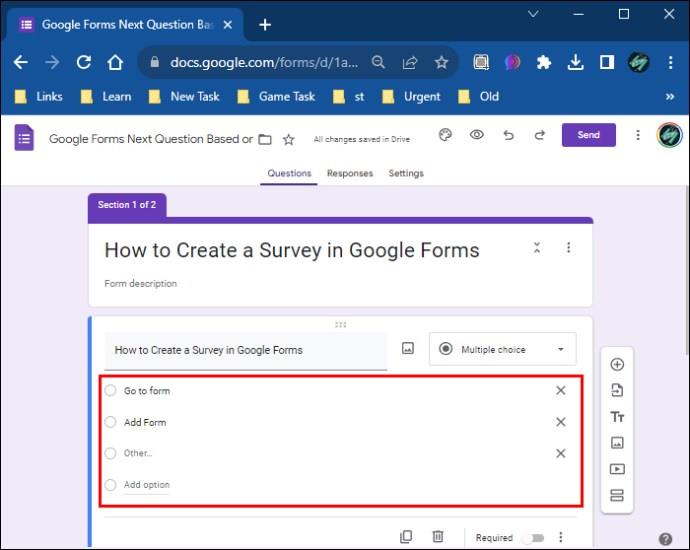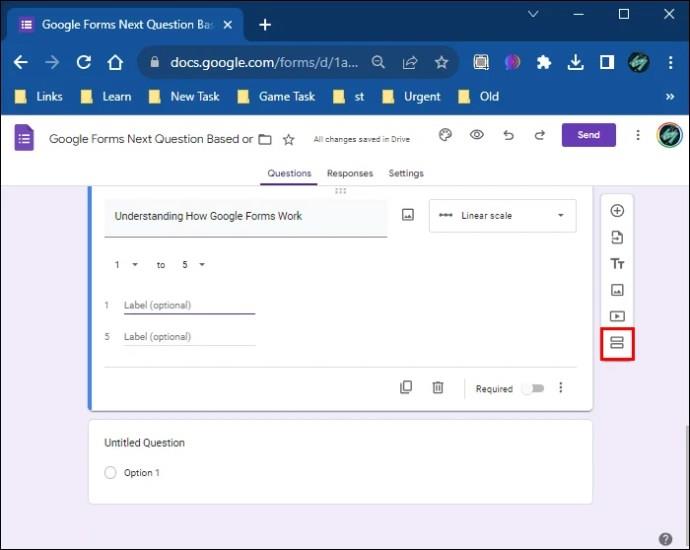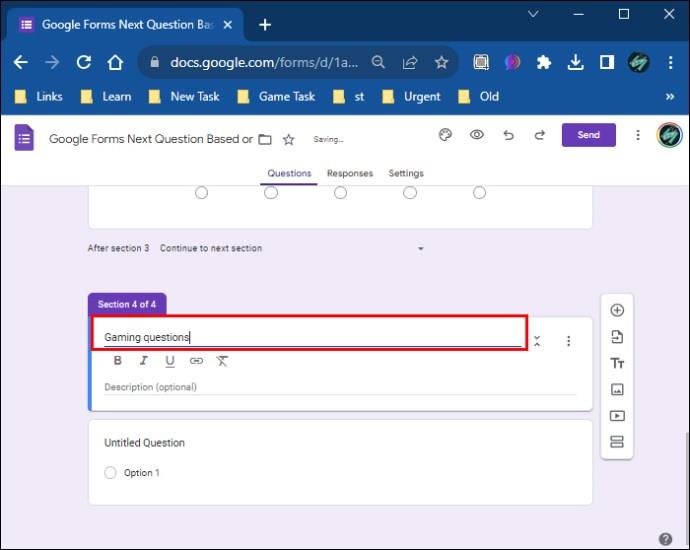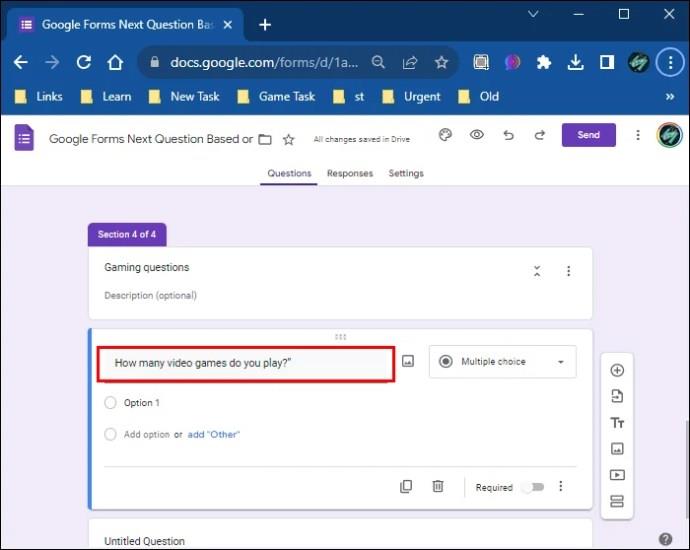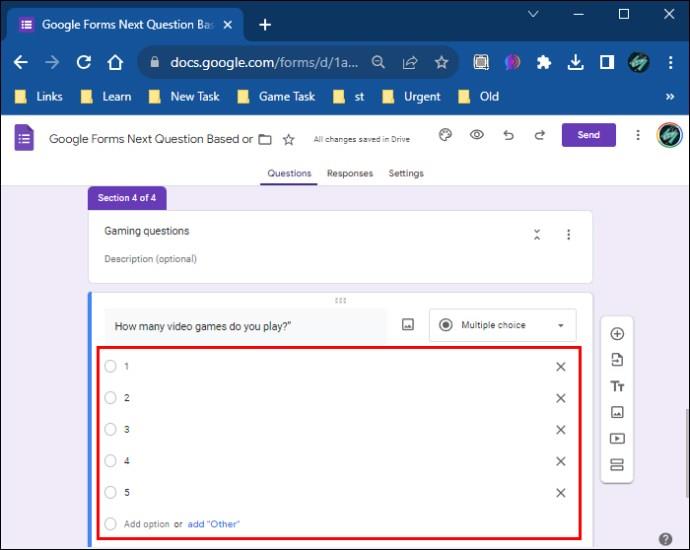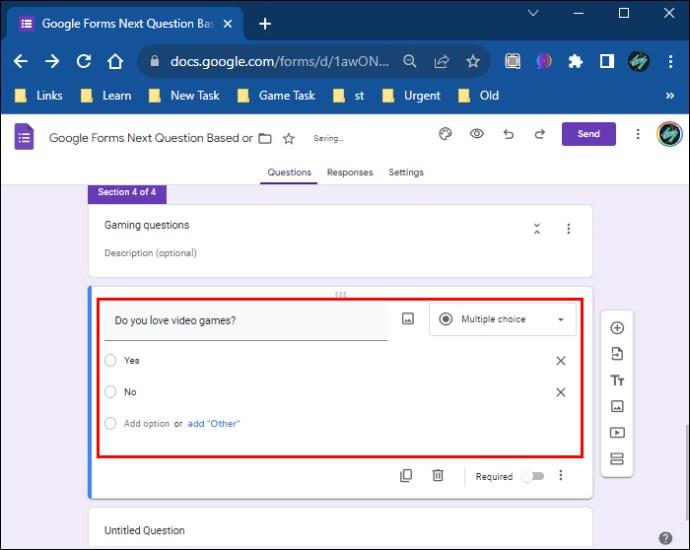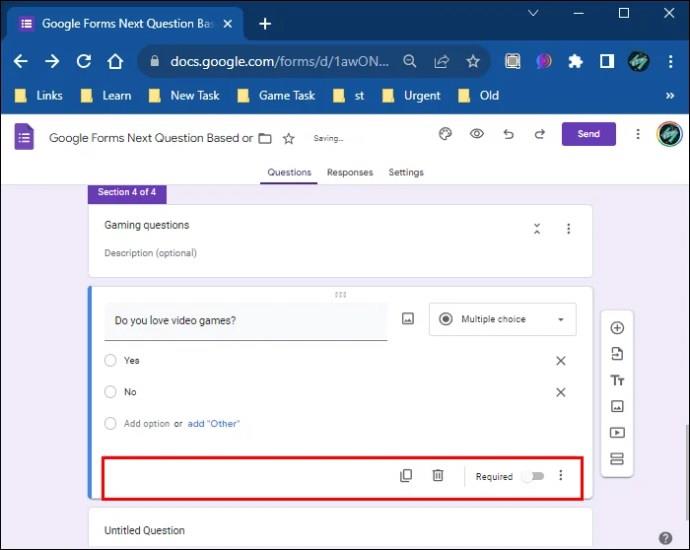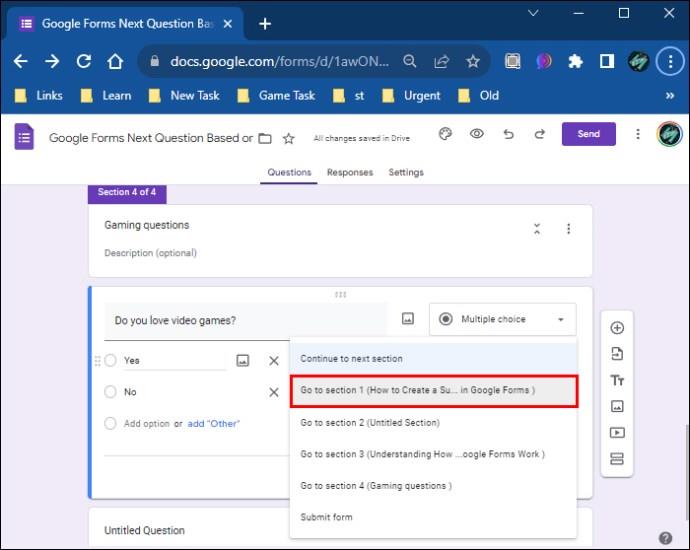Google Forms ви позволява да създавате различни анкети, проучвания, въпросници, тестове и др. Понякога правенето на дълги проучвания може да стане скучно за някои хора и те се отказват, без да го завършат. Това не е добре, когато трябва да съберете важни данни или се нуждаете от отговор на вашата покана за социално събитие. Поради тази причина Google Forms въведе условни въпроси.
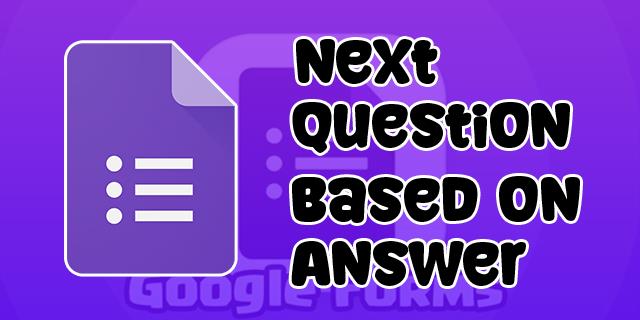
С тази функция можете да коригирате въпросите и да направите анкетата си по-ефективна. Това предоставя полезна информация, като се има предвид, че следващият ви въпрос се основава на предишния ви отговор. По този начин вашите респонденти не трябва да отговарят на ненужни въпроси и вие не им губите времето.
Прочетете, за да научите как да използвате тази функция в Google Forms.
Разбиране как работят формулярите на Google
Google Forms може да бъде объркващо, ако никога преди не сте използвали приложението или искате да създадете сложна анкета. За начинаещи този софтуер предлага шаблони, за да започнете, или можете да решите да използвате празен формуляр и да направите своя въпросник от нулата. Някои шаблони, които можете да използвате, са RSVP, Заявка за почивка, Регистрация на събитие, Обратна връзка за събитие, Покана за парти, Информация за контакт и др.
Освен това, ако използвате Google Forms за първи път и искате да създадете нов формуляр, можете да изберете урок, който подчертава и обяснява всяка опция и начина, по който работи.
Как да създадете анкета в Google Forms
Нека започнем със създаването на анкета от нулата, като отворим страницата на Google Forms и щракнете върху знака плюс (+) в долния десен ъгъл на екрана. Можете също да създадете своя формуляр от самото начало, като щракнете върху опцията „Празен“ в секцията „Стартиране на нов формуляр“ или изберете шаблон от галерията на същата страница.
След като изберете новия формуляр за създаване, ето какво трябва да направите:
- Наименувайте формата си в зависимост от типа в горния ляв ъгъл на екрана (независимо дали е анкета, тест, въпросник или нещо друго).

- Кликнете върху формата, за да добавите желаното заглавие.
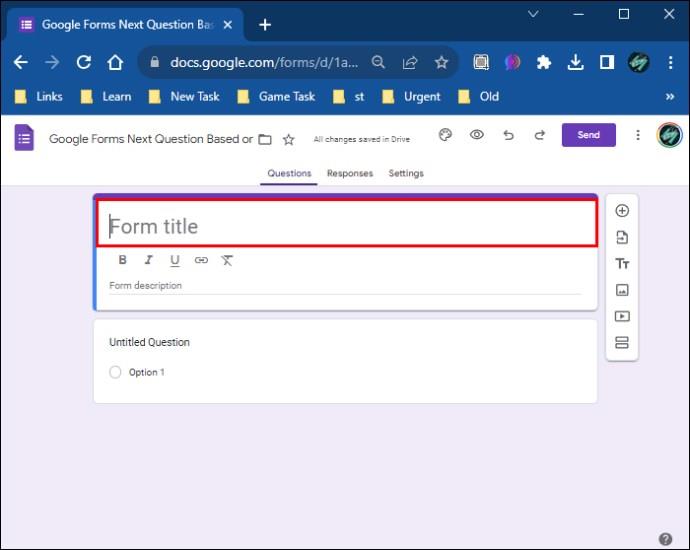
- От дясната страна на формуляра щракнете върху двата малки правоъгълника, за да добавите раздел.
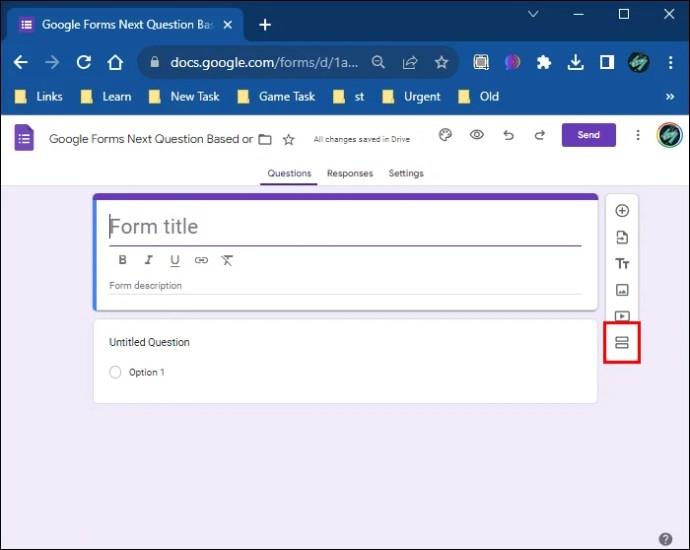
- Кликнете върху първата секция.
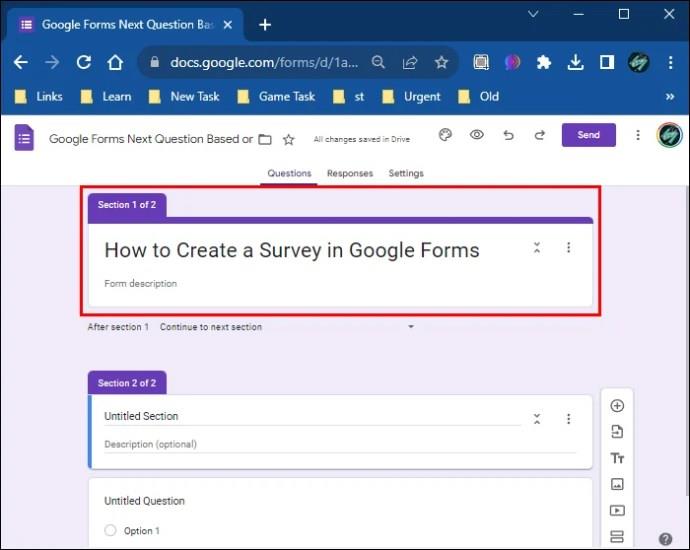
- Докоснете опцията „Добавяне на въпрос“ от дясната лента с инструменти (иконата изглежда като ограден плюс).
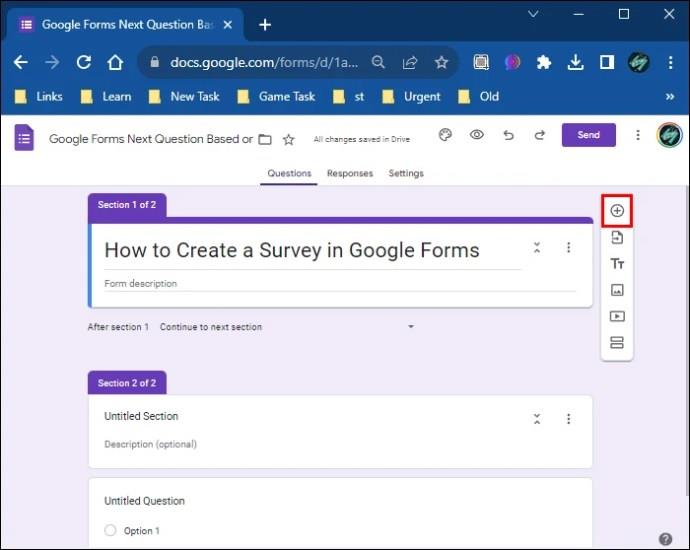
- Въведете първия въпрос.
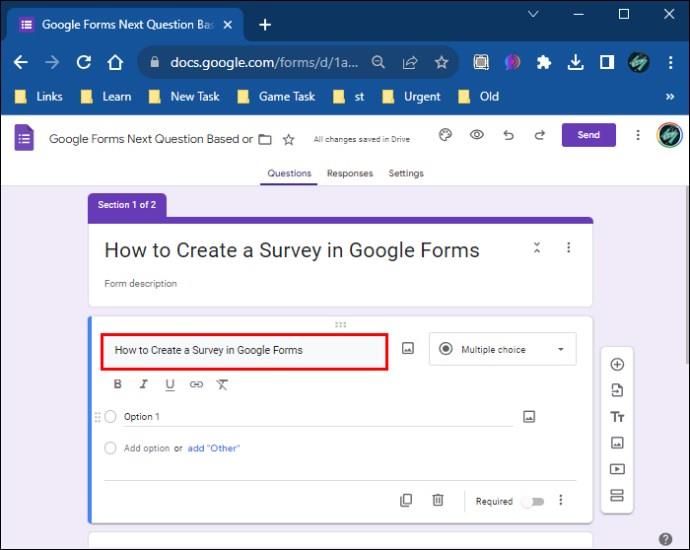
- Добавете толкова въпроси, колкото искате, и персонализирайте секцията „Опции“.
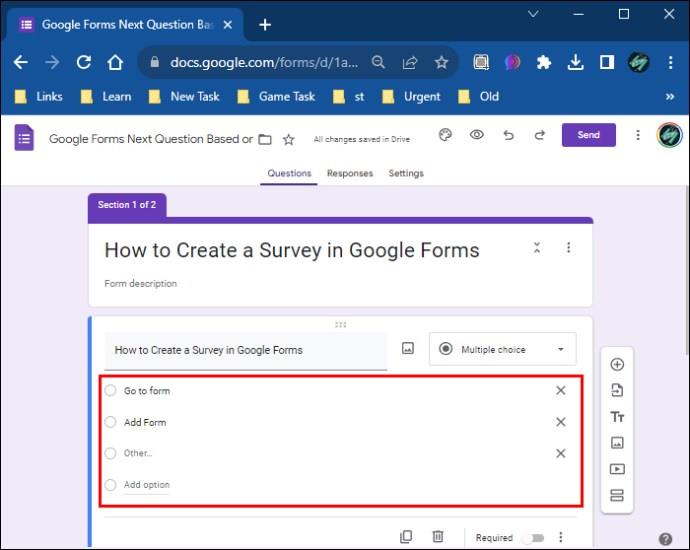
Например, ако създавате анкета за игри, първият въпрос може да бъде „Как се казваш?“ докато втората е „На колко години си?“ Когато персонализирате опциите, в този случай ще промените опциите за втория въпрос. Можете да поставите 11-15, 16-20, над 20 и т.н. Можете да добавите толкова опции или потенциални отговори, колкото имате нужда. Ако искате да добавите друг въпрос, той може да бъде нещо като „Играете ли видео игри?“ с възможни отговори „Да“ и „Не“. Можете също така да промените типа на секцията „Опции“ от няколко отговора към поставяне на отметки в квадратчетата.
- След като създадете тези три въпроса, добавете нов раздел.
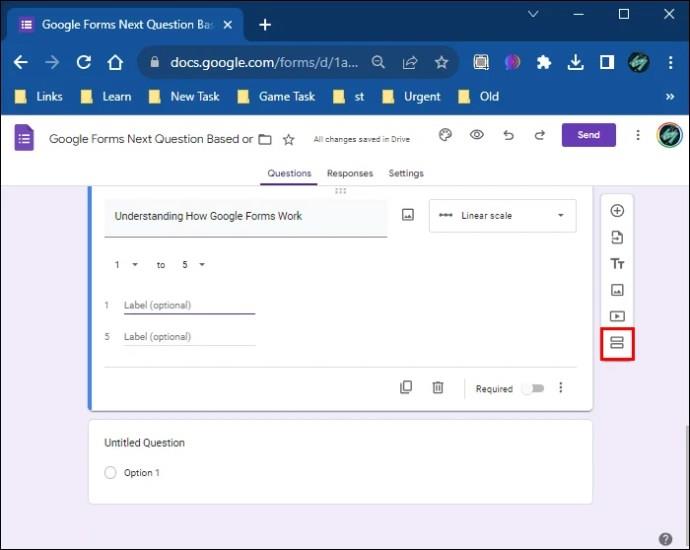
- Назовете секцията. За този пример можете да поставите „Въпроси за игри“.
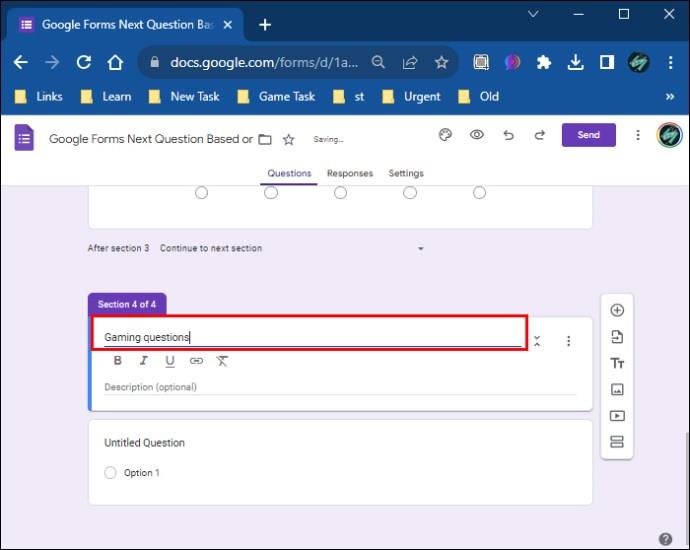
- В този раздел изберете опцията „Добавяне на въпрос“ и въведете въпроса „Колко видео игри играете?“
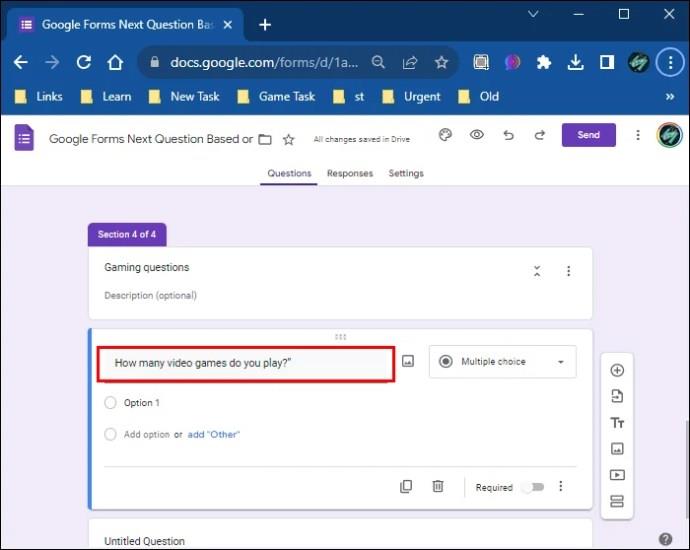
- Повторете процеса със секцията „Опции“ и добавете толкова отговори, колкото са ви необходими.
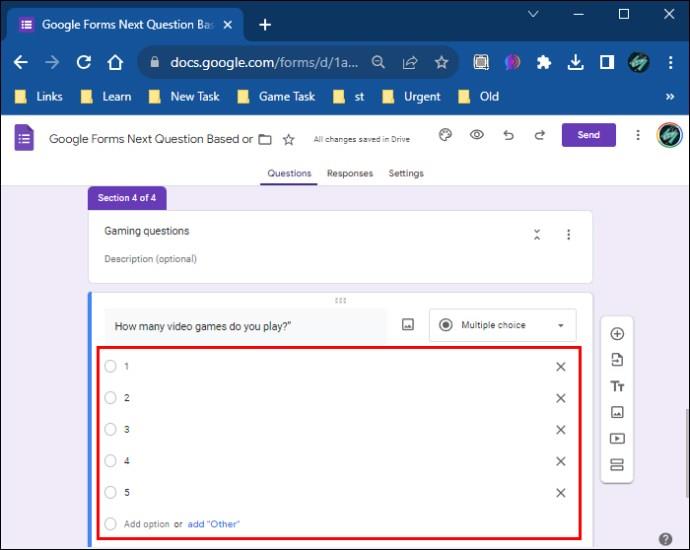
Имайте предвид, че това не е задължително; можете да добавите толкова въпроси, колкото искате. В този случай добавянето на друг въпрос е подходящо, където можете да попитате хората кои видеоигри играят и да предоставите възможни отговори с конкретни имена на видеоигри.
Можете да повторите гореспоменатия процес на добавяне на въпроси и опции за всеки раздел, който правите. Добавянето на описания към разделите също е достъпно, което ви позволява да обясните допълнително въпросите.
Как да използвате условна логика в Google Forms
След като създадете своето проучване, като примера, който предоставихме в предишния раздел, можете да добавите условни въпроси или да използвате условна логика. Това работи най-добре за отговори с да/не. Затова се върнете към раздела във вашата анкета с тези отговори. В този случай това е „Играете ли видео игри?“
Следвайте тези стъпки, за да добавите условна логика към тези отговори:
- Кликнете върху въпроса с отговор да/не.
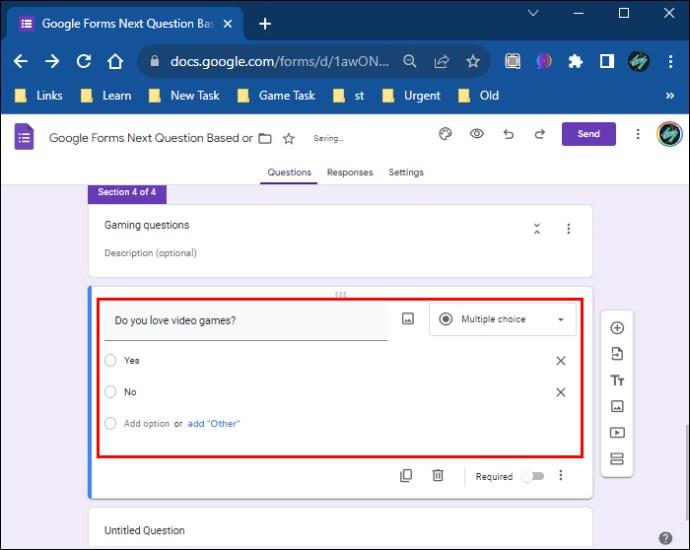
- Придвижете се до долната дясна част на екрана.
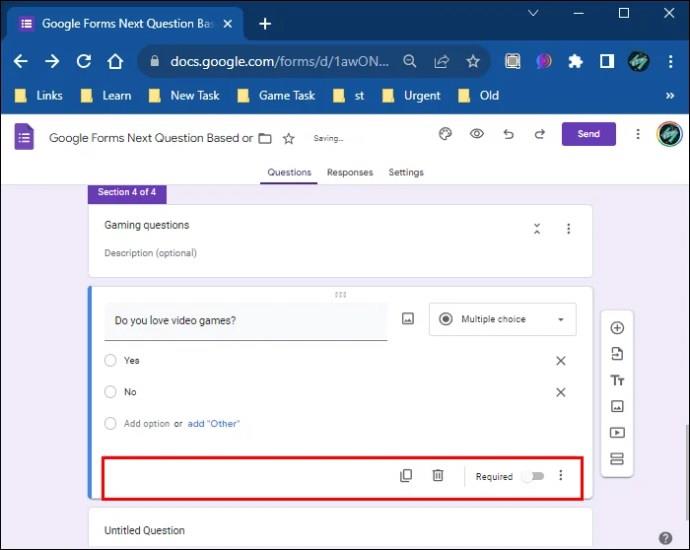
- Докоснете трите вертикални точки до превключвателя „Задължително“.

- Изберете опцията „Отидете на раздел въз основа на отговор“.

Ако искате отговарянето на всичките ви въпроси да бъде задължително, можете да превключите бутона за опцията „Задължително“ за всеки въпрос. По този начин всички въпроси трябва да получат отговор и не могат да бъдат пропуснати. Ако изберете опцията „Задължително“, ще видите малка червена снежинка до вашите въпроси, което показва, че тази опция е активирана.
След като направите това, ще видите две нови опции, „Продължете към следващия раздел“ до двата отговора.
- Първо щракнете върху тази опция до отговора „Да“.

- След това изберете към кой раздел искате да пренасочите лицето, участващо в анкетата, ако избере „Да“.
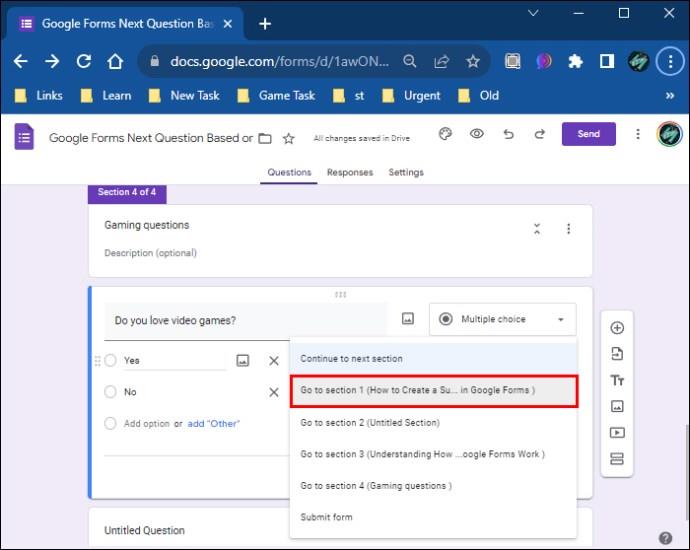
- Кликнете върху опцията „Продължи към следващия раздел“ до отговора „Не“.

- Изберете опцията „Изпращане от“.
Ако някой отговори на „Играете ли видео игри?“ въпрос с „да“, те ще бъдат пренасочени към друг раздел. В този случай това може да бъде „Колко видео игри играете?“ които сте създали по-рано. Или ще ги насочи към различен въпрос, в зависимост от формата на вашето проучване.
От друга страна, ако някой отговори с „не“ на горния въпрос, той ще бъде пренасочен към последната страница на анкетата, където може да изпрати формуляра. По този начин те могат да пропуснат несвързани заявки и да завършат анкетата веднага. Можете да използвате условна логика на всеки въпрос във вашата анкета и да пренасочвате хората към въпроси въз основа на техните отговори.
И накрая, преди да създадете анкетата, можете да проверите дали всичко работи, като отидете до иконата на око в горния ъгъл на екрана. Това е опцията „Визуализация“.
Настройване на темата за вашето проучване
До опцията „Преглед“ можете да зададете вашата тема и шрифт за секции, въпроси и текст в лявата странична лента. Освен това имате възможност да добавите изображение към заглавната секция и да изберете цвета на фона.
Когато избирате заглавното изображение, можете да зададете темата от галерията на Google Forms или да добавите такава от вашия компютър. Ако решите да добавите изображението от галерията на Google Forms, можете да избирате от различни опции в зависимост от вида на анкетата, която правите. Възможните опции са:
- Работа и училище
- Илюстрации
- рожден ден
- Храна и хранене
- парти
- Просто деца
- Сватба
- Нощ навън
- Спорт и игри
- Пътуване
- други
Ограничаване на опциите в Google Forms
Google Forms ви позволява да персонализирате анкетата си и да добавяте различни функции, но някои опции не са налични за условни въпроси.
- Добавянето на условна логика към всеки въпрос може да отнеме много време, като се има предвид, че трябва да правите раздели за всеки въпрос.
- Не можете да добавяте изрази if/then.
- Не можете да добавяте и/или въпроси.
Персонализиране на анкети с Google Формуляри
Въпреки някои ограничения, Google Forms предоставя на потребителите чудесен начин за създаване на различни форми. Формулярите могат да бъдат изпълнени с условни или стандартни въпроси. Ако изберете условна логика, процесът ще отнеме повече време, но може да доведе до задоволителни резултати. Освен това можете да използвате добавките на Google Form, за да персонализирате вашето проучване още повече, включително настройване на таймер за тест и т.н.
Кои формуляри създавате най-често в Google Forms? Уведомете ни в секцията за коментари по-долу.