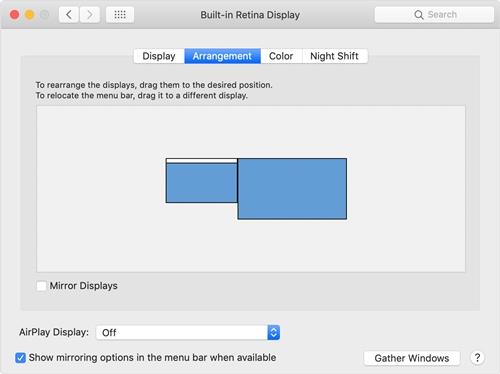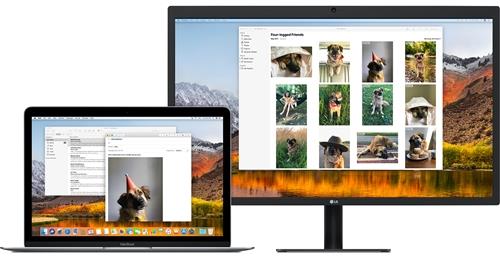Dock е една от основните характеристики на операционната система Mac OS X на Apple. Това прави използването на Mac много по-лесно и опростено. В най-новите версии на операционната система се наблюдават промени в поведението на вашия Dock, когато няколко дисплея са свързани към компютъра.

В тази статия ще проучим как да го преместите на друг монитор. Също така ще освежим основите на настройките на няколко монитора.
Mac и множество монитори
Лаптопите Mac имат поддръжка на множество монитори от дълго време. Apple обаче промени начина, по който можете да ги настроите и какво можете да правите с тях през годините. Някои функции бяха въведени само за да бъдат премахнати след версия или две, докато други останаха и бяха усъвършенствани с течение на времето.

Например лентата с менюта се показваше само на основния монитор. Независимо от това, с въвеждането на OS X 10.9 Mavericks, вашият Mac ще започне да го показва на всеки монитор, който сте включили. Лентата ще бъде активна само на текущия активен монитор, докато ще бъде сива на други монитори.
С въвеждането на OS X El Capitan вече можете да преместите Dock на вторичен дисплей, без да променяте настройките на основния дисплей. Всички следващи версии, включително Sierra, High Sierra и Mojave поддържат тази функция.
Как да преместите дока
Преместването на Dock на неосновен дисплей на лаптоп Mac е лесно. Методът е идентичен за Mavericks, El Capitan и всички по-нови версии. Ако използвате Mountain Lion, Lion или която и да е предишна версия на OS X, нямате късмет, когато става въпрос за тази удобна малка функция.
Ето как можете да го използвате:
- Преместете мишката или тракпада към неосновен монитор. Ако имате три, четири или повече свързани дисплея, преместете курсора до някой от тях.
- Преместете курсора в долната част на дисплея, приблизително до позицията, където Dock трябва да се появи на дисплей на Mac.
- Изчакайте няколко секунди, докато Dock се появи под курсора.
- Dock вече е активен и готов за използване на този монитор.
Имайте предвид, че можете да използвате този метод, за да преместите Dock на всеки монитор по ваш избор, само като повторите тези стъпки.
Имаше много спекулации защо Dock не се появява автоматично, когато преместите курсора на мишката или тракпада към неосновен дисплей. Нашето мнение за това е, че Apple изключи това в опит да направи потребителското изживяване по-плавно и с по-малко визуални разсейвания.
По този начин винаги можете да извикате Dock, когато и където имате нужда от него за секунди. Вече не е нужно да мислите къде е докинг станцията или какъв е основният ви дисплей. По същия начин Dock не скача към вас, когато се преместите на друг дисплей. Вместо това, той търпеливо изчаква във фонов режим, докато не стане необходим.
Как да промените основния дисплей
Докато сме на това, можем да освежим как да настроим и променим основния дисплей на Mac. Имайте предвид, че действителните стъпки и наличните опции може да са се променили леко с течение на времето и между всички различни версии на OS X, пуснати през годините. Процесът обаче остава до голяма степен същият. Ето как да промените основния дисплей на Mac OS X:
- Кликнете върху менюто на Apple .
- Отидете на Системни предпочитания .
- Сега щракнете върху Дисплеи .
- Когато се отвори секцията Дисплеи, трябва да щракнете върху раздела Подреждане .
- Кликнете върху бялата лента в горната част на иконата на основния дисплей и я плъзнете до дисплея, който искате да зададете като основен.
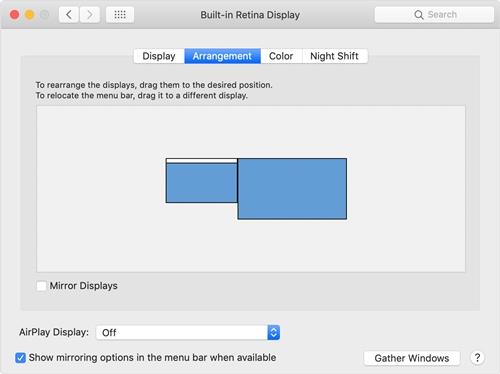
Ако искате да подредите дисплеите, можете да плъзгате иконите на дисплея наоколо, докато съвпаднат с подреждането отляво надясно на вашите физически монитори. Когато изберете дисплей и започнете да го местите, около иконата и дисплея на действителния монитор ще се появи червена рамка.
Друго нещо, което трябва да имате предвид е, че след въвеждането на версията Mavericks всички монитори показват лентата с менюта. Той обаче се използва за обозначаване на основния дисплей в настройките на дисплея.
Разширете своя основен дисплей
Mac OS X също ви позволява да разширите основния си дисплей към външния монитор. Ето как работи:
- Кликнете върху менюто на Apple .
- Изберете Системни предпочитания .
- Кликнете върху Дисплеи .
- Ако е отметнато, премахнете отметката от квадратчето Огледални дисплеи .
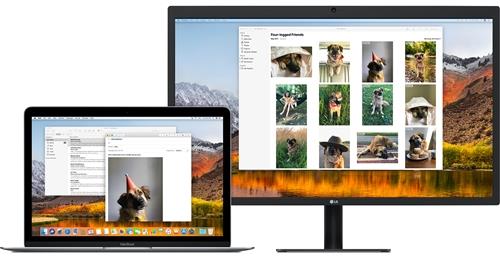
Безплатният док
Някои хора смятат, че решението на Apple да накара Dock да се показва безпроблемно, когато е необходимо, значително подобрява потребителското изживяване. Някои потребители, от друга страна, го намират за объркващо.
Ти от коя страна си? Това добра функция ли е, която Apple трябва да запази за бъдещи версии или нещо, което трябва да се изхвърли? Какво мислите за това? Не забравяйте да ни дадете вашите два цента в секцията за коментари по-долу.