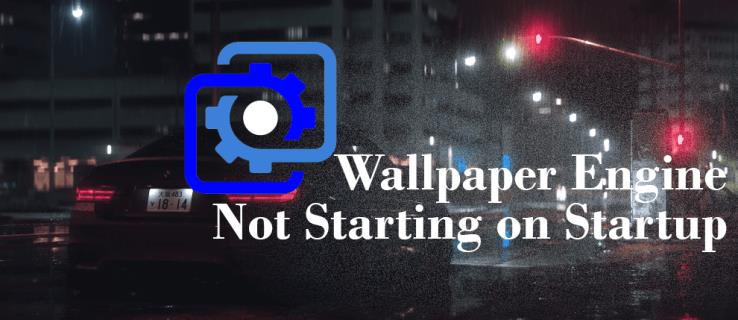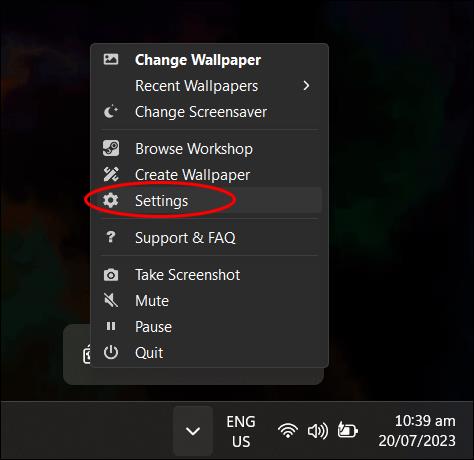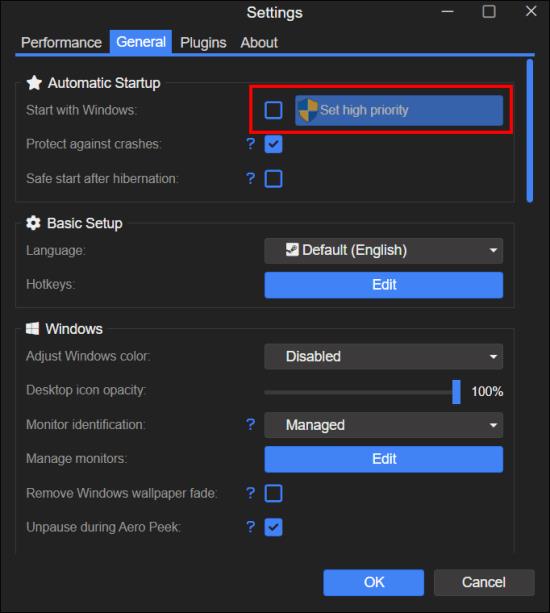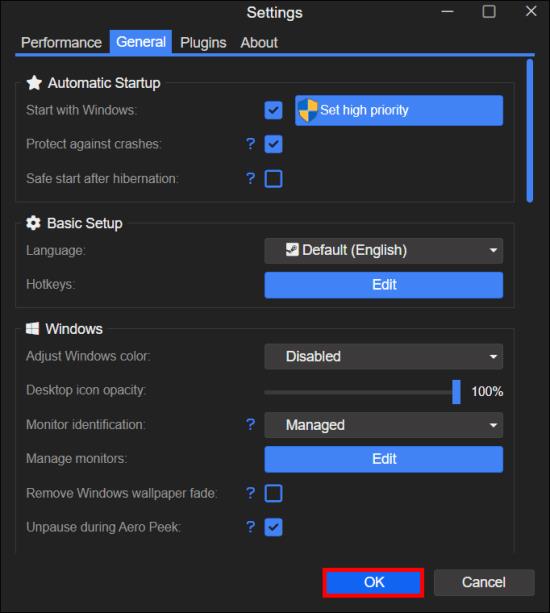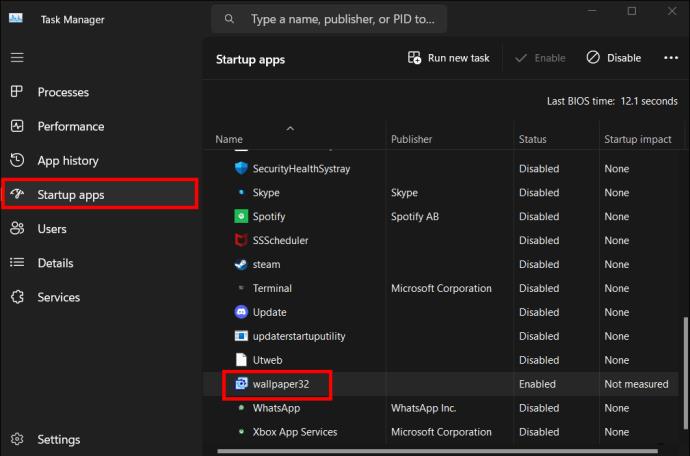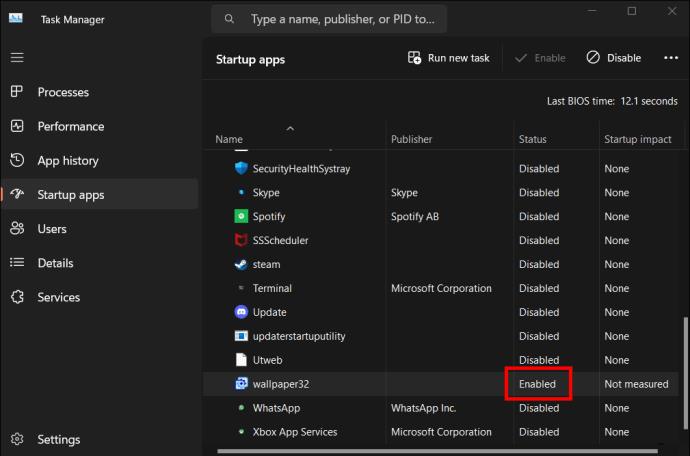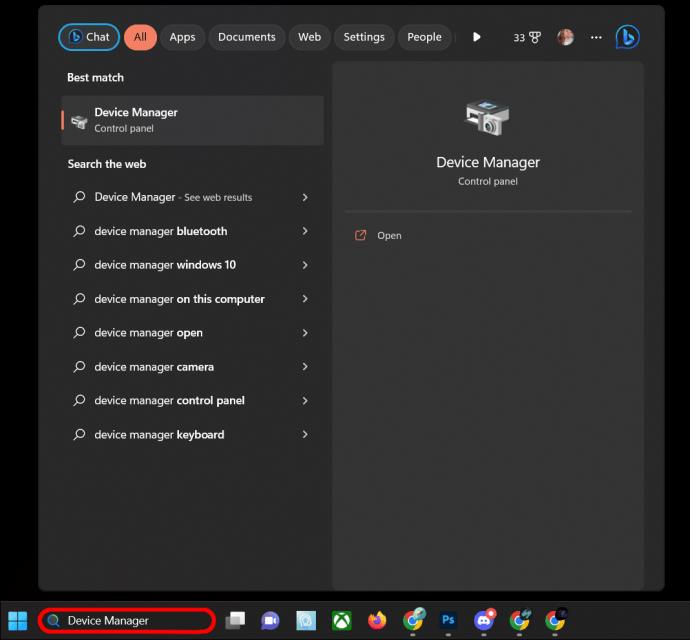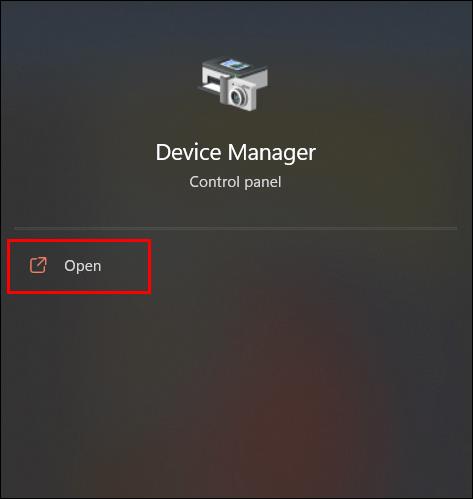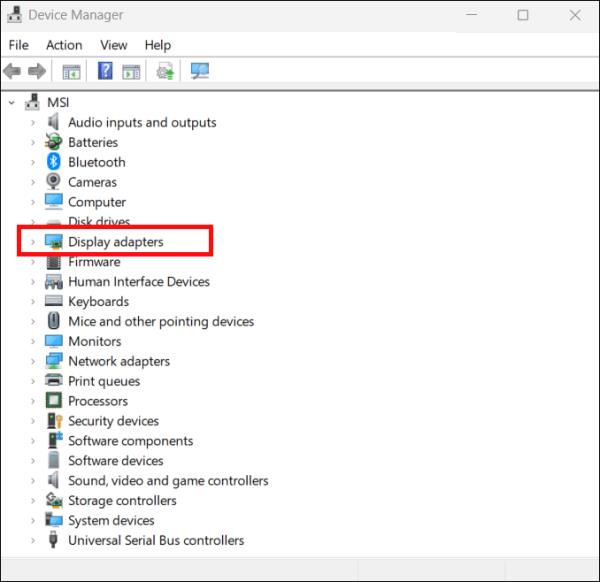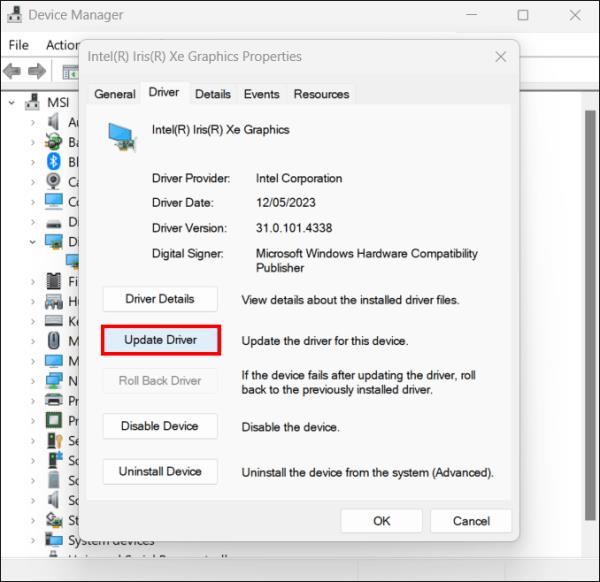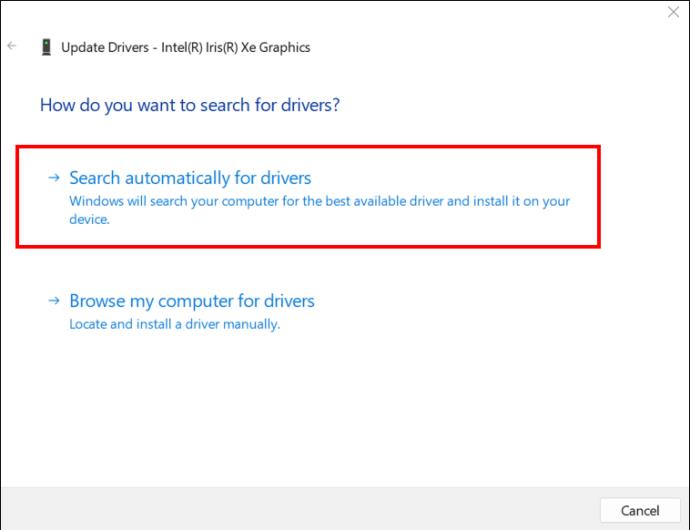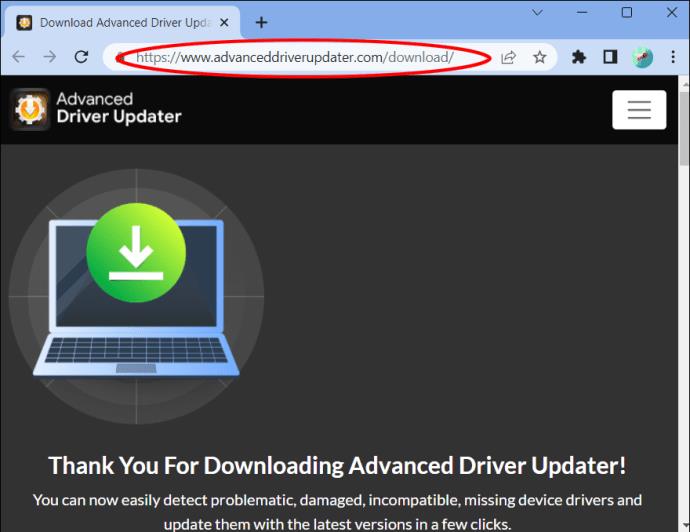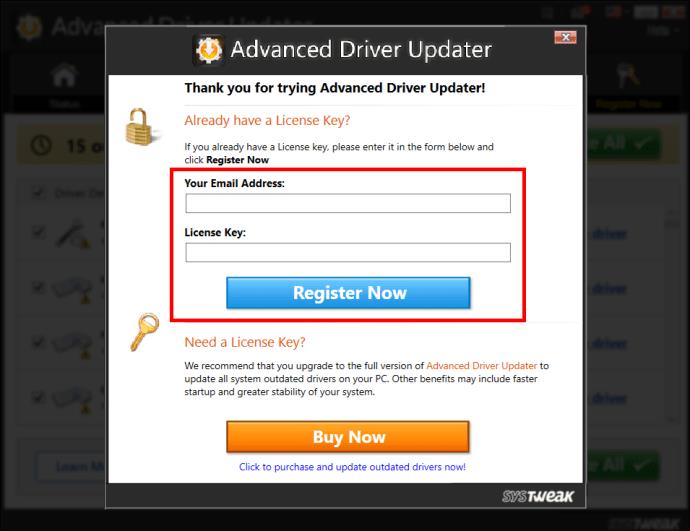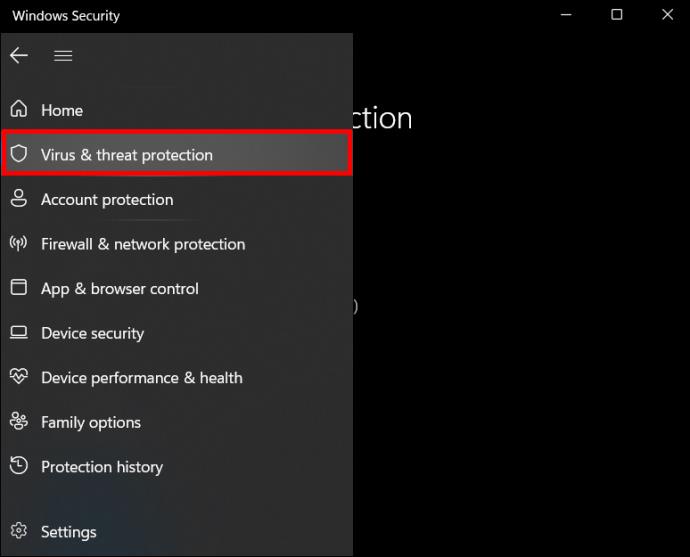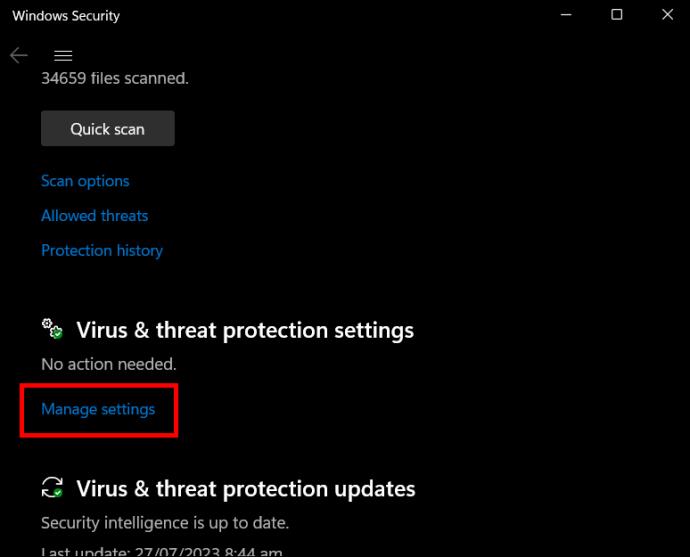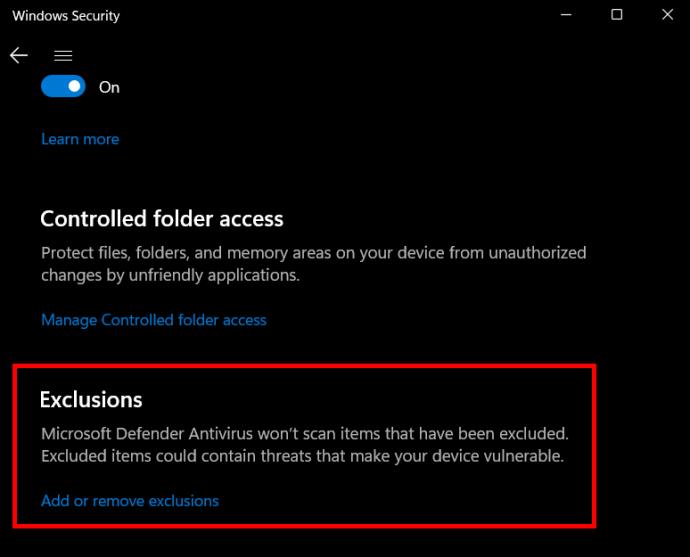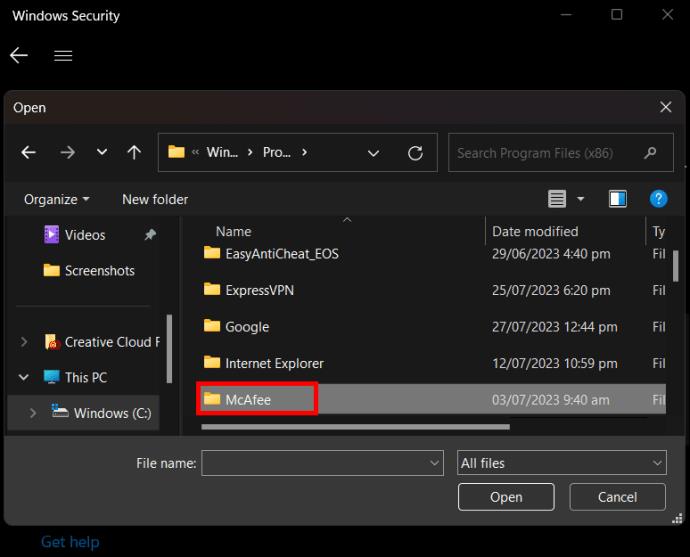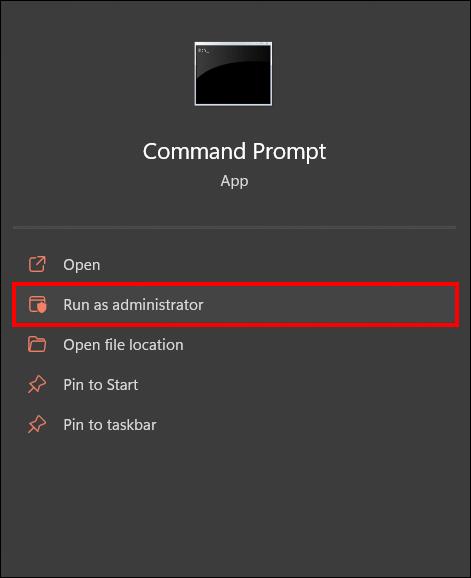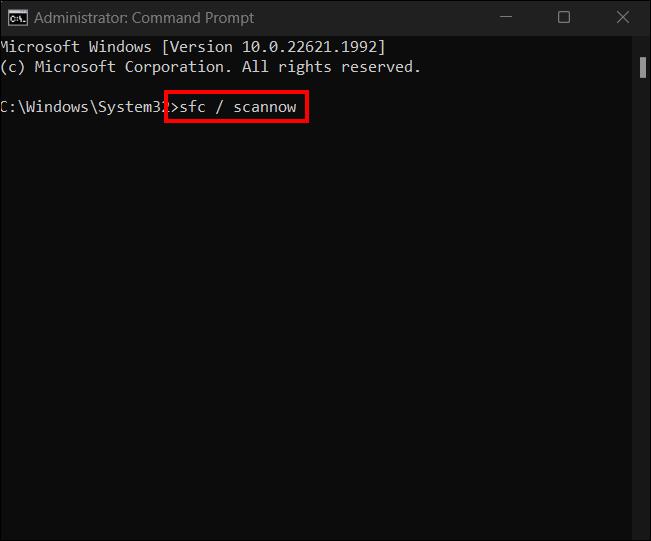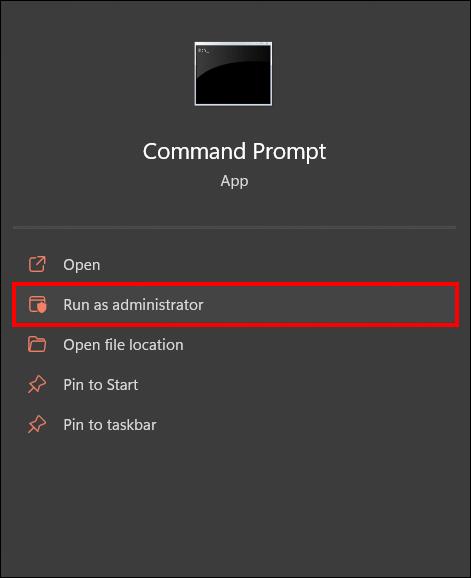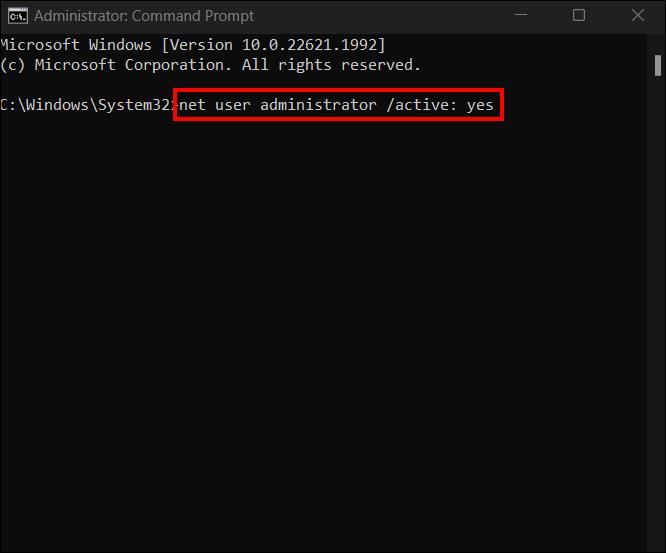Тапетите помагат да предадете вашата индивидуалност и да разчупите монотонността, докато работите или играете. Но системите, насочени към автоматично активиране на тези преходи на тапети, могат да се провалят.
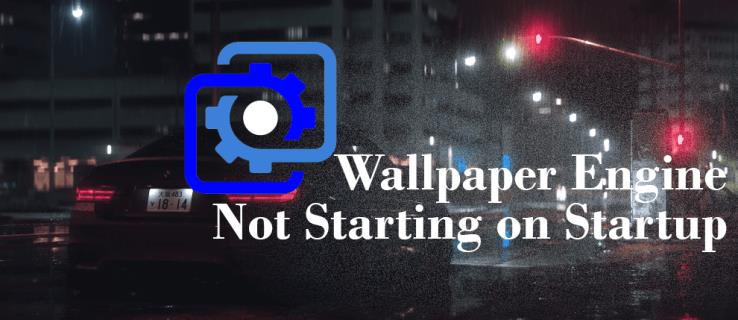
За щастие има няколко начина за разрешаване на проблема с вашия Wallpaper Engine, който отказва да стартира при стартиране. В тази статия ще ви кажем всичко, което трябва да знаете.
Конфигурирайте настройките на Wallpaper Engine
Една от причините, поради които вашата машина за тапети може да не стартира автоматично при стартиране, е ако не сте активирали настройките на вашия компютър. Ето как можете да активирате тези настройки:
- Отворете настройките на Wallpaper Engine.
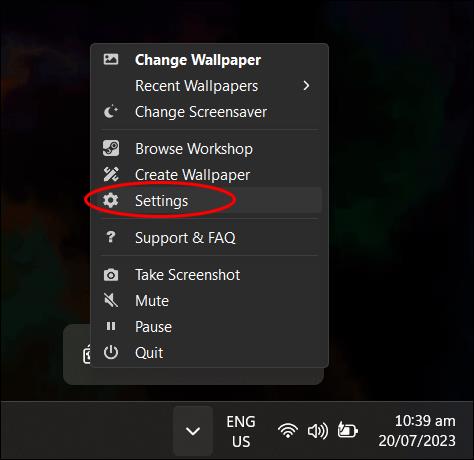
- Кликнете върху раздела „Общи“.

- Щракнете върху раздела „Задаване на висок приоритет“ до „Стартиране с Windows“ в секцията „Разни“.
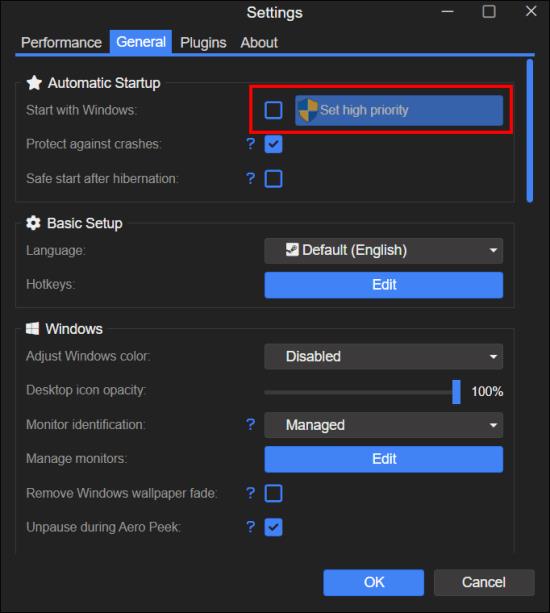
- Кликнете върху „OK“, за да завършите настройката.
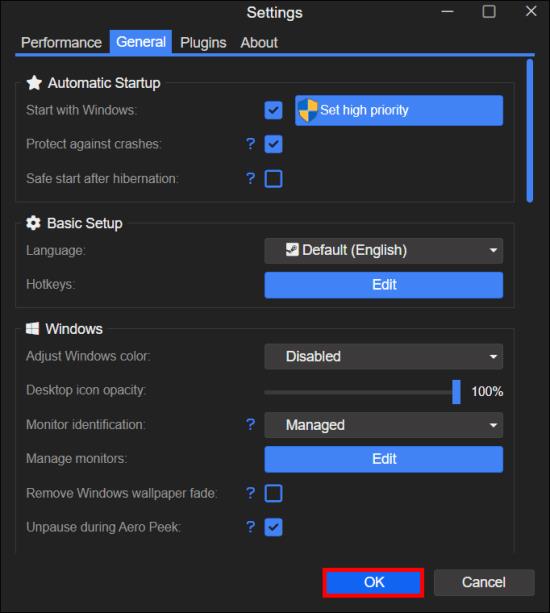
Активирането на тези настройки ще гарантира, че Wallpaper Engine ще стартира едновременно, веднага щом стартирате компютъра си. Просто казано, той ще работи като услуга на Windows. Това е най-лесният метод, който можете да използвате, за да стартирате своя Wallpaper Engine, докато стартирате компютъра си.
Използване на лентата със задачи
Ако вашият Wallpaper Engine все още отказва да се стартира автоматично дори след активиране на настройките му, можете да опитате да използвате диспечера на задачите. Следвайте тези стъпки, за да проверите Wallpaper Engine:
- Стартирайте диспечера на задачите на Windows, като натиснете Ctrl + Alt + Del.

- Кликнете върху раздела „Стартиране“ и намерете „тапет32“.
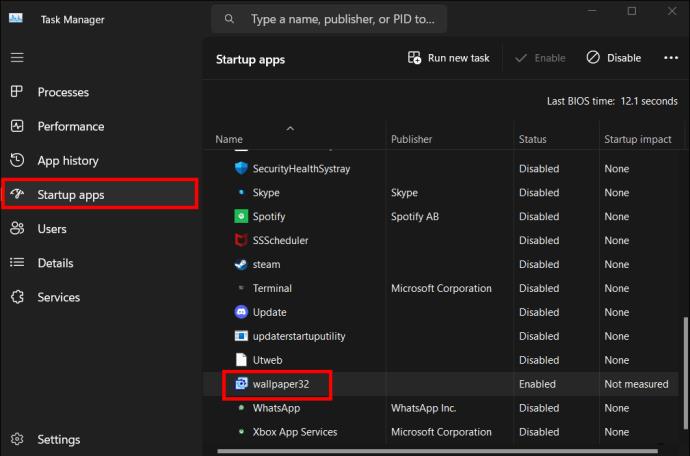
- Проверете дали състоянието е зададено на „Активирано“, ако не е зададено.
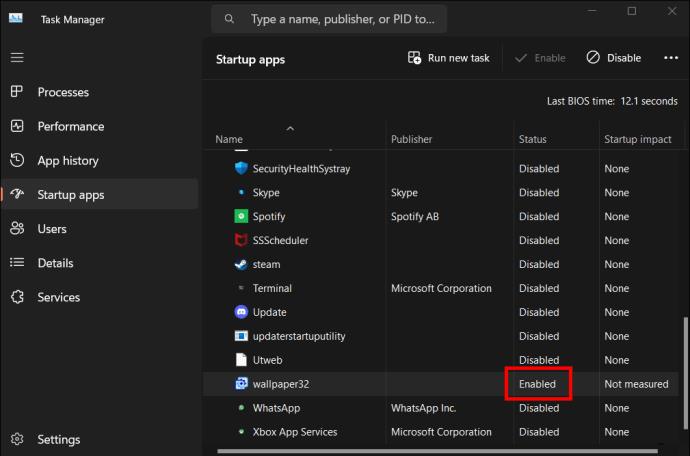
Ако Wallpaper Engine все още не се стартира автоматично, деактивирайте опцията „Стартиране с Windows“ и рестартирайте компютъра си, за да проверите дали проблемът е разрешен.
Актуализирайте графичния драйвер на вашия компютър
Остарял графичен драйвер може да повлияе на безпроблемната работа на вашия Wallpaper Engine, като причини срив. Можете да актуализирате графичния драйвер ръчно, като използвате Device Manager или използвате решения на трети страни.
Ето как можете ръчно да актуализирате своя графичен драйвер с помощта на диспечера на устройства:
- Потърсете „Диспечер на устройства“, като използвате прозореца за търсене в лентата на задачите.
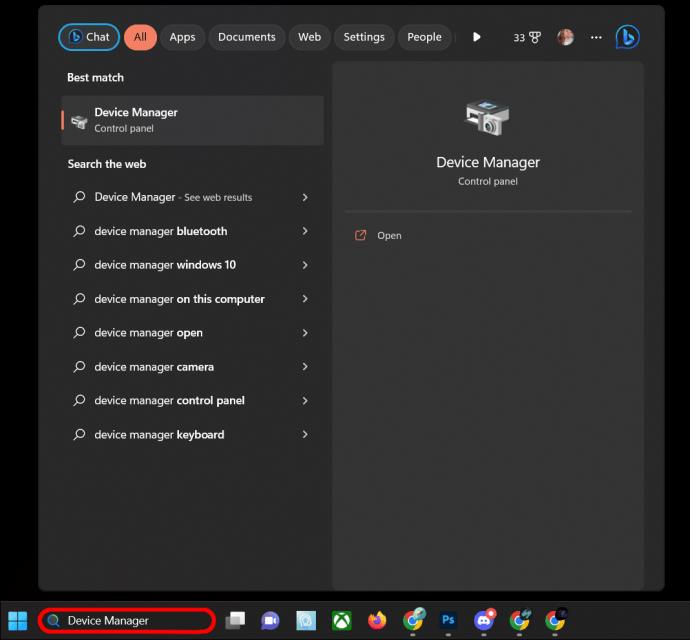
- Отворете „Диспечер на устройства“, като щракнете двукратно върху иконата.
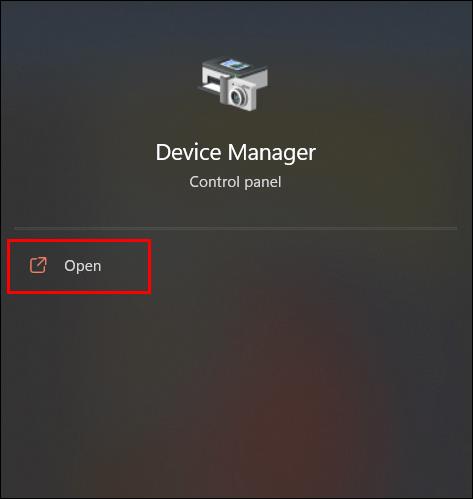
- Изберете „Display Adapters“ и щракнете с десния бутон върху вашия графичен процесор.
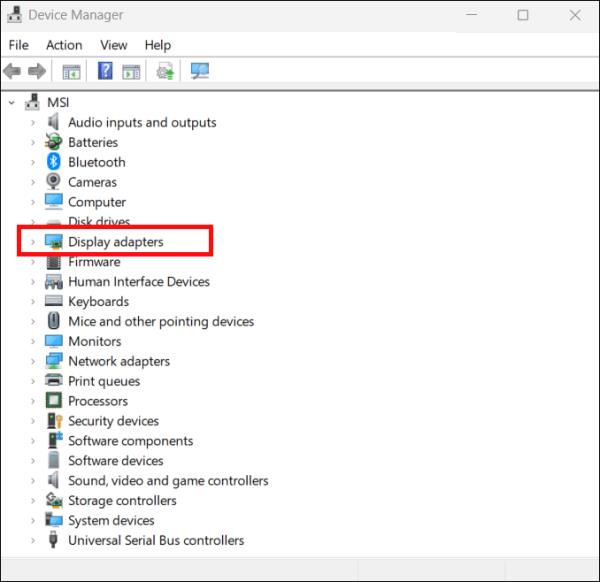
- Изберете „Свойства“ и изберете раздела „Драйвер“ под свойствата на вашия GPU.

- Кликнете върху „Актуализиране на драйвера“.
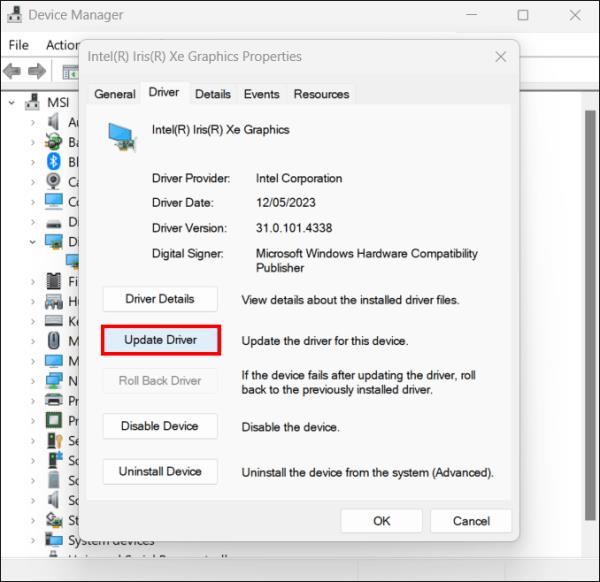
- Изберете „Автоматично търсене на драйвери“ в появилата се подкана.
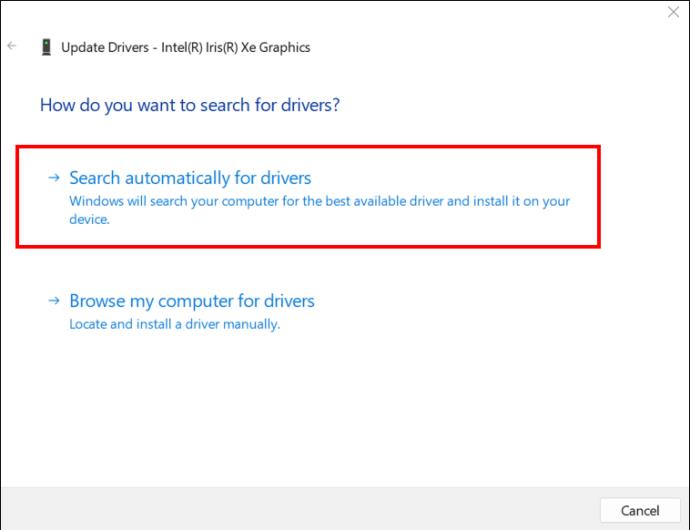
- Кликнете върху най-новата актуализация на драйвера от списъка, за да инсталирате.
Ако Windows не намери никакви актуализации, това означава, че вашият драйвер вече е актуален. Но можете също да стартирате Windows Update или да проверите отново уебсайта на производителя, за да сте сигурни.
Можете също така да актуализирате вашия графичен драйвер с помощта на Advanced Driver Updater. Този процес е много по-лесен и бърз. Ето как можете да направите това:
- Изтеглете и инсталирайте Advanced Driver Updater
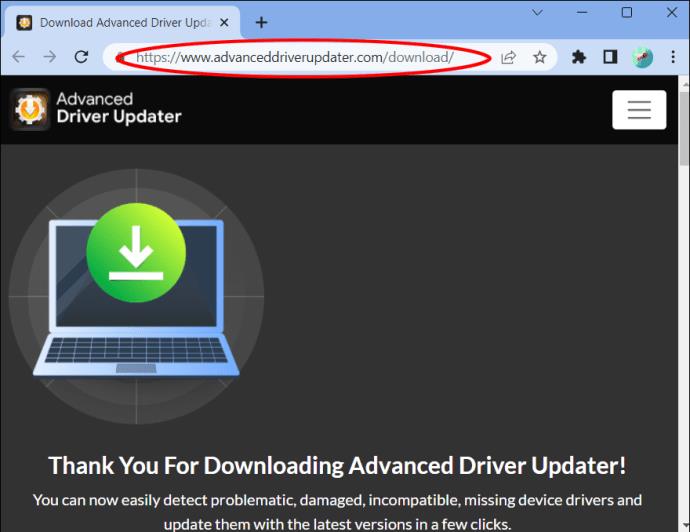
- Създайте и регистрирайте акаунт.
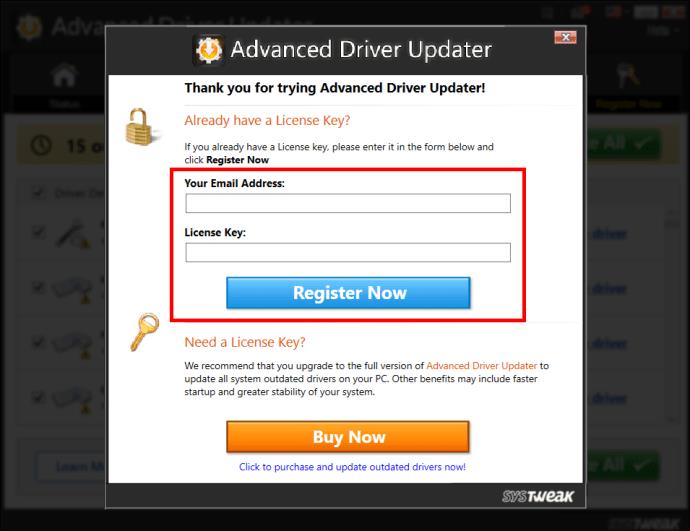
- Кликнете върху бутона „Стартиране на сканирането сега“.
- Намерете вашия графичен драйвер от сканирания списък. Ако е остарял, ще имате опция за „Актуализиране на драйвера“ до секцията за състояние.
- Кликнете върху „Актуализиране на драйвера“
Конфигурирайте своя антивирусен софтуер
Антивирусният софтуер може да блокира стартирането на Wallpaper Engine. Windows Defender или приложение на трета страна може да бъде виновникът. Ето как можете да изключите Wallpaper Engine с помощта на Windows Defender:
- Отворете своя антивирусен софтуер и щракнете върху настройката „Защита от вируси и заплахи“.
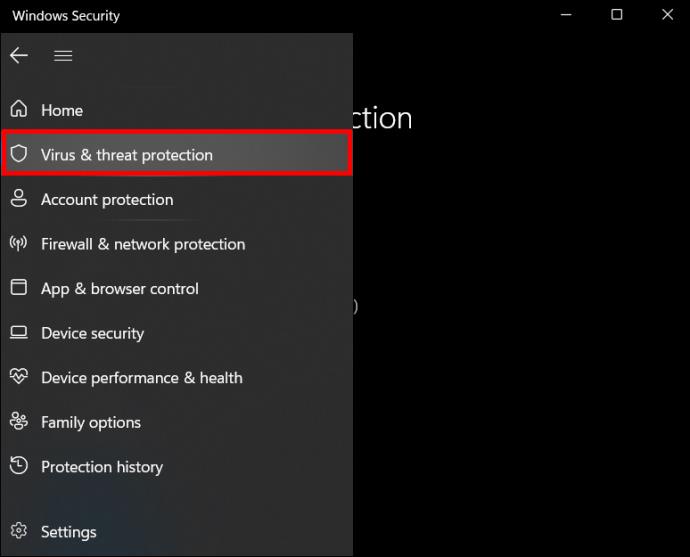
- Изберете „Управление на настройките“.
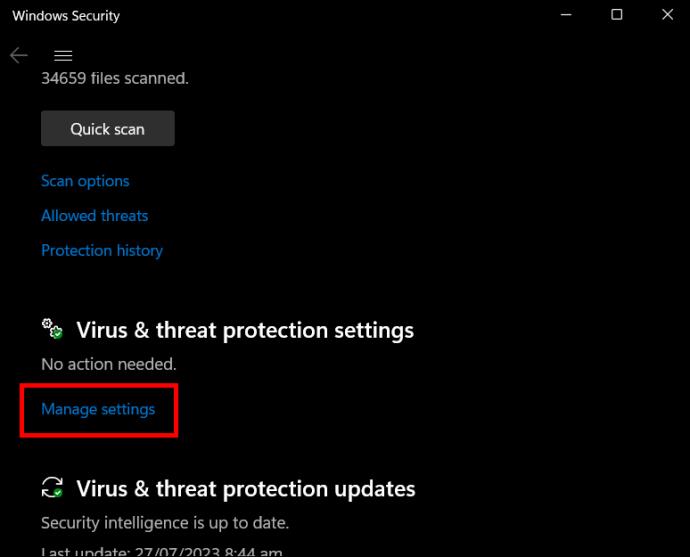
- Намерете „Изключения“ под настройките на мениджъра.
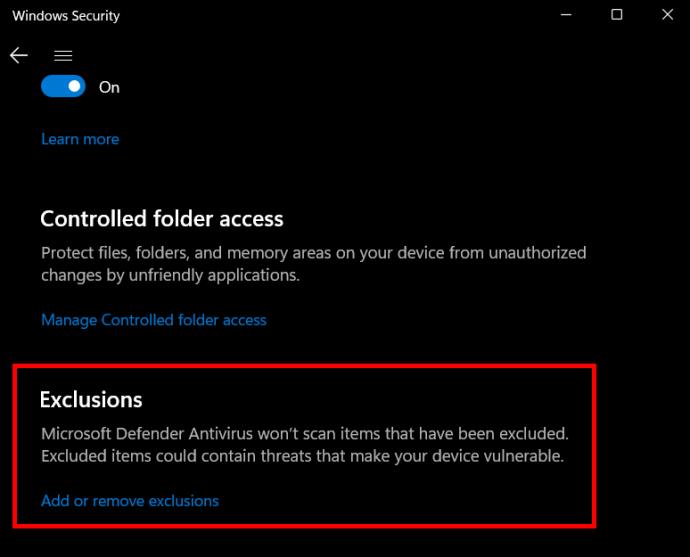
- Изберете „Добавяне или премахване на включвания“.
- Кликнете върху „Добавяне на включвания“ и изберете „Файлове“.

- Изберете местоположението, където е вашето антивирусно приложение, и щракнете върху файла на Wallpaper Engine, за да завършите процеса.
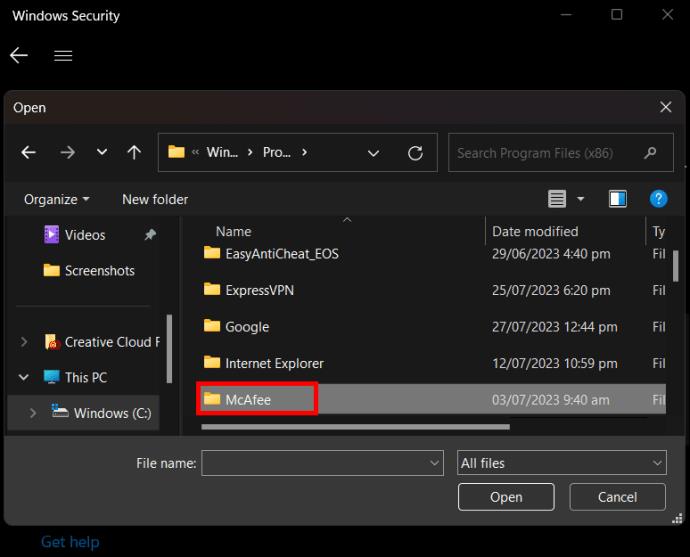
- Windows Defender няма да сканира вашия Wallpaper Engine.
Използване на помощната програма за проверка на системни файлове
Повредените системни файлове също могат да причинят срив на вашия Wallpaper Engine и да го направят неспособен да се стартира автоматично, когато стартирате компютъра си. Използването на SFC Utility може да ви помогне да откриете къде се крие проблемът и също така да го коригирате.
Следвайте тези стъпки, за да стартирате успешно командата SFC на вашия компютър:
- Потърсете „Command prompt“ в лентата за търсене на Windows.

- Изберете „Изпълни като администратор“ под прило��ението за команден ред.
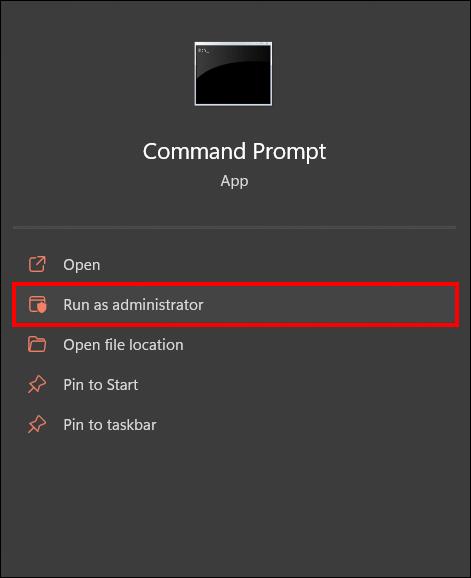
- Ще се появи команден ред. Въведете
sfc /scannowи изчакайте Windows да стартира сканирането.
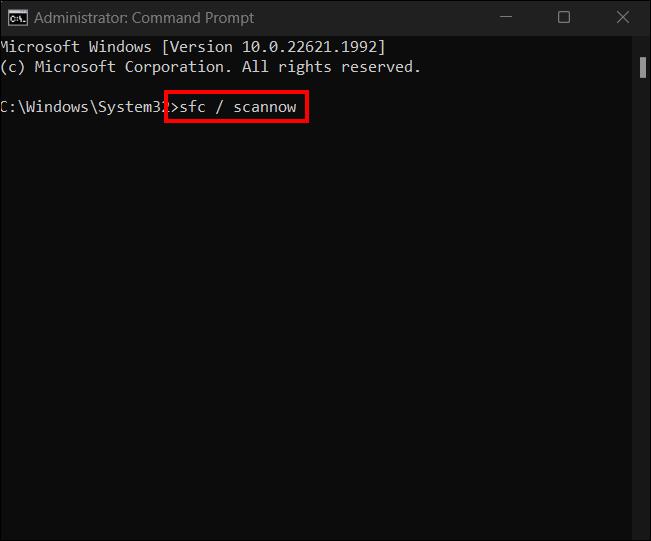
- След като сканирането приключи, рестартирайте Windows, за да потвърдите дали Wallpaper Engine може да се стартира автоматично.
Деинсталирайте и инсталирайте отново Razer Synapse
Razer Synapse е известен с това, че увеличава кадрите в секунда на вашия компютър. Това е особено идеално за геймъри. Но Razer може да причини неизправност на вашия тапет двигател, ако не е правилно инсталиран.
Ето как да го направите правилно:
- Затворете Wallpaper Engine.
- Деинсталирайте Razer Synapse и изтрийте всички файлове, свързани с него.
- Потърсете последната актуализация на Razer Synapse и я инсталирайте.
- Рестартирайте и проверете дали проблемът е разрешен.
Проверете вашите настройки на администратора
Важно е да проверите настройките на вашия администратор, за да потвърдите дали може погрешка да сте настроили файла на Wallpaper Engine да се изпълнява в режим „Само за администратор“. Тази настройка може понякога да се задейства и от друго приложение. Ако случаят е такъв, може да се наложи да деактивирате тази настройка, за да активирате автоматично стартиране на Wallpaper Engine. Можете да направите това чрез приложението за команден ред.
Следвайте тези стъпки, за да деактивирате режима „Само администратор“:
- Въведете „
command prompt“ в лентата за търсене.

- Изберете „Изпълни като администратор“ под секцията на командния ред.
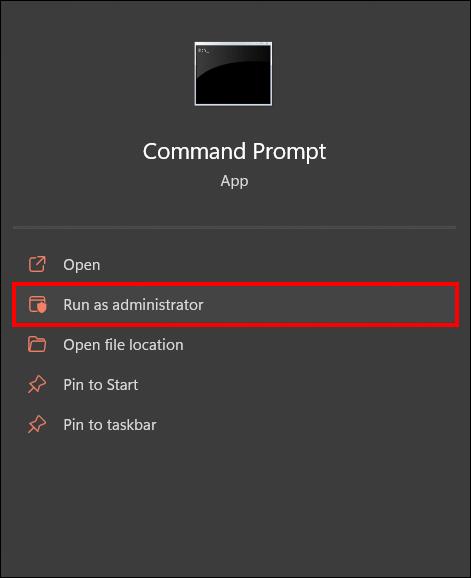
- Въведете net user administrator /active: да за деактивиране.
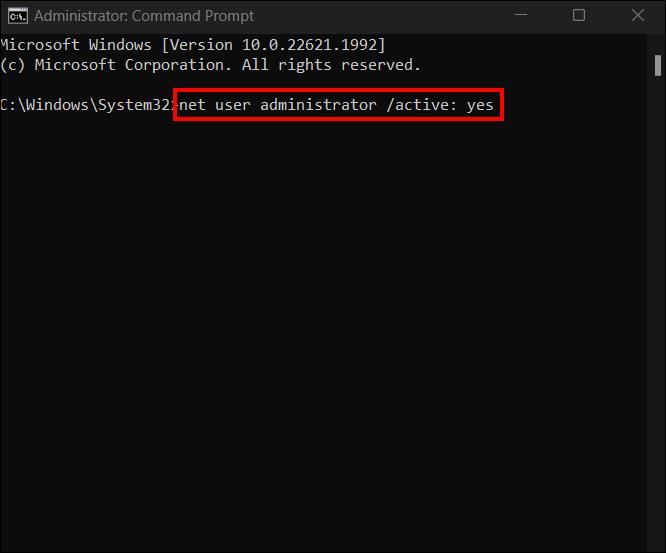
- Рестартирайте компютъра и рестартирайте Wallpaper Engine.
Ако всички тези опции за отстраняване на неизправности се провалят, винаги можете да се свържете с екипа за техническа поддръжка на Wallpaper Engine чрез тази връзка .
Често задавани въпроси
Защо вашият Wallpaper Engine отказва да зареди всички тапети?
Ако вашият Wallpaper Engine отказва да покаже всички изображения, това най-вероятно е резултат от повреден графичен драйвер или вашата антивирусна програма може да му пречи да работи правилно.
Работи ли Wallpaper Engine на мобилни устройства?
Да, можете да използвате Wallpaper Engine за всички мобилни устройства, стига да не използва никаква система преди Android версия 8.1.
Уврежда ли Wallpaper Engine прекомерно натоварване на вашия процесор и RAM?
Не. Wallpaper Engine работи във фонов режим и е проектиран да използва системните ресурси ефективно. Това гарантира, че няма да претоварва процесора и RAM паметта.
Защо вашите тапети са статични?
Wallpaper Engine автоматично ще постави на пауза всички работещи тапети, ако увеличите отворените прозорци. Може да продължи да работи гладко, след като минимизирате целия екран.
Осветете вашия работен плот с Wallpaper Engine
Wallpaper Engine ви предоставя завладяващи и динамични тапети, на които да се наслаждавате, когато използвате вашия компютър. Но може да откаже да се стартира автоматично от време на време, което може да бъде досадно за потребителите. Използването на методите, показани в тази статия, ще ви помогне да идентифицирате и разрешите проблемите, които може да спират стартирането на вашия Wallpaper Engine по време на стартиране.
Имали ли сте някога проблеми с Wallpaper Engine да не се стартира при стартиране? Ако е така, използвахте ли някои от съветите и триковете, включени в тази статия? Уведомете ни в секцията за коментари по-долу.