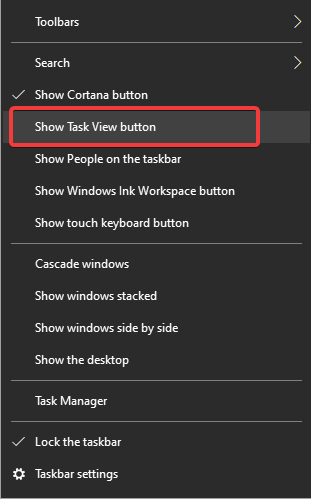Превключихте ли наскоро към Windows 10? След като Microsoft прекрати поддръжката за Windows 7 , много потребители са надстроили до Windows 10. Може да е малко трудно да се заобиколи с новопридобитата операционна система. Освен това Windows 7 имаше своите предимства пред други операционни системи и следователно все още е най-използваната. Но след като разширената поддръжка приключи на 14 януари 2020 г., потребителите, които се притесняват за безопасността на Windows 7 , преминаха към Windows 10.
Сега можем да разберем любовта към Windows 7 заради лесния му достъп и други функции, Windows 10 предлага по-голям брой опции. За да направим най-много с това, Windows 10 можем да правим промени в лентата на задачите за улеснение. За Windows 7 той беше най-удобният за потребителя, тъй като предоставя контролен панел , списък на всички програми направо в стартовото меню.
В тази статия говорим за процеса на превръщане на стартовото меню на Windows 10 да изглежда като Windows 7. Това ще изисква от вас да направите няколко промени в настройките и ще бъде добре да отидете с лекота, за да намерите програми в Windows 10 само на както си свикнал.
Прочетете също: Коригирайте менюто за стартиране на Windows 10, което не работи.
Какви са разликите между стартовото меню на Windows 7 и Windows 10?
- Плочки за приложения.
- Лента за търсене в лентата на задачите
Как да получа старото класическо меню "Старт" на Windows 10?
Показахме ви няколко стъпки, които ще ви помогнат да получите подобен изглед на Windows 7 на текущия ви работен плот на Windows 10.
Стъпка, за да превърнете Windows 10 Start Menu в Windows 7 Start Menu-
Персонализирайте лентата на задачите на Windows 10 , която ще ви помогне да изгледате менюто "Старт" на Windows 7 в Windows 10. За повече промени отивате в Настройки, които ще ви помогнат да работите с вашите известия и други настройки.
Стъпка 1: Разкачете приложенията.
За да направите това, трябва да отворите менюто "Старт" , което има страничен панел, пълен с приложения. Те включват тези, които използвате често на компютъра си, заедно с определени приложения по подразбиране.
Отидете до иконата на приложение и щракнете с десния бутон върху нея. Щракнете върху опцията Unpin from Start . Сега повторете това за всички приложения. Отворете отново менюто "Старт" и ще видите разликата, когато десният панел е напълно изчезнал.
Стъпка 2: Премахнете известията.
- Отворете менюто "Старт" и отидете на Настройки.
- Щракнете върху Система и от списъка на левия панел изберете Известия и действия.
- В секцията Известия изключете превключвателя, който ще затвори известията от приложения и податели в лентата на задачите ви.
Стъпка 3: Премахнете иконата на Task View.
За това трябва да щракнете с десния бутон върху лентата на задачите. Това отваря опциите, деактивирайте изгледа на задачите от тук. Щракнете върху бутона Покажи изглед на задачи и той ще премахне отметката от него.
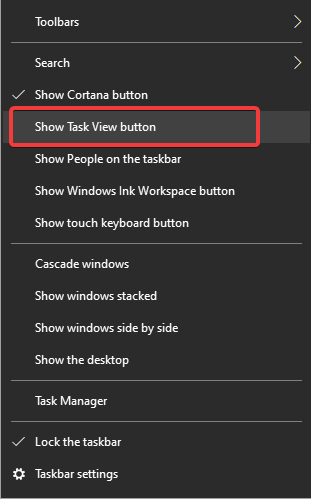
Прочетете също: Поправете проблеми с лентата на задачите на Windows 10.
Стъпка 4: Премахнете Cortana.
Отворете опциите на лентата на задачите, като щракнете с десния бутон върху лентата на задачите. Премахнете отметката от бутона Покажи Cortana .
Това незабавно ще премахне бутона Cortana от лентата на задачите ви.
Прочетете повече: Съвети за повишаване на производителността с помощта на лентата на задачите в Windows 10.
Стъпка 5: Премахнете лентата за търсене, ако искате да я направите да изглежда повече като менюто "Старт" на Windows 7.
Отворете опциите на лентата на задачите, като щракнете с десния бутон върху лентата на задачите. Отидете на Търсене и изберете един от - Покажи иконата за търсене, за да се покаже само иконата в лентата на задачите и Скрит ще я скрие напълно. За да отворите Търсене от лентата на задачите, можете да използвате Windows + S.
Прочетете повече за Клавишни комбинации за Windows 10.
заключение:
Искате ли да опитате нещо ново във вашия Windows 10 или търсите старото класическо меню за стартиране на Windows 7? Причината може да бъде всякаква в зависимост от потребителите, но този трик ще ви помогне да използвате менюто "Старт" като Windows 7. Само с няколко модификации можете да персонализирате менюто "Старт" в Windows 10. Ето как лесно можете да включите менюто "Старт" на Windows 7 Windows 10.
Обичаме да чуваме от вас
Моля, кажете ни вашите виждания за тази публикация за това как да получите менюто "Старт" на Windows 7 на Windows 10 в секцията за коментари по-долу. Уведомете ни, ако имате проблеми, свързани с него. Ние редовно публикуваме съвети и трикове, заедно с решения на често срещани проблеми, свързани с технологиите. Абонирайте се за нашия бюлетин, за да получавате редовни актуализации за света на технологиите. Следвайте ни във Facebook , Twitter , LinkedIn и YouTube и споделяйте нашите статии.
Свързани теми –
5 безплатни заместители на менюто "Старт" за потребители на Windows 8.
Най-добрите редактори на контекстно меню за почистване и управление на менютата с десния бутон за Windows 10, 8, 7.
Как да премахнете „Най-използваните приложения“ от менюто „Старт“ на Windows 10?
Лесни трикове за деинсталиране на нежелани програми в Windows 10.
Как да ускорите компютъра: Направете вашата система Windows по-бърза