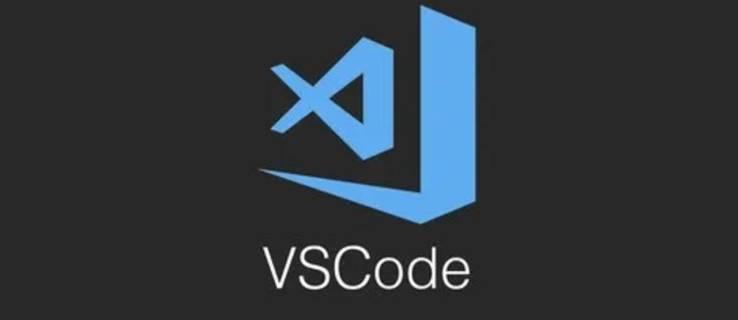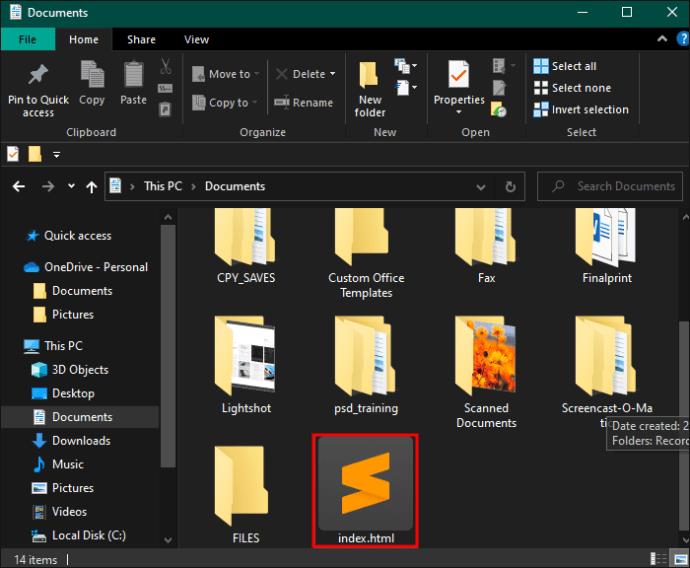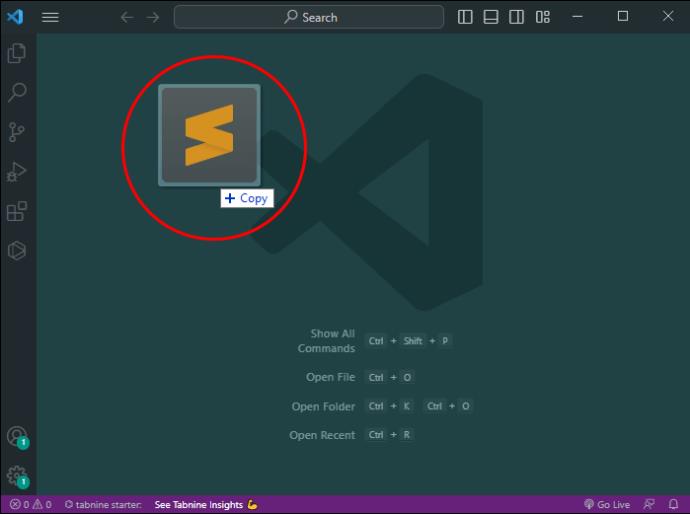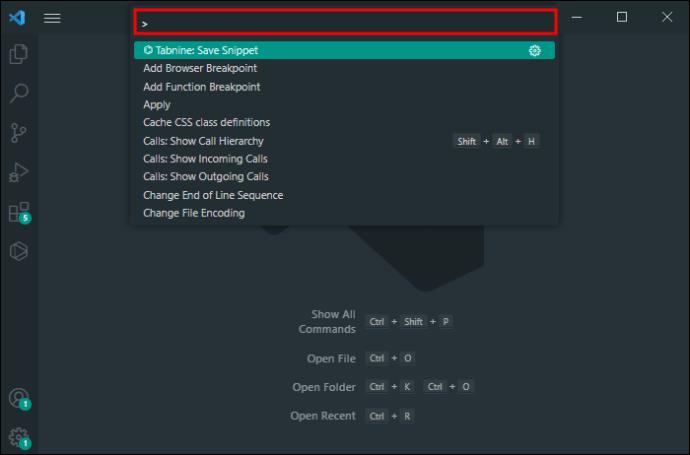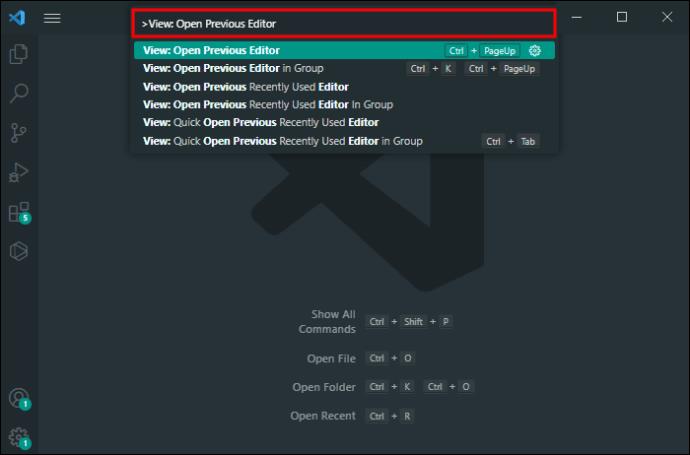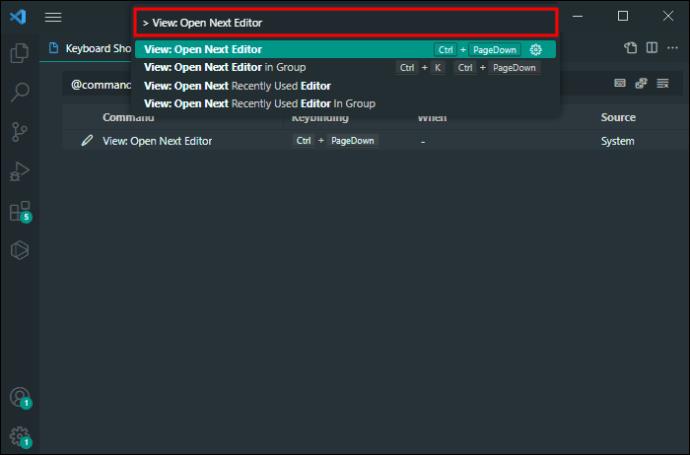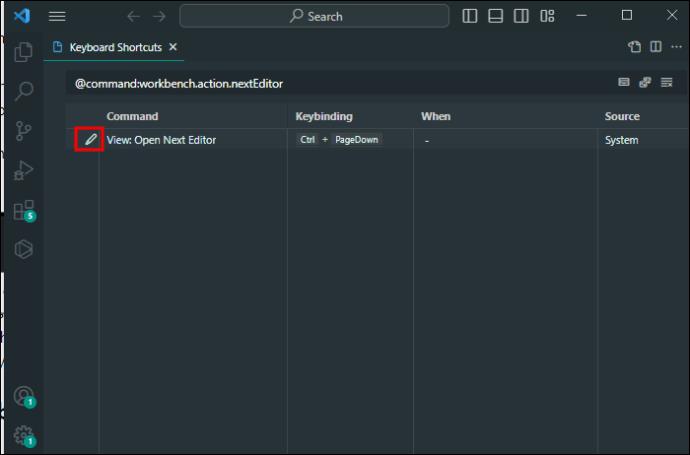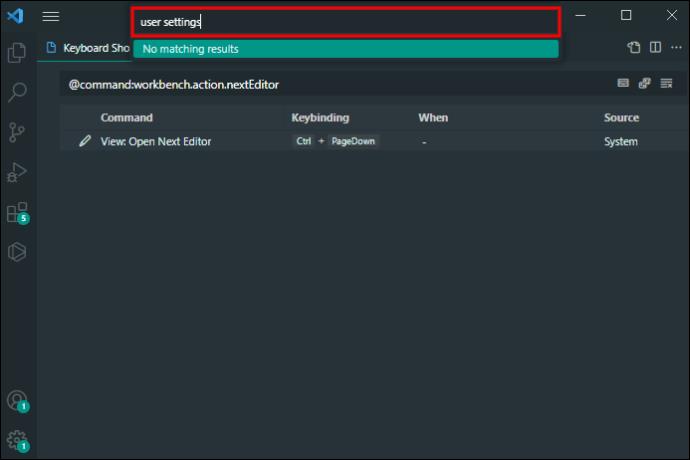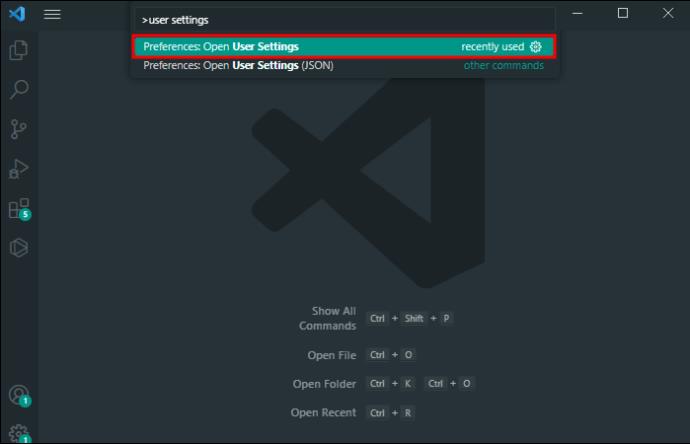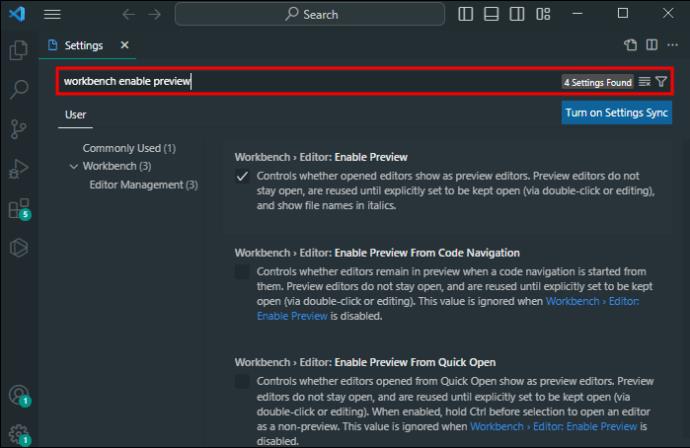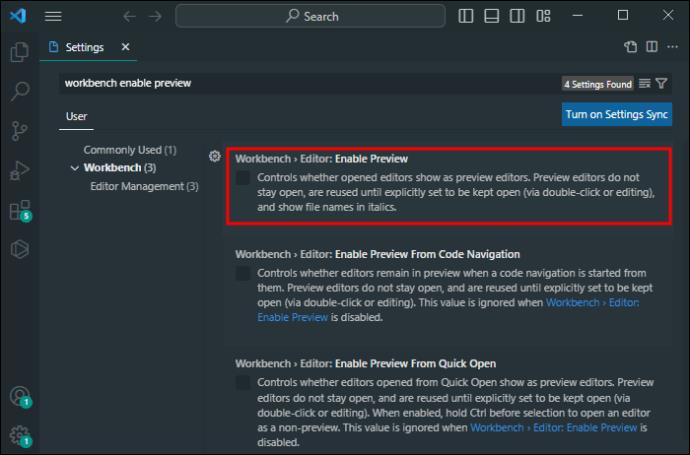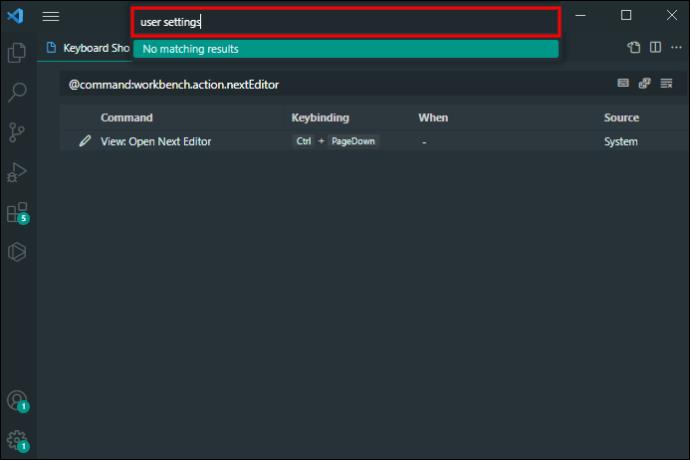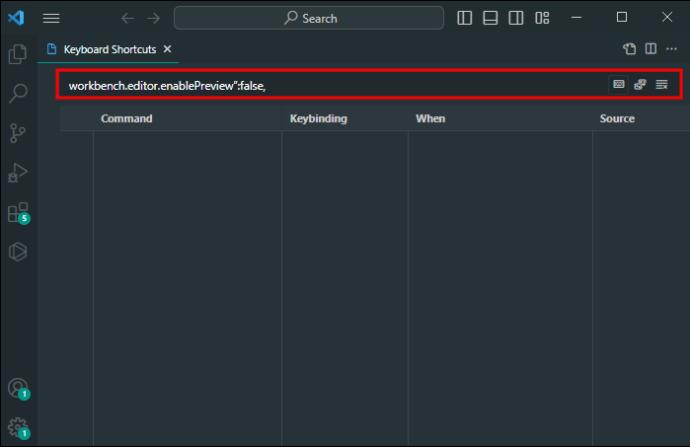Visual Studio (VS) Code има едни от най-удобните инструменти за редактиране на изходния код на различни платформи. Във вашата навигация с данни може да искате да преместите част от информацията на друг екран. Най-добрият начин да постигнете това е да отворите данните в нов прозорец, но как точно да го направите?
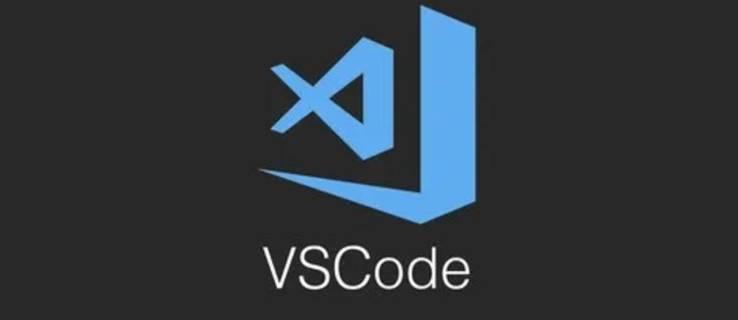
Ще разберете точно тук. Продължете да четете за нашето ръководство стъпка по стъпка за отваряне на нов прозорец във VS Code.
Как да отворите нов прозорец във VS Code
VS Code може да стане сложен понякога, но основните характеристики не са ракетна наука. Отварянето на нов прозорец не е изключение. Трябва само да докоснете няколко бутона, за да отворите нов прозорец в работното си пространство, ако сте потребител на Windows или Linux.
- Отворете вашето VS Code работно пространство.

- Натиснете клавишната комбинация „Ctrl + K“ и освободете бутоните.

- Натиснете бутона „O“, за да отворите раздела си в нов прозорец.

Има друга клавишна комбинация със същия ефект.
- Отидете до файла, който се нуждае от нов прозорец.
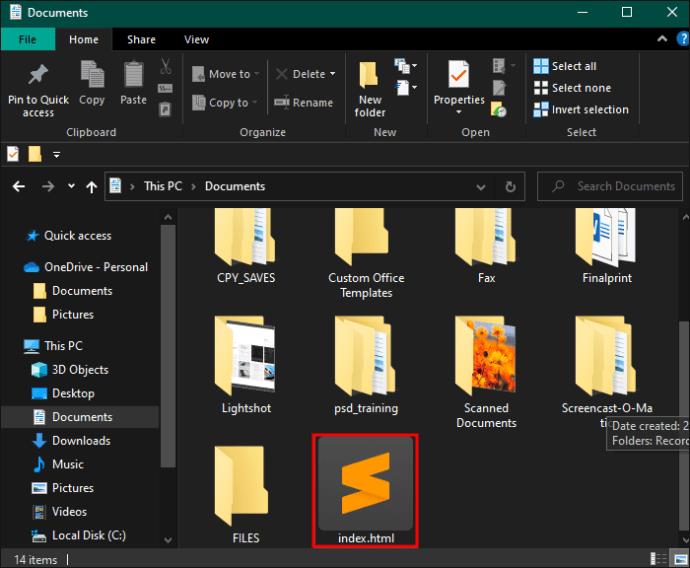
- Докоснете и задръжте „Ctrl + Shift + N“, докато се появи нов прозорец.

- Плъзнете файла в новия прозорец.
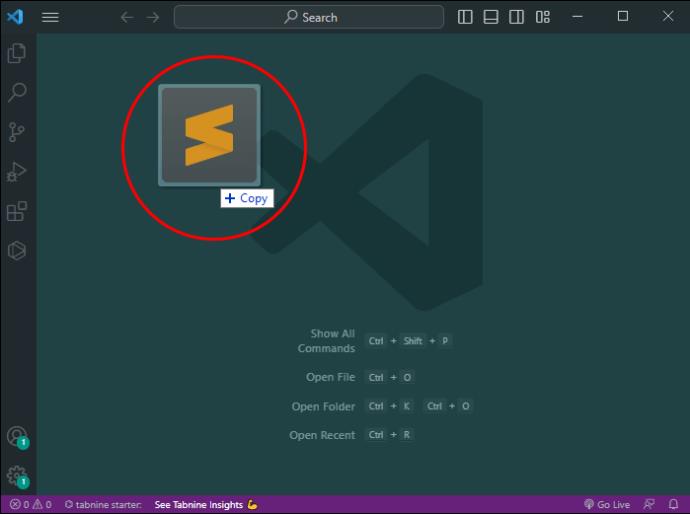
Процесът е също толкова лесен за професионалистите в macOS.
- Стартирайте VS Code и отидете до работното пространство, където искате да добавите новия прозорец.

- Натиснете клавишната комбинация "CMD + K".

- Пуснете бутоните и докоснете „O“, за да изведете нов прозорец.

Ако нито един от преките пътища не работи, може да сте променили прекия път случайно. Като алтернатива, някой друг може да е използвал VS Code от вашето устройство и да е настроил пряк път, който предпочита. Така или иначе, трябва да проверите своя пряк път, за да избегнете необходимостта да опитвате произволни комбинации. Ето как да го направите.
- Натиснете клавишната комбинация „Ctrl + Shift + P“, за да отворите списъка с клавишни комбинации. Ако използвате macOS, натиснете „CMD + Shift + P“. Още по-бърз начин да изведете прегледа на командите е да докоснете F1. Трябва да работи на всички устройства, независимо от вашата операционна система.

- Въведете „нов прозорец“ в полето за търсене. Сега трябва да видите пряк път, който съответства на следната функция: отваряне на активния файл в нов прозорец.
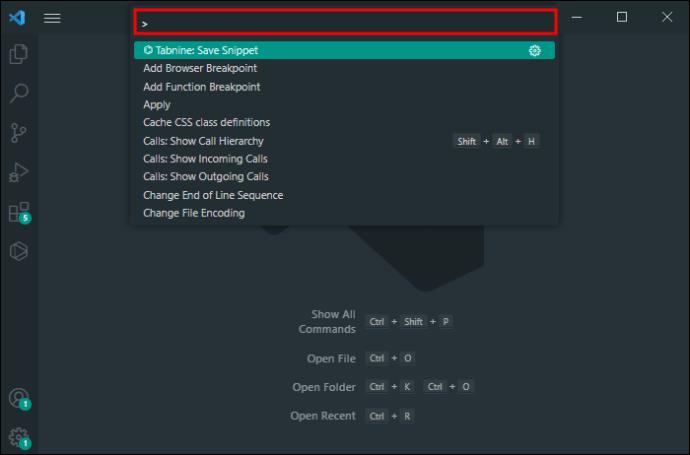
Как да превключите към различни групи прозорци
Както беше обсъдено по-рано, отварянето на нов прозорец разделя вашия дисплей на две групи. Това е чудесен ход, ако искате да подобрите производителността си и да работите върху няколко файла едновременно.
Но за да подобрите работния си процес и да се възползвате максимално от функцията за нов прозорец, трябва да знаете как да превключвате между различни групи прозорци. Преките пътища ще бъдат най-добрият ви приятел и тук.
Ето какво трябва да направите, ако използвате VS Code в Windows.
- Върнете се към предишната група прозорци, като натиснете клавишната комбинация „Ctrl + K“, последвана от „Ctrl + клавиш със стрелка наляво“. Само след натискане и отпускане на „Ctrl + K“ трябва да продължите към другия пряк път. Задържането на четири бутона едновременно няма да направи нищо.
- Преминете към следващата група прозорци, като докоснете „Ctrl + K“ и „Ctrl + клавиш със стрелка надясно“. Отново, не натискайте клавишните комбинации едновременно.
Процесът е подобен, ако сте потребител на macOS:
- Комбинациите „CMD + K“ и „CMD + клавиш със стрелка наляво“ ви позволяват да преминете към предишния клъстер от прозорци.
- Преките пътища „CMD + K“ и „CMD + клавиш със стрелка надясно“ извеждат следващия клъстер от прозорци. Принципът е същият, така че активирайте комбинациите една след друга.
Можете да настроите различни бутони за тази функция, като промените своите преки пътища.
- Натиснете „Ctrl + Shift + P“ или „CMD + Shift + P“.

- Въведете „Преглед: Отваряне на предишен редактор“, за да видите прекия път за повторно посещение на предишна група прозорци.
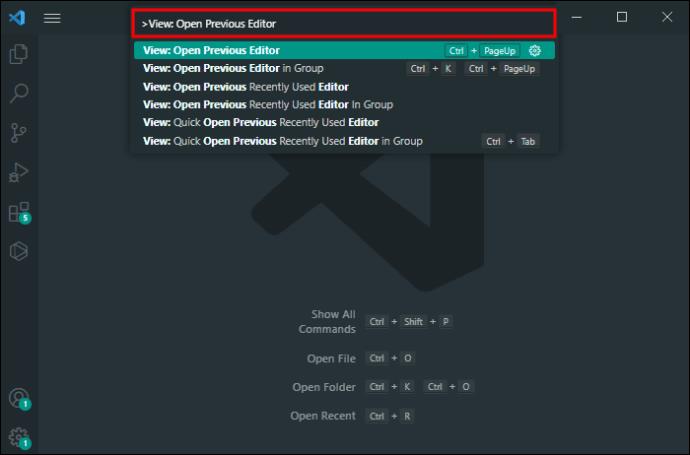
- Въведете „Изглед: Отваряне на следващия редактор“, за да проверите прекия път за преминаване към следващия прозорец.
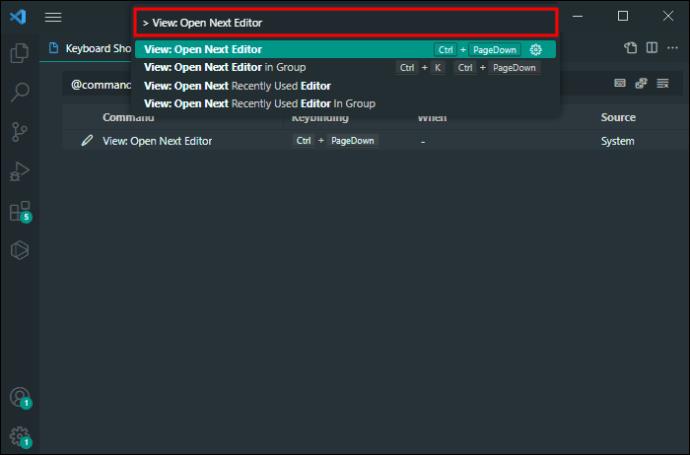
- Използвайте символа на молив, за да въведете нова клавишна комбинация.
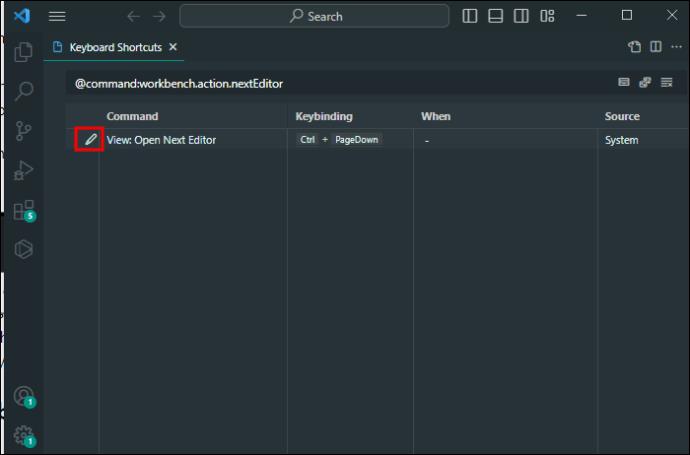
Как да отваряте файлове в нов раздел по подразбиране
Говорейки за настройките по подразбиране, една от тези конфигурации позволява едно кликване с левия бутон върху вашия файл, за да се покаже информацията в режим на визуализация. Но какво ще стане, ако искате да промените това и винаги да получавате нов раздел с ляв клик? Това може да ви позволи да организирате данните си по още един начин, не само с нови прозорци.
Можете да направите точно това с няколко прости настройки.
- Докоснете клавишната комбинация „Ctrl + Shift + P“, ако имате компютър с Windows или „CMD + Shift + P“, ако сте потребител на macOS.

- Въведете „потребителски настройки“ в полето за търсене.
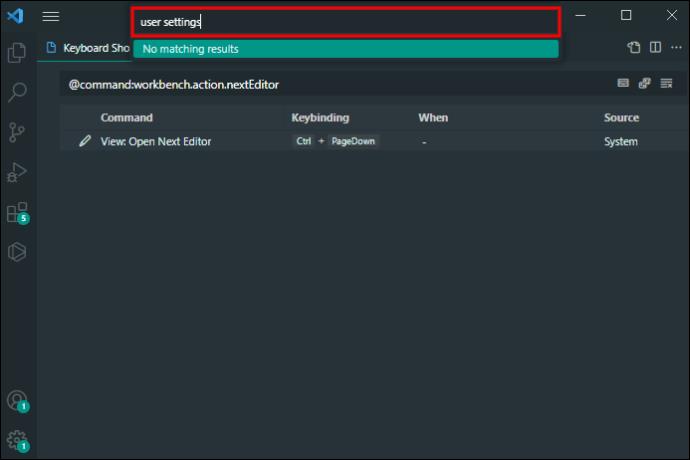
- Изберете „Предпочитания“ и натиснете подканата, която ви позволява да отворите вашите потребителски настройки. Може също да имате достъп до вашите настройки, като докоснете „Ctrl +“ или „CMD +“, в зависимост от вашата платформа.
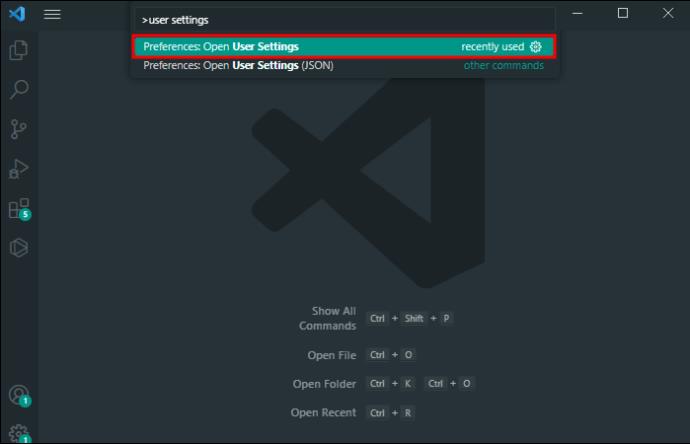
- Въведете следния ред: workbench enable preview.
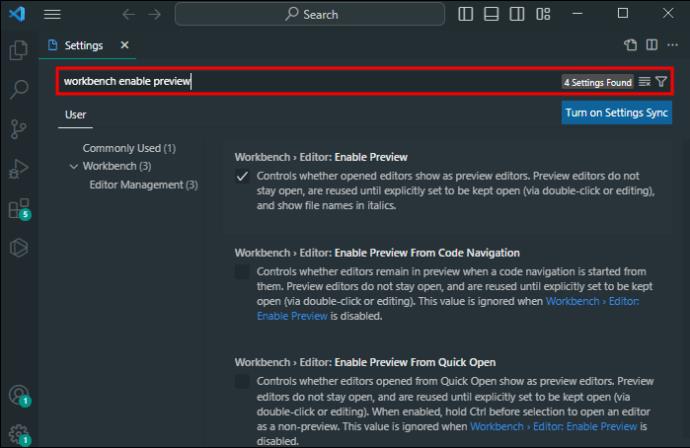
- Премахнете отметката от квадратчето до опцията „Редактор – Активиране на визуализация“.
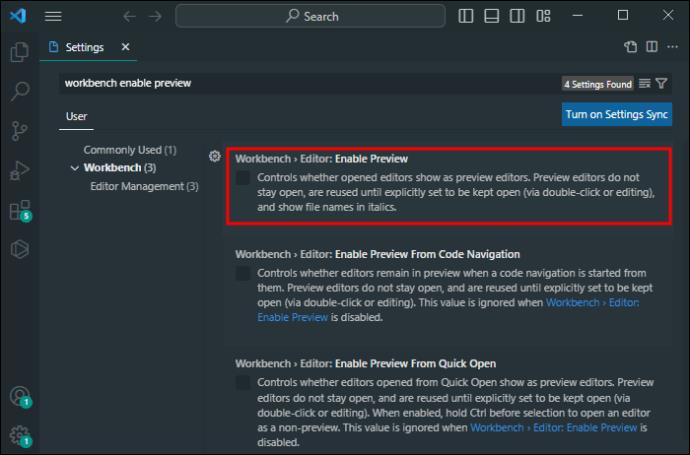
Страхотното при VS Code е, че можете да се върнете назад и да отмените промените си, когато пожелаете. В резултат на това трябва само да следвате същите стъпки, ако вече не искате да показвате файлове в нов раздел. Просто проверете функцията „Активиране на предварителен преглед“ и сте готови.
Ако сте готови за предизвикателство, можете също да активирате новата настройка на раздела, като използвате вашата JSON архитектура.
- Натиснете клавишната комбинация „Ctrl + Shift + P“ или „CMD + Shift + P“ в зависимост от това дали сте потребител на Windows или macOS.

- Въведете този ред в полето за търсене: „потребителски настройки json“.
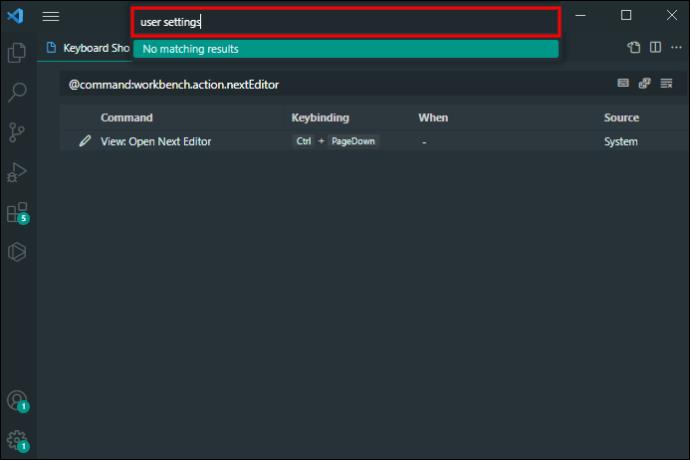
- Насочете се към „Предпочитания“ и натиснете подканата, която ви насочва към „Потребителски настройки (JSON)“.

- Въведете тази команда в прозореца JSON: “workbench.editor.enablePreview”:false,”.
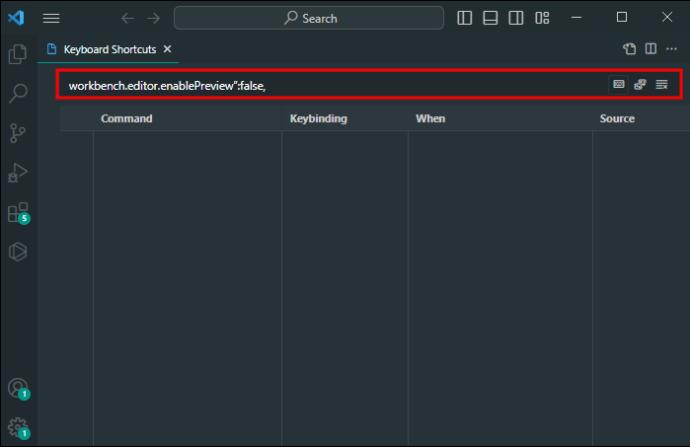
Като зададете стойността „false“, казвате на системата да спре визуализацията на вашите файлове с леви щраквания. Вместо това всеки ляв клик сега отваря файлове в нов раздел.
Как да превключвате към различни раздели
Разделите са също толкова важни, колкото и прозорците, когато организирате и изследвате вашата информация във VS Code. Най-често срещаният начин да направите това е да превключите към следващия или предишния раздел.
- Натиснете „Ctrl + PageDown или PageUp“ в Windows или Linux, ако искате да посетите следващия (надолу) или предишния (нагоре) раздел.
- Натиснете „CMD + Option + клавиш със стрелка надясно или наляво“ на iOS, за да преминете към следващия (клавиш със стрелка надясно) или предишен клавиш със стрелка (ляво).
Може също да искате да превключите към най-новите и най-малко използвани раздели. Следните преки пътища ще бъдат асото в ръкава ви.
- Въведете „Ctrl + Tab“ в Windows и Linux, за да отворите най-скоро използвания раздел.
- Въведете „Ctrl + Shift + Tab“ в Windows и Linux, за да отворите най-малко използвания раздел във вашия клъстер.
- Въведете „CMD + Tab“ на iOS, за да отворите най-скоро използвания раздел.
- Въведете „CMD + Shift + Tab“ на iOS, за да отворите най-малко използвания раздел в клъстера.
Демистифицирана функционалност на прозореца на VS код
Отварянето и работата с нови прозорци във VS Code беше мистерия, но това вече не е така. Много готови преки пътища ви позволяват да отваряте и да превключвате между прозорците, за да работите по-бързо. В комбинация с функционалността на разделите те могат да издигнат работните ви процеси до нови висоти.
В колко прозореца работите най-често? Какъв пряк път използвате, за да отворите нов прозорец? Кажете ни в секцията за коментари по-долу.