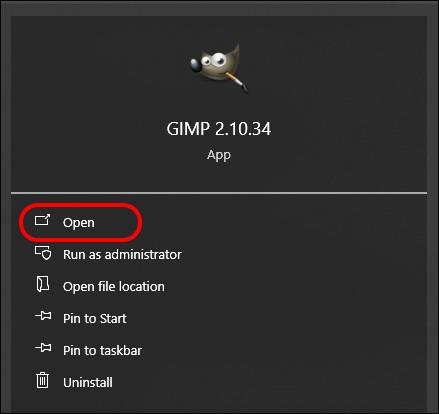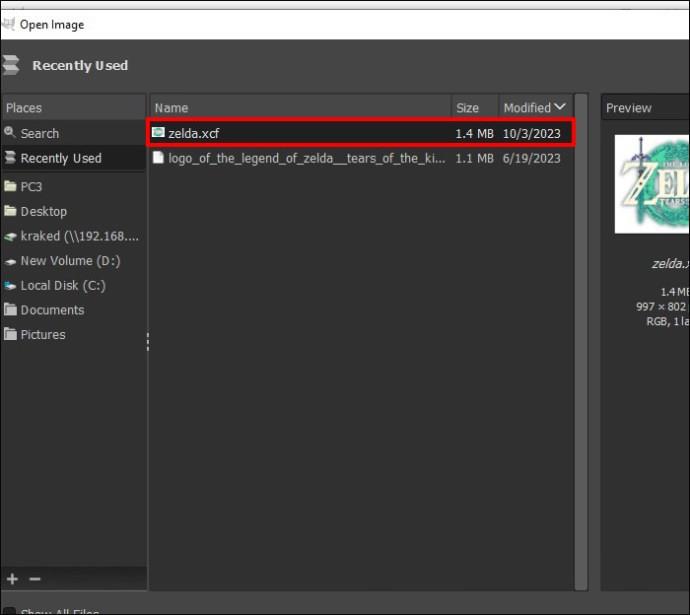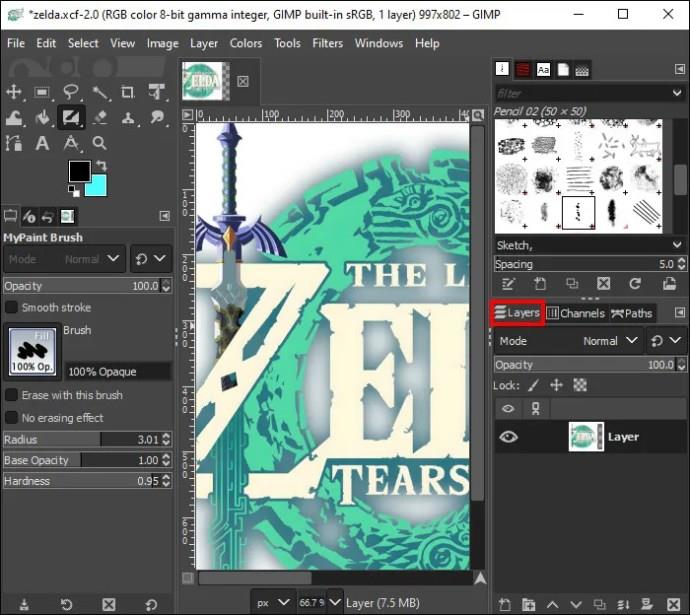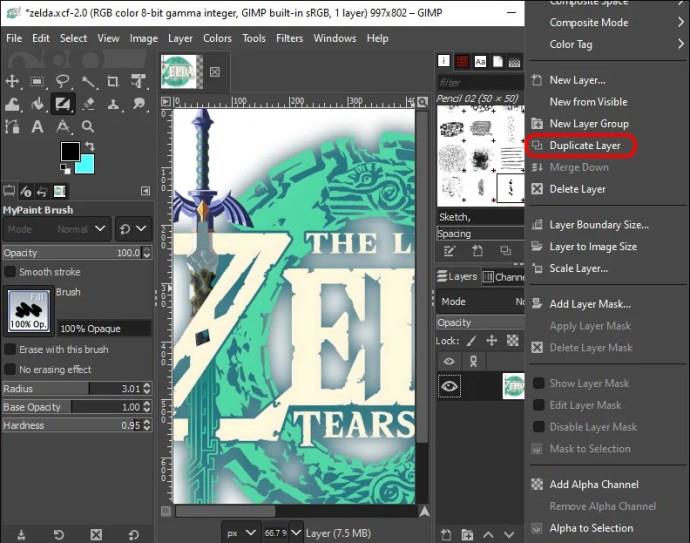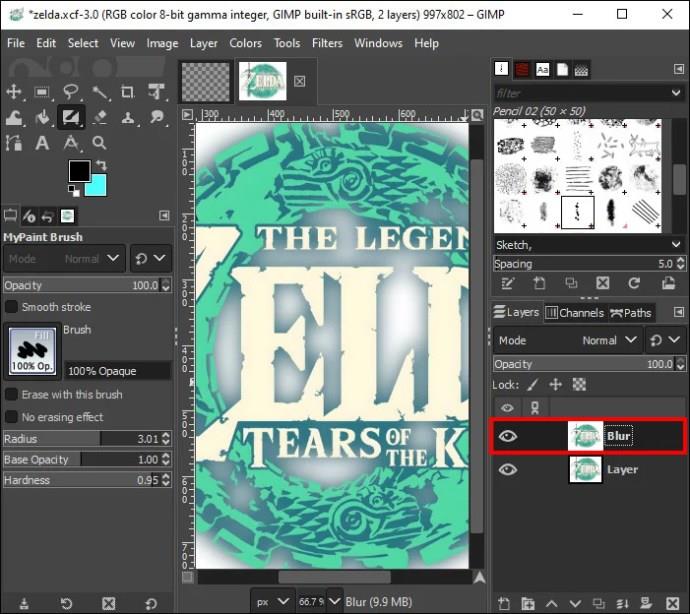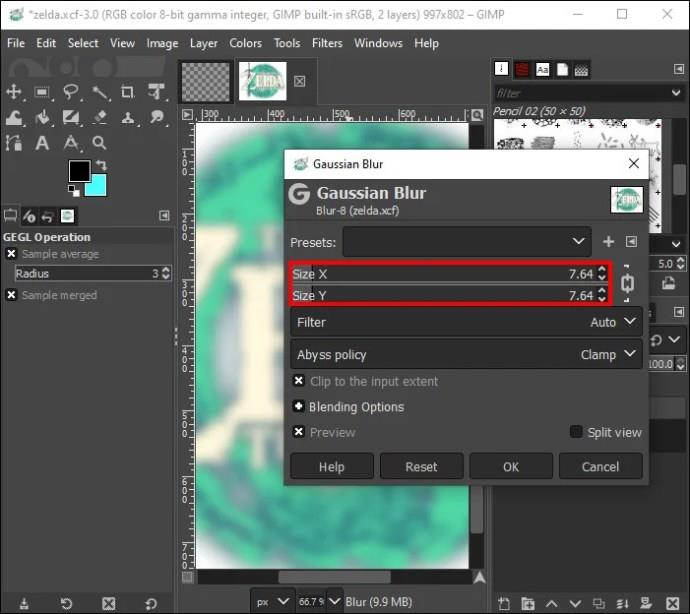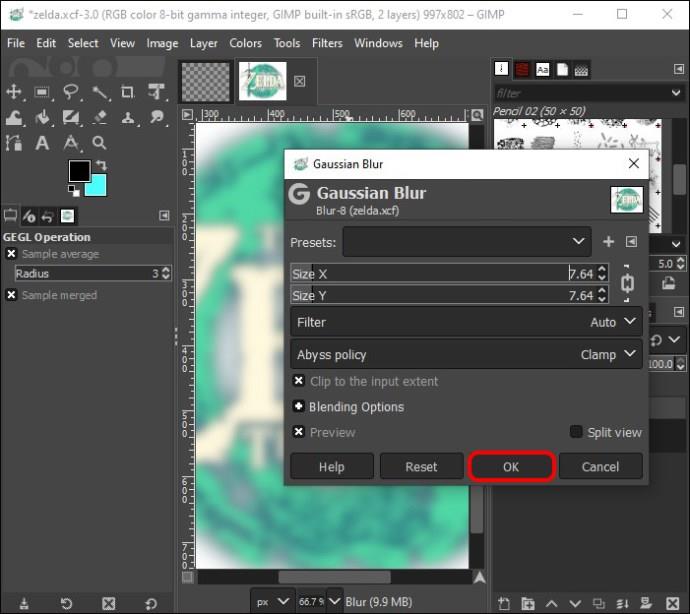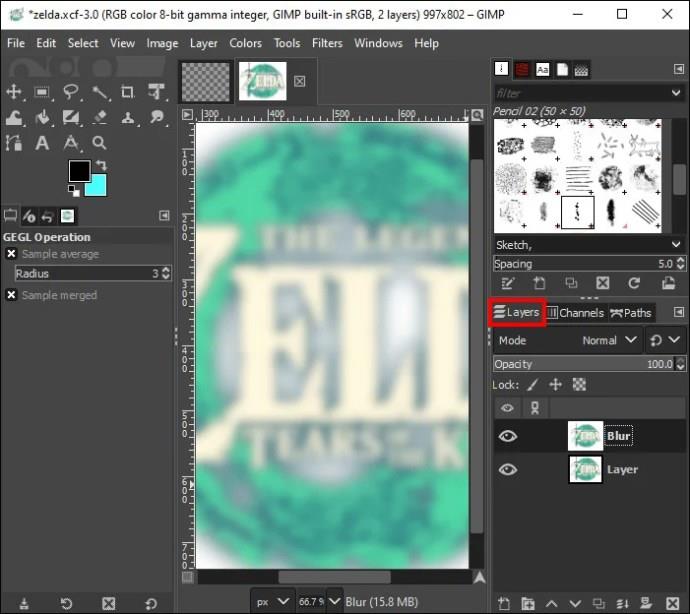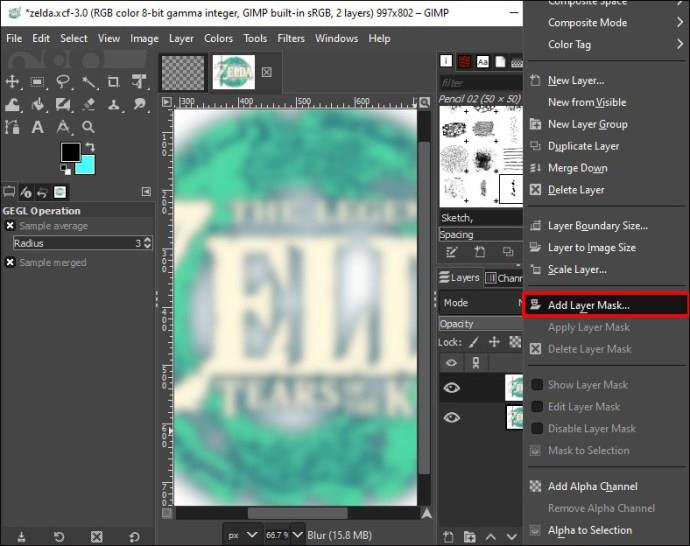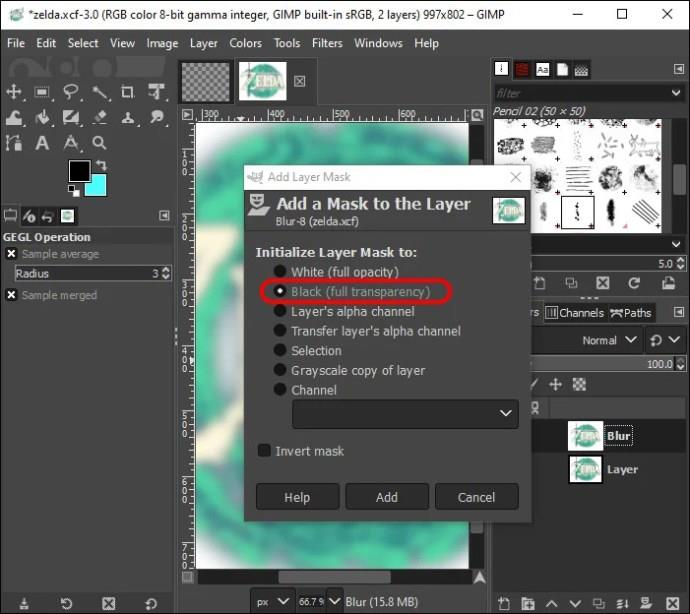Замъгляването на фона на изображение в GIMP позволява конкретен обект да бъде основен фокус и прави изображението по-малко претрупано. Два от най-добрите методи за замъгляване на фона в GIMP са инструментът за размазване и опцията за слой за замъгляване на Гаус.

Прочетете, за да научите как да използвате тези инструменти, за да премахнете замъгляването на фона в GIMP.
Как да използвате слоеве за замъгляване на Гаус в GIMP
Този метод за замъгляване на изображения в GIMP е идеален за вашите свързани изисквания. Може да отнеме повече време, но получавате повече контрол върху крайните резултати, отколкото с други методи. След като се справите успешно с процеса, това е по-добре и по-бързо от отмяната или повторното изчеткване на зони, докато използвате инструмента за замъгляване.
За да замъглите изображение в GIMP с помощта на опцията Gaussian layer, изпълнете следните стъпки:
- Отворете GIMP.
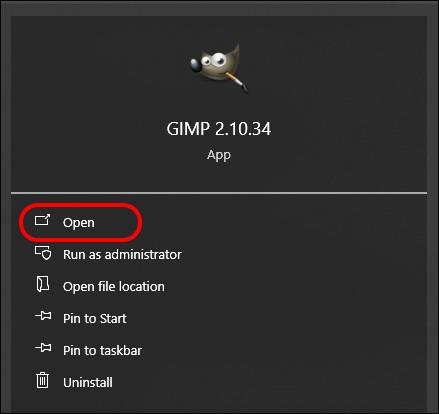
- Изберете изображение за замъгляване.
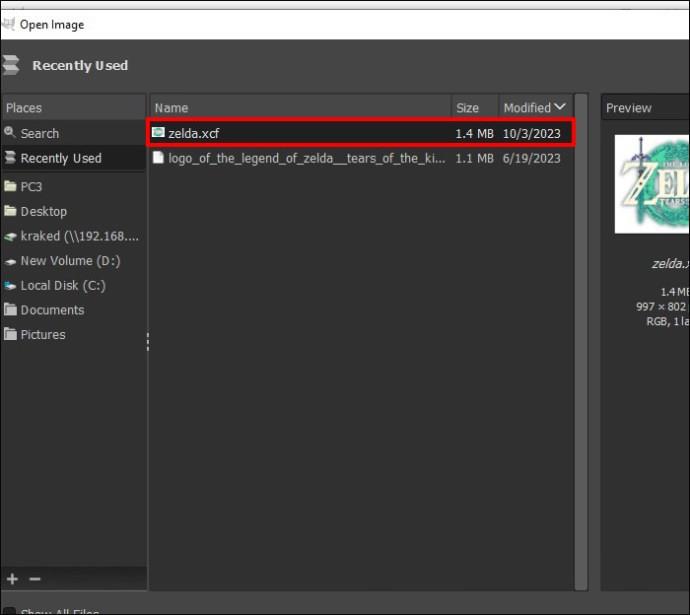
- От долния десен ъгъл щракнете върху палитрата „Слоеве“.
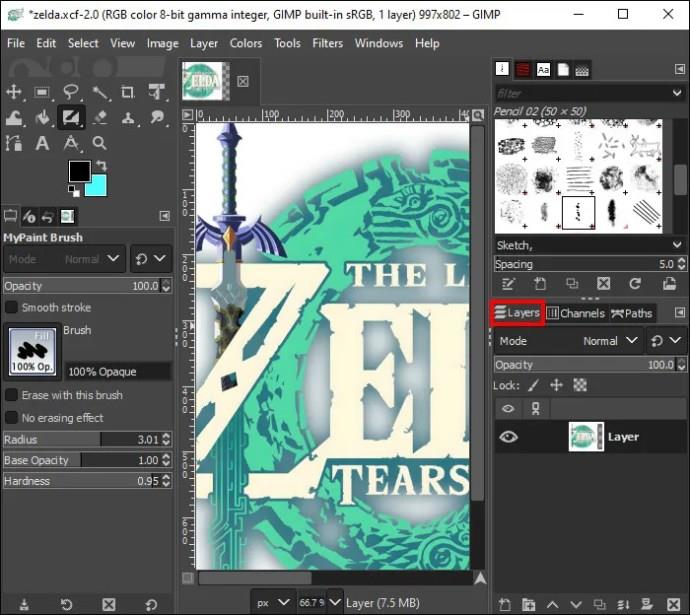
- Щракнете с десния бутон върху слоя и отидете на „Дублиране на слой“.
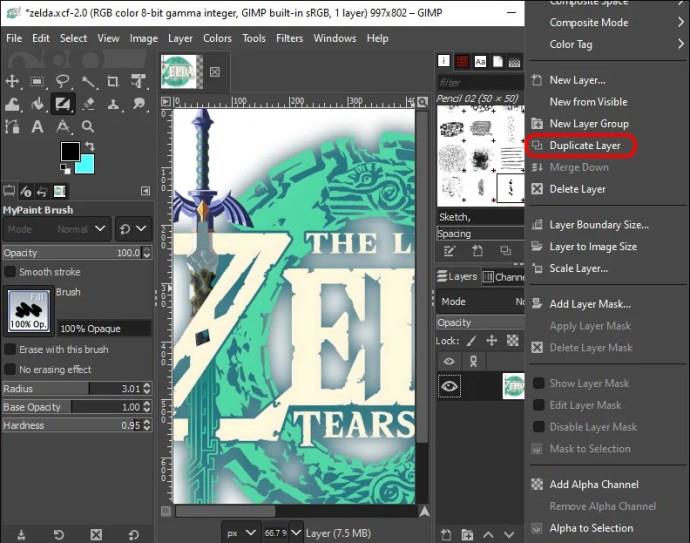
- Или натиснете “Shift+Ctrl+D” на компютър или “Shift+Command+D” на Mac.
- Наименувайте слоя Blur.
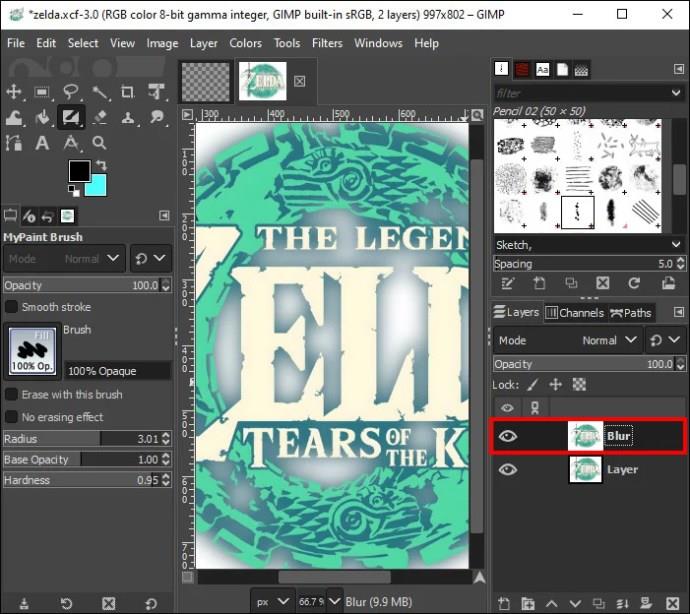
- С избрания нов слой Blur отворете „Филтри“.

- Изберете „Blur“, след това „Gaussian Blur“.

- Преместете плъзгачите „X и Y“, за да зададете колко замъгляване искате.
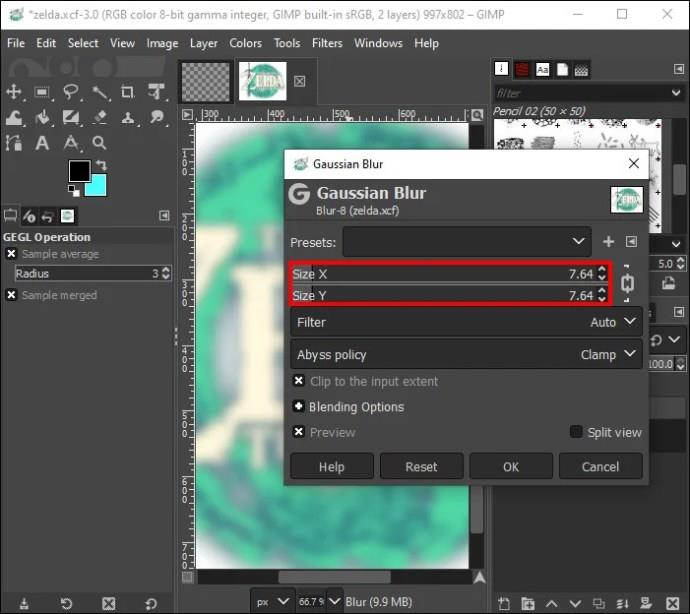
- Вижте резултатите в главния прозорец и натиснете „OK“, ако сте доволни.
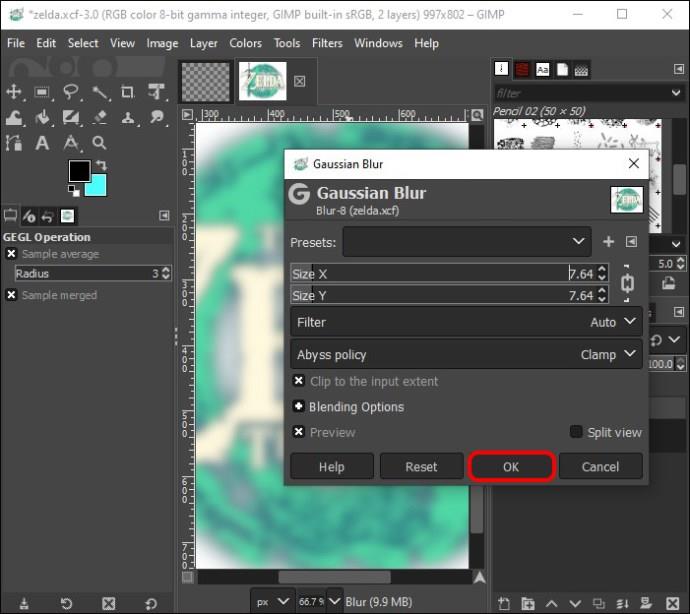
Сега ще имате слой със замъглено изображение върху замъгленото изображение. Комбинирайте слоя Blur с маска на слоя, за да контролирате кои части от изображението са замъглени и кои остават остри. Опцията за маска на слоя също улеснява създаването на страхотни ефекти с помощта на градиенти и редактиране на маска.
Добавете маска на слоя
За да контролирате кои части от изображението да се показват в крайното изображение, добавете „Маска на слоя“. Ето какво трябва да направите:
- Върнете се в палитрата „Слоеве“.
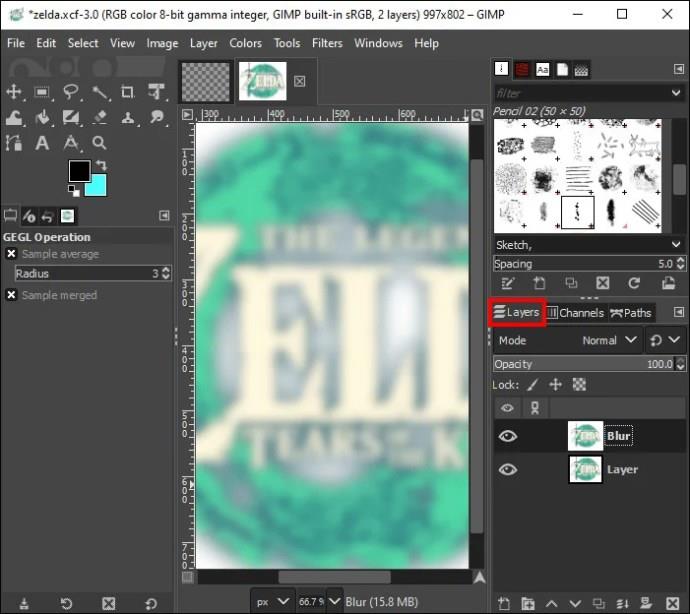
- Щракнете с десния бутон върху новия слой и изберете „Добавяне на маска на слоя“.
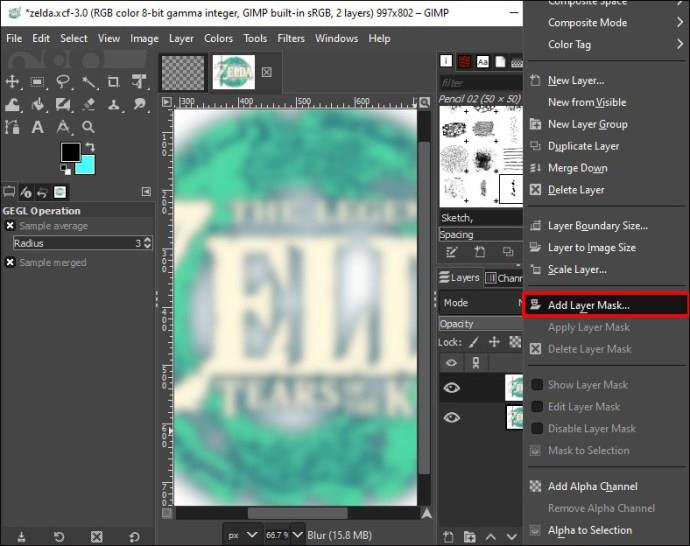
- Редактирайте опцията „Инициализиране на маската на слоя“ на „Черно (пълна прозрачност.)
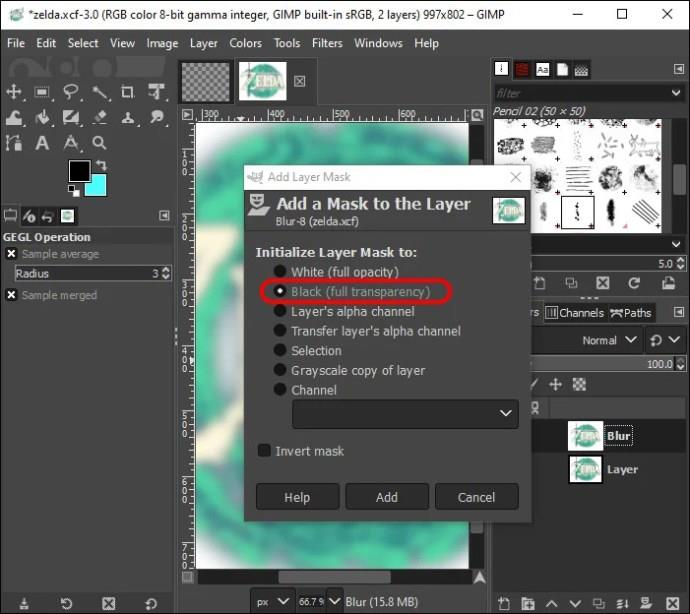
Маската на слоя е черно-бял скрит слой върху текущите пикселни слоеве. Белите пиксели ще се виждат 100%, но черните ще бъдат 100% прозрачни. Когато цветът на маската е черен, замъглените пиксели на новия слой Blur стават скрити и се вижда рязкото изображение отдолу.
След това задайте обикновена четка за рисуване в бяло и върху маската на слоя Blur рисувайте върху частите от изображението, през които искате да се показва размазаният слой. Смесете малко сиви нюанси, за да създадете ефект на отдалечено изчезване, и използвайте градиент, за да създадете ефект на замъгляване на обектива. За да усъвършенствате маската, щракнете с десния бутон върху размазания слой и изберете „Показване на маската на слоя“.
Как да използвате инструмента за размазване в GIMP
Инструментът за замъгляване в GIMP е най-бързият начин за замъгляване на фонове, ако не се притеснявате за прецизността или не трябва да изолирате конкретен обект. Сигурното е, че ще бъдете готови само с няколко движения с четка.
Има три начина да намерите и използвате инструмента за замъгляване в GIMP:
- Щракнете върху иконата на инструмента за размазване (изглежда като капка вода), разположена под инструмента за размазване в кутията с инструменти на GIMP.
- Отидете до опциите на менюто и изберете „Инструменти“, след това „Инструменти за рисуване“ и „Размазване/Изостряне“.
- Активирайте инструмента за размазване, като използвате прекия път „Shirt + U“, който е еднакъв както за PC, така и за Mac.
Можете да персонализирате опциите на четката си, след като активирате инструмента за размазване. „Convolve Type“ трябва да е на „Blur“ и за да изберете силата на ефекта на размазване, настройте настройката „Rate“ в долната част. След като получите идеалната четка, преминете през частите от изображението, които трябва да замъглите.
Използването на голяма четка върху снимки с висока разделителна способност не е препоръчително, тъй като има забавяне при преместване на курсора, тъй като GIMP се бори да следва движението. Опцията за слой е по-добър избор за големи файлове, тъй като ще поддържа последователно замъгляване навсякъде без припокриване на щрихи на замъгляване или непоследователни петна за замъгляване.
Различните филтри за размазване в GIMP
Ето някои други филтри, които също могат да се използват за замъгляване на изображения в GIMP:
- Размазване на средната кривина – филтър, който използва средна кривина, за да създаде ефект на замъгляване, като същевременно запазва краищата на изображението.
- Селективно замъгляване по Гаус – е добра опция, ако искате само подобни пиксели да бъдат замъглени заедно.
- Gaussian blur – този филтър е най-популярният избор и е най-бързият метод за замъгляване на изображения в GIMP.
- Средно замъгляване – е филтър, който намалява шума и драскотините в изображението.
- Pixelize blur – използва големи блокове и е подобно на начина, по който се замъгляват криминални изображения по телевизията.
- Tilable blur – подобно е на Gauss blur, но обвива краищата на изображението.
- Zoom motion blur – с този филтър можете да замъглявате във всяка посока около централна точка.
- Замъгляване с кръгово движение – този филтър замъглява в кръгов ефект около избран център.
- Размазване с линейно движение – този ефект на размазване работи според дължината, а ъгълът променя посоката на движение на размазването.
Какво е замъгляване на изображението и защо да използвате тази функция?
За да замъглите изображение означава да го направите по-малко остро и да намалите контраста между съседните пиксели. Филтрите могат да замъгляват изображения и да променят стойността на пикселите в изображението. Замъгляването омекотява острите ръбове и детайлите на изображението, което е полезно, особено за фона на изображението. Много хора замъгляват изображения в GIMP поради следните причини:
- За да накарате основния обект да привлече вниманието: Ако има централен обект в изображението, който искате да се открои от фона, инструментът за замъгляване ще го направи фокусна точка.
- Премахнете разсейването: Някои фонове на изображения са твърде натоварени и разсейват с ненужни елементи. Зачеркването на фона на изображението ще премахне разсейването и ще направи изображението по-привлекателно.
- За да добавите дълбочина: Замъгляването на фон може да създаде триизмерно усещане и да добави усещане за дълбочина.
- Скриване на поверителна информация: Ако има нещо, което не искате никой да вижда на фона на изображение, замъгляването върши чудесна работа за скриването му.
- За малка дълбочина на рязкост: Това е чудесно за портретни снимки, за да накарате обекта да се откроява от фона.
Замъгляване на фонове в изображения с GIMP
Повечето хора замъгляват фона в изображенията, за да скрият личната информация, да изпъкнат основният обект или ако фонът е твърде разсейващ. GIMP има много опции за това, включително филтри за медиана, кръгово движение, средна кривина и филтри за замъгляване. Най-добрите и популярни инструменти за замъгляване в GIMP са инструментите за замъгляване и размазване по Гаус. Инструментът за замъгляване е по-бързият избор, но инструментът за Гаус, съчетан с маска, позволява по-селективно и прецизно замъгляване на изображението.
Някога замъглявали ли сте фон в GIMP? Ако е така, използвахте ли някой от различните инструменти, представени в тази статия? Уведомете ни в секцията за коментари по-долу.