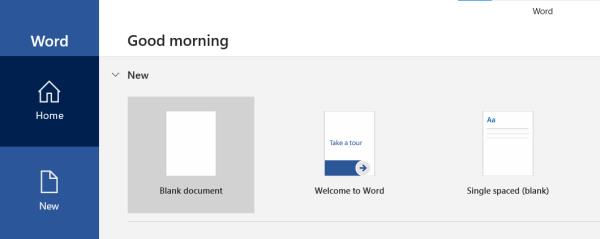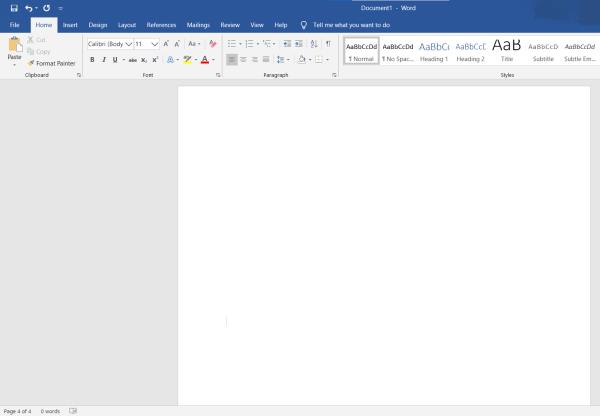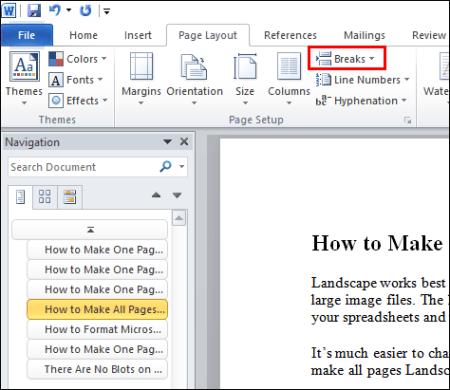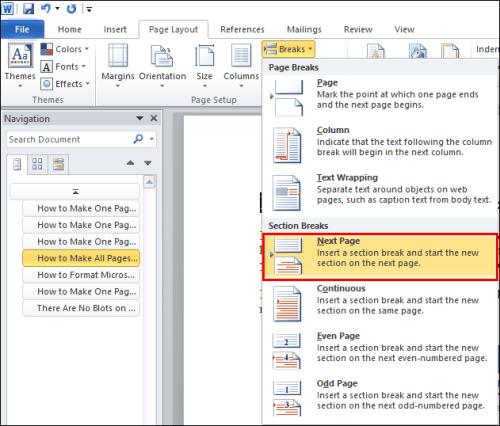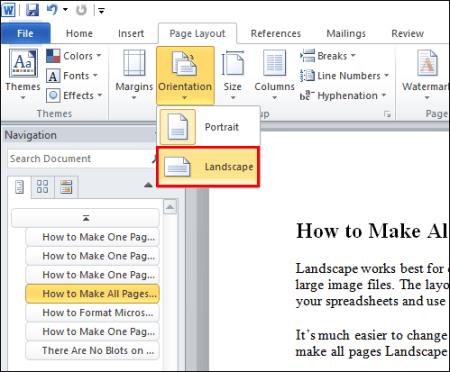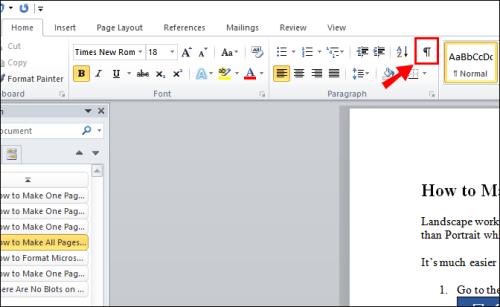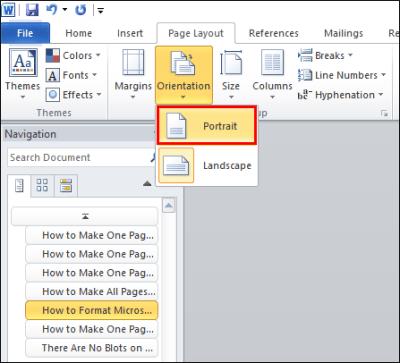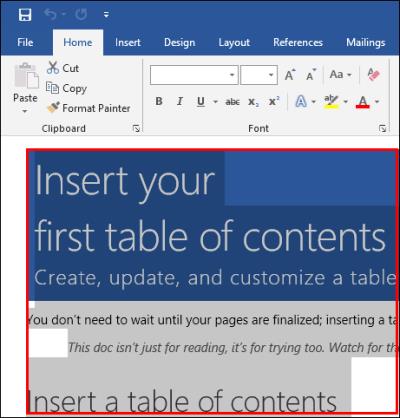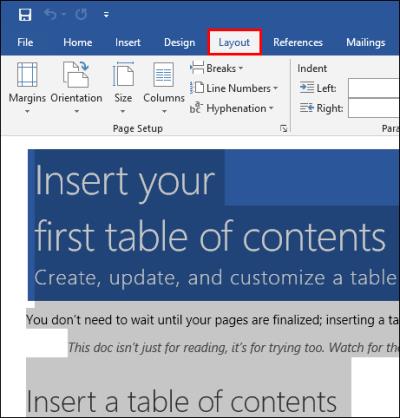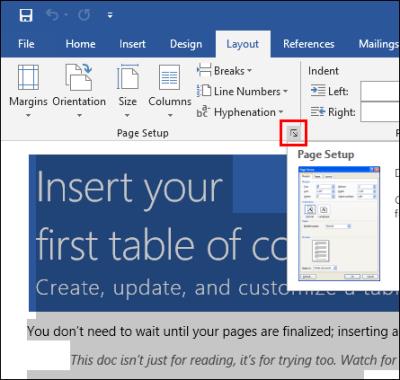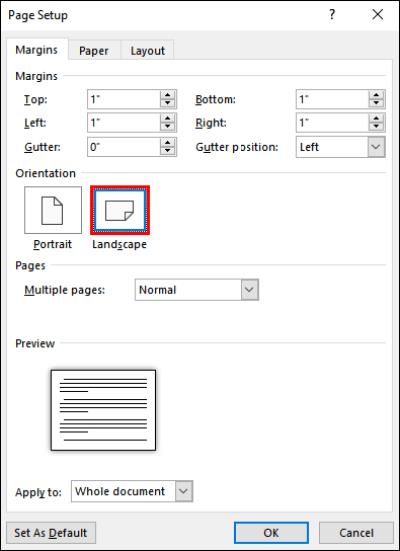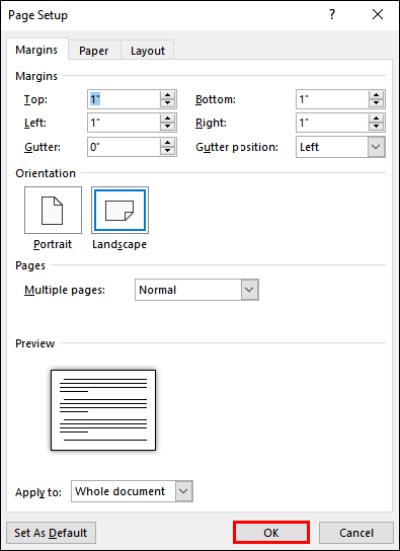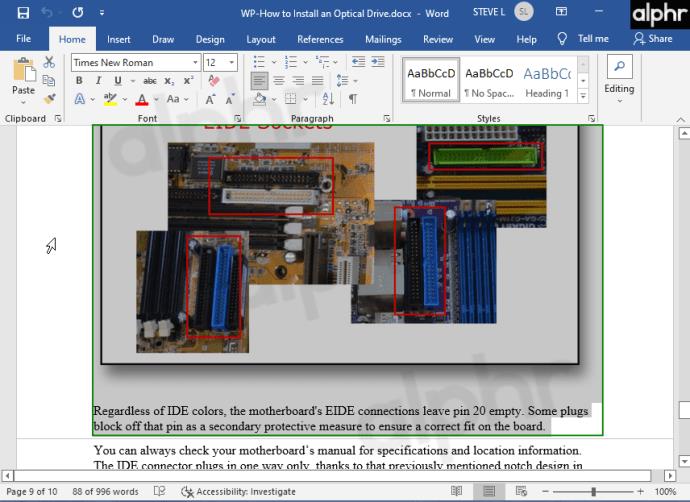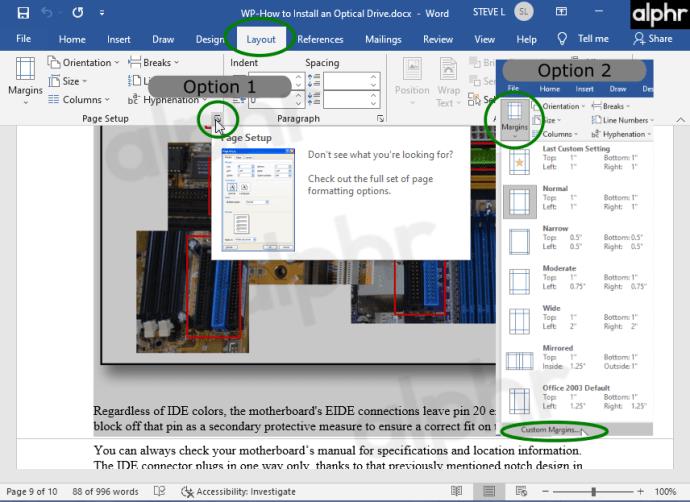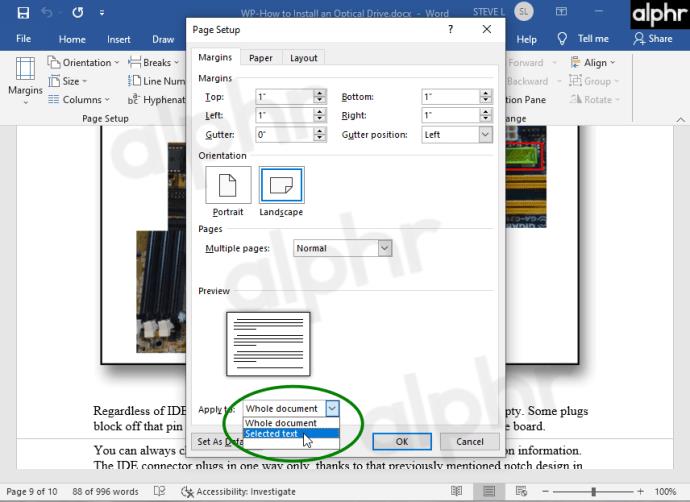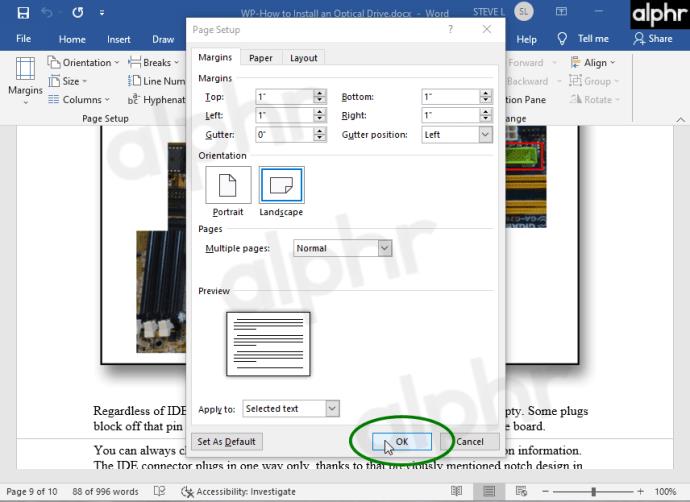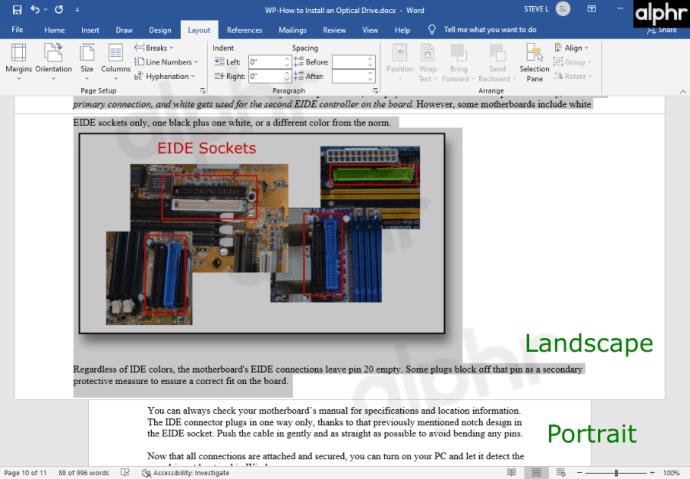Работата с Microsoft Word обикновено е типично поведение, ако сте потребител на Windows OS. Вероятно сте забелязали, че ориентацията на страницата автоматично се настройва на портрет при отваряне на нов документ. Форматът работи добре за текст, но пейзажният режим често е по-добър, ако трябва да добавите изображения или графики.

За щастие, форматирането на текст в Microsoft Word не е особено сложно. Промяната на оформлението по подразбиране на отделни страници обаче изисква няколко допълнителни стъпки. Тази статия ви показва как да накарате само една страница в Word да се показва в пейзажен режим.
Как да направите една страница да се показва в пейзажен режим в Word 2010
Когато Microsoft пусна Office 2010 (актуализирана версия на Office 2007), той срещна блестящи отзиви. Потребителите бяха възхитени от подобренията, направени в MS Word. Най-приветстваната промяна беше повторното въвеждане на менюто „Файл“, т.е. изгледът Backstage, централно място за управление на вашите файлове (запазване, отваряне, отпечатване, избор на оформления и т.н.).
Предишните версии също имаха няколко проблема с редактирането, разрешени с надстройката от 2010 г. Новите функции предложиха по-добро разбиране на инструментите за форматиране. Конкретни проблеми с оформлението също бяха разгледани за първи път, като например използването на лигатури - свързването на две букви (т.е. æ).
Що се отнася до ориентацията на страницата, портретното оформление е по-издължено и е подходящо за текстови файлове. Въпреки това, ако планирате да включите графики, колони или големи изображения, трябва да преминете към пейзаж . По този начин вашите страници изглеждат по-широки и могат да поемат файлове с голям размер.
Естествено, можете да се движите напред и назад между двете ориентации. Можете да използвате портретен режим за повечето страници, ако нямате твърде много добавки към текста. Тези, които съдържат вмъквания, обаче изискват пейзаж. Ето как да промените една страница в пейзажна в Word 2010 с помощта на „Прекъсвания на раздели“.
- Кликнете върху вашия Word документ, за да го отворите.
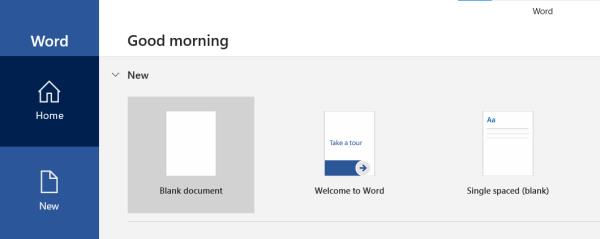
- Отидете в горната част на вашата страница, която искате да превключите към пейзаж. Например, за да промените оформлението на „страница 4“, превъртете до нейното начало и щракнете там.
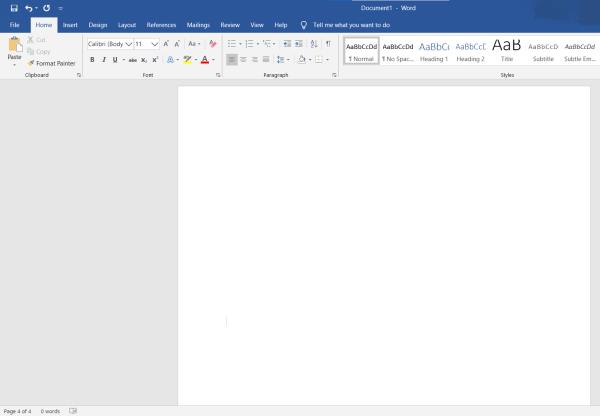
- След това изберете раздела „Оформление на страницата“ в менюто на лентата и щракнете върху „Прекъсвания“.
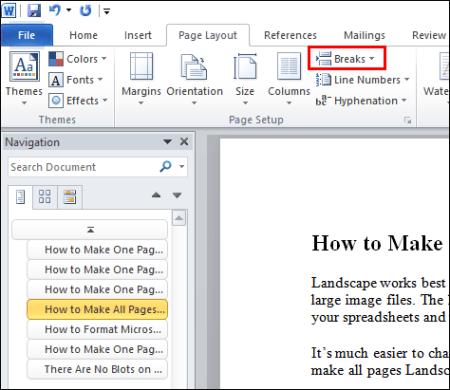
- Изберете „Следваща страница“ от падащото меню.
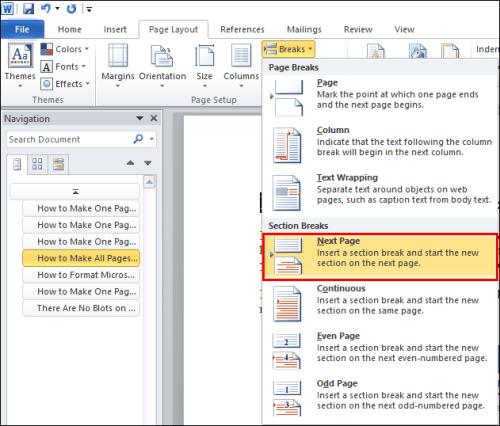
- Отворете „Оформление на страницата“ и отидете на „Ориентация“, след което изберете „Пейзаж“.
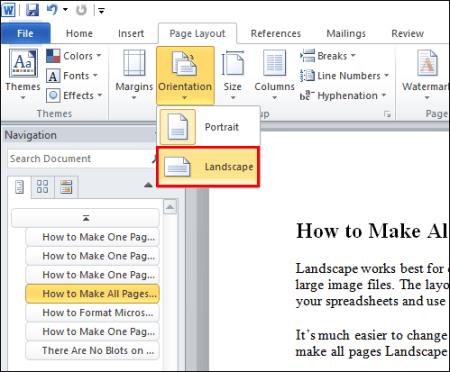
- Отворете отново раздела „Начало“, за да включите знаците за абзаци. Кликнете върху „Показване/скриване на знаци за абзац“, т.е. символа „¶“. Това ви дава общ преглед на разделението на секциите, което сте създали.
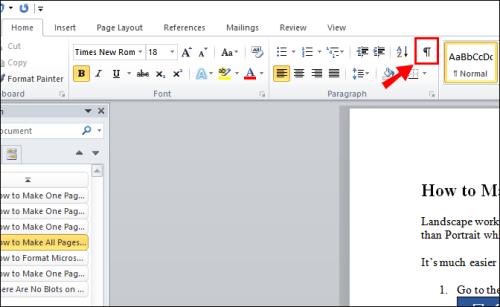
- След това трябва да създадете друго прекъсване на раздел. Превъртете до началото на следващата страница. В този случай това е „страница 5“.

- Повторете „стъпки 3-4“, за да създадете нова секция. След това отворете отново раздела „Ориентация“ , но този път изберете „Портрет“.
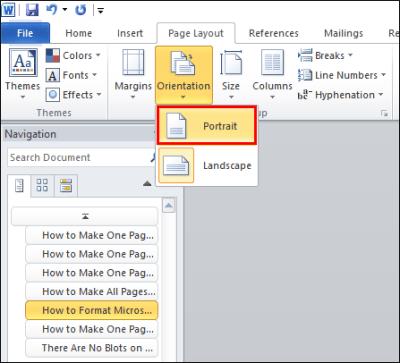
След като бъде завършено, всичко, разположено между прекъсванията на секциите, използва пейзажното оформление. Не забравяйте да промените ориентацията на портрет след прекъсването на втория раздел. В противен случай следващата страница също ще бъде пейзажна.
Как да направите една страница да се показва в пейзажен режим в Word 2016
Microsoft Office 2016 е последната версия, която поддържа по-стари операционни системи Windows, като Windows 7 и 8. Тази съвместимост включва по-ранни издания на MS Office, по-специално 2003, 2007 и 2010. Подо��но на своите предшественици, той въведе няколко надстройки на продукти на Office.
Много подобрения бяха направени специално за новия MS Word. Освен актуализирания интерфейс, потребителите аплодираха новите функции за сътрудничество, интегрирани в Microsoft Word 2016, включително онлайн платформи за съхранение като OneDrive . Освен това Microsoft добави нов инструмент за търсене за намиране на конкретни команди.
Що се отнася до промяната на ориентацията на страницата, нищо не се е променило в Word 2016. Просто повторете метода от частта от 2010 г. С помощта на функцията „Прекъсване на раздел“ в раздела „Оформление на страницата“ можете да направите пейзаж от една страница.
Ако обаче искате да избегнете ръчното добавяне на разделители на секции към вашия документ, има друг начин.
Как да настроите една страница в пейзажен режим в Word 2016 с помощта на „Настройка на страницата“.
- Маркирайте съдържанието, което искате да се показва в пейзажен режим.
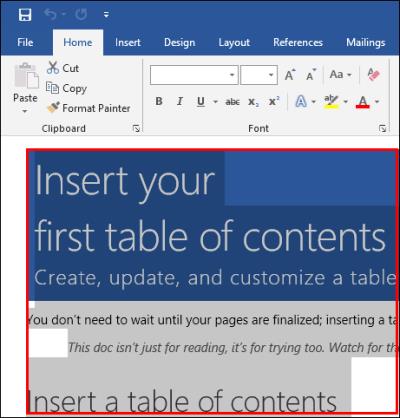
- Кликнете върху раздела „Оформление“ в менюто на лентата в горната част.
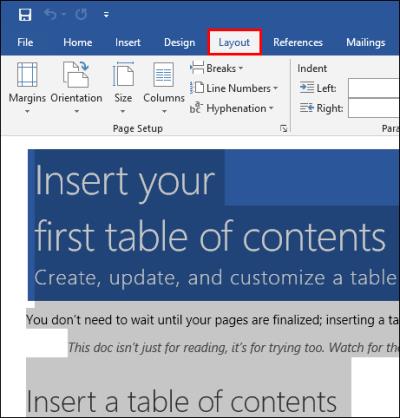
- Сега отидете в секцията „Настройка на страницата“ , малката икона със стрелка в долния десен ъгъл.
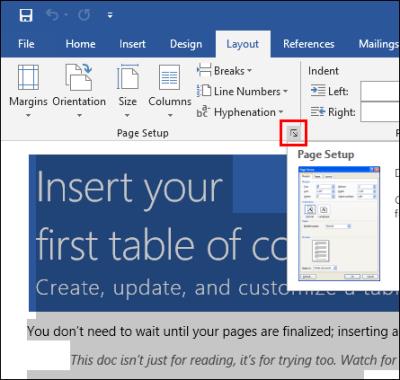
- След това в секцията „Ориентация“ щракнете върху полето, което казва „Пейзаж“.
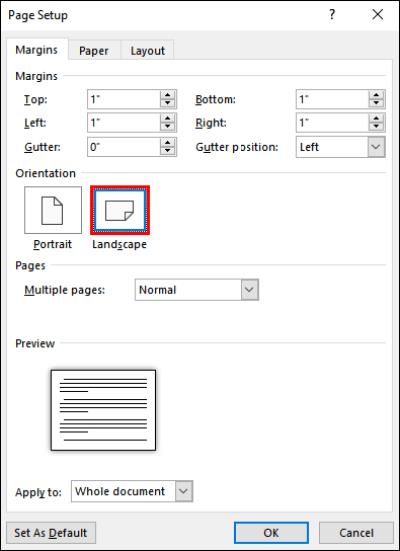
- В долната част на секцията щракнете върху падащото меню „Приложи към“ , след това изберете „Избран текст“ и потвърдете, като щракнете върху „OK“.
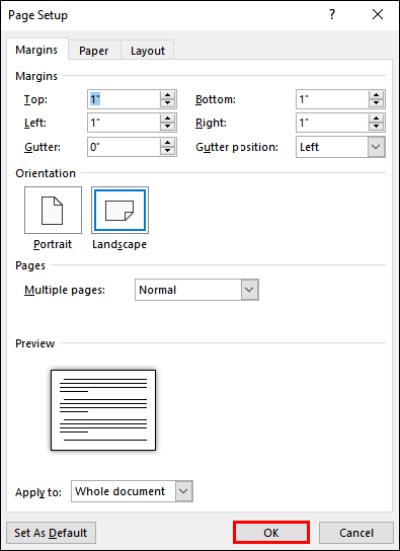
Маркираната част от вашия документ ще се появи на нова/различна страница с пейзажна ориентация. Този метод е малко по-лесен от внедряването на прекъсвания на секции, защото не е нужно ръчно да ги добавяте към вашия документ като Word/Office 2010. Microsoft Word го прави вместо вас.
Как да направите една страница да се показва в пейзажен режим в Word 2019
- Маркирайте цялото съдържание на страницата(ите), което искате да се показва в хоризонтална форма.
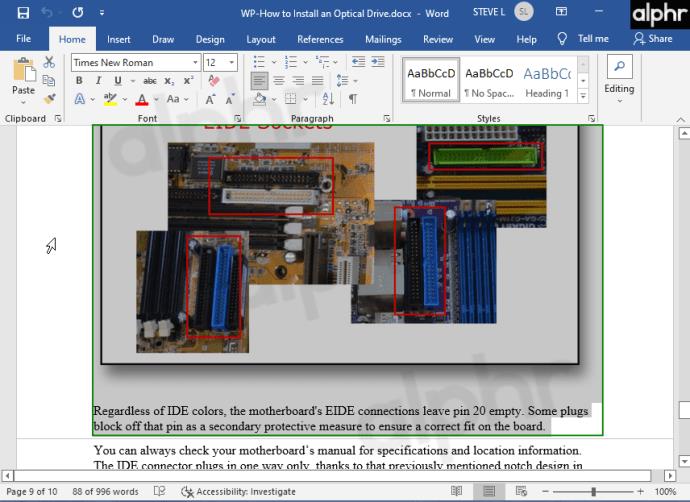
- Изберете раздела „Оформление“ . В секцията „Настройка на страницата“ щракнете върху иконата „разгъване“ или изберете „Полета“, последвано от „Персонализирани полета“.
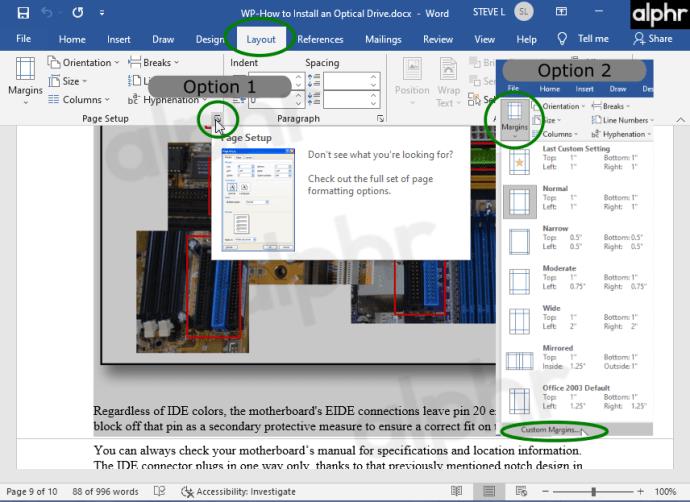
- В менюто „Настройка на страницата“ отидете в секцията „Ориентация“ и изберете „Пейзаж“. Все още не натискайте „OK“ .

- В секцията „Прилагане към:“ щракнете върху иконата „падащо меню“ , след което изберете „Избран текст“.
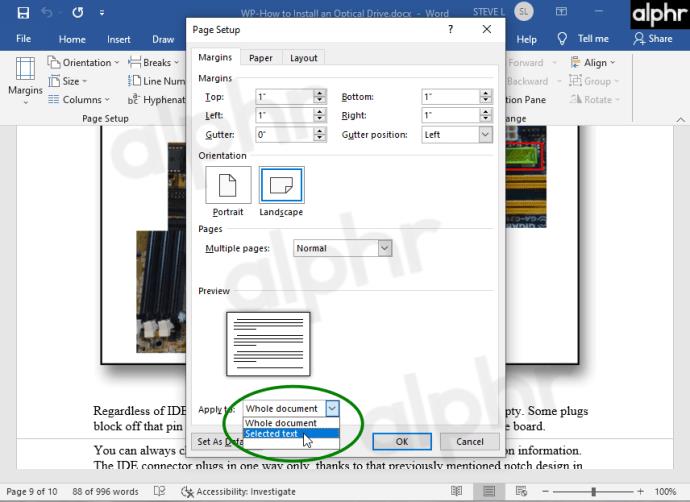
- Сега можете да изберете „OK“.
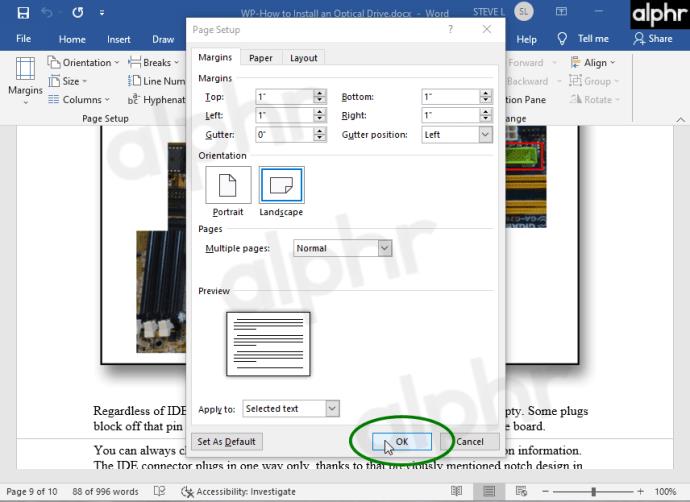
- Вашата предварително избрана страница(и) сега трябва да се появи в хоризонтална форма.
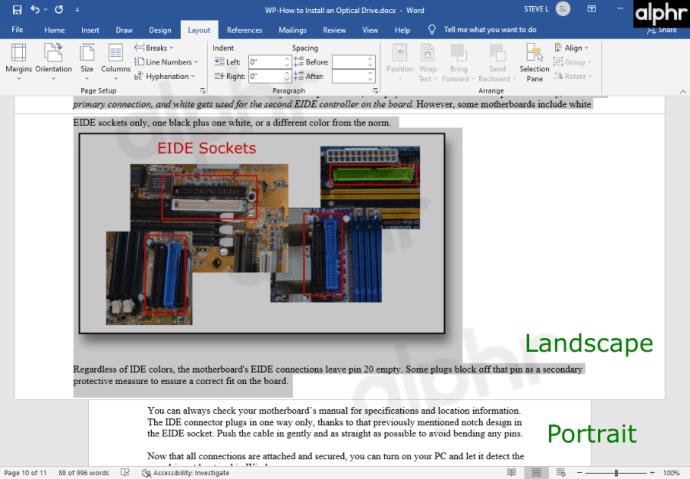
Ако се чудите как да зададете една страница в пейзажен режим в Word 2019, нищо не се различава от предишните версии на Word. Можете да използвате същите два метода от изданията от 2016 г. и 2010 г., което означава, че можете сами да добавяте прекъсвания на секции или да оставите програмата да го направи вместо вас чрез „Настройка на страницата“.
Ако се чудите дали процесът е различен за лаптопи MAC, не е. От първоначалното си пускане през 1983 г. MS Word стана достъпен на много други платформи. Почти всяка функция за форматиране на текст е достъпна за Apple.
Що се отнася до ориентацията на страницата, процесът е един и същ за macOS и Windows.
В заключение, Microsoft Word се счита за един от най-популярните текстообработващи програми в световен мащаб. MS Word работи с различни платформи, най-вече поради своя удобен за потребителя интерфейс и изящни функции. Да направите една или повече страници да се показват в хоризонтална форма е лесно, особено с Word 2016 и по-новите версии, които автоматично добавят страницата.