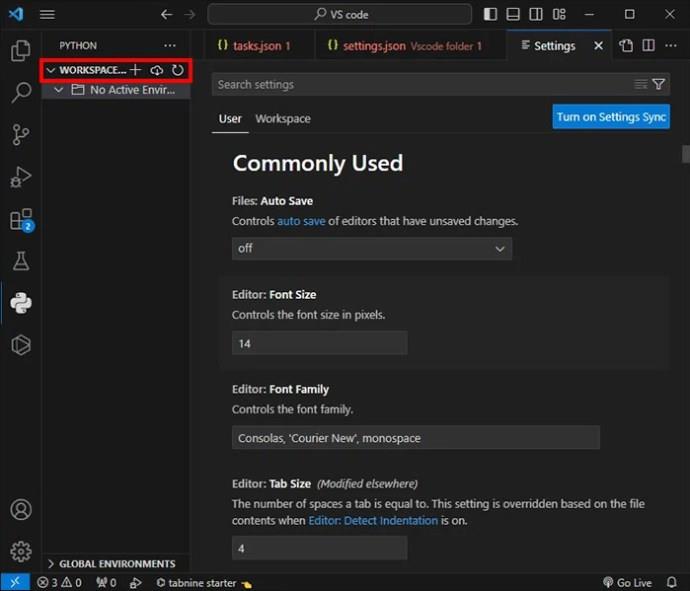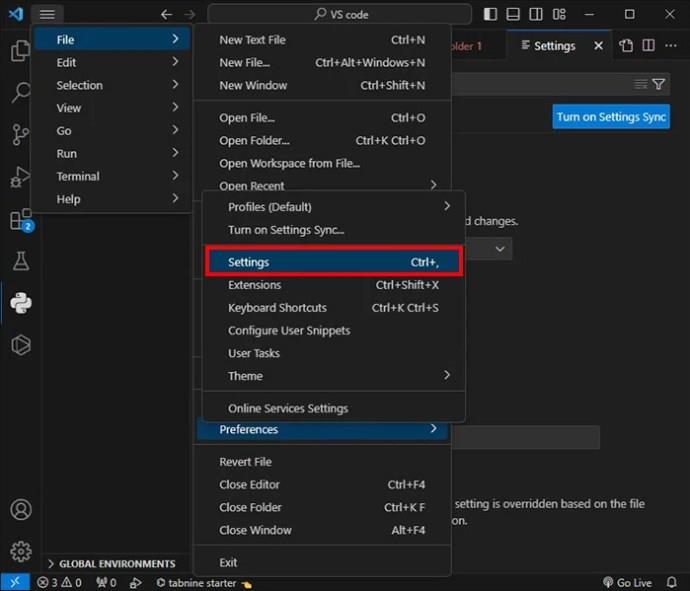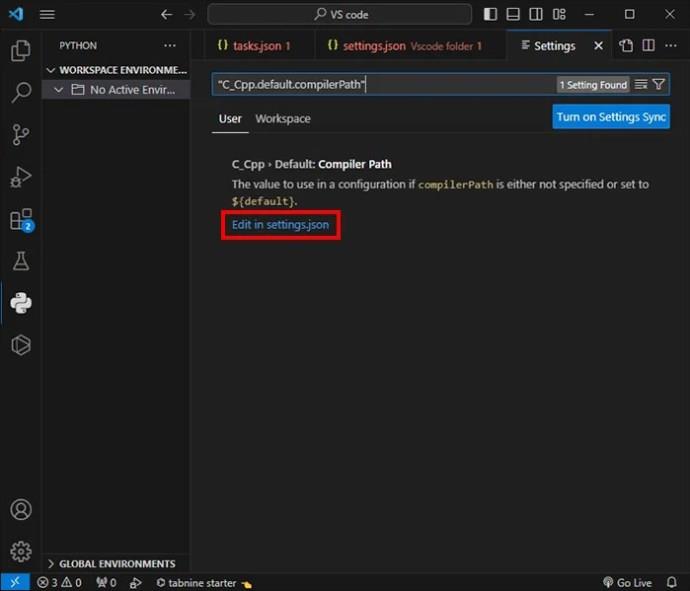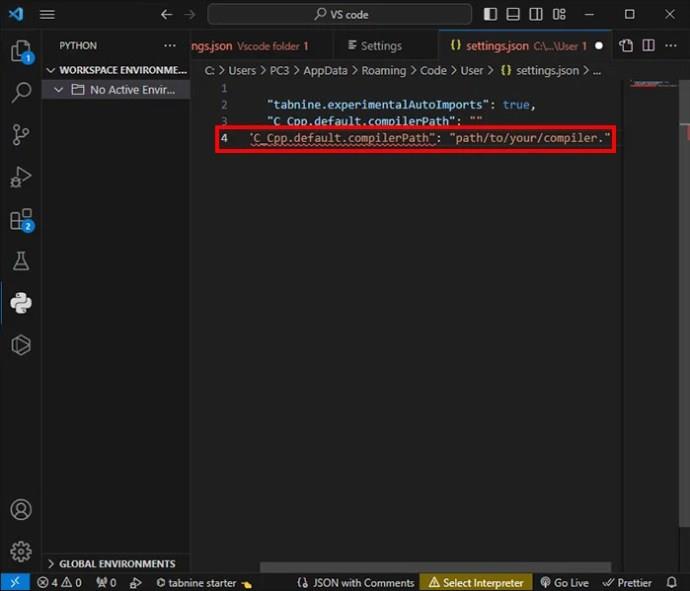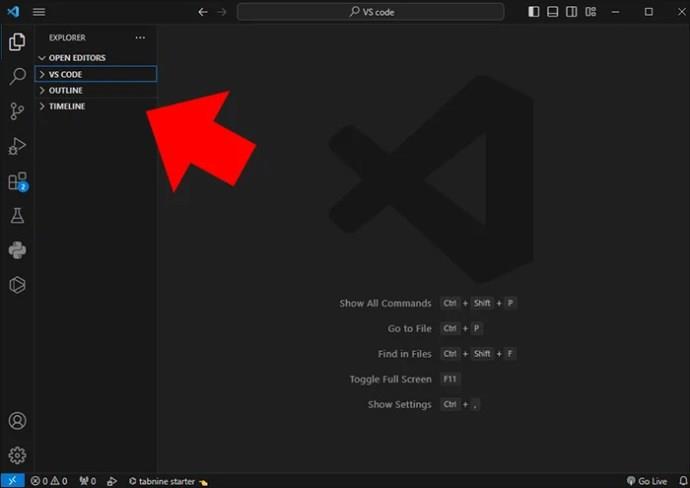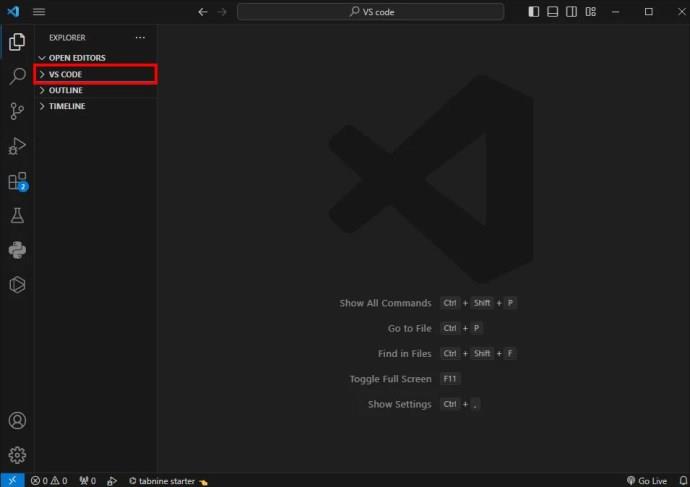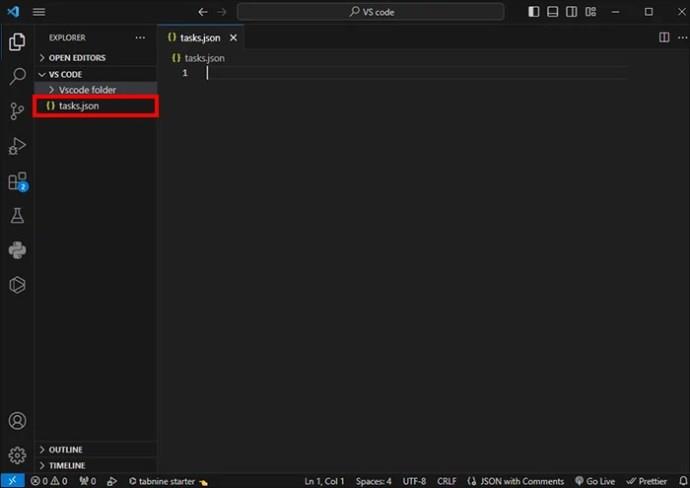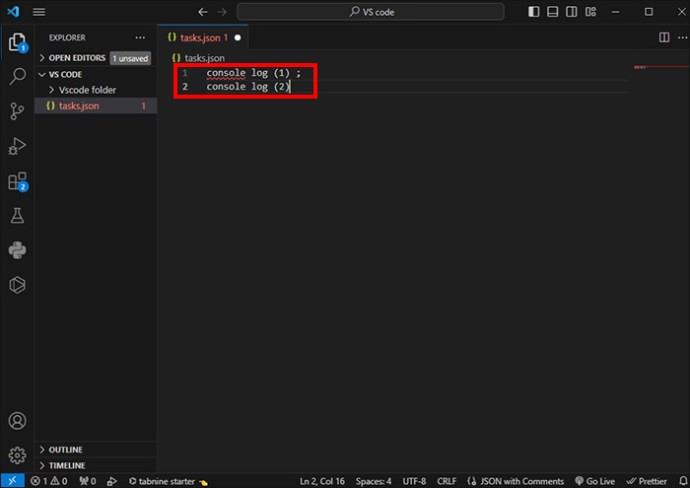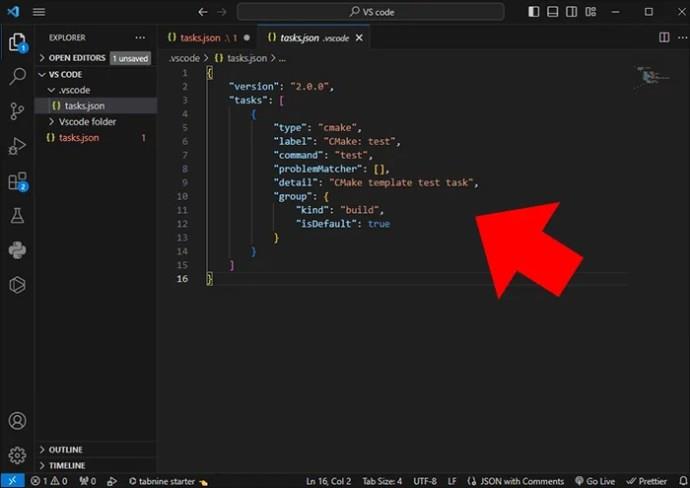Visual Studio Code (VS Code) предоставя страхотна платформа за писане, отстраняване на грешки и управление на кодови проекти. Въпреки това има случаи, в които VS Code може да не показва грешки за C++ код. Това може да бъде разочароващо, тъй като ограничава развитието на работния процес и може да бъде предизвикателство за бързо проследяване и коригиране на грешки.

Прочетете, за да разберете защо VS Code може да не показва грешки в C++ кода и как да ги диагностицирате и коригирате.
Защо VS кодът може да не показва грешки в C++
VS Code поддържа отстраняване на грешки , но не е включен в C++ дебъгера. Поради това потребителите трябва да добавят такъв. Обикновено VS Code ще подкани потребителите да добавят C/C++ програма за отстраняване на грешки, когато инициират нов проект. Ако подканата не се появи или е пропусната, отворете я от лявата лента с инструменти чрез разширения. След това можете да потърсите разширението „C/C++“. Имайте предвид, че може да се наложи да презаредите проекта, за да го активирате.
Разбирането защо VS кодът не показва грешки помага за прилагането на трайни решения и гарантира, че кодът функционира правилно. Ако използвате Visual Studio Code за разработване на C++ и грешките не се показват, има няколко причини и решения, които трябва да имате предвид.
Активиране на завъртулки за грешки
Една от причините, поради които VS кодът може да не успее да покаже грешки в C++, е, че Error Squiggles не са активирани. Можете да го активирате локално във вашето работно пространство.
- Натиснете Ctrl , Shift и P в Linux и Windows. (Или Command , Shift и P на macOS)
- Командната палитра може да се отвори и чрез натискане на F1 .
- В полето за търсене въведете думите Error squiggles .

- Отидете до настройката C_Cpp: Error Squiggles и се уверете, че е активирана .

След като изпълните тези стъпки, трябва да видите завъртулки за грешка. За да ги деактивирате, отидете на горната настройка и я задайте на disabled .
Завъртулките са вълнообразни линии под вашия C++ код в редактора и са индикатори или предупреждения за грешки и проблеми в кода. Те правят анализ на кода, за да проверят за неизползвани импортирания, недефинирани променливи и всякакви проблеми, които биха могли да повлияят на четливостта и функционалността на кода.
Стилът и цветът на Squiggles могат да варират в зависимост от вида на проблема и неговата тежест. Червените ивици показват критични проблеми, докато жълтите и сините ивици представляват предупреждения и предложения. Обръщането на внимание на тези редове помага да се идентифицират проблемите и да се подобри коректността на кода. Предложенията често се предоставят чрез задържане на курсора на мишката или щракване върху тях.
Конфигурация на пътя на компилатора
Трябва да конфигурирате правилно пътя до C++ компилатора във VS Code. За целта използвайте опцията C_Cpp.default.compilerPath в настройките на VS Code. Пътят на компилатора трябва да е правилен и да води до правилния изпълним файл. По този начин редакторът знае точно къде трябва да се използва по време на проверка за грешки. За да конфигурирате, трябва да направите следното:
- Отидете до проекта или работното пространство във VS studio, чийто път на компилатор трябва да конфигурирате.
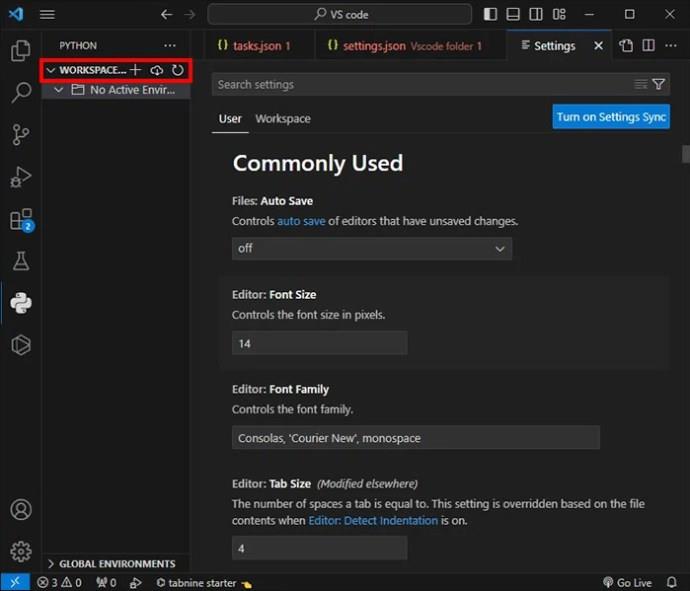
- В работното пространство отворете Файл , след това Предпочитания . Оттук отворете менюто Настройки . Алтернатива е да използвате клавишната комбинация Ctrl+запетая (,) VS Code .
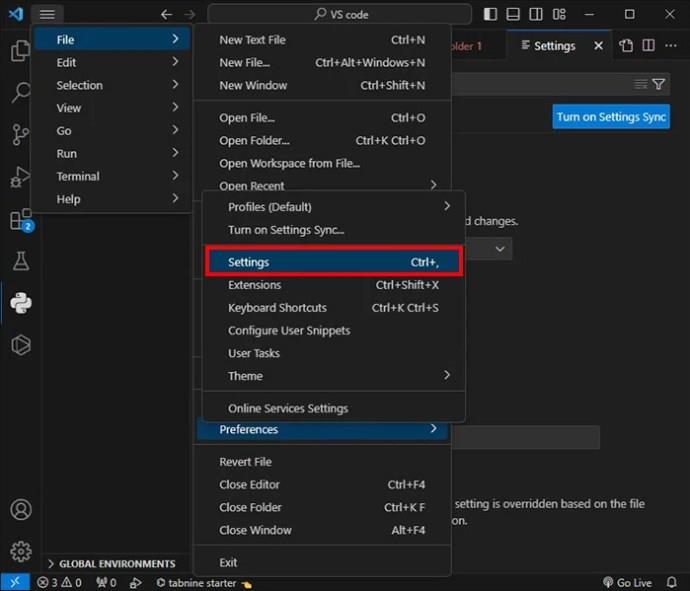
- Под настройките потърсете опцията C_Cpp.default.compilerPath и изберете Редактиране в settings.json .
По този начин можете да промените настройката специално за вашето работно пространство.
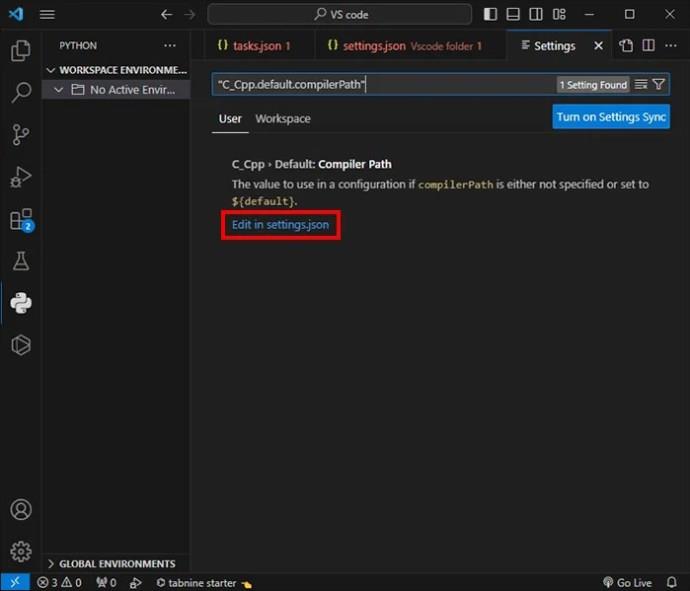
- Във файла settings.json добавете този ред, за да посочите пътя: „C_Cpp.default.compilerPath“: „path/to/your/compiler“
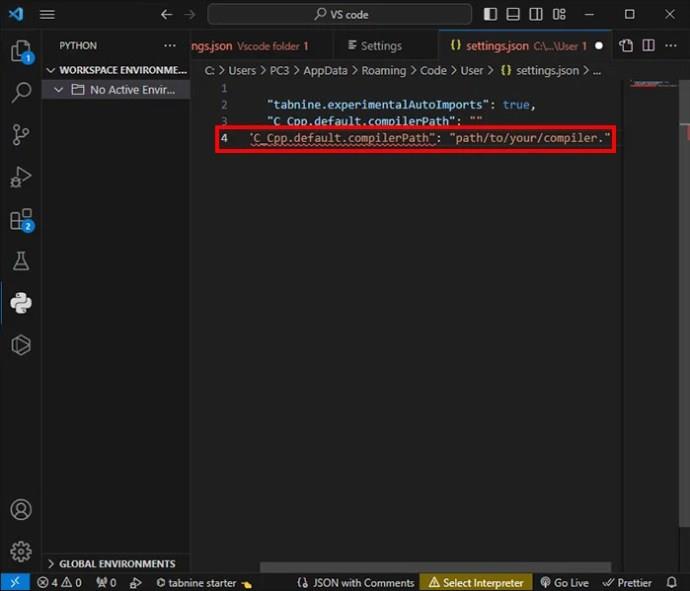
- Сега трябва да замените „path/to/your/compiler“ с помощта на действителния път на C++ компилатора.

- Запазете файла, като натиснете Ctrl+S, за да приложите промените.
След успешното конфигуриране на пътя можете да видите дали VS Code проверява грешките, както трябва. Този път на компилатор се използва за проверка на диагностика и грешки и за изграждане на код.
За множество C++ проекти трябва да повторите горните стъпки за всеки един. Друга възможност е да конфигурирате пътя глобално чрез потребителските настройки. Направете това, като вместо това промените файла settings.json на ниво потребител.
Конфигурация на задача за изграждане
Важно е да проверите дали конфигурацията на Build Task е дефинирана правилно в работното пространство на VS Code. Направете го, като отворите файла .vscode/tasks.json. Това помага да се провери дали Build Task е конфигуриран правилно, включително изходния файл и компилатора.
- Отидете до проекта или работното пространство, което се нуждае от конфигурация на Build Task.
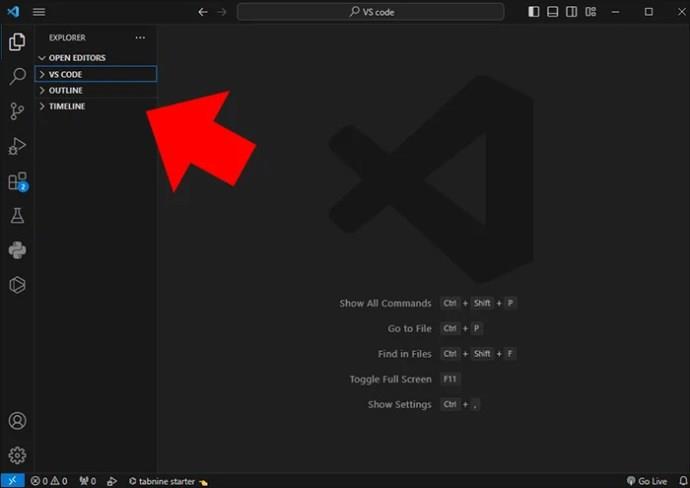
- В проекта създайте вашата папка .vscode, ако вече не е налична. Този файл ще съдържа конкретни конфигурационни файлове.
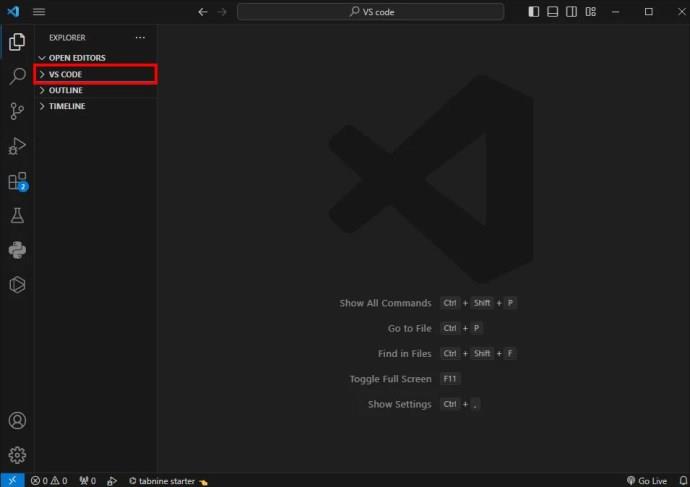
- Създайте файл tasks.json в папката с конфигурацията на задачата за изграждане.
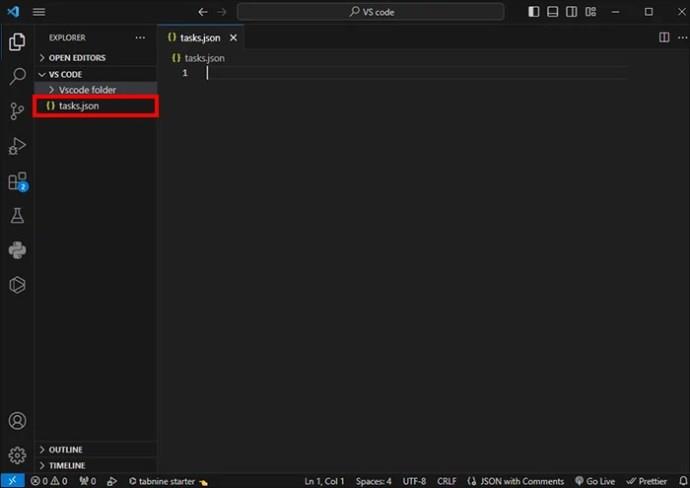
- Дефинирайте задачите за изграждане, като отворите файла tasks.json .
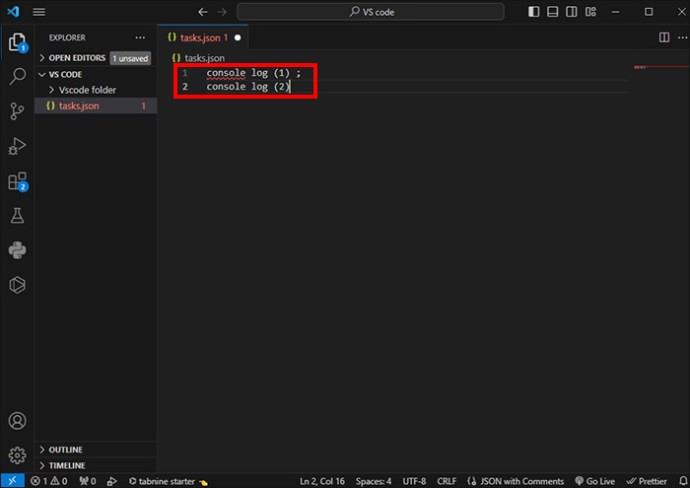
- Трябва да коригирате полетата за команда и аргументи според специфичните изисквания за компилация и компилатор.
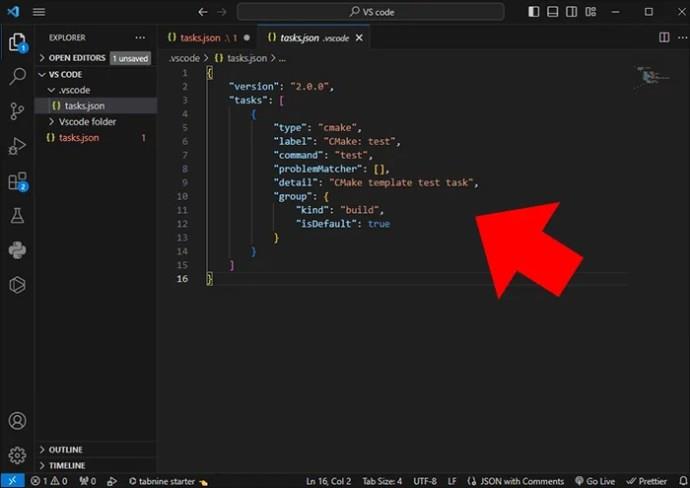
- Запазете файла tasks.json , за да приложите всички направени промени.
Конфигурациите на задачите за изграждане могат да бъдат допълнително персонализирани чрез добавяне на някои задачи или модифициране на съществуващите задачи, за да отговарят на вашите нужди.
Intellisense
VS Code разчита на конфигурации Intellisense, за да предложи решения за проверка на грешки и предлагане на код. Важно е да имате инсталирани правилните C++ разширения . Това са ms-vscode.cpptools и twxs.cmake. Те трябва да се актуализират за правилно функциониране.
Трябва да проверите конфигурационния режим на C_Cpp.default.intellisenseMode и да го зададете на „clang-x64“ или „gcc-x64“ в зависимост от компилатора.
Intellisense продължава да се подобрява. Може също да се персонализира. Ако кодът VS не открива грешки, трябва да опитате да го настроите фино, като коригирате някои настройки тук. Когато се използва intellisense във VS Code, можете да подобрите цялото потребителско изживяване, което ви поставя в по-добра позиция за намиране на грешки в кода.
Пътища и флагове на компилатор
Ако C++ включва директории, това зависи от някои външни библиотеки. Това трябва да бъде посочено правилно. Трябва да включите флаговете и пътищата на компилатора в конфигурацията на работното пространство или файла CMakeLists.txt .
Потърсете всякакви конфликти на разширения
Важно е да деактивирате всички други разширения, които пречат на разработката на C++ във VS Code. Някои разширения като програми за форматиране или линтери са в конфликт с IntelliSense или проверка за грешки.
Почистване и възстановяване
Ако сте направили някакви промени в конфигурацията на компилация или кода, трябва да опитате да почистите артефактите и да изградите отново проекта. По този начин можете да гарантирате, че няма да останат предишни грешки.
Проверете синтаксиса на кода
Отделете време, за да проверите кода за синтактични грешки или дори липсващи точки и запетая, които биха могли да попречат на правилното откриване на грешки. Една проста грешка често може да обърка целия процес на проверка на грешки.
Рестартирайте Visual Studio Code
Ако опитате всичко, но нищо не работи, помислете за рестартиране на VS Code. Интегрираната среда за разработка (IDE) може да срещне проблеми, чието отстраняване може да изисква ново начало. Проверката на всички потенциални причини ви помага да отстраните проблема. По този начин проверката за грешки се възстановява за C++ проектите. Можете също да опитате да деинсталирате и инсталирате отново разширението. Понякога това е всичко, което е необходимо, за да разрешите проблема.
Разрешете проблема с VS кода, който не показва грешки в C++
Разрешаването на VS Code, който не показва грешки в проблема с C++, е единственият начин да се повиши ефективното разработване на код и да се уверите, че е точен. Чрез отстраняване на неизправности разработчиците са в състояние да преодолеят предизвикателството и да рационализират целия процес. Кодирането без грешки увеличава потенциала за всеки проект.
Често задавани въпроси
Инсталирах разширението C++, но грешките все още не се показват. Какъв може да е проблема?
Уверете се, че вашият код е записан с правилното файлово разширение (.cpp) и опитайте да отворите отново VS Code. Понякога рестартирането на редактора може да разреши подобни проблеми.
Как мога да проверя дали разширението C++ е инсталирано във VS Code?
Можете да проверите, като отидете в изгледа на разширенията (Ctrl+Shift+X) и потърсите „C++“. Ако разширението не е инсталирано, можете да го инсталирате от там.