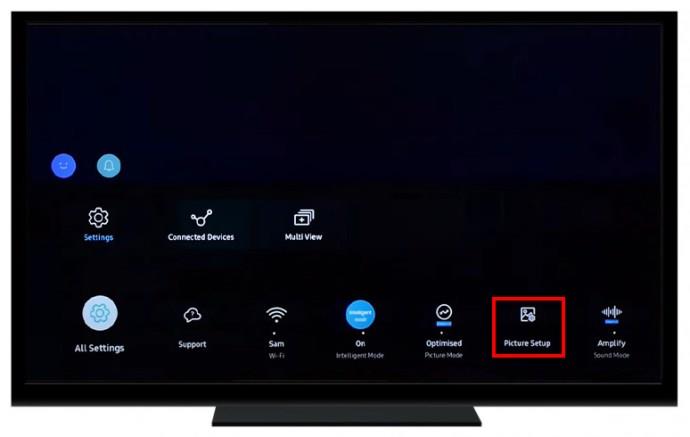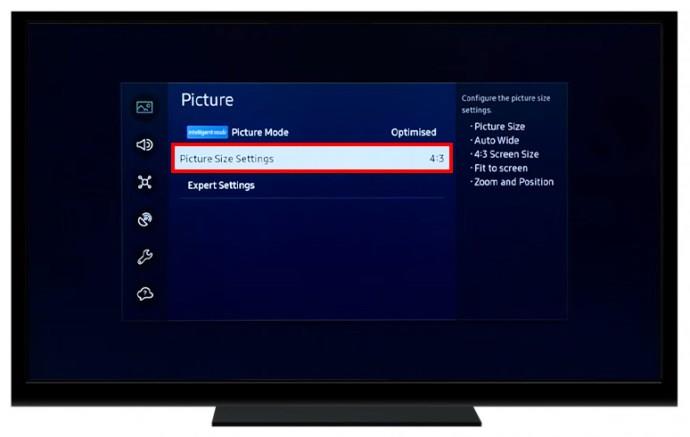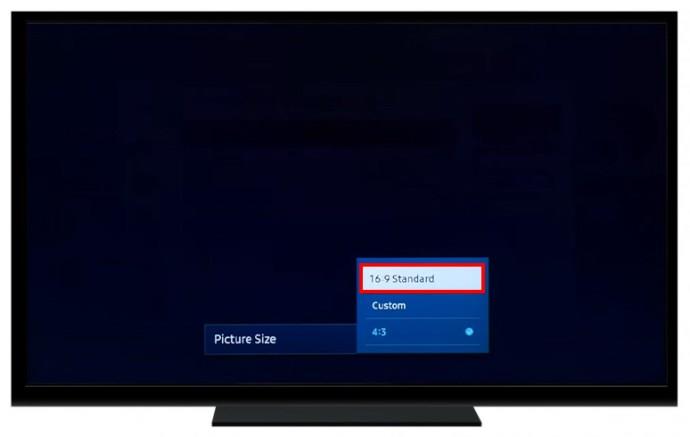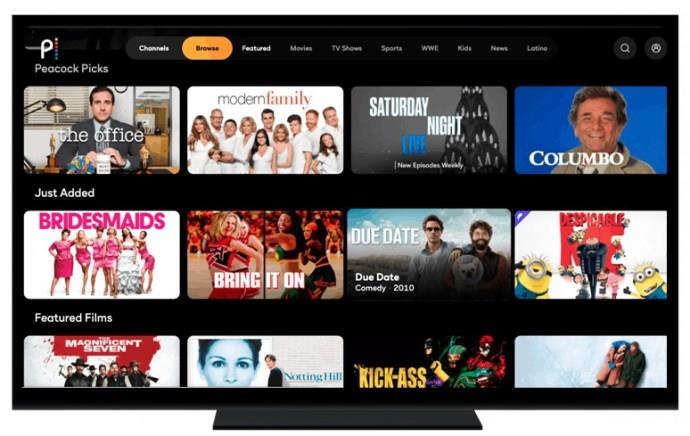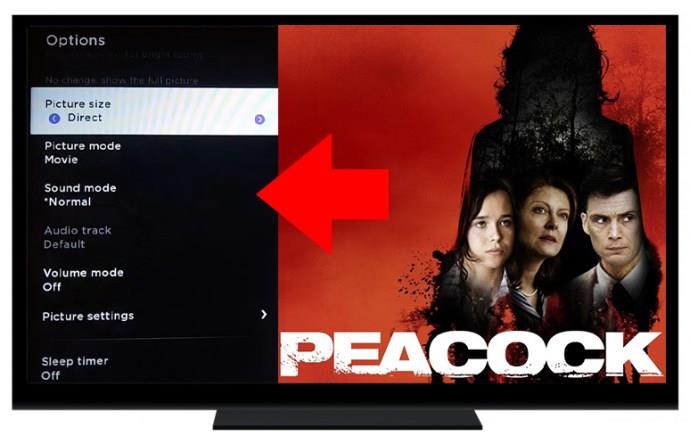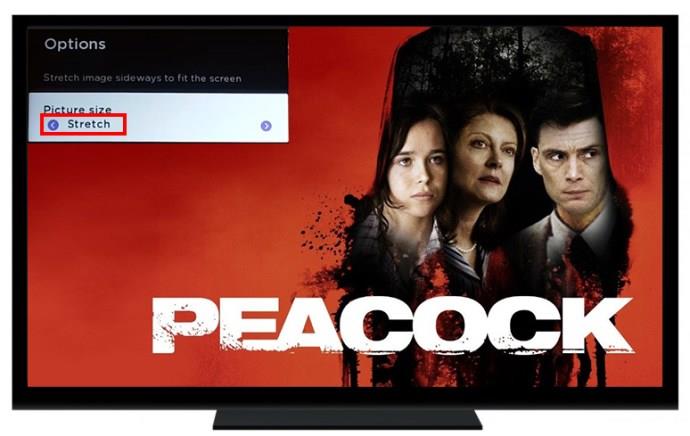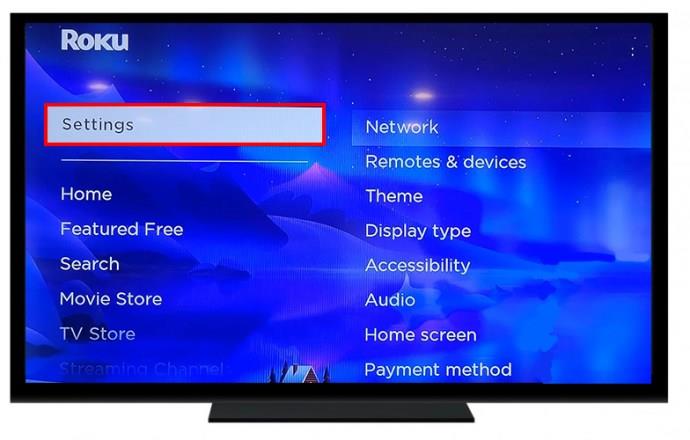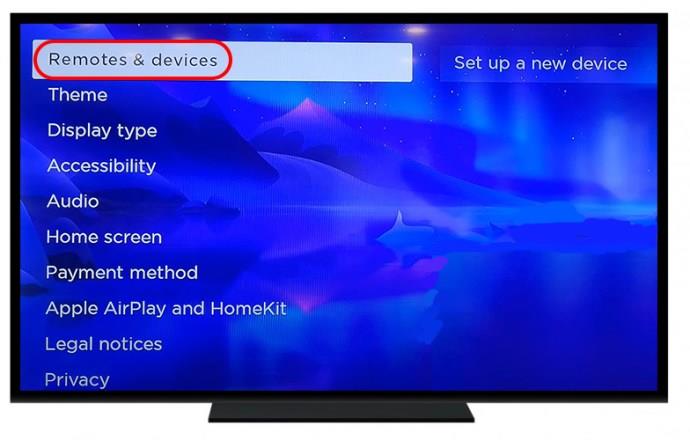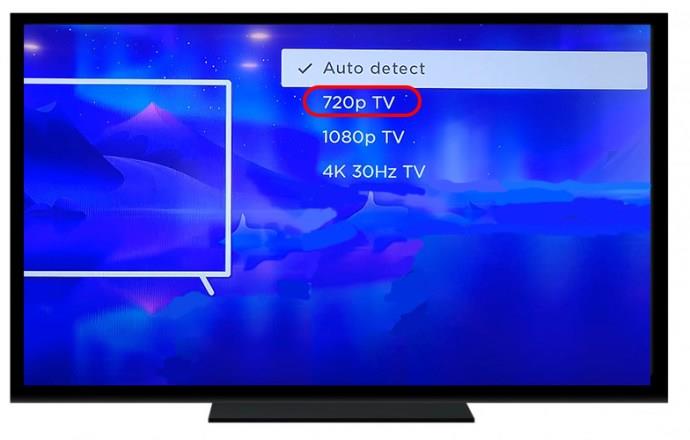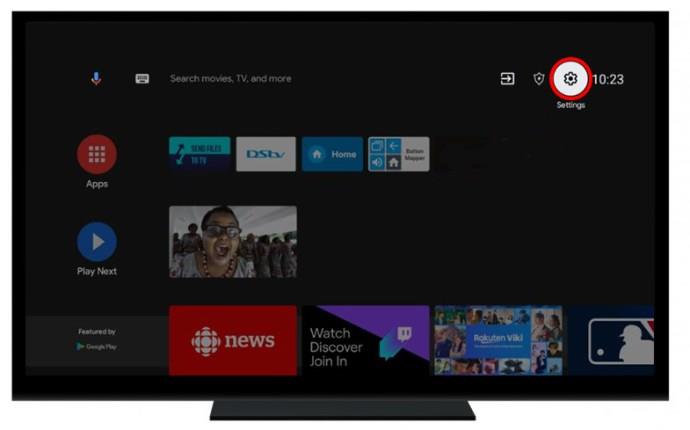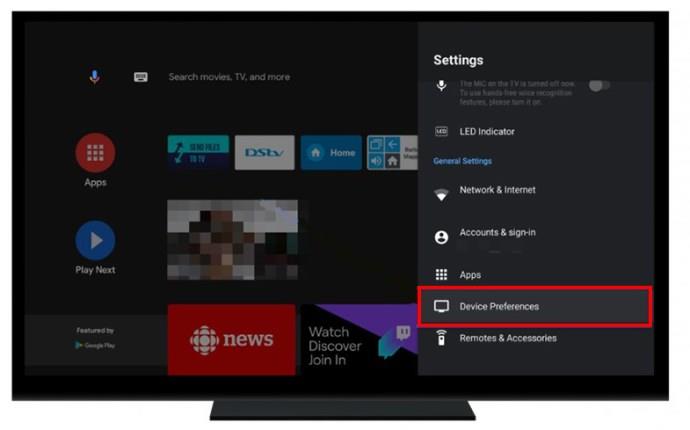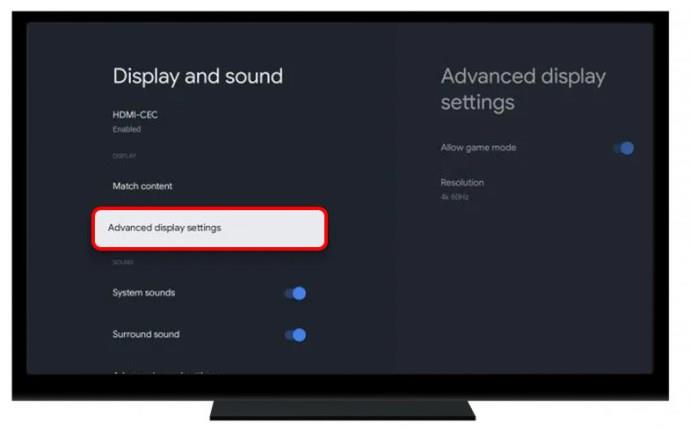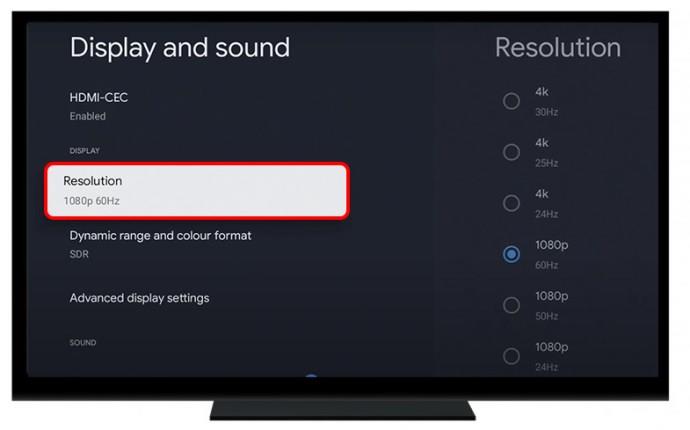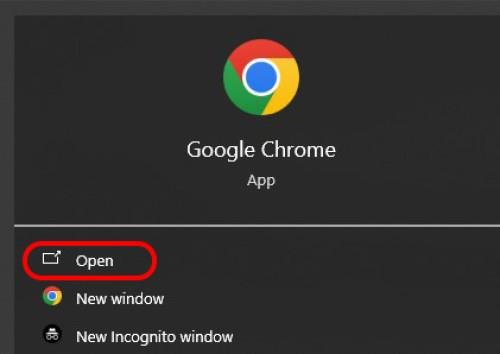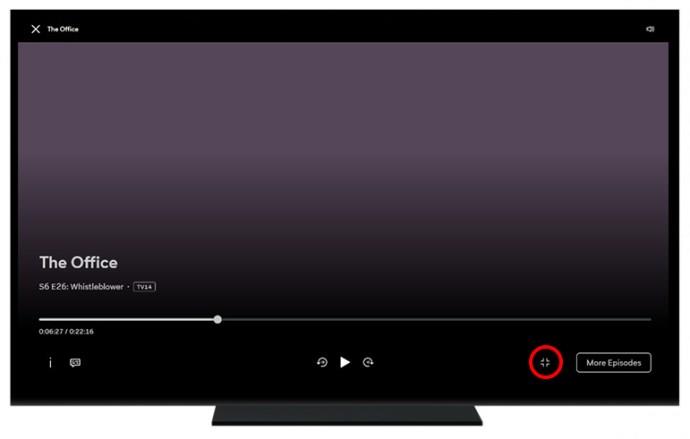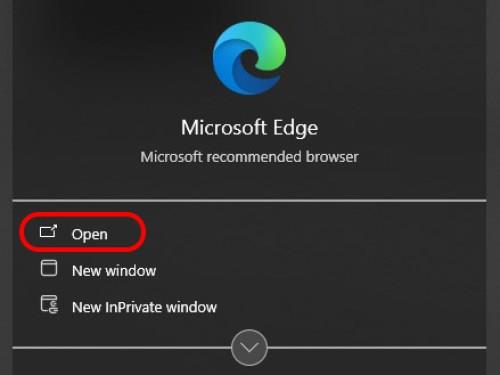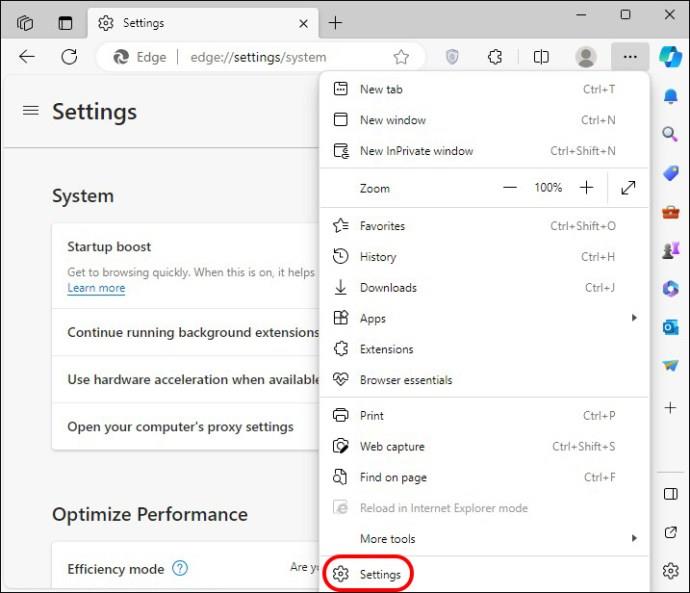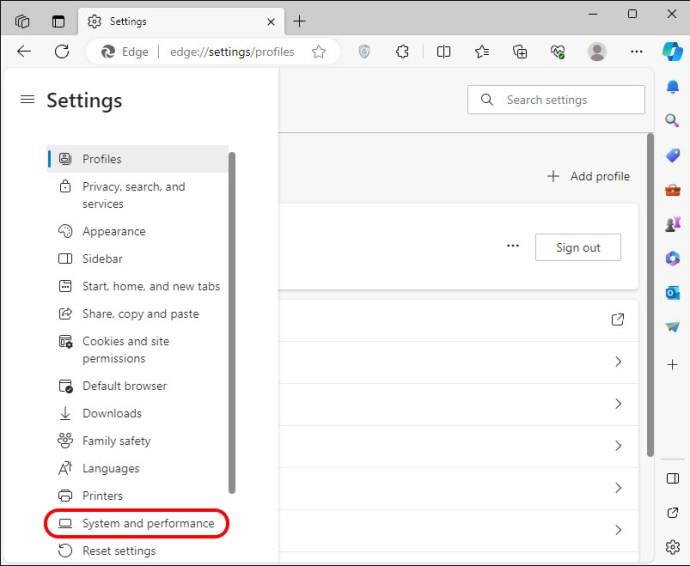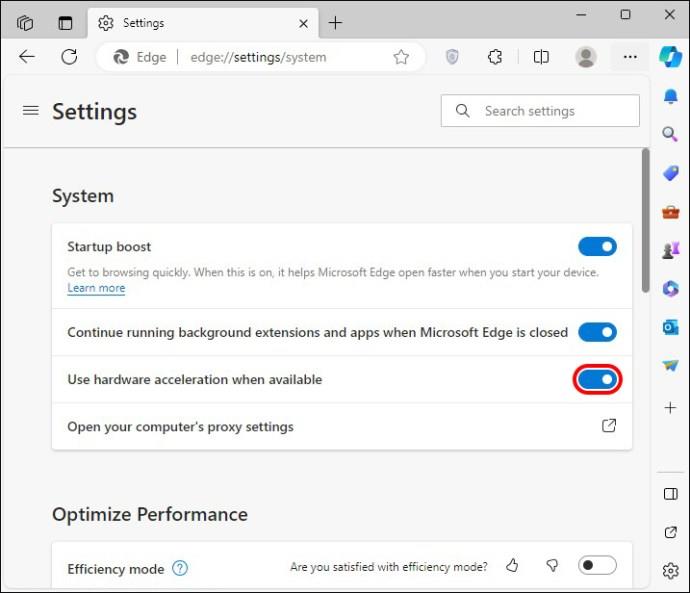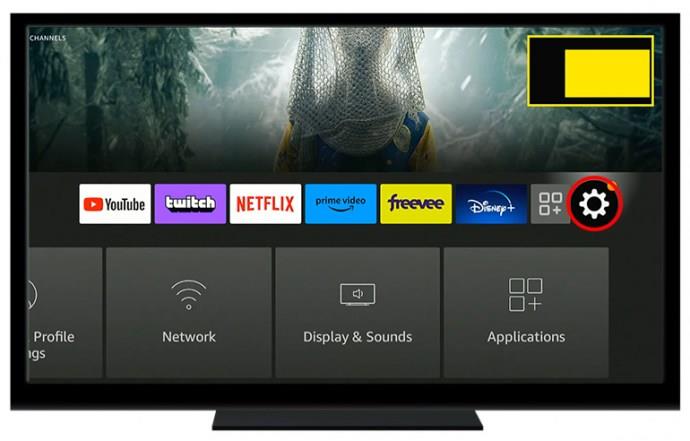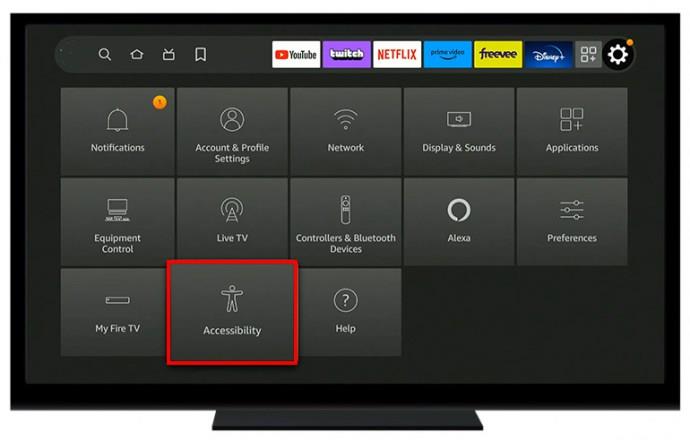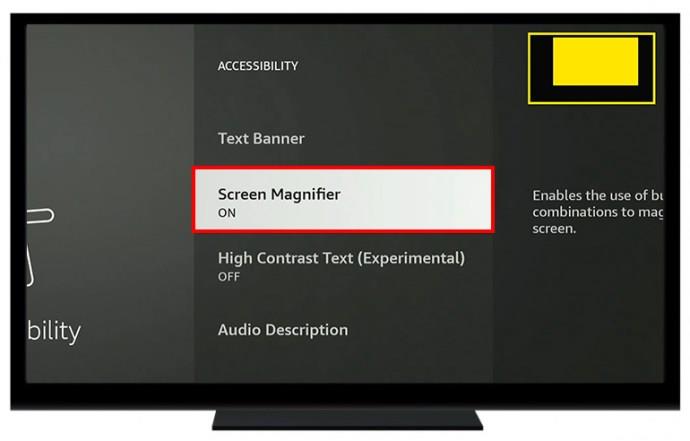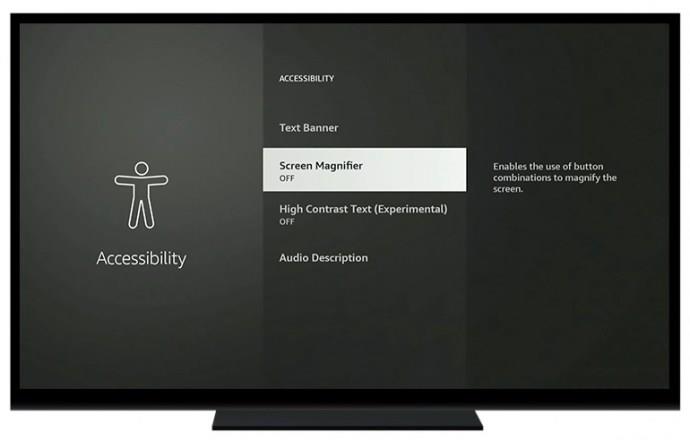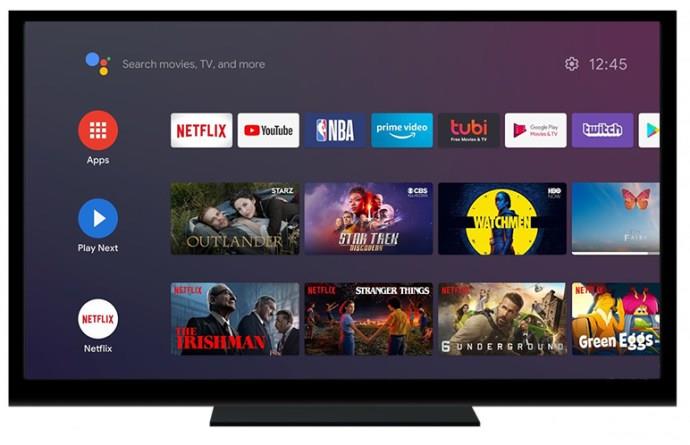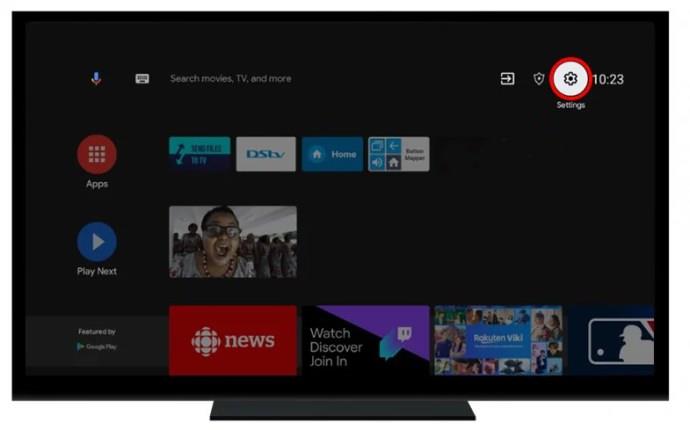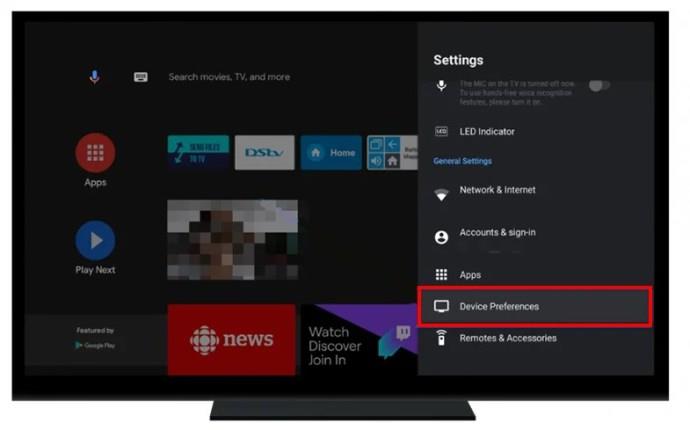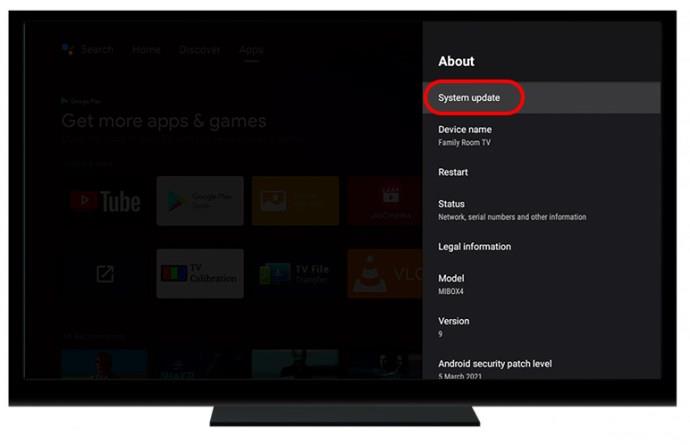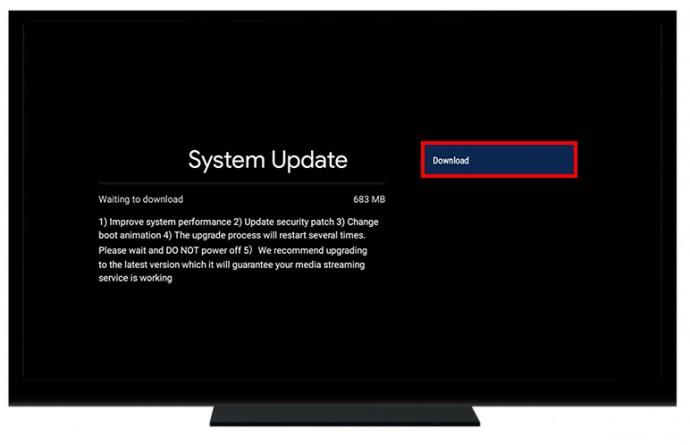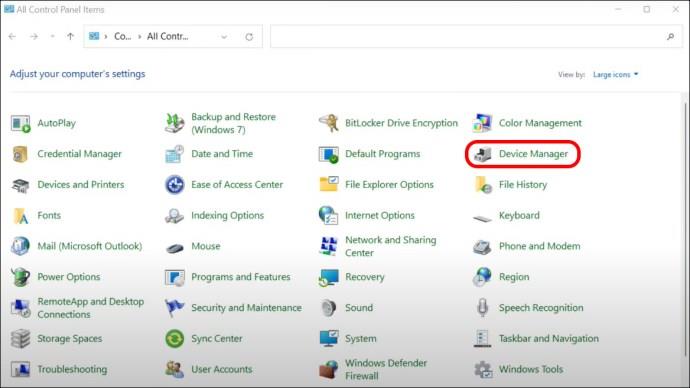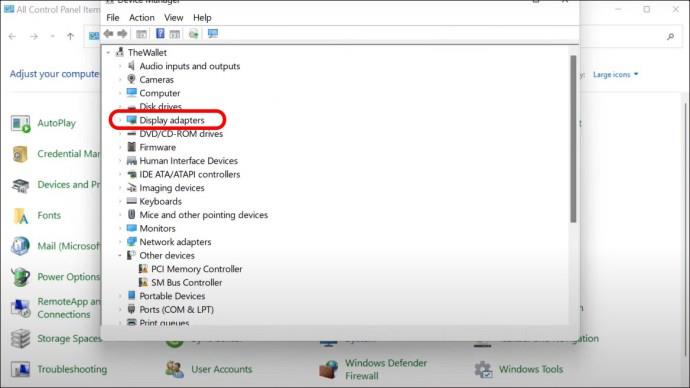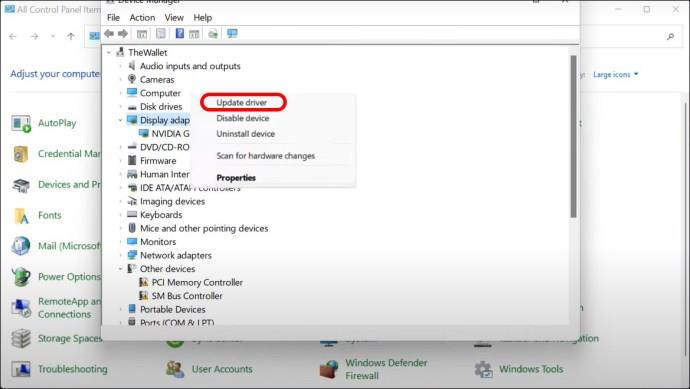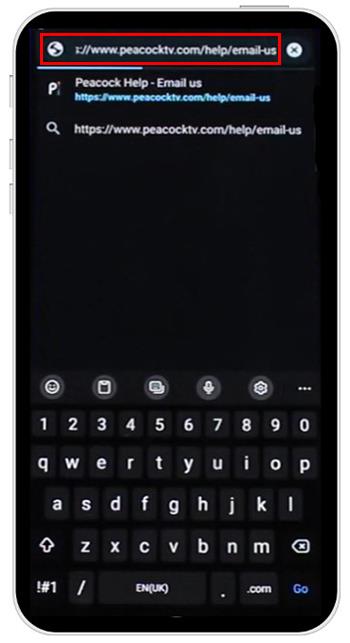Режимът Picture in Picture на Peacock TV е идеален за потребители, които искат да се съсредоточат върху други задачи, докато наваксват любимите си предавания. Въпреки това, не всеки се радва на екран с „прозорци“, тъй като малкият дисплей ограничава изживяването им при гледане. Но как да разрешите проблема?

Продължете да четете, за да научите как да коригирате Peacock TV, когато не е на цял екран.
Как да настроите Peacock TV на цял екран на Samsung
Тази услуга за стрийминг на видео има нарастваща база от фенове по целия свят. Както споменахме, можете да се насладите на екранен режим „прозорец“ само ако изпълнявате много задачи едновременно.
Ето как можете да настроите Peacock TV на цял екран на Samsung:
- Отидете на „Меню“.

- Изберете „Картина“.
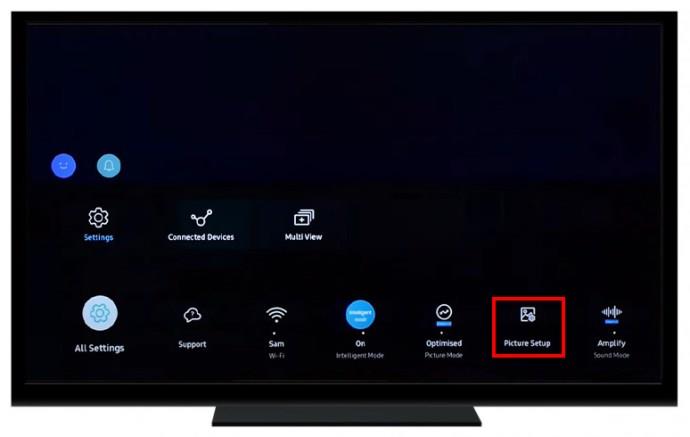
- Превъртете надолу падащото меню и изберете „Настройки за размер на картината“.
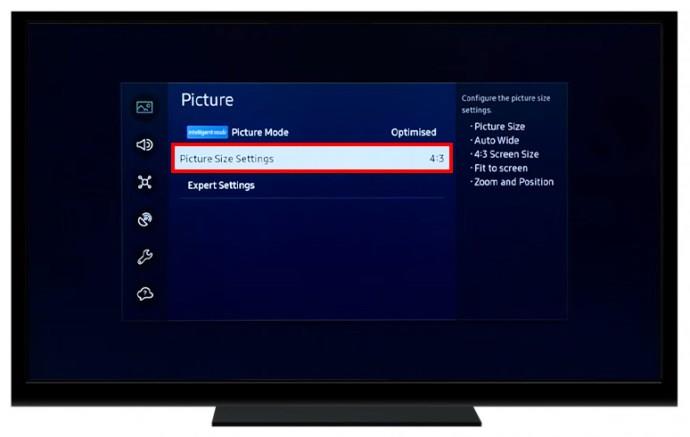
- Изберете пропорция от показаните опции. Най-добрите опции са „16:9“ или „Побиране на екрана“.
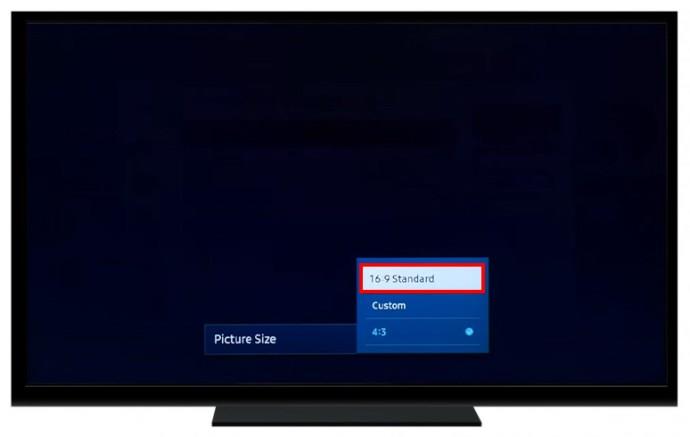
Можете също да опитате да натиснете „P. SIZE” на дистанционното управление, за да настроите телевизионния екран.
Промяна на Peacock TV на цял екран на Roku TV
Устройствата Roku имат специално приложение Peacock TV за своите потребители. Може обаче да откриете, че не се наслаждавате на пълно изживяване, защото екранът е заседнал в режим „прозорец“.
Ето как можете да го поправите:
- Включете телевизора си и стартирайте стрийминг услугата Peacock.

- Изберете шоу за възпроизвеждане.
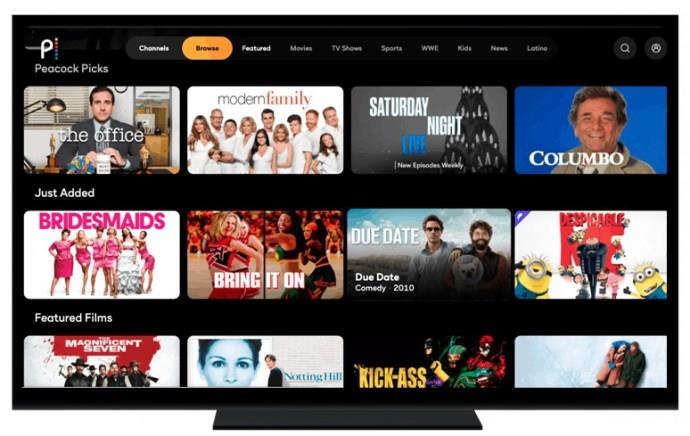
- Натиснете контролния бутон „*“ на вашето дистанционно управление Roku. Ще се покаже панел „Опции“ в левия панел на екрана.
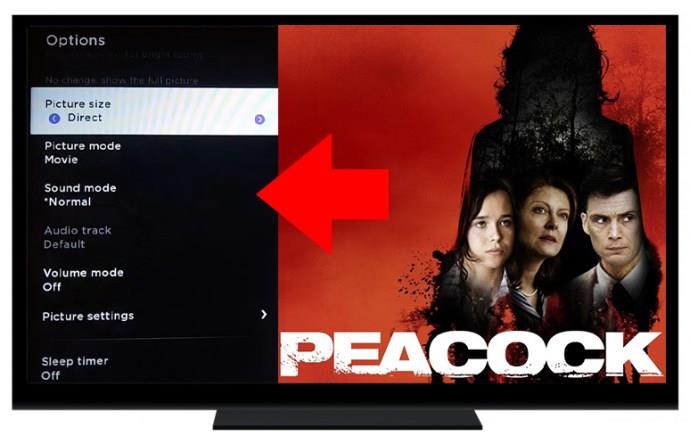
- Прегледайте опциите и изберете „Размер на картината“.

- Превъртете през форматите и изберете предпочитания от вас размер на екрана. Вашият екран ще се промени, за да покаже ефектите от всяка селекция.
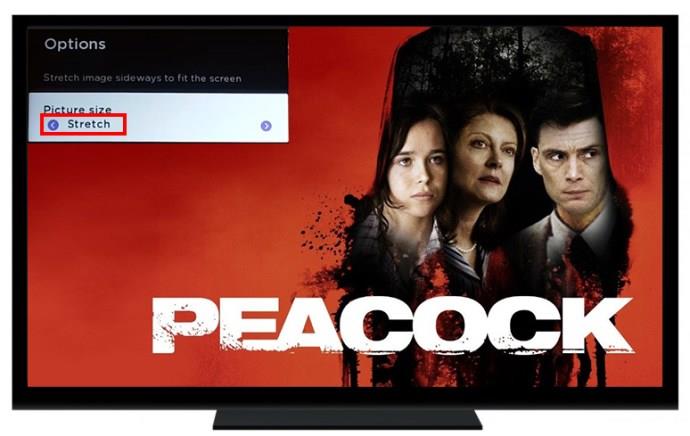
- Насладете се на цял екран, когато гледате Peacock TV.

Като алтернатива можете да опитате да деактивирате Zoom на вашето устройство Roku, като следвате стъпките по-долу:
- Включете вашия Roku TV и намерете „Настройки“.
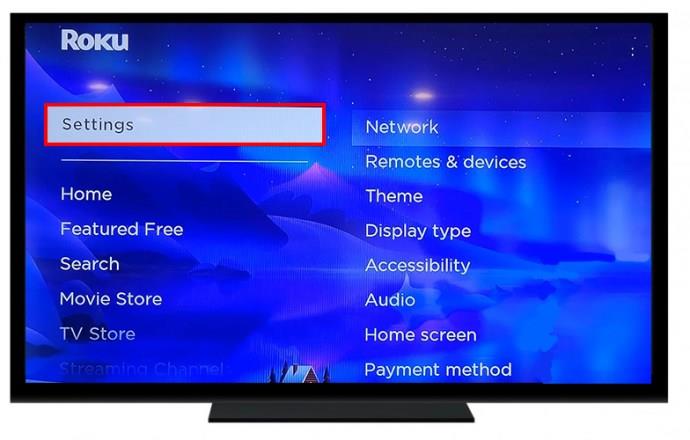
- Изберете „Тип на дисплея“.
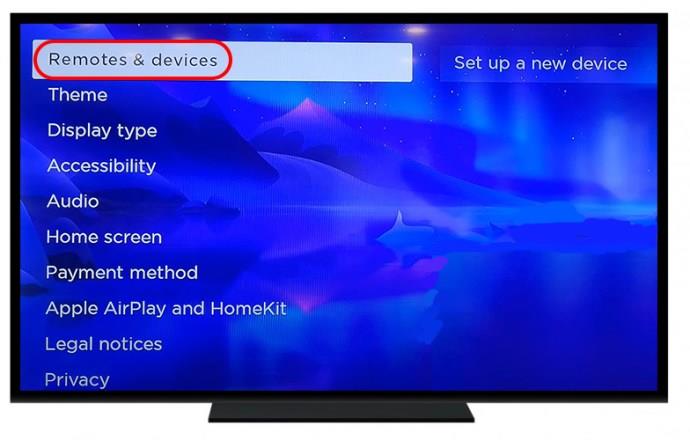
- Изберете „720p“ TV и щракнете върху „Потвърждаване“.
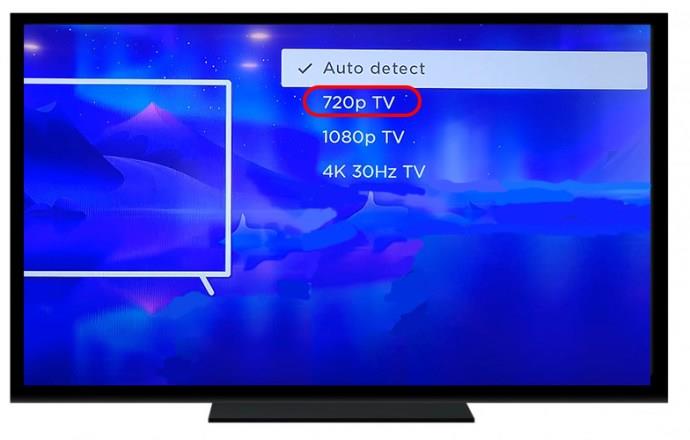
- Натиснете бутона „Начало“ на вашето дистанционно управление Roku.

- Стартирайте Peacock TV и той трябва да се покаже в режим на цял екран.

Имайте предвид, че това е временно решение и рестартирането на вашето устройство ще върне екрана на телевизора Peacock в режим „прозорец“.
Промяна на настройките на екрана
Можете също така да опитате да коригирате режима „прозорец“ на Peacock TV, като коригирате настройките на дисплея на екрана.
- Отидете на „Настройки“.
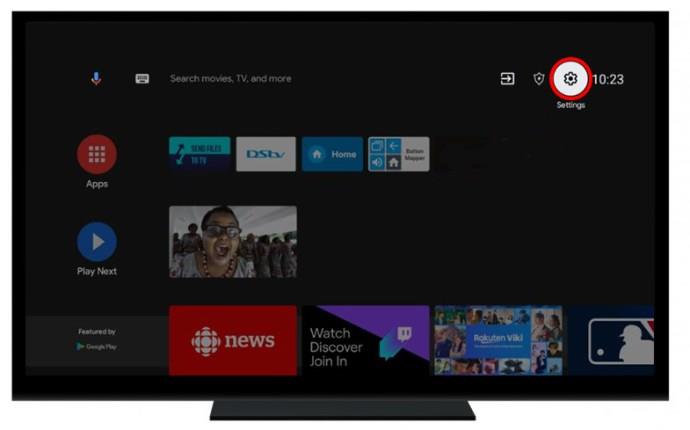
- Изберете „Предпочитания на устройството“.
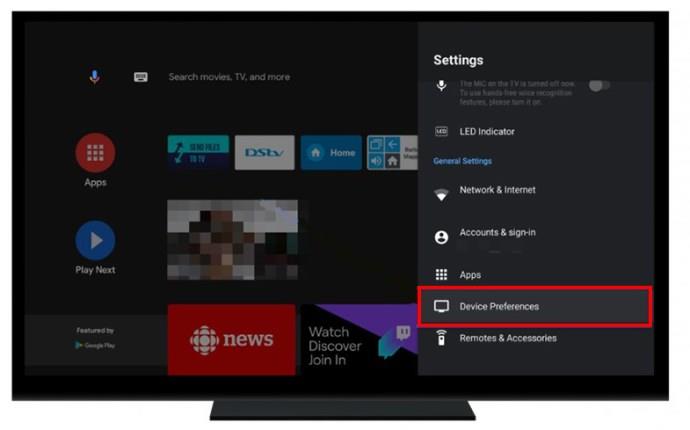
- Изберете „Дисплей и звук“.
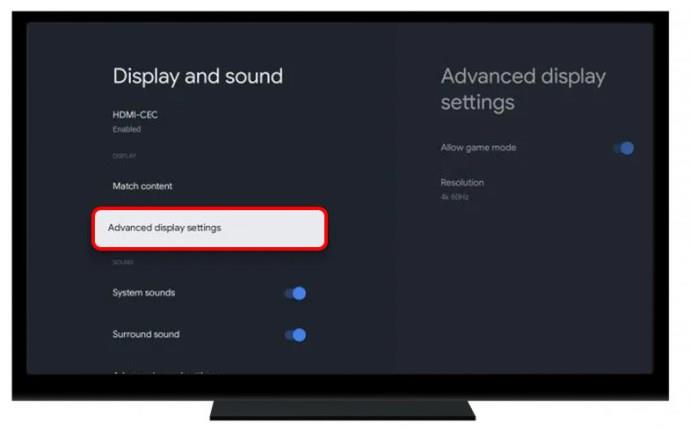
- Регулирайте настройките на телевизионния изход на 1080.
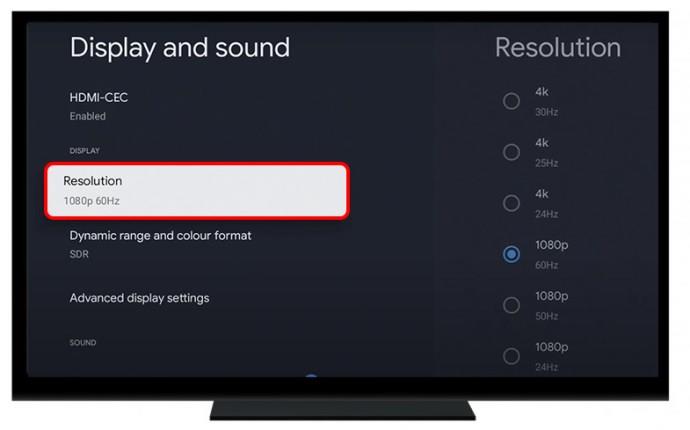
Въпреки че това работи за повечето потребители, може да се наложи да опитате различни изходни настройки, за да превключите вашия телевизор Peacock в режим на цял екран.
Настройване на Peacock TV на цял екран в браузъра Chrome
Няколко браузъра поддържат услугата за стрийминг на Peacock TV. Ето как можете да гледате Peacock TV на цял екран, когато го гледате в браузъра Chrome:
- Стартирайте браузъра Chrome.
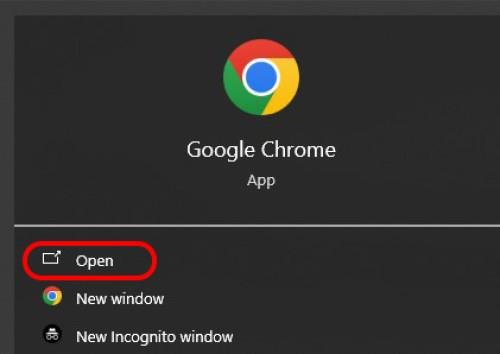
- Отворете услугата за стрийминг на Peacock TV.

- Придвижете се до долния десен ъгъл на екрана и щракнете върху иконата „Цял екран“.
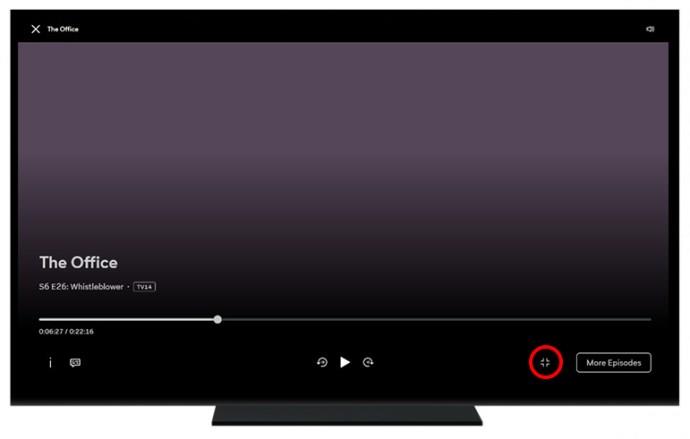
- Натиснете бутона „Escape“ или щракнете върху бутона „Изход от цял екран“, за да се върнете към стария формат на екрана.

Настройване на Peacock TV на цял екран в Microsoft Edge
Някои потребители съобщават за проблеми с поточно предаване на Peacock TV на Microsoft Edge. За щастие, има начин да го разрешите:
- Стартирайте Microsoft Edge.
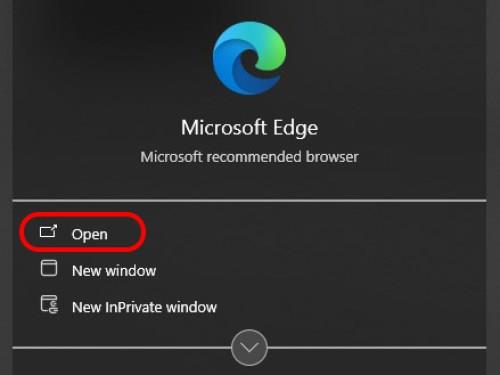
- Отворете „Настройки“.
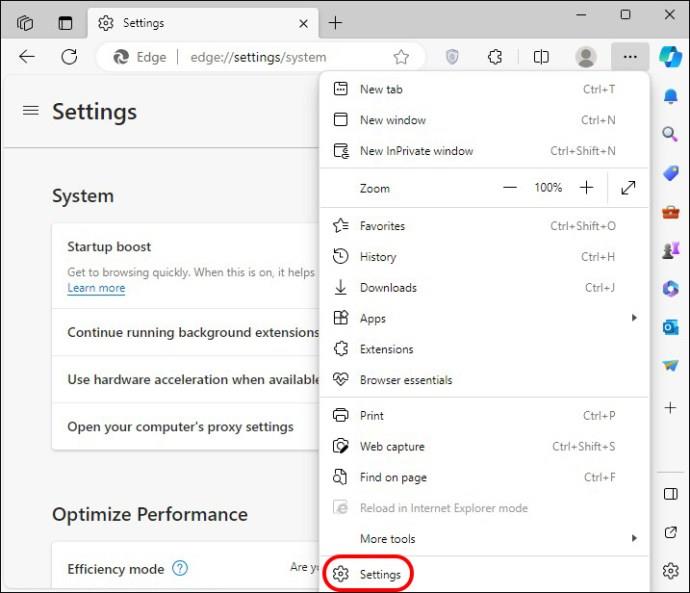
- Изберете „Хардуерно ускорение“ и превключете опцията.
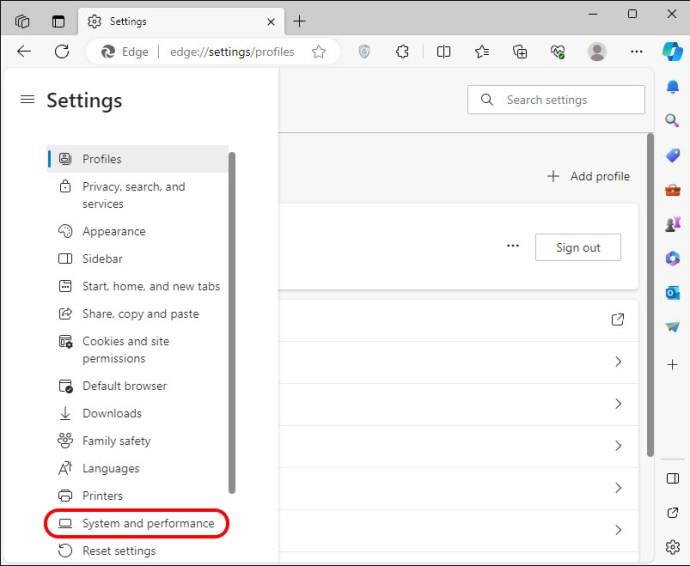
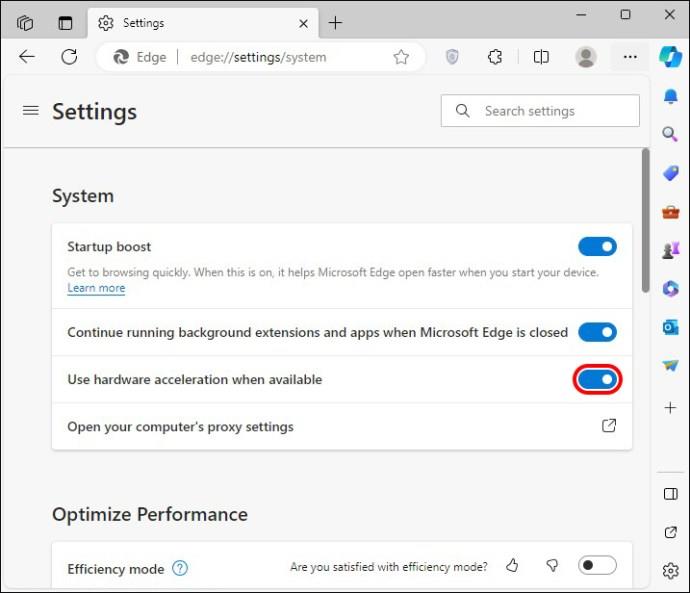
- Насладете се на Peacock TV в режим на цял екран с помощта на браузъра Microsoft Edge.
Регулиране на Peacock TV на Amazon Fire Stick устройство
Една от причините вашият канал на Peacock да не се показва на цял екран е активирането на лупата за увеличение. Ето как можете да го деактивирате за по-добро изживяване при гледане:
- Отидете на „Настройки“.
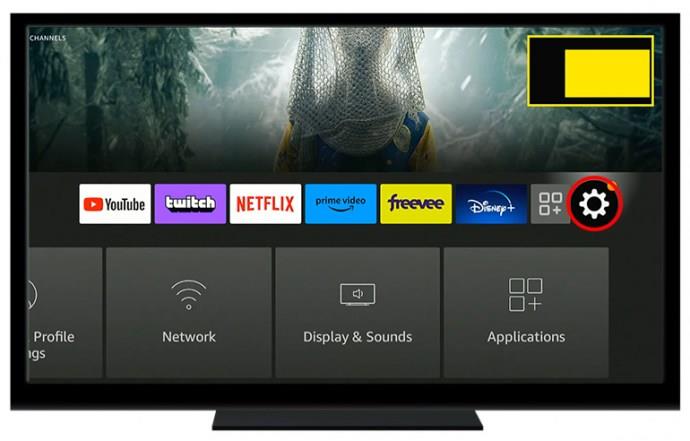
- Превъртете през опциите и изберете „Достъпност“.
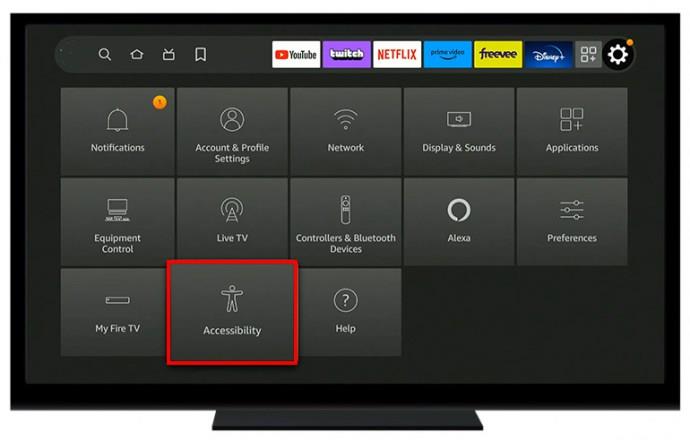
- Ще се покаже нов екран. Прегледайте панела „Достъпност“ и изберете „Екранна лупа“. Това ще изключи опцията.
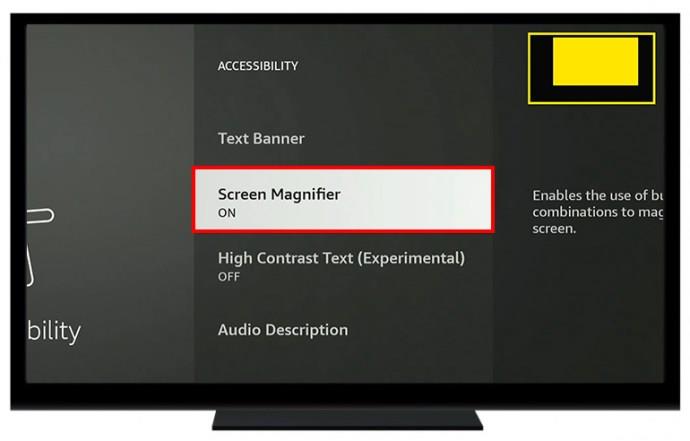
- Върнете се към главния екран; вашето устройство трябва да е в пълен режим.
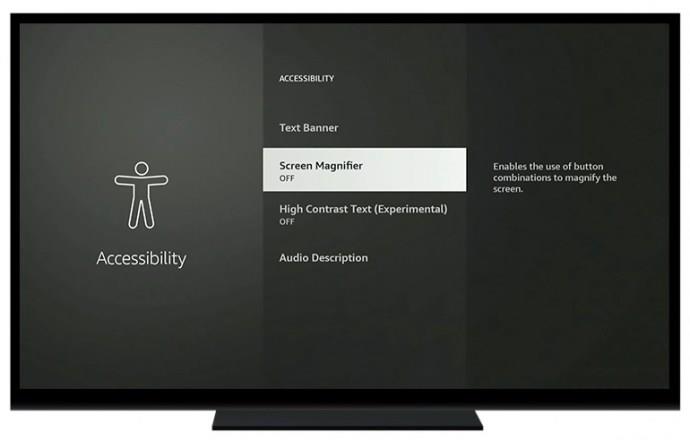
Разбиране на прозоречен режим на Peacock TV
Всички телевизори са проектирани да следват специфично съотношение на страните за перфектно гледане. Това се отнася до съотношението на ширината на екрана към височината на изображението, показано на екрана. Повечето съвременни телевизори следват съотношението 16:9. Това е по-широко в сравнение със старите телевизори, които следват 4:3.
Ако телевизорът, който използвате, следва това съотношение и шоуто, което искате, е във формат 16:9, размерът на шоуто ще бъде намален. Това ще доведе до появата на черни ленти в долната и горната част на екрана, за да се отчете намалената височина на изображението.
Отстраняване на неизправности при проблем с Peacock TV не на цял екран
Гледането на съдържание на екран с „прозорци“ може да бъде разочароващо. Решенията по-долу ще ви помогнат да коригирате режима на екрана с „прозорци“, когато използвате услугата за стрийминг на вашия компютър.
Промяна на настройките на дисплея
Някои зрители се оплакаха, че не могат да се върнат към пълен режим, след като направят надстройка. Възможно е настройките на дисплея да се променят след стартиране на актуализация. Трябва да проверите дали отговарят на разделителната способност на вашия монитор.
Актуализирайте своя Smart TV
Някои телевизори се актуализират автоматично, спестявайки излишния стрес на собствениците. Въпреки това, ако имате проблеми с вашето устройство, може да се наложи да го актуализирате ръчно. Ето как можете да го направите през интернет:
- Включете телевизора и отидете на „Меню“.
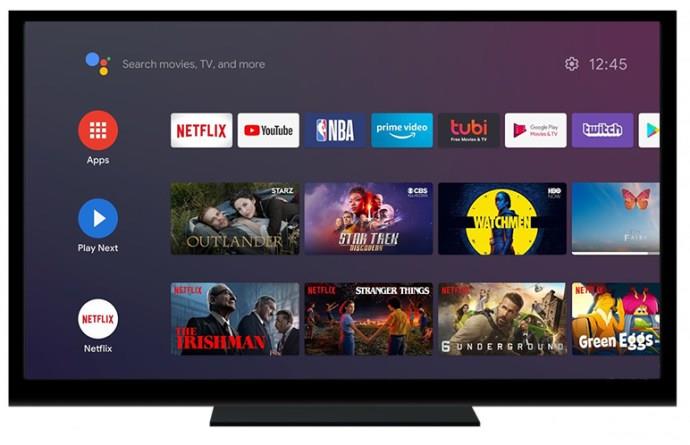
- Изберете „Настройки“.
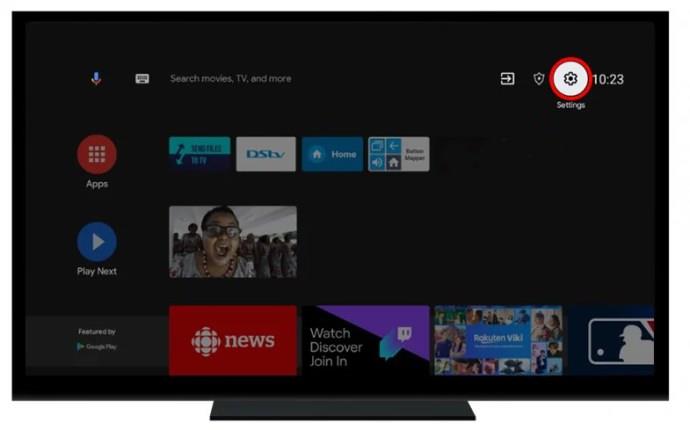
- Изберете „Настройки на устройството“ или „Информация за устройството“.
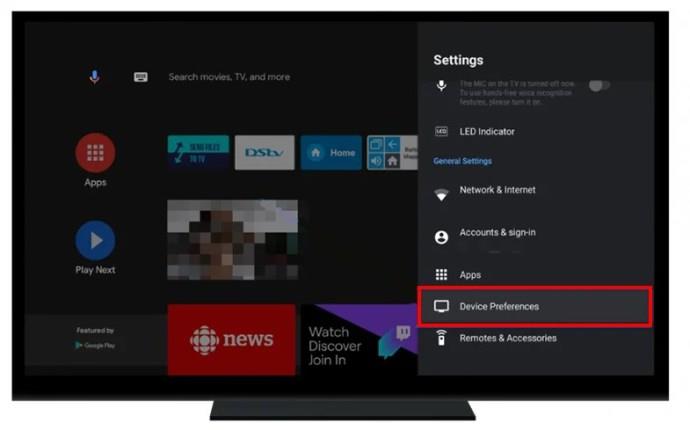
- Кликнете върху опцията, която подчертава софтуерните актуализации. Вашият компютър автоматично ще сканира за актуализации. Можете също да изберете „Проверка за актуализации“, за да намерите наличните.
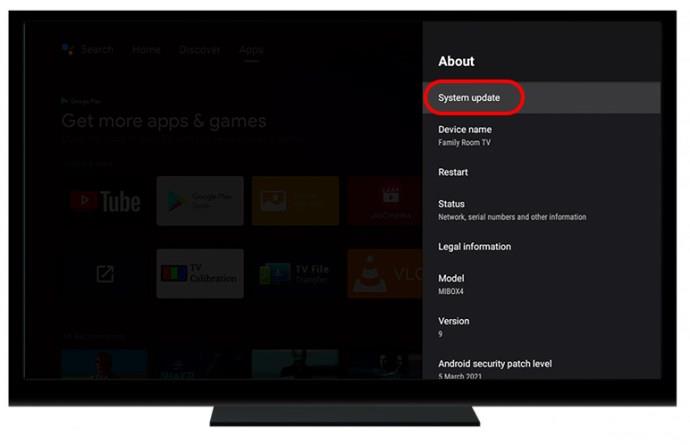
- Разрешете на устройството да изтегли и инсталира актуализацията.
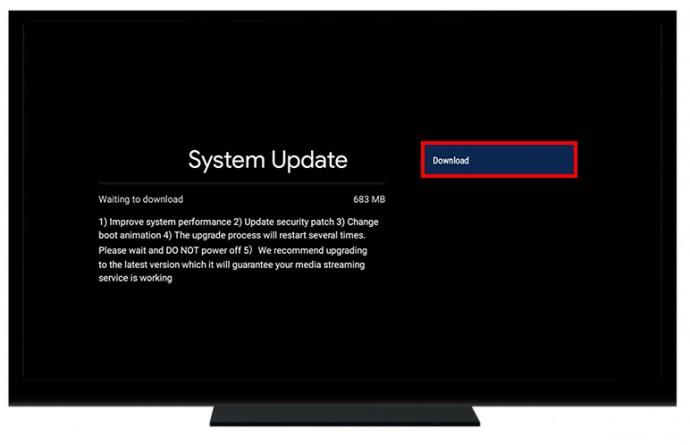
Върнете се към екрана на вашия телевизор Peacock, за да проверите дали проблемът е решен.
Промяна на графичните настройки чрез актуализации
Остарелите графични драйвери могат да причинят проблеми с дисплея. Изображенията, показващи се на екрана на вашия компютър, може да заменят режима на цял екран. За да отстранят проблема, потребителите трябва да направят следното:
- Отворете Peacock TV и отидете на „Настройки“.
- Изберете специалния контролер за графична карта.
- Включете режима на цял екран.
Актуализирайте и преинсталирайте драйвера на видео адаптера
Ако драйверът на видео адаптера на вашия компютър не работи правилно, това ще се отрази на режима на дисплея. Ето как можете да го поправите:
- Отворете Windows 11, Диспечер на устройства.
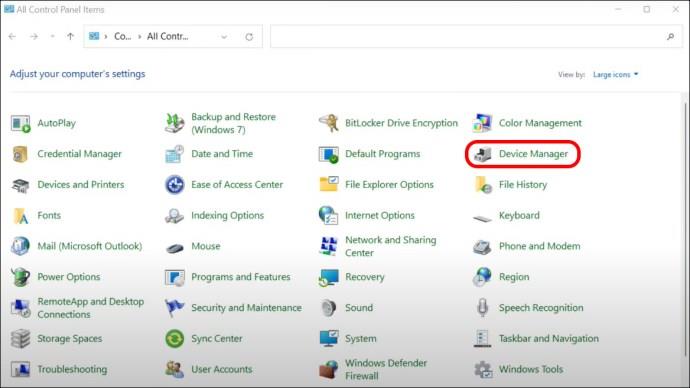
- Отидете на „Адаптери за дисплей“.
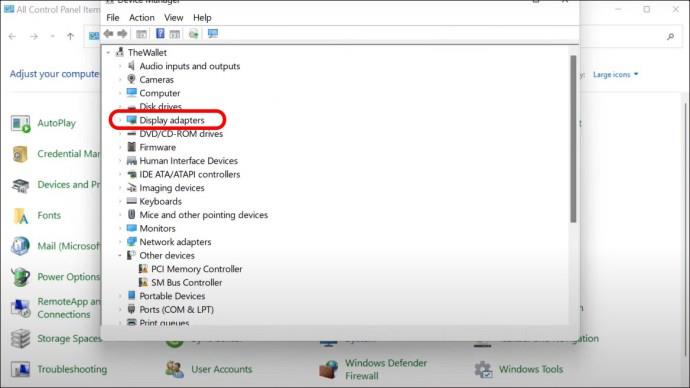
- Щракнете с десния бутон върху адаптера за видео дисплей и изберете „Актуализиране на драйвера“.
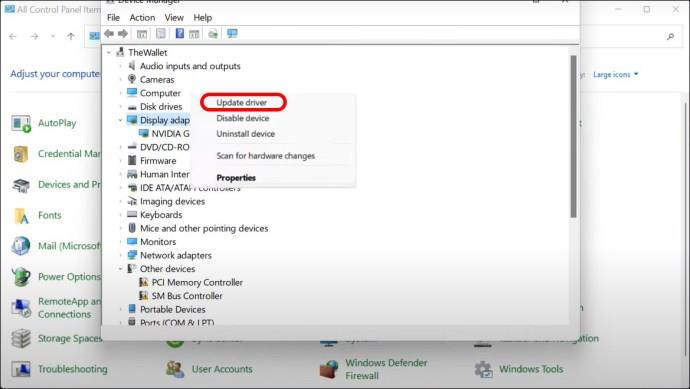
- Рестартирайте компютъра, за да видите дали проблемът е решен.
Свържете се с поддръжката на клиенти на Peacock TV
Ако нито едно от решенията, подчертани по-горе, не може да реши този проблем, най-добре е да се свържете с екипа за поддръжка. Ето какво можете да направите, за да се свържете с тях по имейл:
- Посетете уебсайта на Peacock TV.
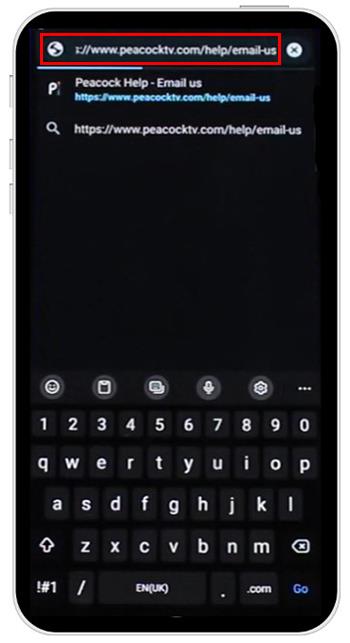
- Изпрати имейл. Уверете се, че сте влезли в Peacock TV.
Има и опция да се свържете с тях чрез телефон, социални медии или чат с агенти на живо на уебсайта.
Насладете се на безпроблемно изживяване при гледане
Интерфейсът на Peacock TV продължава да претърпява промени и развитие. Поради това новите актуализации могат да причинят проблеми. Трябва да се свържете с екипа за поддръжка на Peacock TV за съдействие при отстраняване на проблема. Редовното посещение на форумите на общността също може да ви информира за най-новите актуализации и как да ги преодолеете.
Срещали ли сте някога проблема с Peacock TV, който не е на цял екран? Ако е така, кой метод използвахте, за да го коригирате? Уведомете ни в секцията за коментари по-долу.