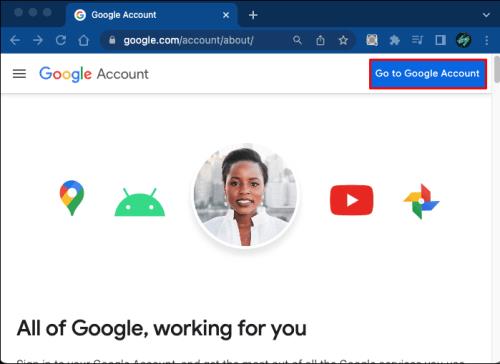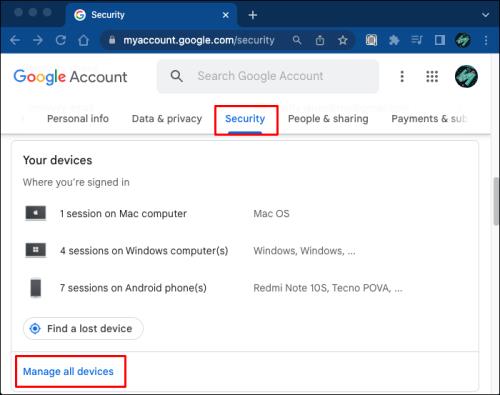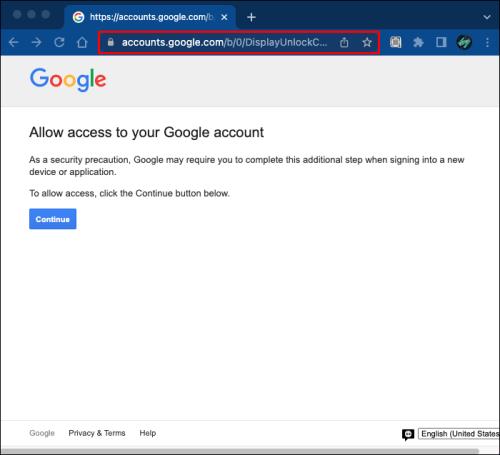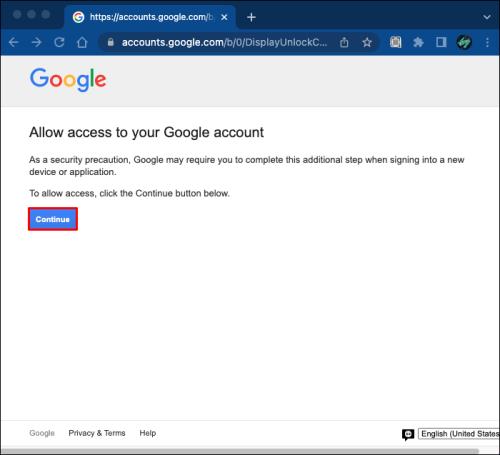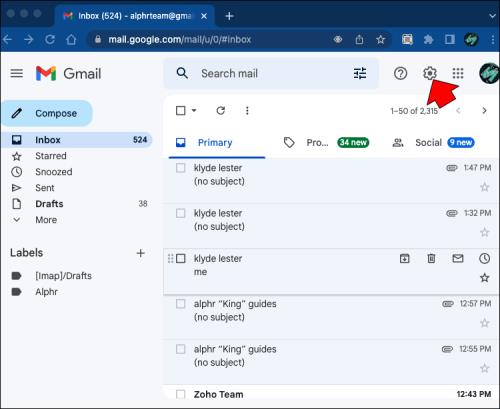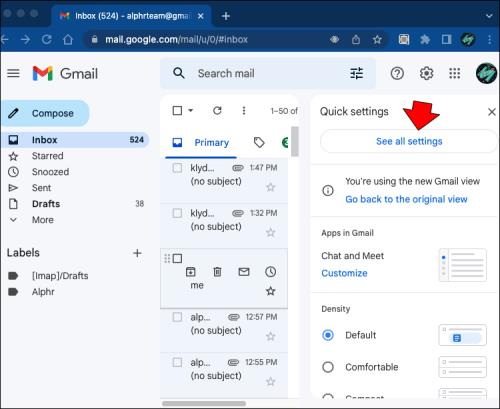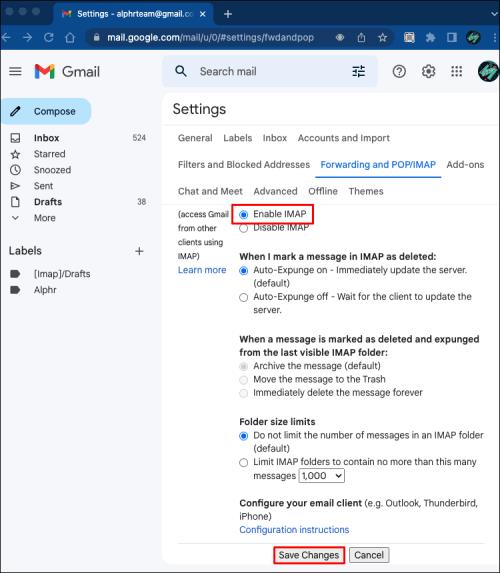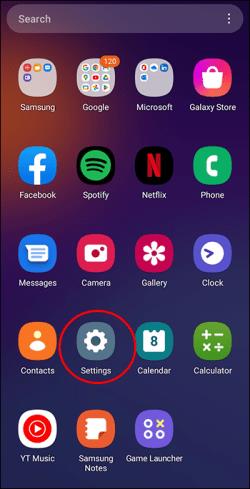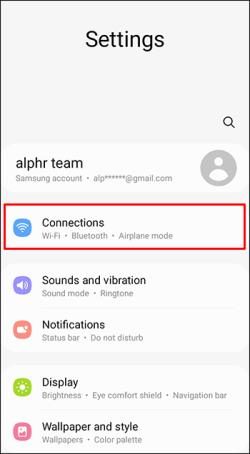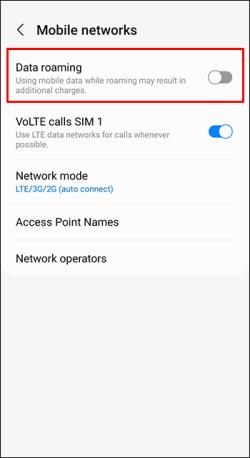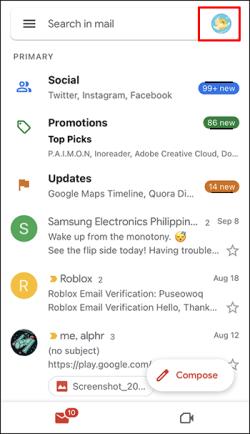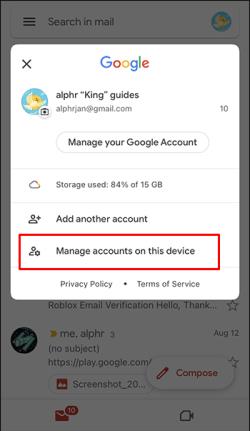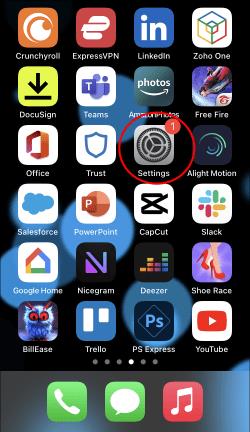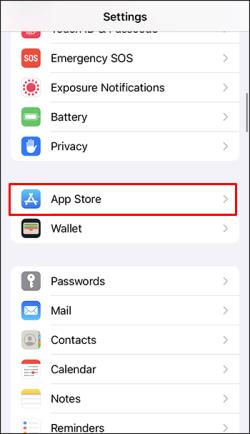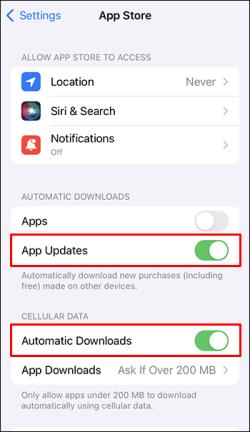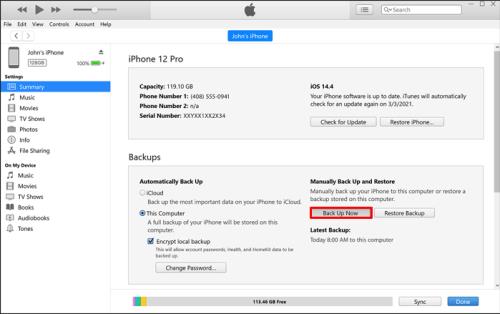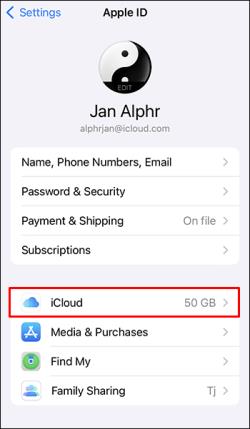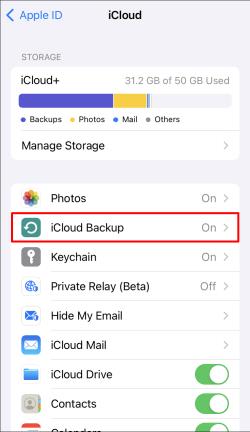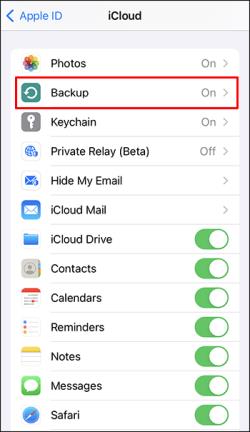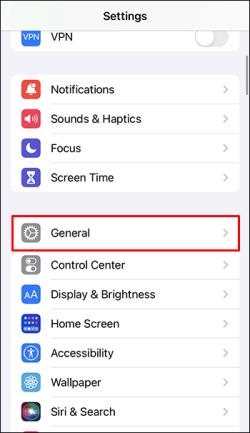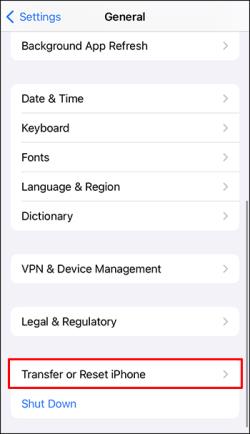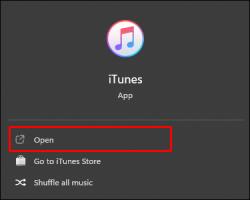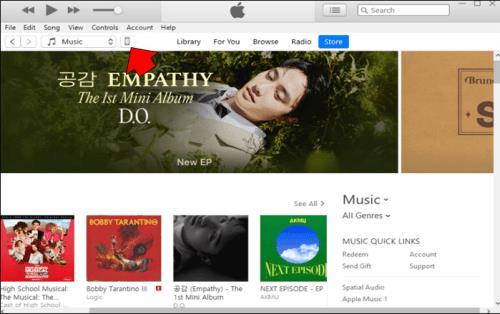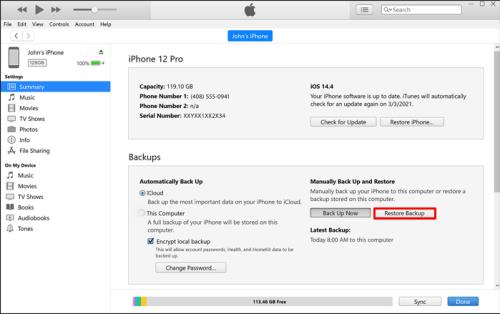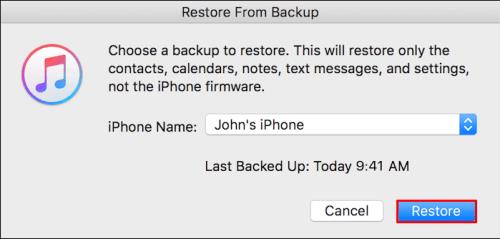Безспорно е, че имейл приложенията, като Gmail, оказват значително влияние върху начина, по който си взаимодействаме днес, както социално, така и професионално. Те ви позволяват лесно да се свързвате с хора, живеещи на далечни места, и ви позволяват да работите от разстояние. Ето защо всякакви грешки във вашия акаунт в Gmail могат да бъдат толкова неприятни, тъй като въздействието върху ежедневието ви може да бъде дълбоко.

За щастие има няколко изпитани решения за това, че Gmail не работи на вашия iPhone. Тази статия ще ви напътства как да разрешите проблема и да накарате Gmail отново да функционира на вашето устройство.
Защо Gmail не работи?
Сред многото причини, които могат да накарат Gmail да спре да работи на iPhone, сигурността е основната грижа. Когато сигурността е твърде стегната без никакво обяснение, потребителите трудно могат да възстановят достъпа до акаунтите си. В много случаи потребителите установяват, че техният Gmail спира да се зарежда, когато пристигнат на мястото си, докато са на почивка. Това е така, защото Google подозира, че някой се опитва да открадне вашия акаунт, когато отидете в друга държава или регион и влезете с различен IP или местоположение. Дори когато не пътувате, Gmail може да бъде временно блокиран, когато се опитате да влезете от непознато устройство.
Други често срещани причини Gmail да не работи са свързани с непоследователна или липсваща интернет връзка, която може да бъде решена отделно. Като алтернатива може да ви е свършило мястото в акаунта ви в Google.
Как да накарате Gmail да работи на iPhone
Съветите по-долу трябва да ви помогнат да коригирате Gmail на вашия iPhone. Можете да опитате всеки един от тях, докато намерите този, който решава проблема ви.
Рестартирайте своя iPhone
Най-основният, но ефективен подход за разрешаване на много дребни проблеми е рестартирането на iPhone. Ако Gmail не работи поради малка грешка в приложението или фонов процес, рестартирането на вашия iPhone трябва да го поправи.
Проверете уебсайта на Gmail за сигнали
Ако не можете да влезете в акаунта си в Gmail на вашия iPhone, опитайте да влезете в Gmail на друго устройство или вашия компютър. Google може погрешно да идентифицира вашето влизане като подозрително и да ви изпрати имейл с предупреждение за всякакви подозрителни дейности. Трябва да намерите този имейл, за да потвърдите последното си влизане. Когато потвърдите акаунта си, трябва да имате достъп до Gmail на вашия iPhone и всичко трябва да е наред.
Ако сте настроили акаунт за възстановяване, той може да е получил имейла вместо това.
Проверете активността на устройството
Въпреки че не намирате имейл от Google, който да ви информира за ограничени влизания, все пак е добра идея да проверите други възможности, като посетите настройките на вашия акаунт в Google. Можете да осъществите достъп до акаунта си в Gmail от приложението или като отидете в някоя свързана с Google услуга в браузър.
Ето как да го направите:
- Отворете уеб браузър и посетете страницата си за активност в Google . Щракнете върху Go to Google Account в горния десен ъгъл.
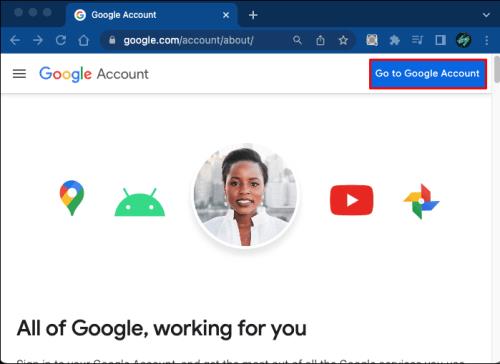
- Щракнете върху Сигурност , след това превъртете надолу страницата и щракнете върху Управление на устройства . Ще можете да прегледате всяко устройство, което наскоро се е опитало да влезе в акаунта ви.
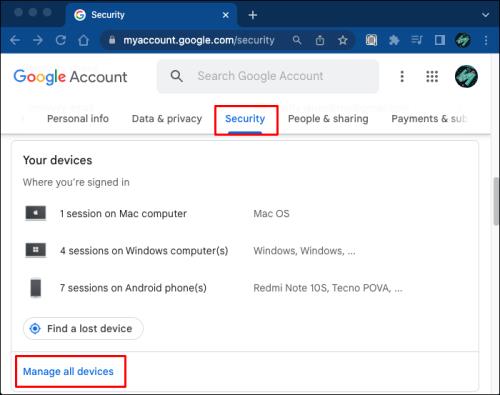
Вашият имейл трябва да започне да се зарежда на вашия iPhone веднага щом потвърдите, че вие сте този, който се опитва да влезе.
Извършете нулиране на CAPTCHA
Нулирането на CAPTCHA е средство за Gmail, което често остава незабелязано. Тази функция временно отключва някои от предпазните мерки на Google, позволявайки ви достъп до Gmail на вашия iPhone.
Следвайте тези стъпки, за да извършите нулиране на CAPTCHA:
- Отидете до страницата за нулиране на CAPTCHA на Google ( Display Unlock Captcha ) и използвайте вашето потребителско име и парола, за да влезете.
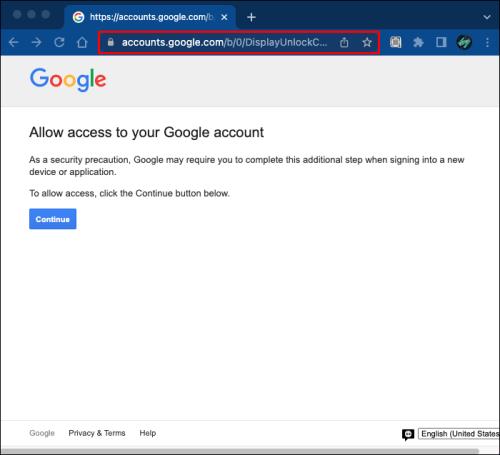
- След като щракнете върху Продължи , трябва да видите екран, който гласи, че достъпът до акаунта е разрешен .
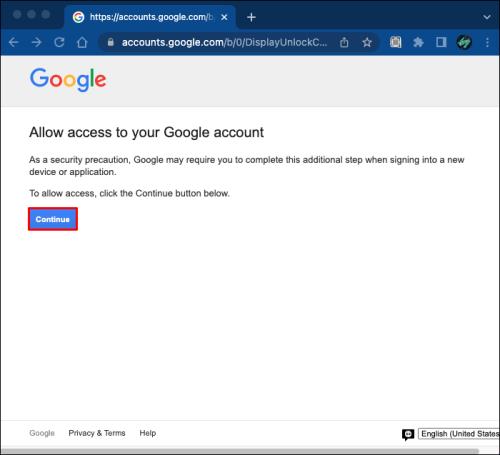
- Опитайте да влезете в акаунта си в Gmail на iPhone. Опитът за влизане трябва да е успешен и Google ще запомни вашето устройство занапред, за да предотврати блокиране.
Активирайте IMAP
IMAP позволява достъп и синхронизиране на Gmail с външни имейл клиенти, като например приложението Apple Mail на iPhone. Уверете се, че IMAP е активиран, ако изпитвате затруднения с приложението Apple Mail при получаване на Gmail. Ето как да разберете:
- Използвайте уеб браузър, за да влезете в акаунта си в Gmail.

- Изберете иконата на зъбно колело в горния десен ъгъл.
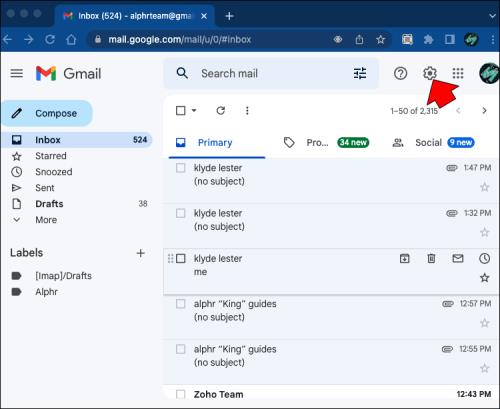
- Изберете Вижте всички настройки .
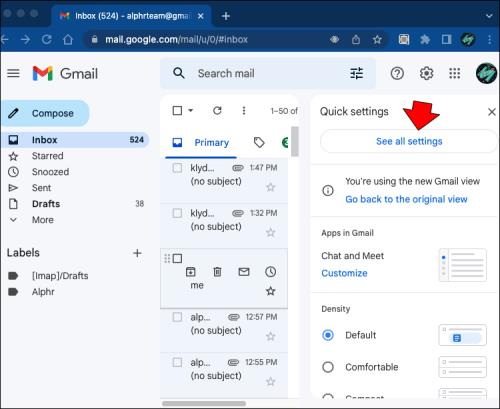
- Отворете раздела Препращане и POP/IMAP .

- Изберете Активиране на IMAP и натиснете Запазване на промените в долната част.
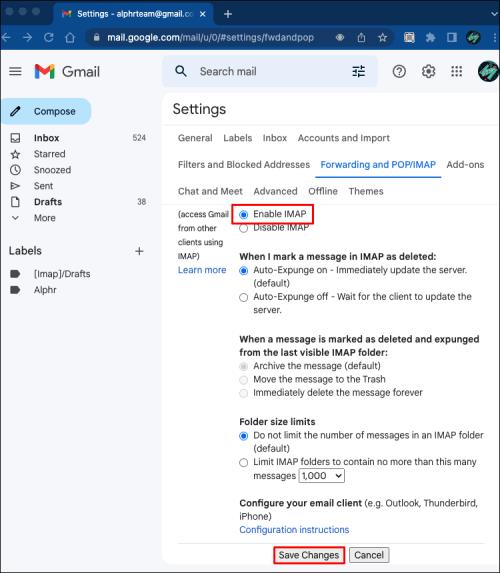
Ако използвате протокола POP за вашето препращане (което е сравнително рядко), тогава ще трябва да се уверите, че клиентът е правилно конфигуриран.
Проверете интернет връзката
Gmail се нуждае от интернет връзка, за да функционира. Ако вашето приложение Gmail или Mail не работи, уверете се, че сте свързани към клетъчни данни или Wi-Fi.
Изключете своя VPN, ако използвате такъв. Прекъснете връзката с Wi-Fi или клетъчни данни и ги свържете отново, за да видите дали проблемът е разрешен.
Ако сте в чужбина, проверете дали сте активирали данни в клетъчната мрежа по време на роуминг:
- Отидете на Настройки .
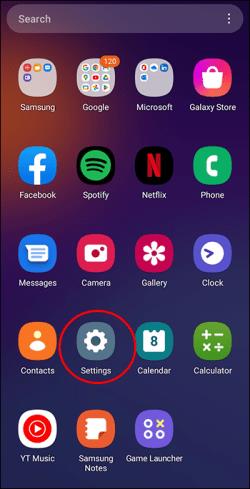
- Изберете Връзки .
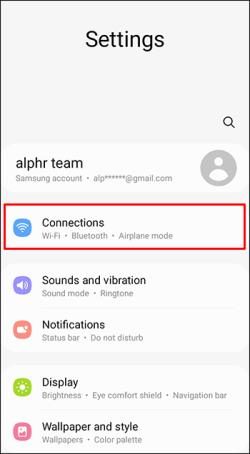
- Докоснете Опции за мобилни мрежи .

- Включете роуминга на данни .
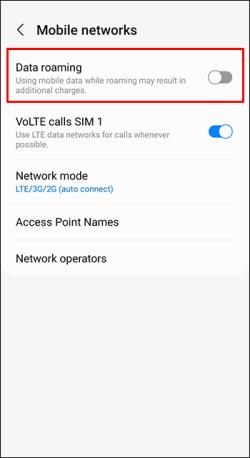
Премахнете акаунта си в Gmail и го добавете отново
Ако сте опитали всички стъпки по-горе и вашият Gmail все още не работи на вашия iPhone, опитайте да премахнете акаунта си в Gmail и да го добавите отново. Това е като съвременната версия на изключването и включването му отново. Ще обнови връзката на вашия акаунт със сървъра и може да разреши проблема.
Ето как да премахнете акаунт в Gmail на вашия iPhone:
- Отворете вашето приложение Gmail.

- Докоснете вашата профилна снимка .
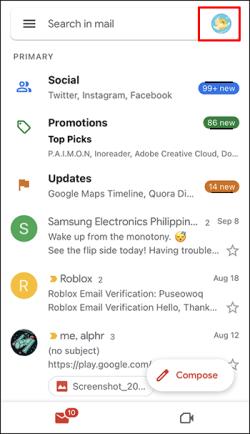
- Изберете Управление на акаунти на това устройство .
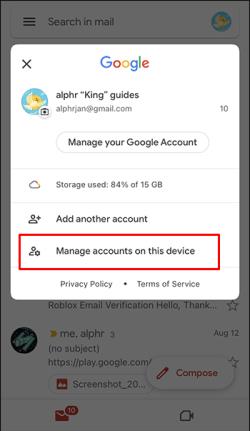
- Докоснете Премахване от това устройство .

Ако искате да изтриете лична информация от вашия смартфон, преди да я дадете на някой друг, премахването на вашия Gmail акаунт е добър ход.
Актуализирайте приложението Mail
Уверете се, че сте актуализирали вашето приложение за електронна поща. В допълнение към новите функции, актуализирането на вашето приложение коригира грешки и подобрява цялостната производителност и съвместимост.
App Store на вашия iPhone може да не актуализира приложения за клетъчни данни. Проверете следното:
- Отворете Настройки .
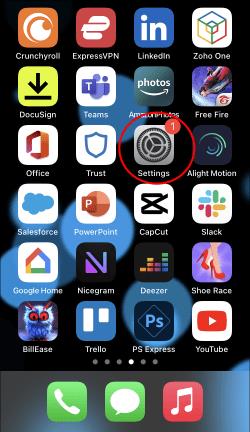
- Отидете в App Store .
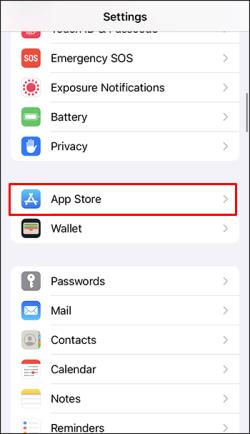
- Включете Актуализации на приложения и Автоматични изтегляния .
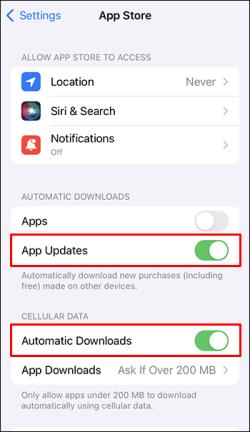
Ако сте в чужбина, уверете се, че планът ви покрива данни в роуминг, тъй като достъпът до интернет може да бъде скъп.
Актуализирайте своя iOS
Една остаряла версия на iOS понякога може да създаде няколко проблема с вашия iPhone. Актуализирането на операционната система на вашия телефон носи корекции на грешки и може да разреши различни странни трудности, включително проблеми с Gmail.
Нулирайте своя iPhone
Ако никоя от опциите, изброени по-горе, изглежда не работи, може да се наложи да нулирате вашия iPhone като последна мярка. Всички настройки на телефона ще бъдат възстановени до фабричните настройки по подразбиране. Това може да е полезно, ако има някаква системна грешка на вашия iPhone, която ви пречи да получите достъп до Gmail.
Как да нулирате iPhone
Архивирайте данните си, преди да извършите възстановяване на фабричните настройки.
Можете да използвате iTunes, за да създадете резервно копие. Ако нямате iTunes на вашия компютър. Ето как да го направите:
- Свържете вашия iPhone към компютър с USB кабел.

- Отворете подменюто в iTunes и изберете Архивиране сега .
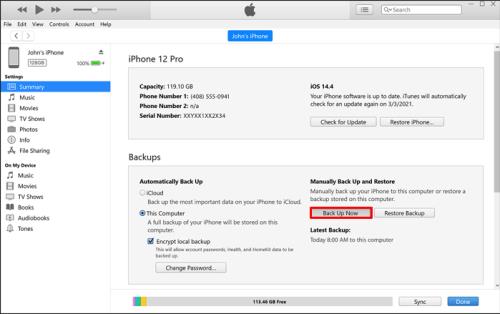
Можете също да следвате тези стъпки, за да архивирате вашите данни в iCloud:
- Отворете Настройки на вашия iPhone.
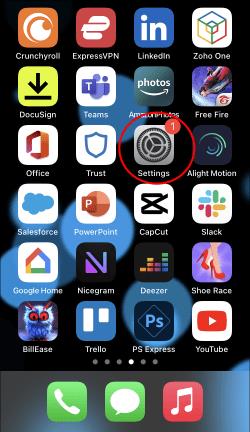
- Докоснете името си .

- Изберете iCloud .
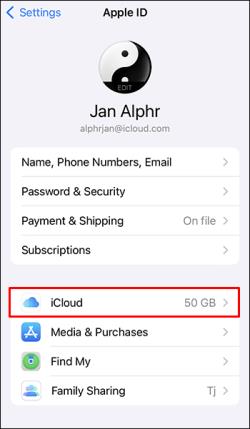
- Докоснете iCloud Backup .
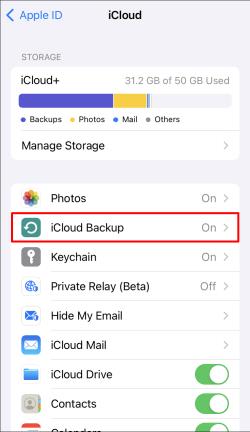
Ето още едно ръководство за използване на iCloud архивиране, ако използвате iOS 10.2 или по-стара версия:
- Отворете Настройки .
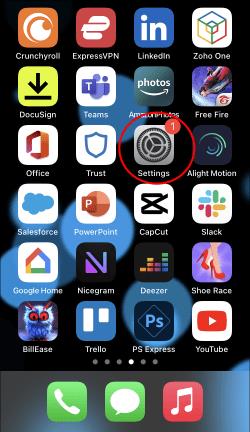
- Изберете iCloud .
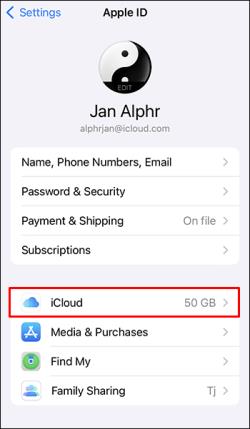
- Докоснете Архивиране .
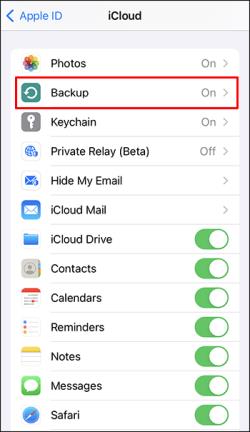
След това можете да нулирате телефона си, като изпълните следните стъпки:
- Отворете Настройки .
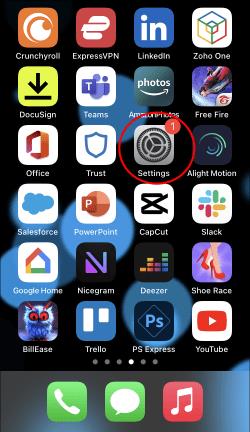
- Изберете Общи .
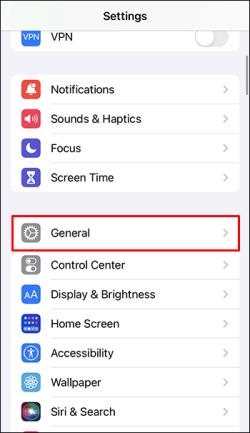
- Докоснете Прехвърляне или Нулиране на iPhone .
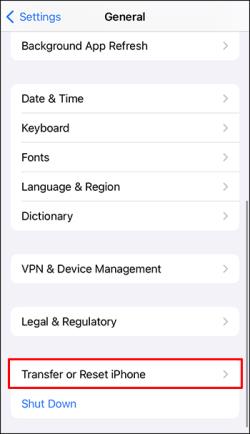
- Изберете Изтриване на цялото съдържание и настройки .
- Въведете паролата или паролата за вашия Apple ID. Потвърдете решението си да изтриете вашето устройство.
- Изчакайте вашето устройство да изтрие.
След като нулирате вашия iPhone, ще трябва да възстановите последния му архив в iTunes или iCloud и да настроите отново своя Gmail акаунт.
Следвайте тези стъпки, за да възстановите с помощта на iTunes:
- Свържете вашия iPhone към лаптоп или компютър с помощта на USB кабел.

- Отворете iTunes.
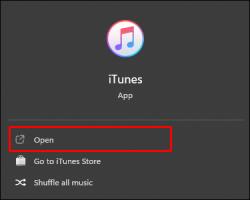
- Докоснете иконата на iPhone в горния ляв ъгъл на екрана на iTunes.
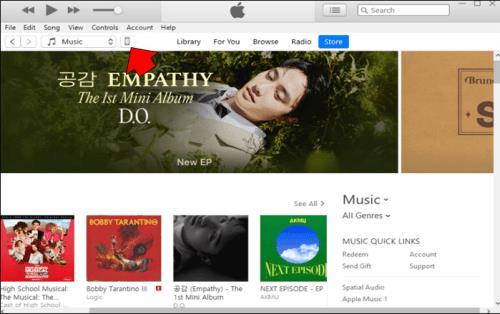
- Изберете Възстановяване на резервно копие .
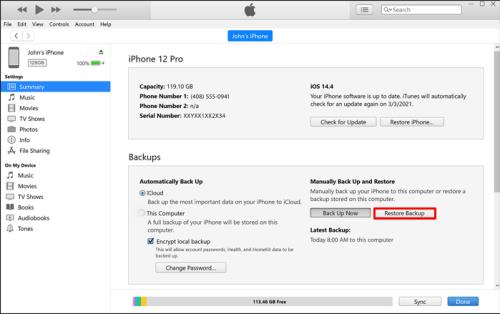
- Изберете резервното копие, което искате да възстановите, от падащото меню.
- Натиснете Възстановяване .
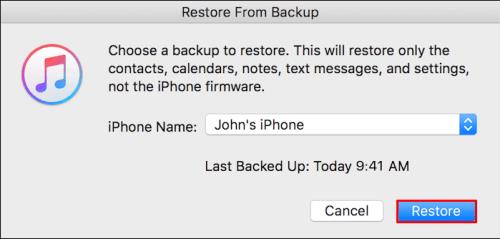
И ето как да възстановите с помощта на iCloud:
- Първият път, когато настройвате вашия iPhone след нулиране, изберете Възстановяване от iCloud Backup на екрана с приложения и данни .

- Изберете резервното копие, което искате да възстановите.
Запазете спокойствие и намерете правилното решение
Това, че Gmail не работи на вашия iPhone, е неприятен проблем и може да ви създаде проблеми. Не е нужно да се паникьосвате, тъй като има много начини да го поправите. Можете да опитате всеки метод, докато намерите правилния за разрешаване на вашия проблем. Може да отнеме известно време, но изисква много малко работа от ваша страна.
Кой метод ви помогна да разрешите проблема си с Gmail? Ако сте намерили алтернативно решение, уведомете ни в секцията за коментари по-долу.