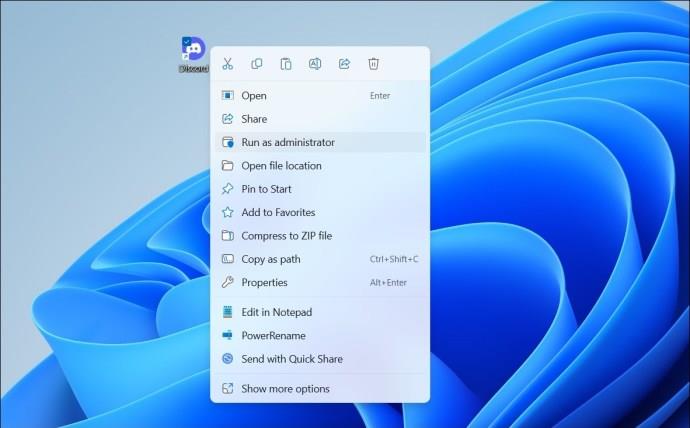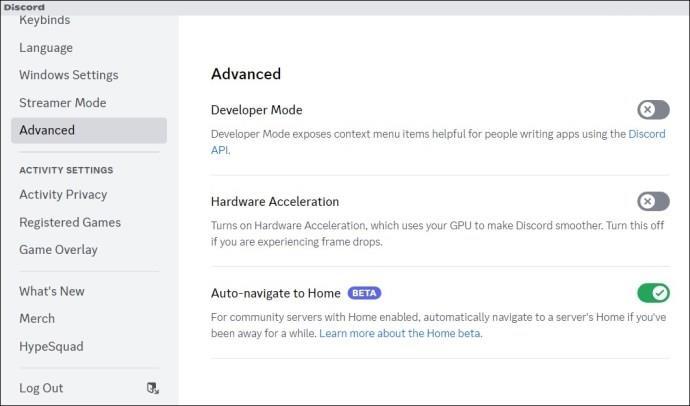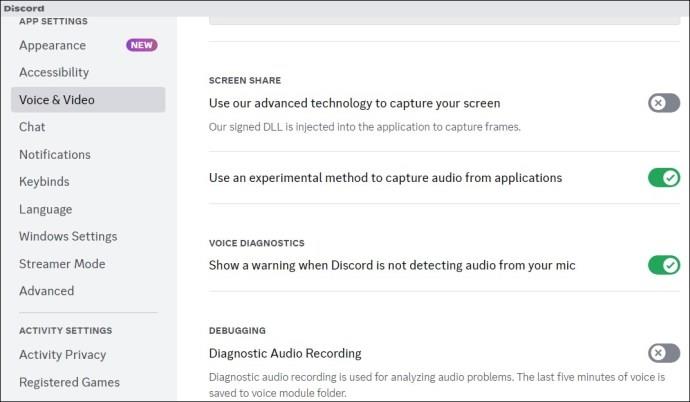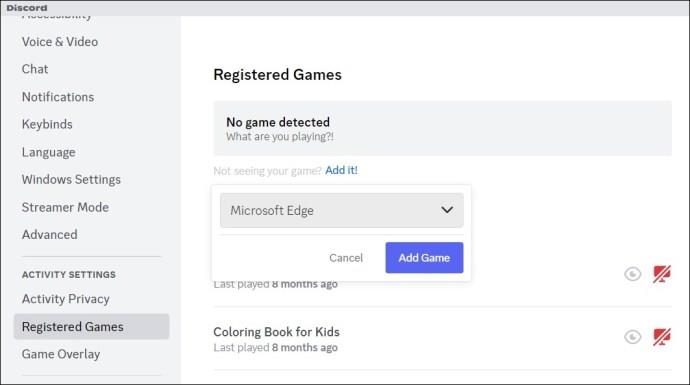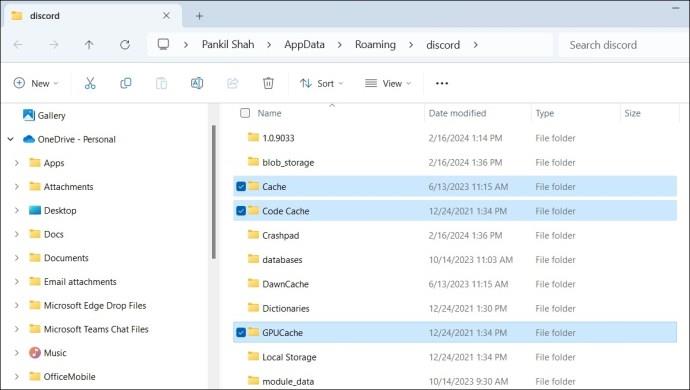Функцията за споделяне на екрана на Discord ви позволява бързо да предавате поточно своя геймплей, уроци или друго съдържание. Въпреки че функцията е лесна за използване, понякога може да представлява предизвикателство, като страховития проблем с черния екран. Ако се сблъскате с подобен проблем с черен екран, докато стриймвате в Discord, ето няколко съвета за отстраняването му.

Предавате ли поточно авторско съдържание през Discord?
Честа причина, поради която може да срещнете черен екран, докато стриймвате в Discord, е, ако се опитвате да споделяте защитено с авторски права съдържание от платформи като Netflix, Disney Plus, Prime Video и други. Това се дължи на повечето стрийминг платформи, които използват технологията DRM (Digital Rights Management), за да защитят своето защитено с авторски права съдържание. DRM гарантира, че съдържанието е достъпно само чрез разрешени средства и предотвратява неоторизирано разпространение.

Поради законите за авторското право не можете да предавате поточно защитено с авторски права съдържание през Discord. Така че, въпреки че може да изглежда удобно да споделяте екрана на Prime Video или Netflix чрез Discord , това нарушава условията на услугата на платформата и може да ви доведе до правни проблеми.
Спазването на законите за авторското право и придържането към разрешените методи за гледане на съдържание с приятели е важно. Има и други начини, чрез които можете да предавате такова съдържание в Discord, не забравяйте да ги следвате.
Как да коригирате проблема с черния екран на Discord по време на поточно предаване
1. Стартирайте приложението Discord като администратор
Липсата на подходящи разрешения или временни проблеми с приложението Discord може да доведе до неизправност на функцията му за споделяне на екрана в Windows. В повечето случаи можете да коригирате подобни проблеми, като затворите изцяло Discord и го отворите с администраторски права. Следователно, това е първото нещо, което трябва да опитате.
- Натиснете Ctrl + Shift + Esc на клавиатурата, за да отворите диспечера на задачите.
- В раздела Процеси изберете Discord и щракнете върху опцията Край на задачата в горната част.
- Щракнете с десния бутон върху прекия път на приложението Discord и изберете Изпълни като администратор .
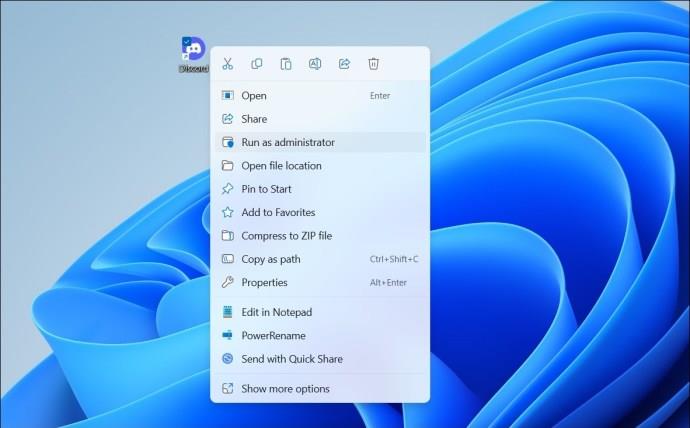
Опитайте отново да споделите екрана си и вижте дали работи според очакванията.
2. Превключете към прозоречен режим
Друга причина, поради която Discord може да показва черен екран, докато споделяте екрана си, е ако приложението или програмата, която се опитвате да споделите, е в режим на цял екран. За да избегнете това, превключете приложението, което искате да споделите, в прозоречен режим, преди да започнете споделянето на екрана, и вижте дали това решава проблема.
3. Изключете хардуерното ускорение
Приложението Discord използва хардуерно ускорение, за да работи безпроблемно и да използва вашия графичен процесор за задачи с интензивна графика. Тази функция обаче понякога може да попречи на функцията за споделяне на екрана, което води до черен екран по време на поточно предаване. Следователно може да искате да го деактивирате.
- Отворете приложението Discord и щракнете върху иконата за настройки в долния ляв ъгъл.
- Използвайте левия панел, за да превключите към раздела Глас и видео .
- Изключете превключвателите до OpenH264 Video Codec, предоставен от Cisco Systems и Hardware Acceleration .
- Превключете към раздела Разширени и изключете опцията Хардуерно ускорение отдясно.
- Щракнете върху Добре, за да потвърдите и рестартирайте приложението Discord.
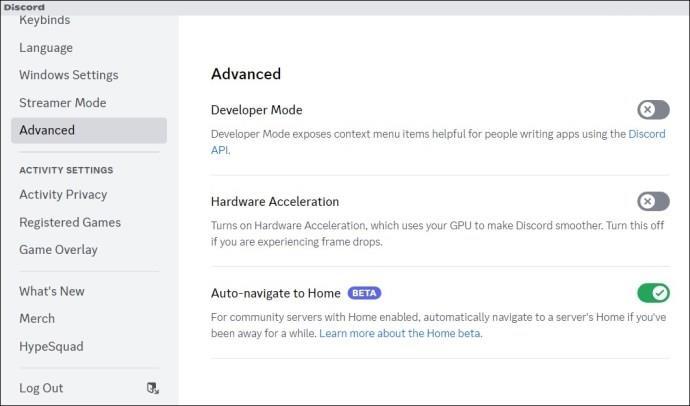
Ако използвате Discord в уеб браузър или се опитвате да предавате поточно съдържание от платформи като Netflix, YouTube, Prime Video или други, деактивирайте и хардуерното ускорение във вашия браузър .
4. Не използвайте усъвършенстваната технология на Discord за заснемане на екрана
По подразбиране Discord използва най-новата си технология, за да заснеме вашия екран по време на споделяне на екрана. Тази функция обаче понякога може да работи неизправно, което да доведе до черен екран при споделяне на екрана. Можете да опитате временно да го деактивирате, за да видите дали това ще реши проблема.
- Отворете приложението Discord и щракнете върху иконата на зъбно колело в долната част.
- Превключете към раздела Глас и видео .
- Моля, изключете превключвателя до Използвайте нашата усъвършенствана технология за заснемане на вашия екран .
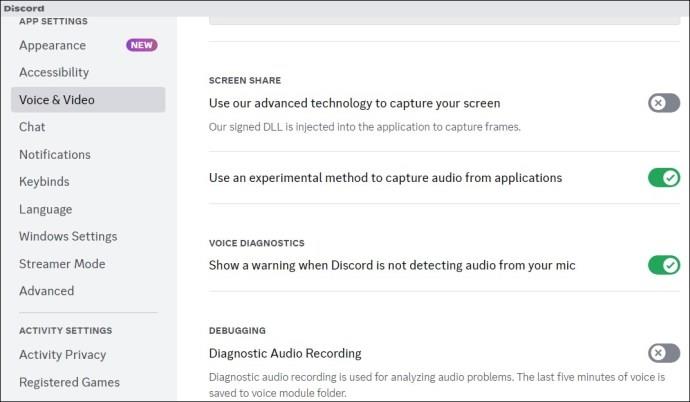
След това рестартирайте приложението Discord и опитайте отново да споделите екрана си.
5. Добавете вашето приложение или игра към вашия профил в Discord
Ако все още имате проблем с черен екран, докато споделяте екрана на определено приложение или програма, можете да опитате да го добавите към вашия профил в Discord. Ето стъпките за същото.
- Отворете приложението Discord и щракнете върху иконата на зъбно колело в долната част.
- Превключете към раздела Регистрирани игри и щракнете върху връзката Добавяне .
- Въведете името на приложението или програмата, която искате да показвате по време на споделянето на екрана, и щракнете върху бутона Добавяне на игра .
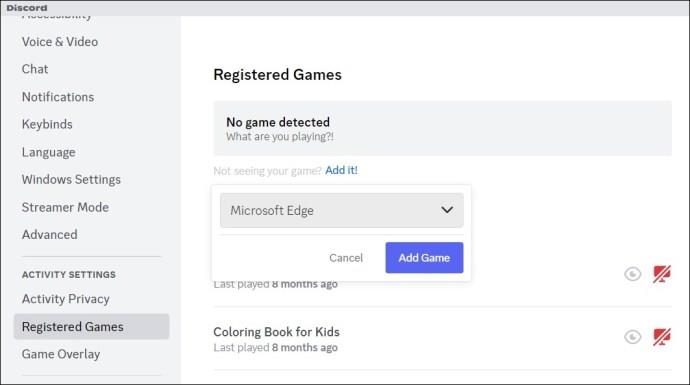
6. Изчистете кеша
Повредените или остарели кеш данни също могат да причинят неизправност на приложението Discord на вашия компютър. Можете да опитате да изчистите съществуващия кеш на приложението Discord, за да видите дали това решава проблема.
- Натиснете клавишите Windows + R, за да отворите диалоговия прозорец Изпълнение.
- Въведете %appdata%/discord в полето и натиснете Enter .
- Изберете папките Cache , Code Cache и GPUCache .
- Щракнете върху иконата на кошче в горната част, за да ги изтриете.
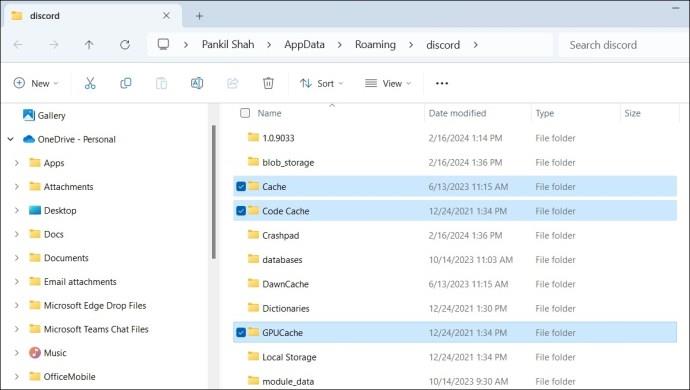
7. Актуализирайте графичните драйвери
Discord може да показва черен екран по време на поточно предаване поради проблеми с графичния драйвер на вашия компютър. Така че, ако нищо не работи, опитайте да актуализирате графичния драйвер на вашия компютър до най-новата версия.
Поток с яснота
Когато разчитате на Discord, за да предавате поточно игри или да гледате видеоклипове с приятелите си, срещането на черен екран може да бъде разочароващо. За щастие е възможно да се коригира този проблем с горепосочените решения.
Често задавани въпроси
1. Как да активирам стрийминг в Discord?
Отидете до сървъра, където искате да предавате, изберете гласов канал и щракнете върху опцията Екран в долния ляв ъгъл.
2. Мога ли да гледам поточно предаване на Discord, без да се присъединявам към канала?
Не, не можете да гледате поток на Discord, без да се присъедините към гласовия канал, където се случва потокът.