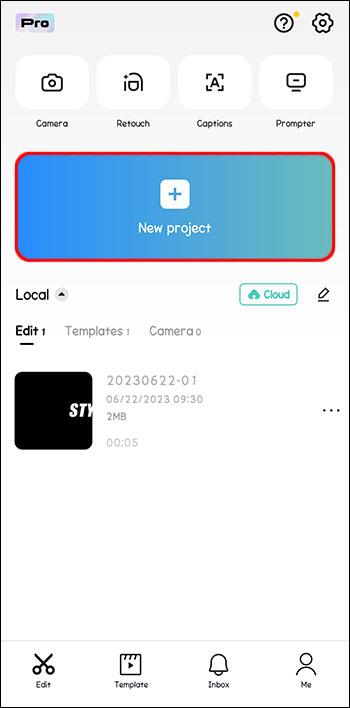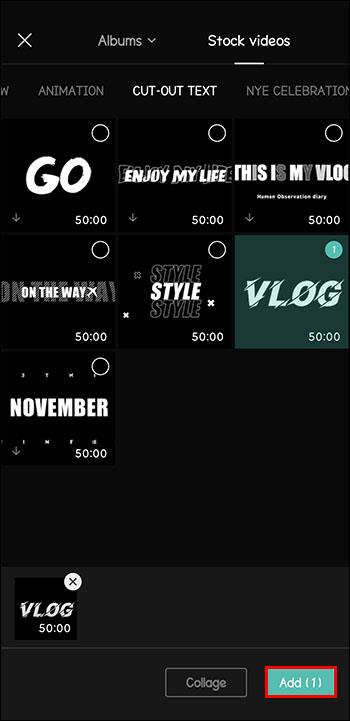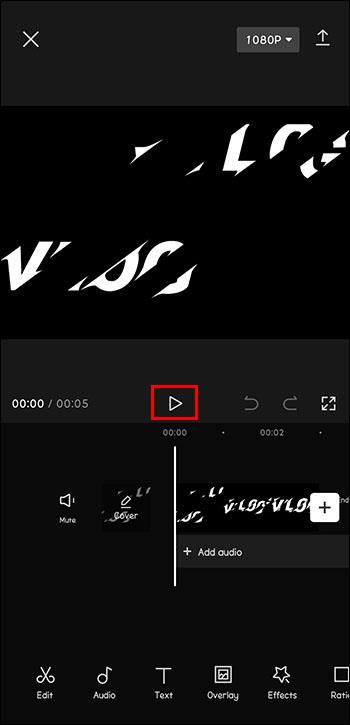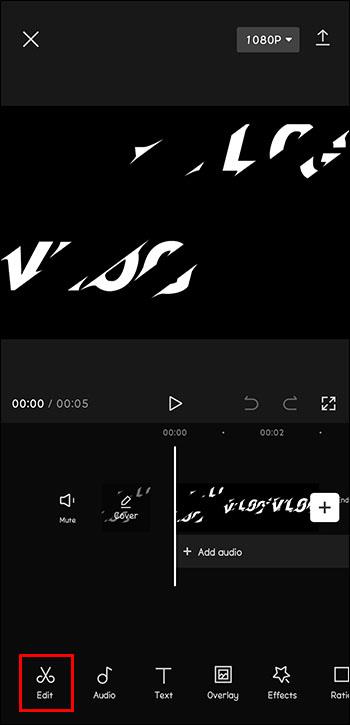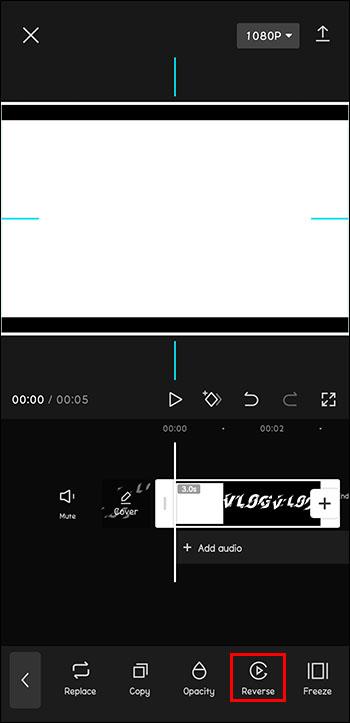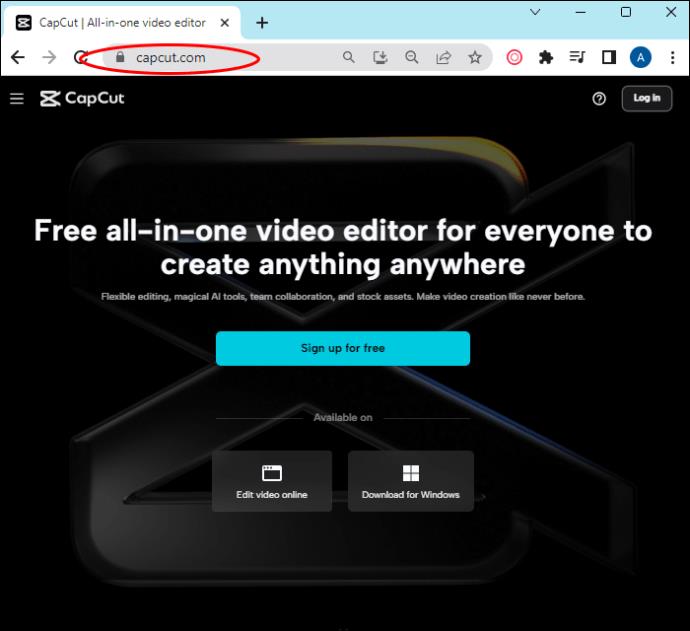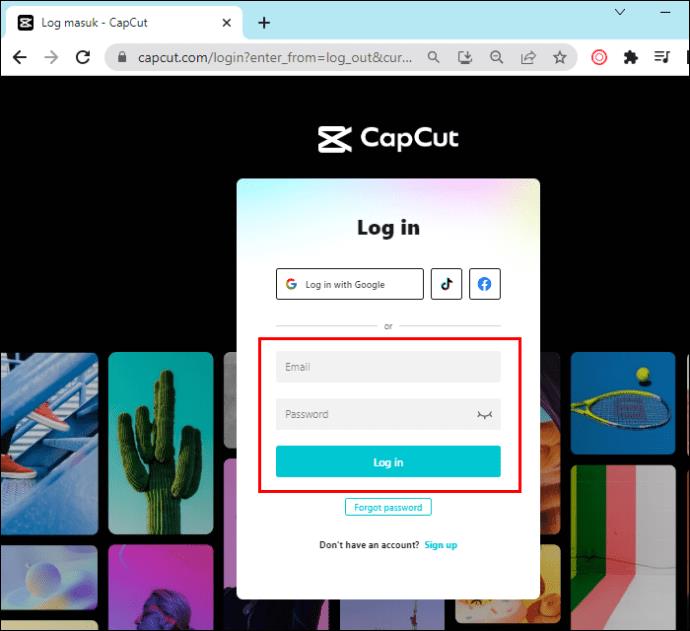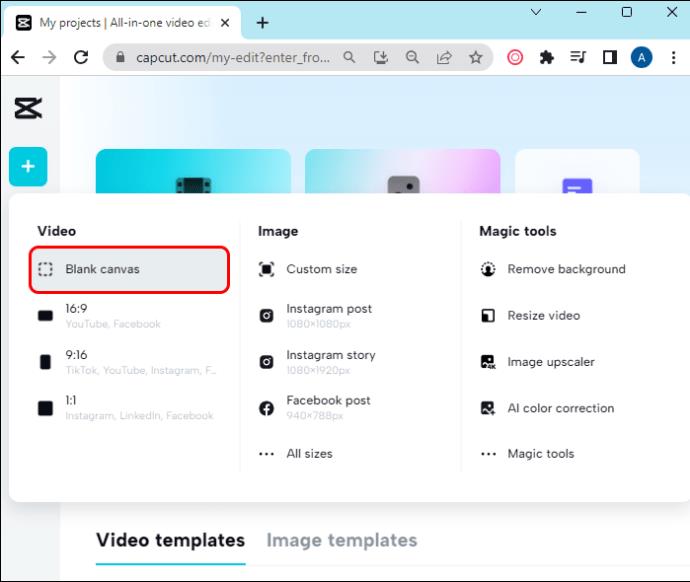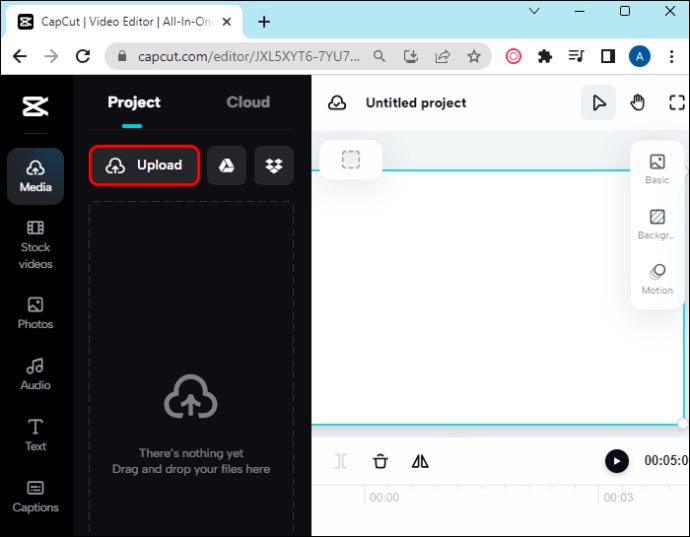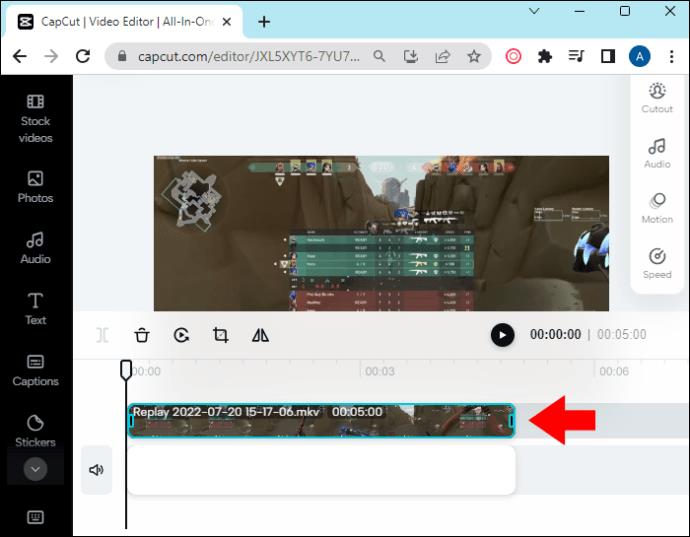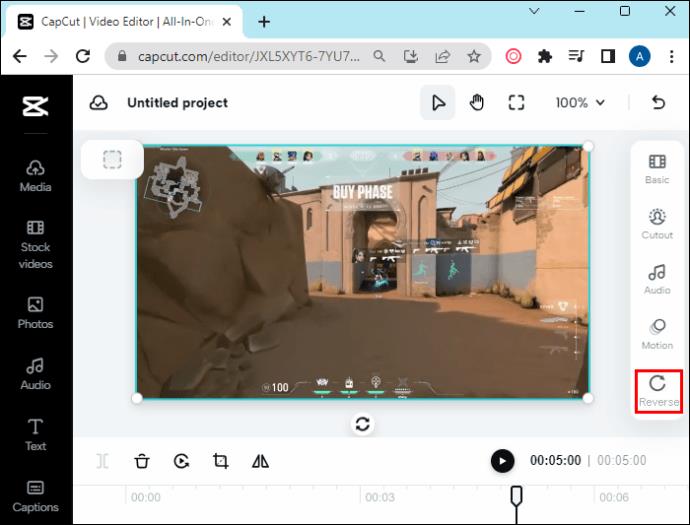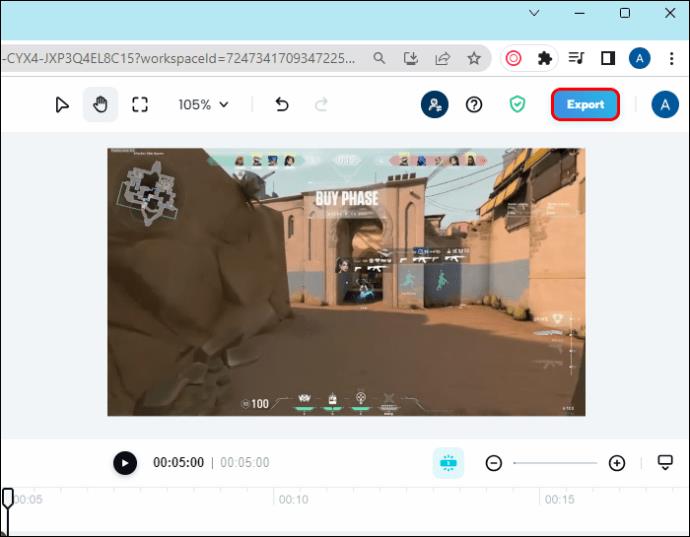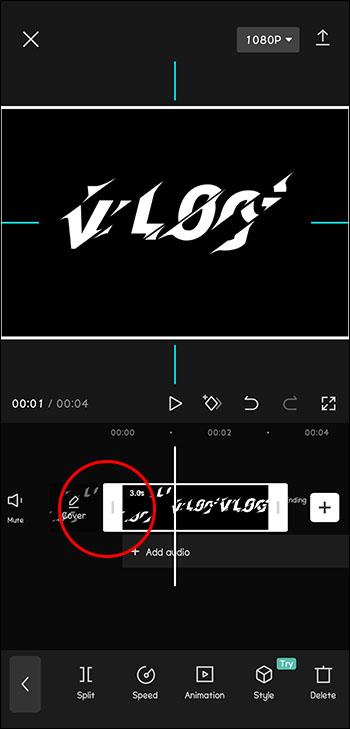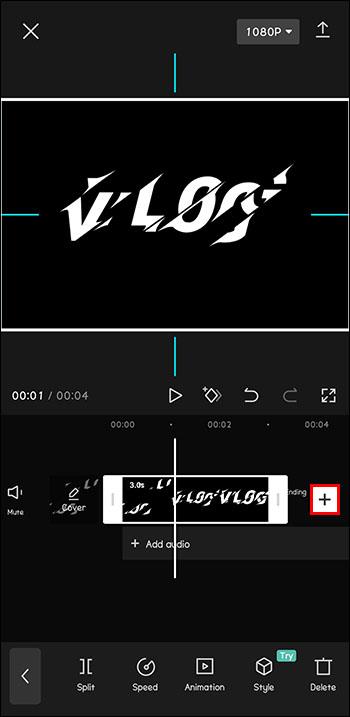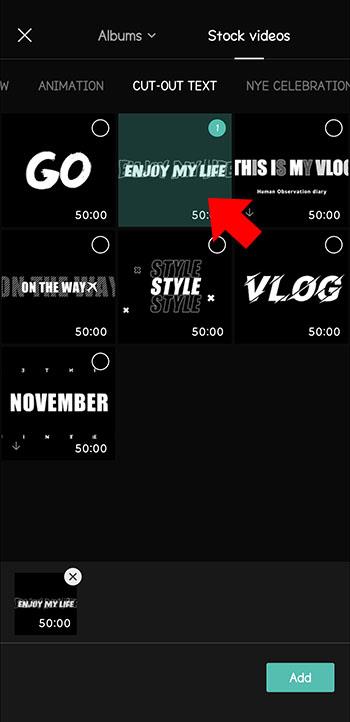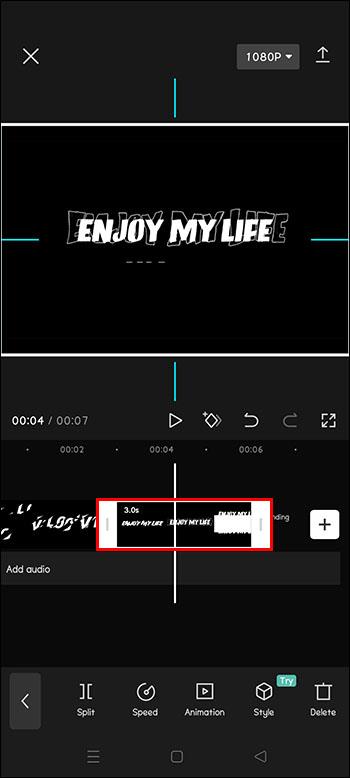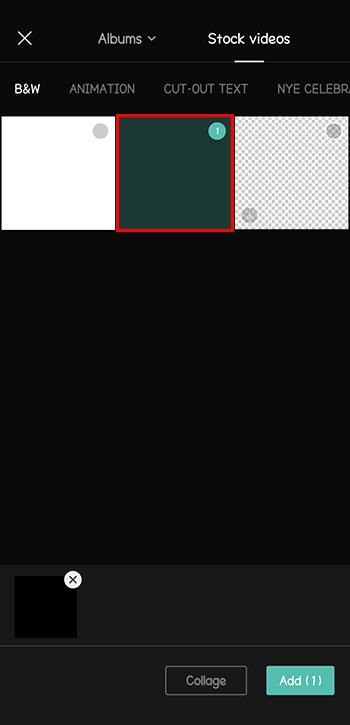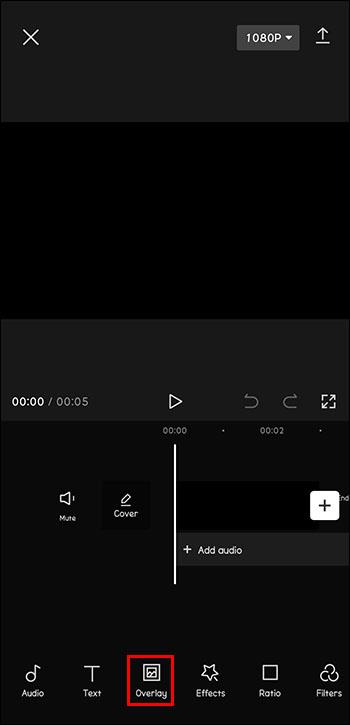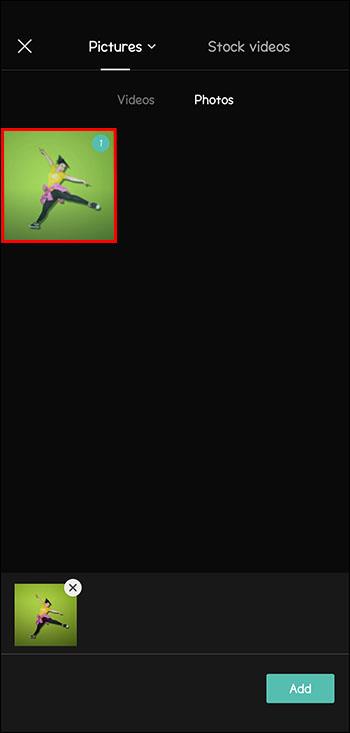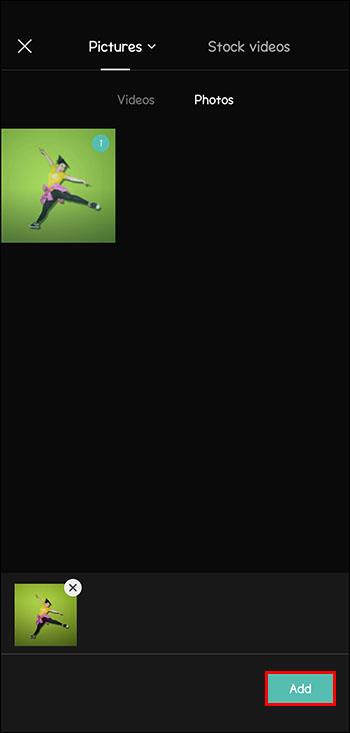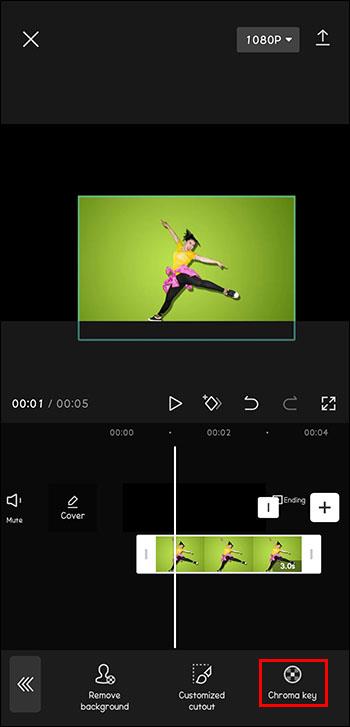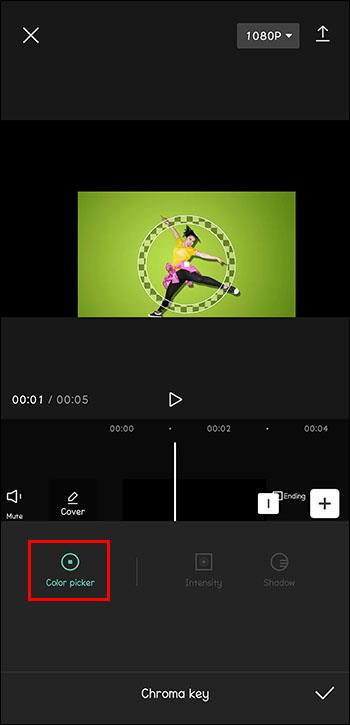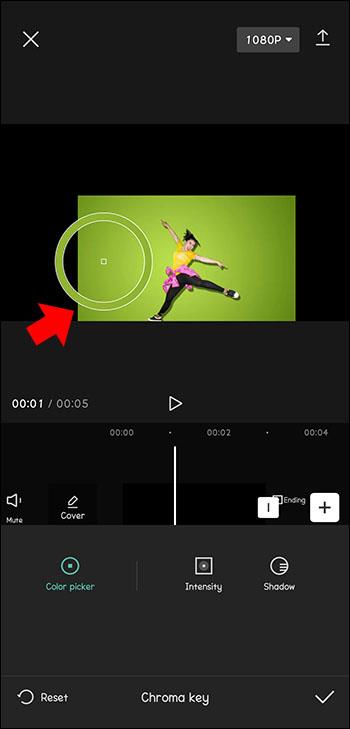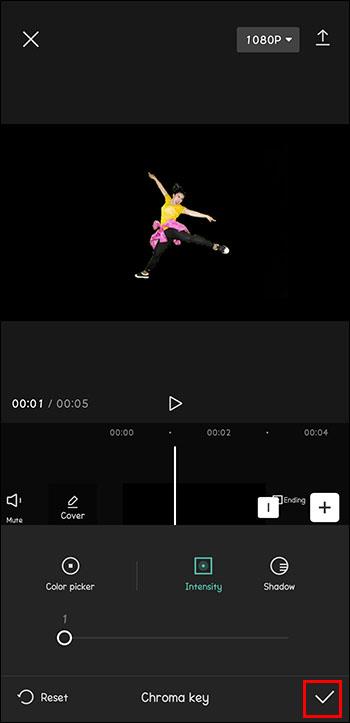Има много причини, поради които може да обичате да снимате и редактирате. Можете да снимате места, които сте посетили, хора, които обичате, и да уловите всеки специален момент, който искате да запомните. Да бъдеш креативен е възможно за всеки днес, дори и да не си професионалист. Всичко, от което се нуждаете, са приложения за редактиране на вашите видеоклипове.

CapCut е едно от приложенията, които могат да помогнат. Но какво се случва, когато не можете да обърнете видеоклипа си, след като сте направили промени? Тази статия ще ви каже всичко, което трябва да знаете.
CapCut: Какво да правите, когато реверсът не работи
Ако сте направили промени във видеоклипа си, но сте решили, че не ги харесвате, може да се нуждаете от обратната опция. Това ще ви спести от необходимостта да снимате отново. Което дори може да е невъзможно, ако видеото е заснето на почивка.
Но ако изглежда, че обратната опция не работи, какво правите? Грешки като тези могат да се случат с всяко приложение. Ето какво бихте направили в този случай:
- Експортирайте видеоклипа.
- Запазете го във вашия „Фотоапарат“.
- Рестартирайте CapCut.
- Опитайте отново да обърнете видеоклипа си.
Може да се случи отново това да не работи. В такъв случай препоръчваме този път да преминете към друго приложение.
Как да обърнете видеоклипове в CapCut на вашия телефон
Когато правите творчески неща като правене на видеоклипове, може да бъдете затрупани с интересни идеи. Но ако нещо не се окаже както трябва, не се притеснявайте. Винаги можете да отмените тези промени в CapCut.
Ето как се прави:
- Отворете приложението CapCut.

- Кликнете върху „Нов проект“.
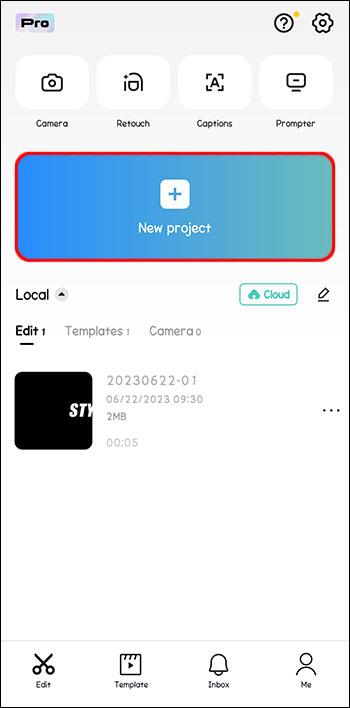
- Намерете желания видеоклип и щракнете върху „Добавяне“.
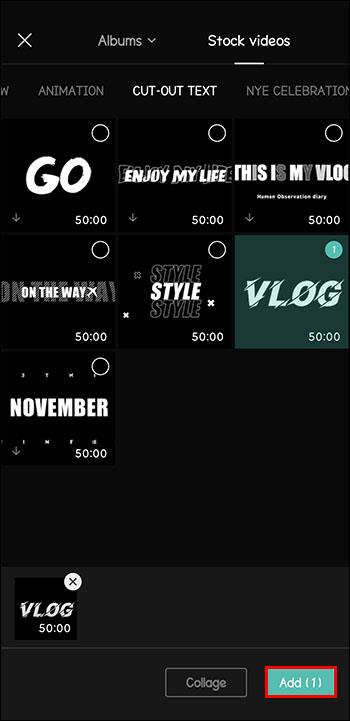
- В случай, че искате първо да прегледате видеоклипа, щракнете върху „Пусни“.
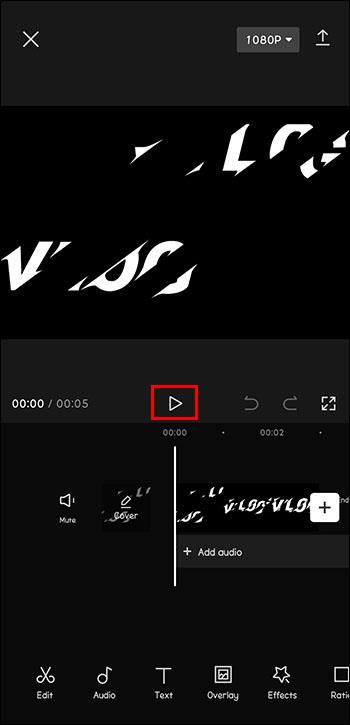
- Кликнете върху „Редактиране“ в долната част на менюто.
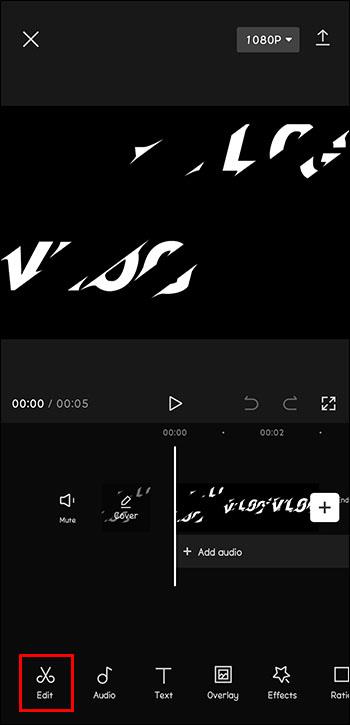
- Кликнете върху „Обратно“ в лентата с менюта.
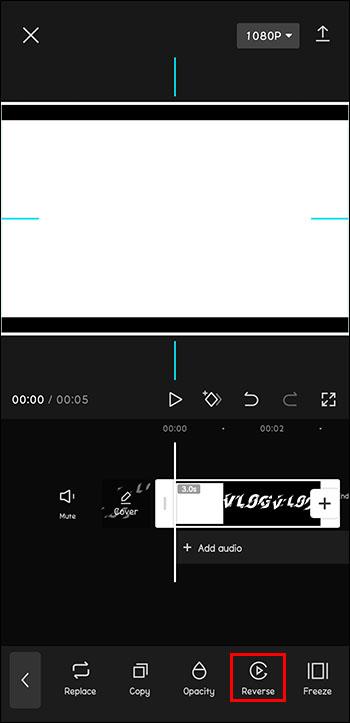
- След като процесът приключи, щракнете върху стрелката в горния десен ъгъл.

Сега можете да се насладите на видеоклипа или да направите нови промени, които може да искате да приложите в него. Възможностите са безкрайни.
Как да обърнете видеоклипове в CapCut на вашия компютър
Други потребители може да искат да редактират своите видеоклипове на своя компютър. Ето как се прави:
- Отидете на уебсайта на CapCut.
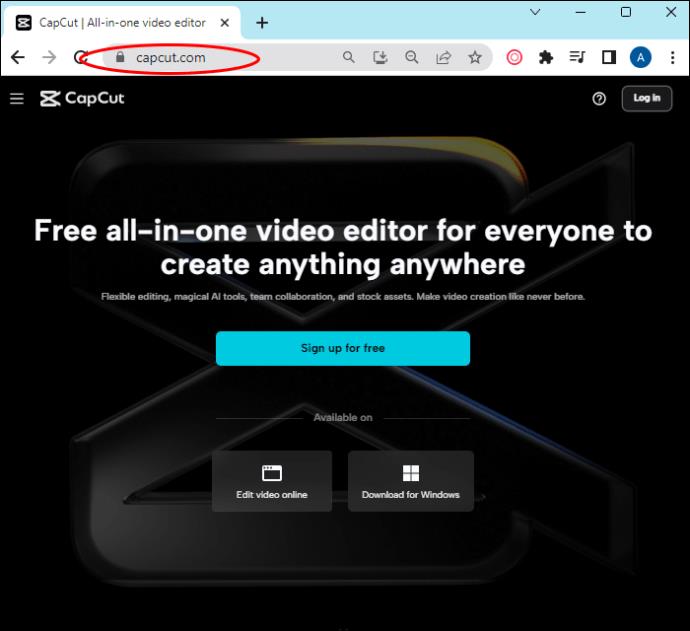
- Влезте в акаунта си.
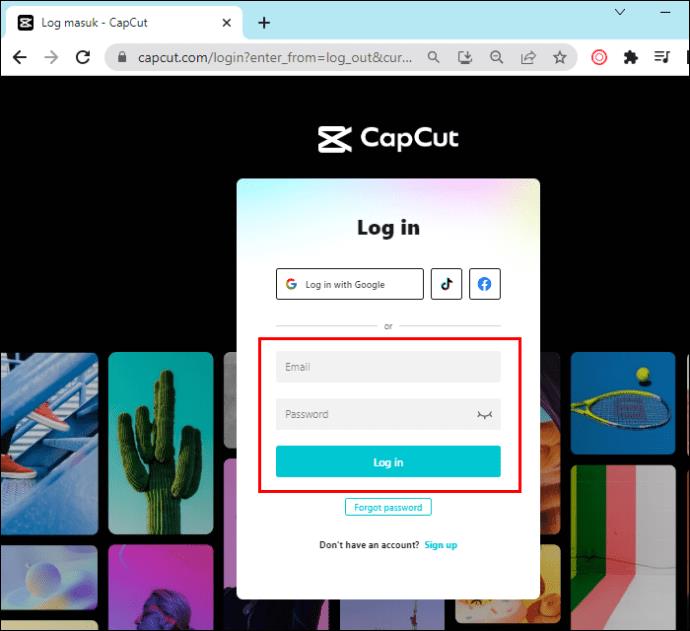
- Щракнете върху „Празно платно“ или изберете предварително зададено.
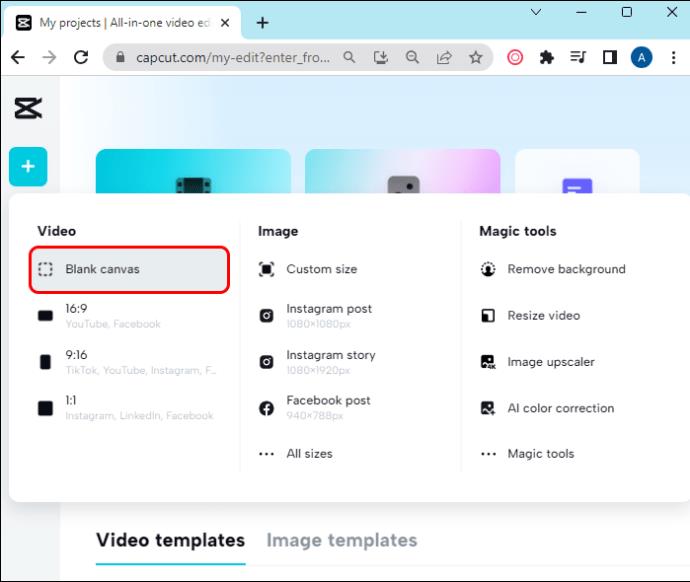
- Кликнете върху „Качване“ и изберете вашето видео.
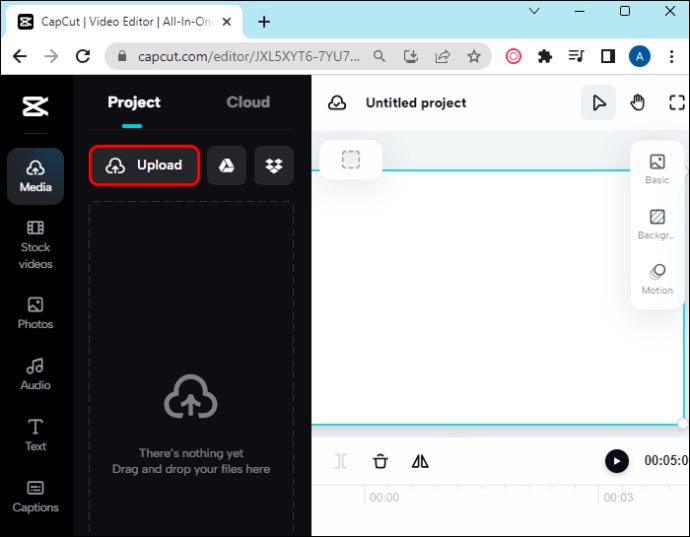
- Кликнете върху вашето видео във времевата линия.
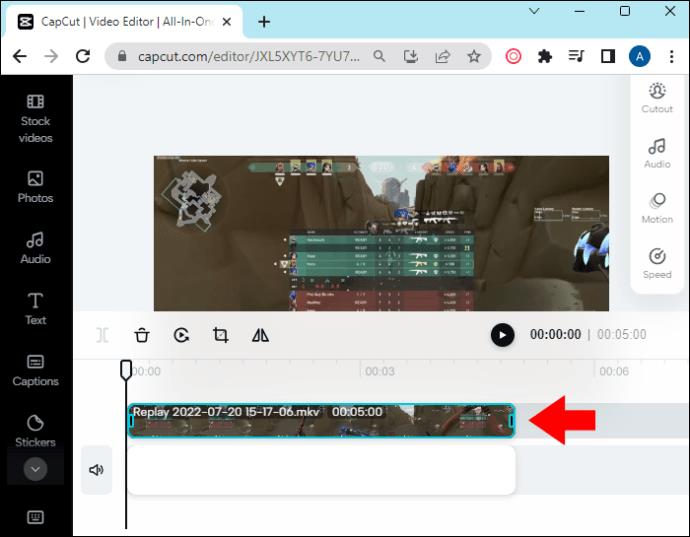
- Щракнете върху „Обратно“.
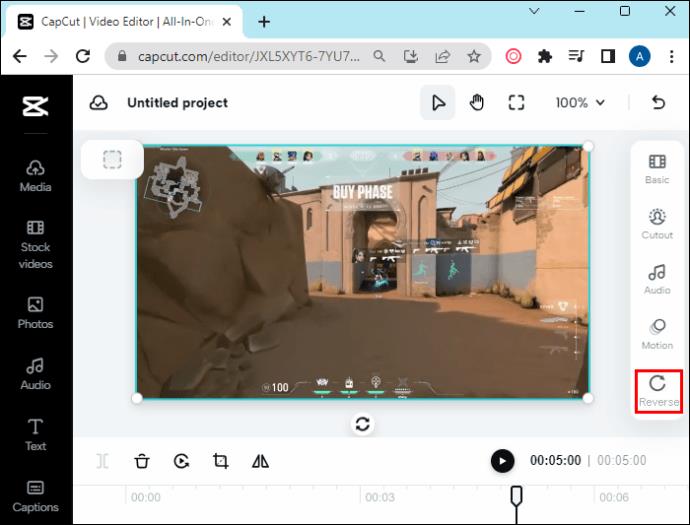
- Кликнете върху „Експортиране“.
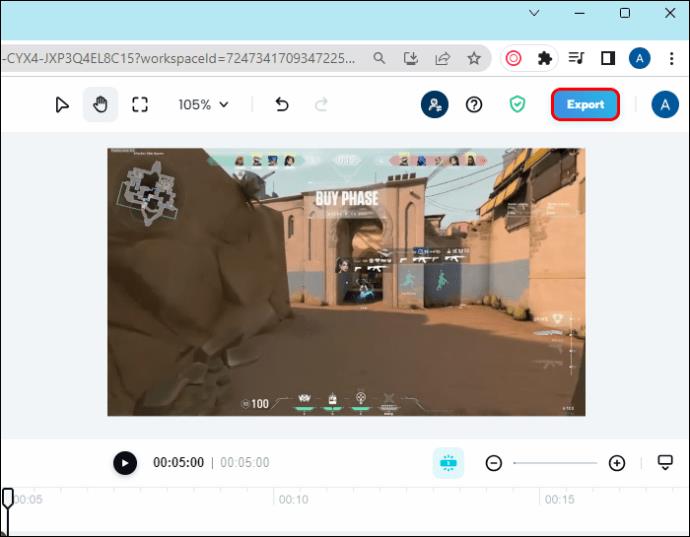
Както можете да видите, само с няколко стъпки ще можете да опитате различни идеи във вашите видеоклипове и да решите кои искате да запазите. По този начин няма да губите ценно време, като го правите от самото начало. Може дори да помислите за различни ъгли за редактиране на историята в процеса.
Можете ли да обърнете звука в CapCut?
Ако се чудите дали обръщането на видеото към предишна версия може да повлияе на аудиото, отговорът е и да, и не. В случай, че оригиналното аудио от видеото, то ще бъде обърнато. Въпреки това, ако добавите някаква мелодия към фона, няма начин да обърнете звука.
Така че, когато става въпрос за звука, уверете се, че изборът ви е окончателен, тъй като не е толкова лесно да правите промени по-късно.
Как да изрязвате видеоклипове в CapCut
Времето е от съществено значение и често ограничава вашата креативност. Но не се притеснявайте, ако видеоклипът ви се окаже по-дълъг, отколкото трябва.
Ако искате да изрежете видеоклипове, имате късмет. Ето как се прави:
- Отворете приложението CapCut.

- Поставете пръста си върху „Playhead“ (бяла линия под „Play“). Плъзнете тази линия наляво, ако искате да отрежете края. Плъзнете надясно, ако искате да отрежете началото.
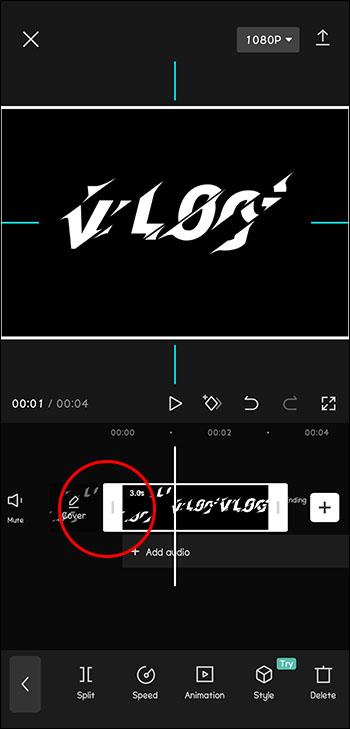
- Вашето видео ще завърши/започне там, където искате.
Същото действие може да се извърши с помощта на вашия компютър.
- Влезте в акаунта си на уебсайта на CapCut.
- Използвайте мишката вместо пръста си.
Както можете да видите, не е претенциозно да направите видеоклипа си по-кратък. Това може да е особено полезно, когато се опитвате да ги накарате да отговарят на изискванията за време, като например при „Shorts“ в YouTube.
Как да обедините множество клипове в CapCut
Може просто да сте редактирали видеоклипа си и да сте осъзнали, че ще върви толкова добре с друг видеоклип, който сте направили по-рано. За щастие, видеоклиповете и лесно се присъединяват към CapCut.
Следвайте тези стъпки, за да обедините няколко видеоклипа в един с помощта на CapCut:
- Отворете своя клип в „CapCut“.

- Отдясно на „Timeline“ натиснете „Plus“.
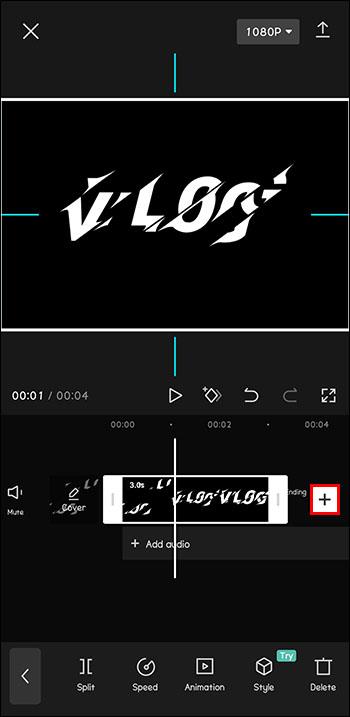
- Изберете видеоклипа, който искате да добавите.
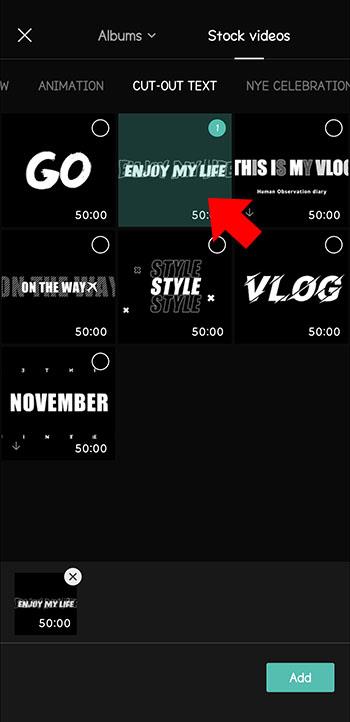
- Този нов видеоклип ще се появи от дясната страна на времевата линия, до вашия стар.
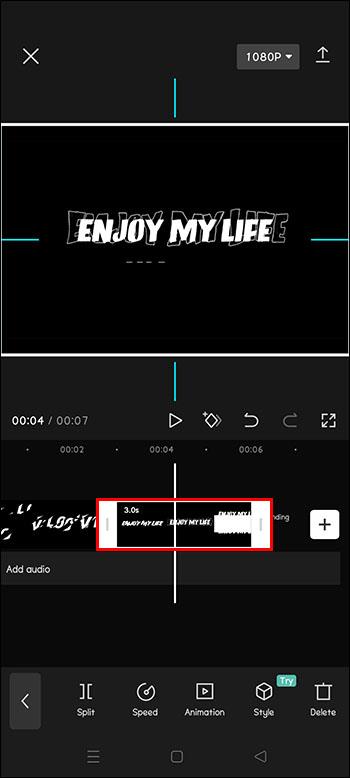
- Можете да добавите още видеоклипове, като повторите тези стъпки.
Разбира се, можете също да промените реда на вашите клипове. Просто щракнете върху въпросния клип и го плъзнете на желаното място на времевата линия. Това може да ви помогне напълно да промените потока и историята на клипа, без да снимате нов отначало.
Как да добавите фоново изображение към вашите видеоклипове с помощта на CapCut
Креативните видеоклипове може да изискват специален фон, а не просто празна бяла стена. Но не е нужно да ходите на специална сцена, за да ги заснемете, тъй като това може да е скъпо и понякога невъзможно.
Ако вместо това искате да добавите фоново изображение към видеоклипа си, това също е относително лесно.
Следвай тези стъпки:
- Отворете CapCut и щракнете върху „Нов проект“.
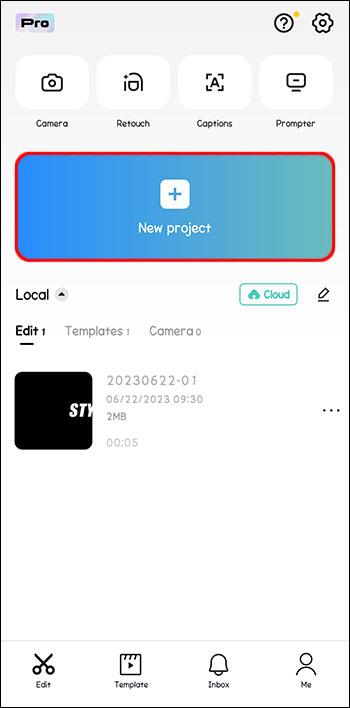
- Изберете изображение.
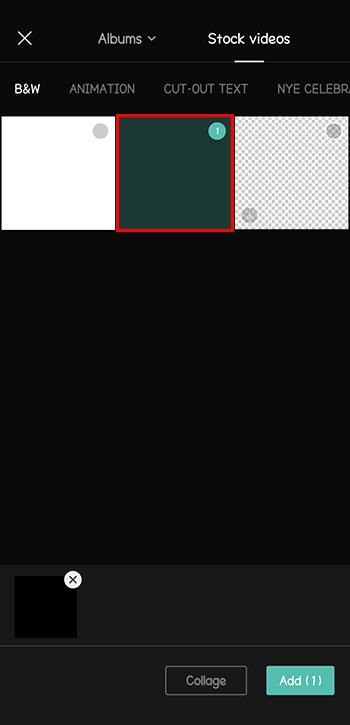
- Кликнете върху „Добавяне на прекалено много“, ако искате да редактирате изображението.
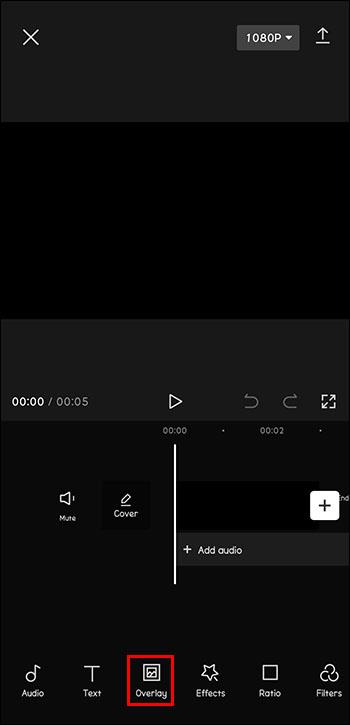
- Сега изберете произволно изображение със зелен фон на екрана от телефона си.
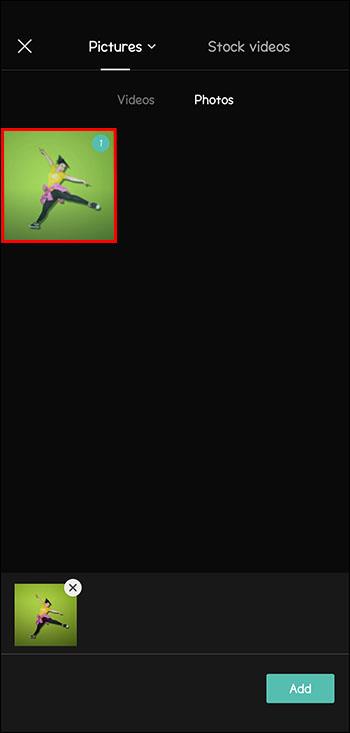
- Кликнете върху „Добавяне“.
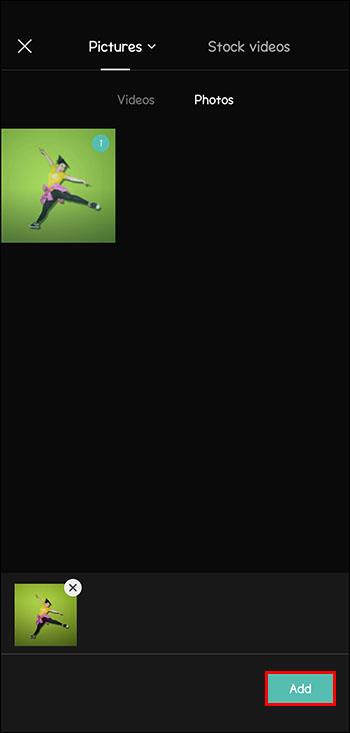
- Изберете „Chroma Key“ от долната част на екрана.
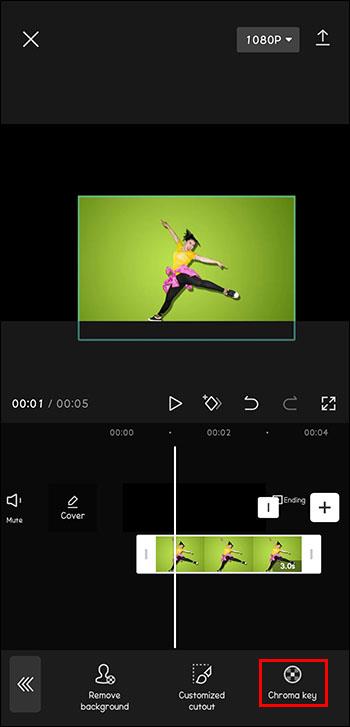
- Изберете „Избор на цвят“.
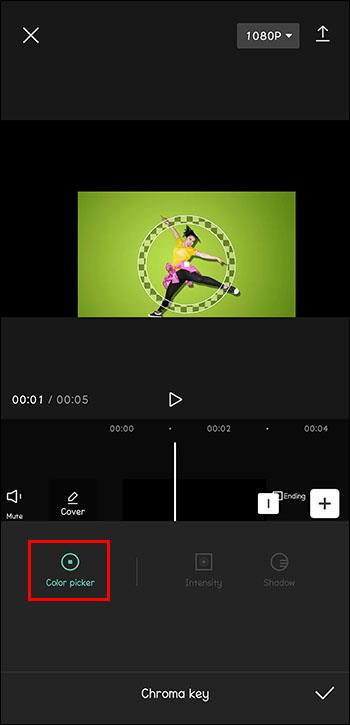
- Изберете нюанс на зелено за фон.
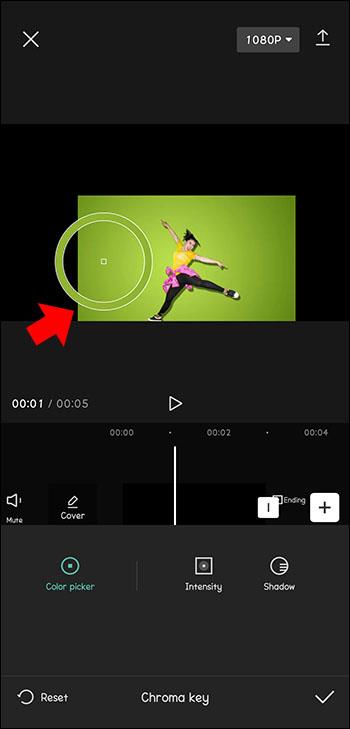
- Изберете нюанса и интензитета, за да изглежда реалистично и щракнете върху „Запазване“.
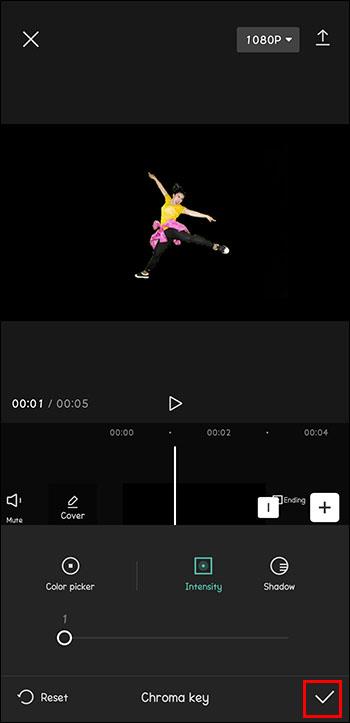
Сега ще можете да правите всеки вид видео, което искате, и да се преструвате, че сте навсякъде, където искате. Те ще бъдат особено полезни за създателите на социални медии, тъй като могат да направят работата им по-уникална и привличаща вниманието. Можете да се преструвате, че сте в друга държава или дори на друга планета.
Редактиране на видеоклипове дори когато не сте професионалист
Има много причини за редактиране на видеоклипове. Може да е по лични причини, за да запазите специални моменти и да ги споделите с приятели. Може да бъде и за професионални цели, работа като създател на съдържание. Възможностите са безкрайни и нуждата от това определено нараства. И може да не сте сигурни кои инструменти да използвате в процеса.
CapCut може да ви помогне с всички ваши нужди за редактиране. Позволява ви да преоразмерявате вашите видеоклипове, да добавяте музика, фон, субтитри, филтри и много други неща. Освен това е особено популярен в TikTok. Добавянето на всички тези изброени функции ще направи вашата работа да се отличава от тълпата. Това може да увеличи броя ви на последователи, които са KPI за представянето ви онлайн.
Случвало ли ви се е да се борите с обратното, което не работи на CapCut? Кои характеристики ви харесват най-много? Кажете ни в секцията за коментари по-долу.