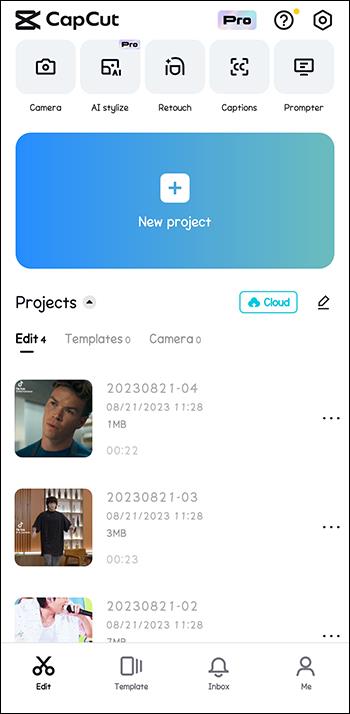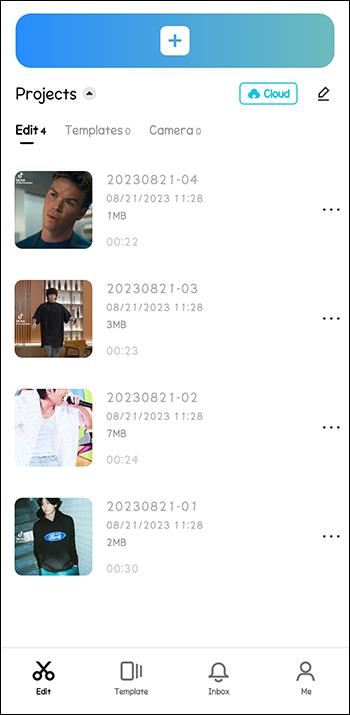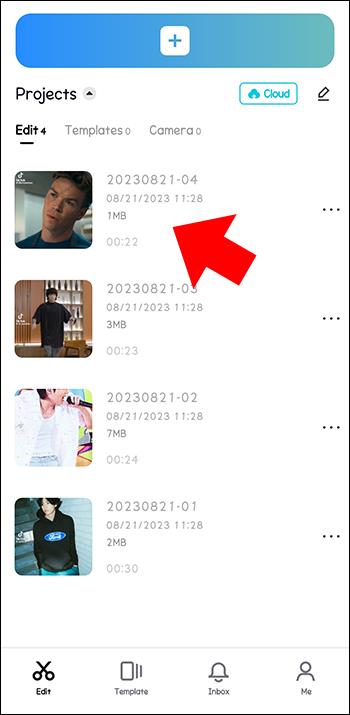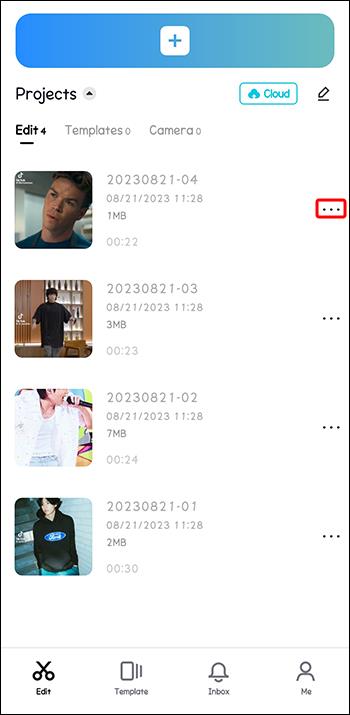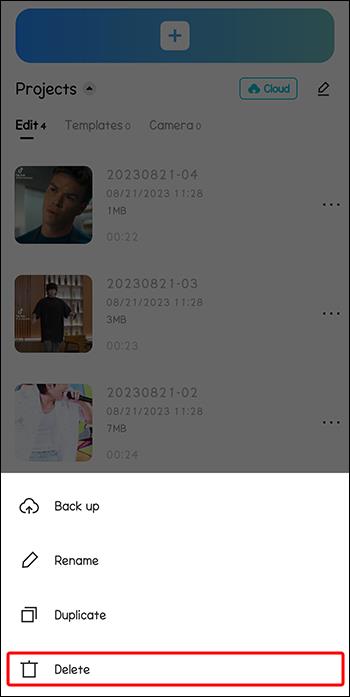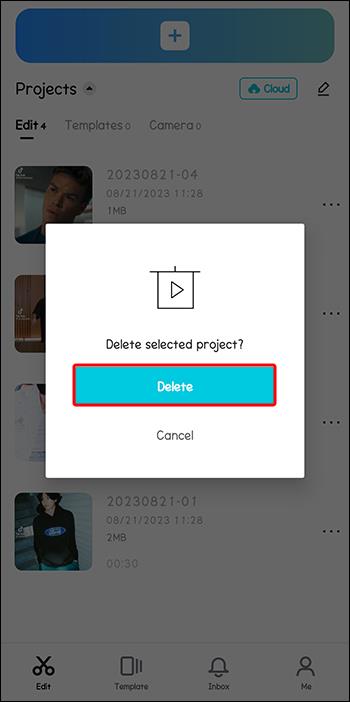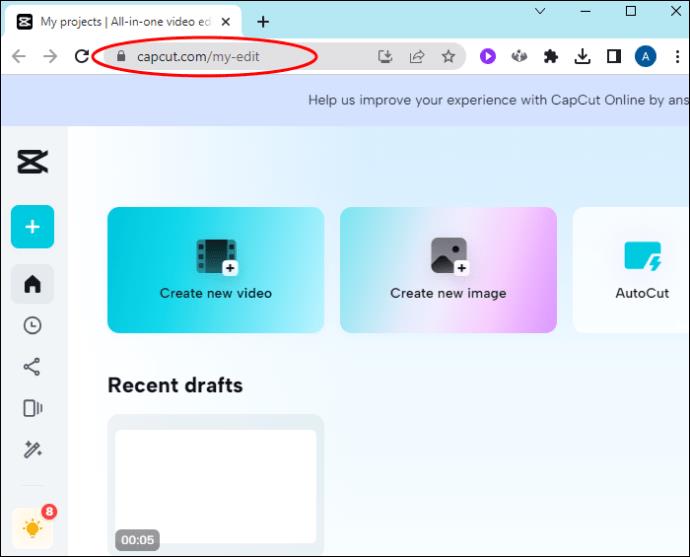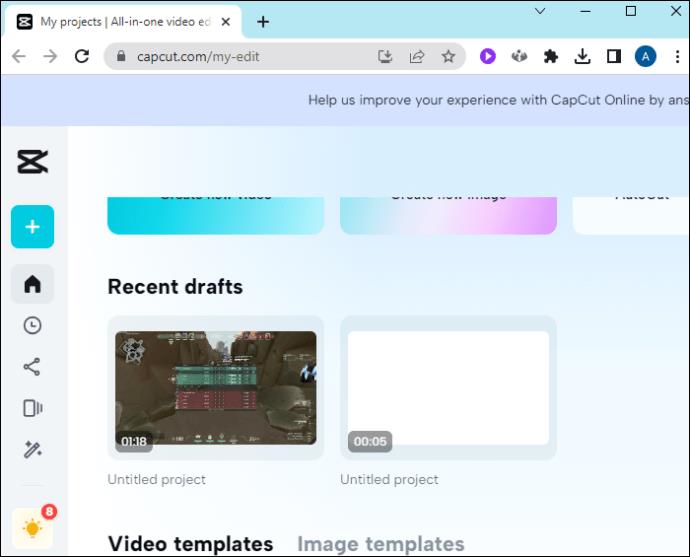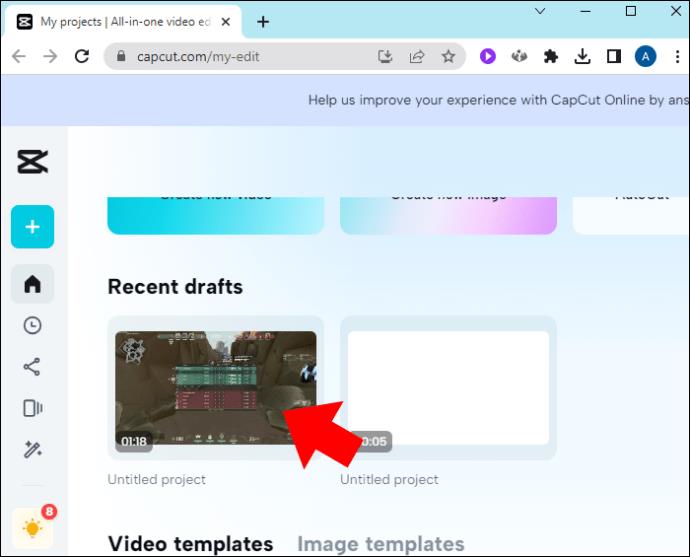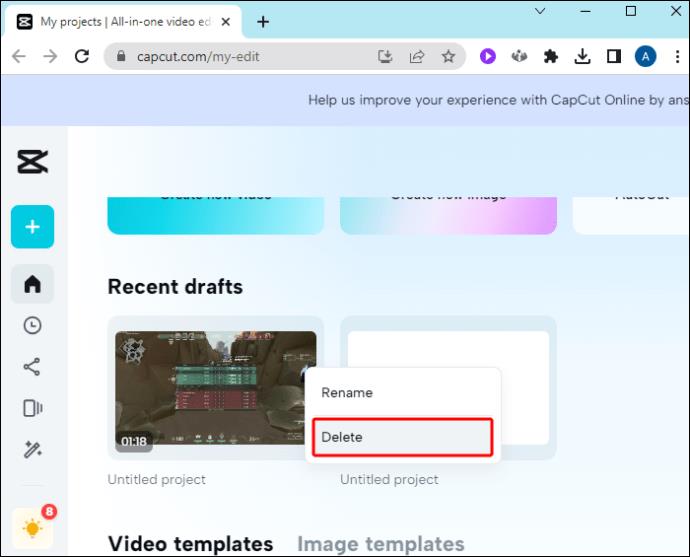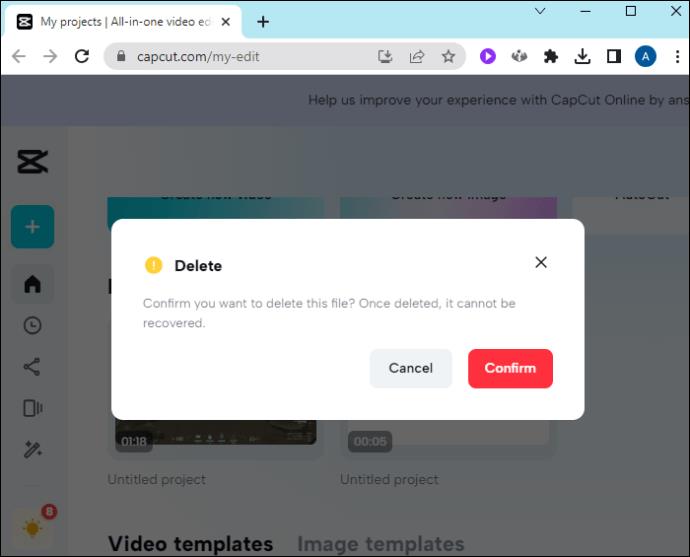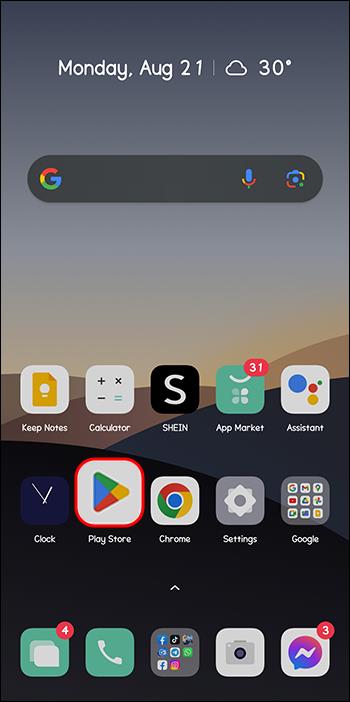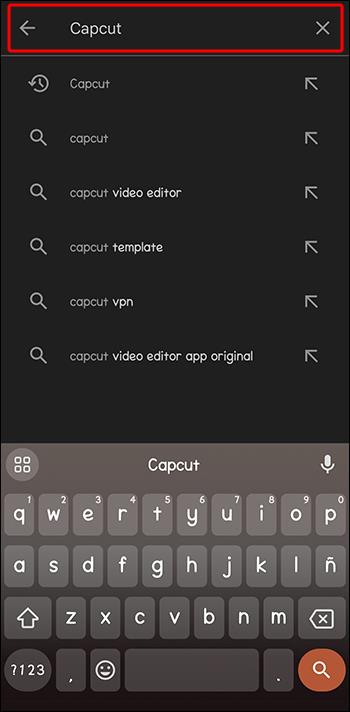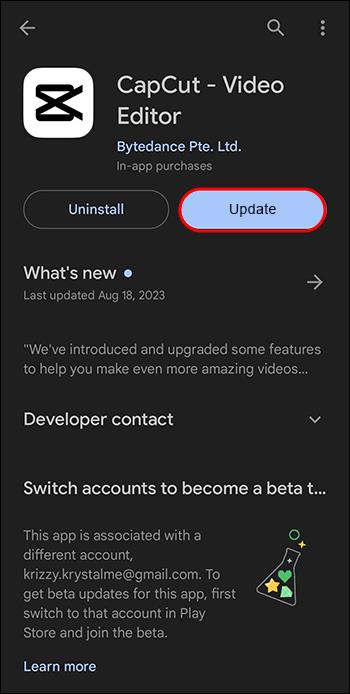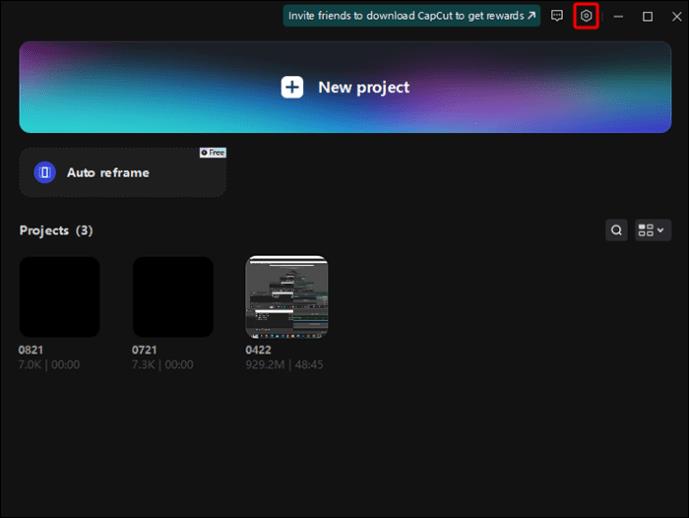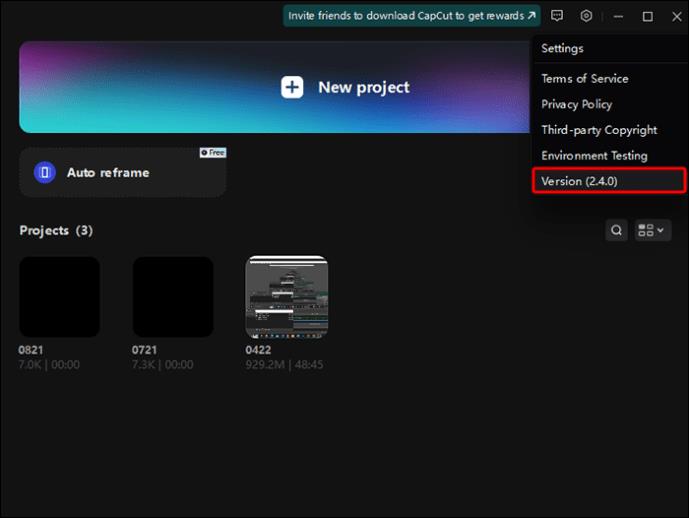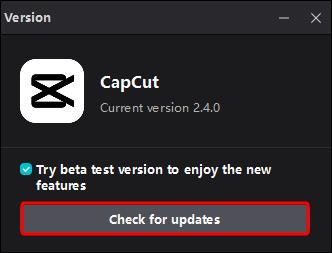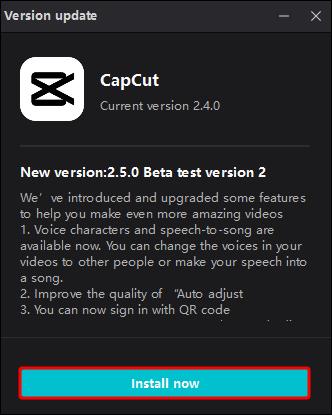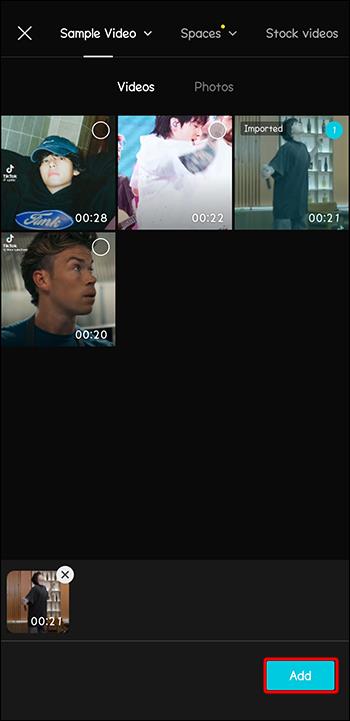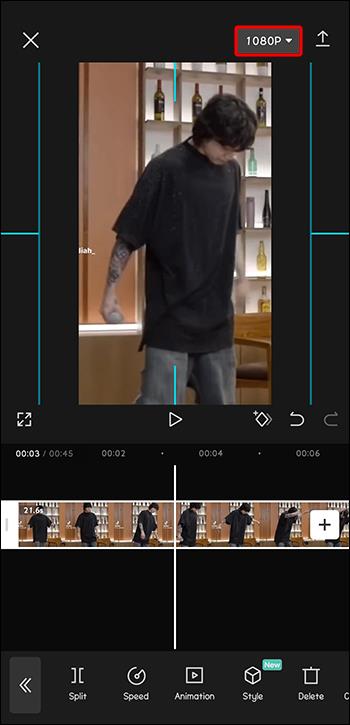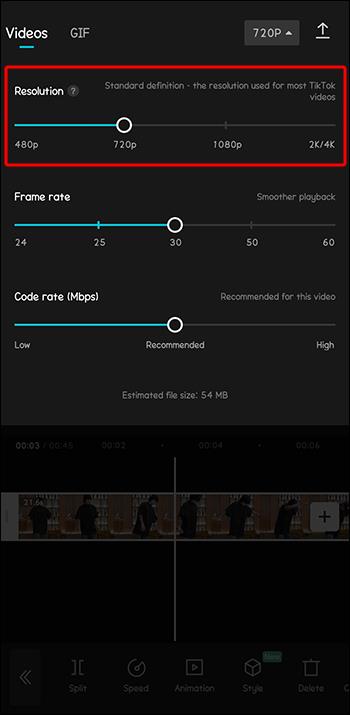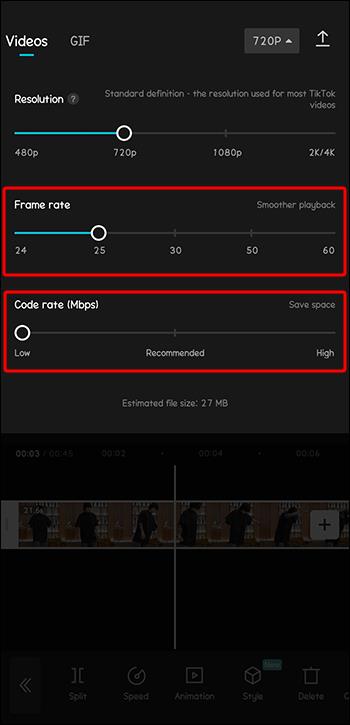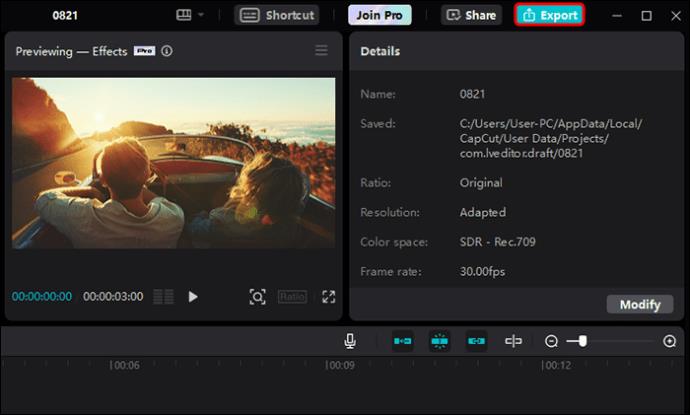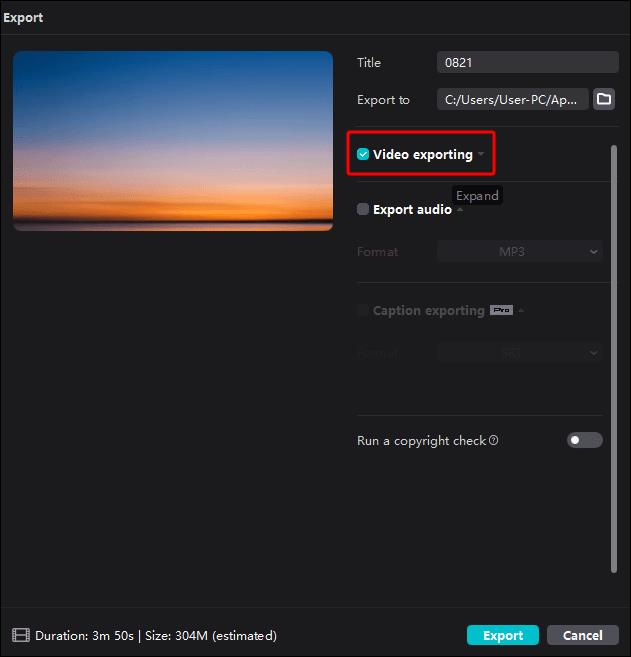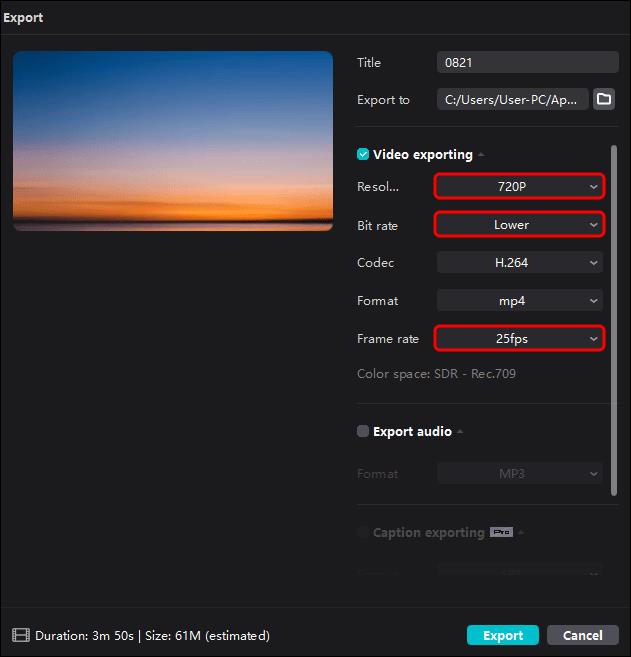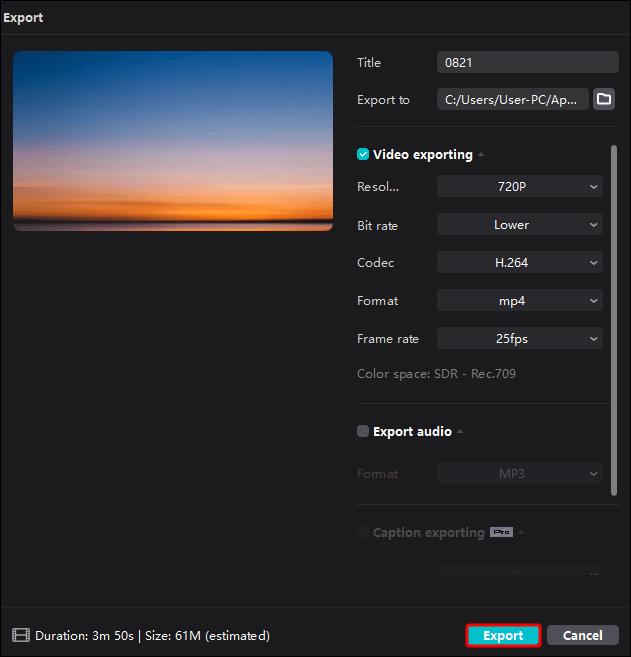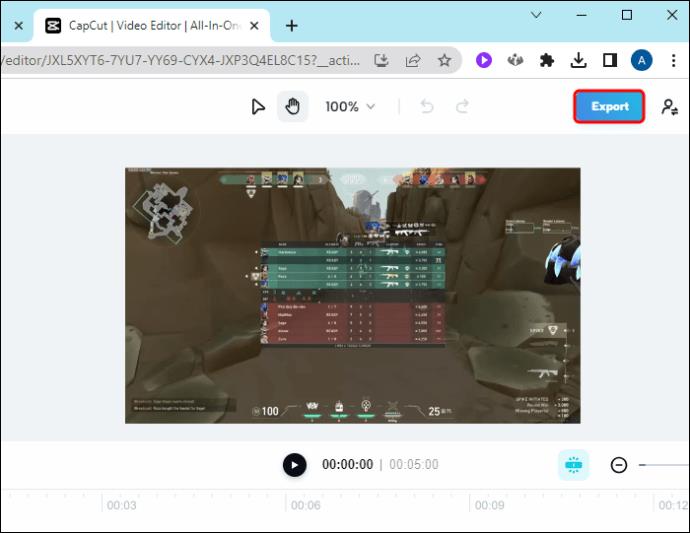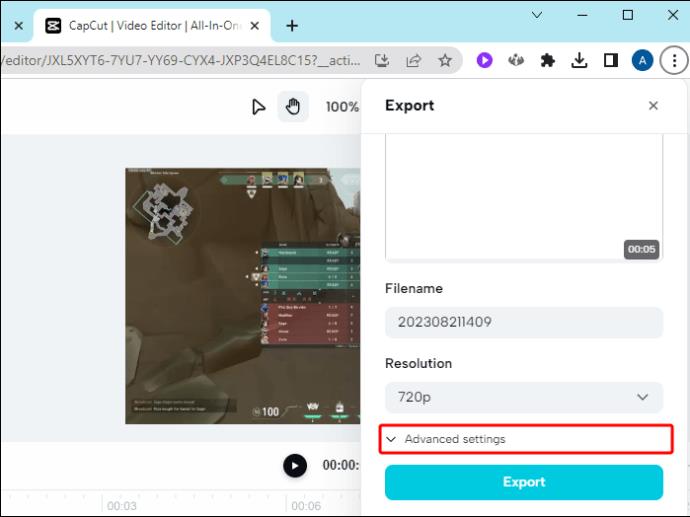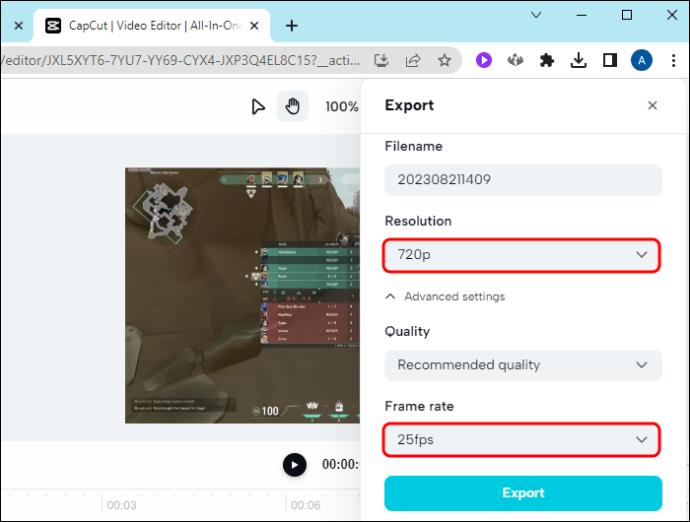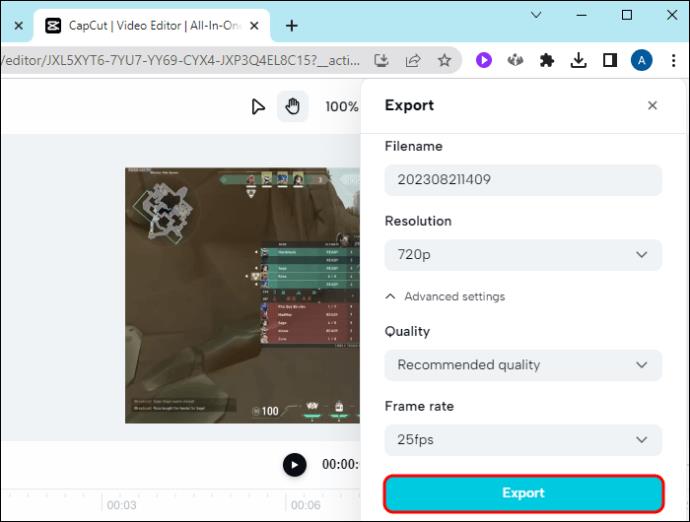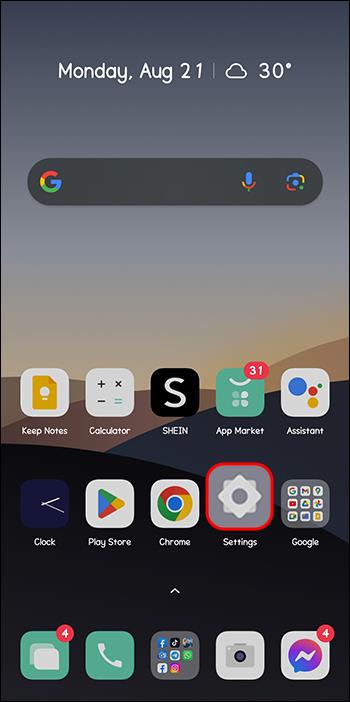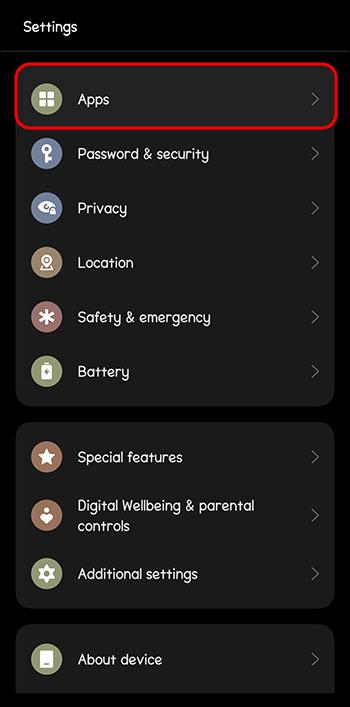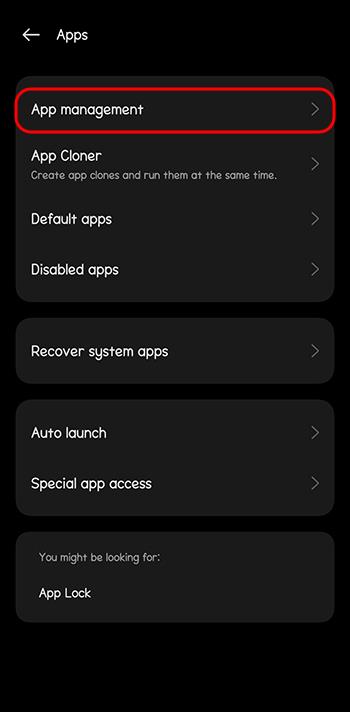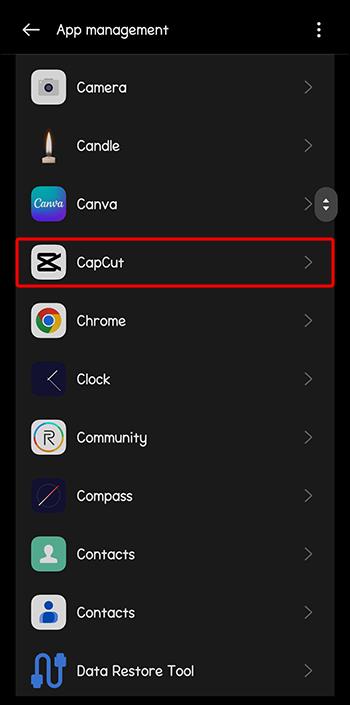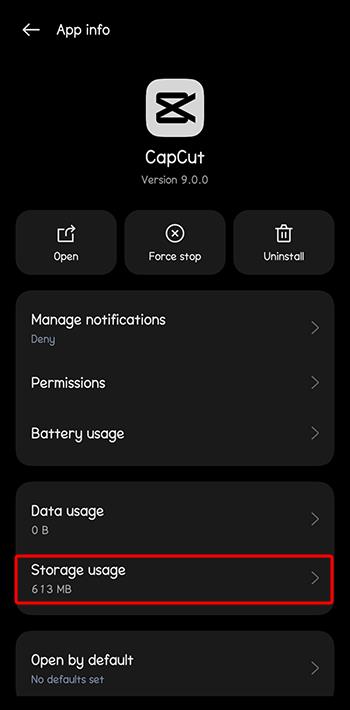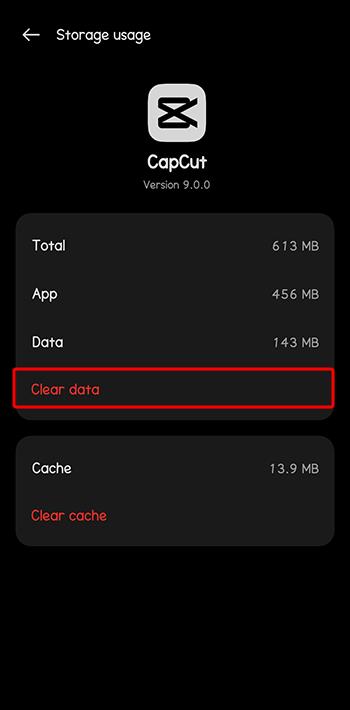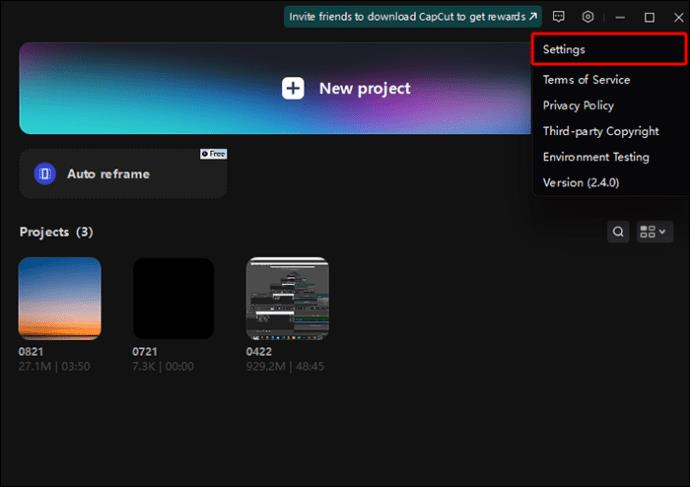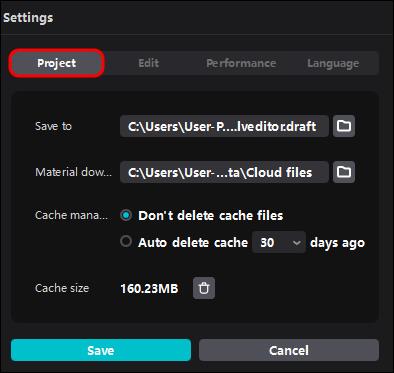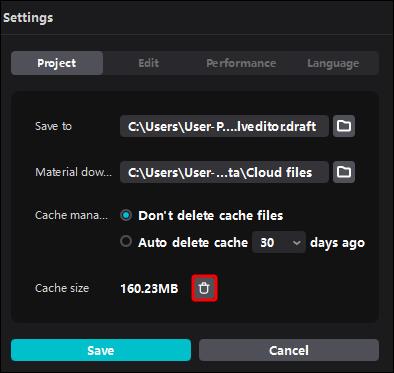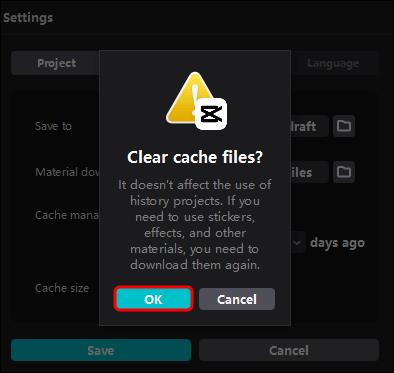Независимо дали създавате забавно съдържание с модерна мелодия на TikTok или промоционален фрагмент, представящ вашата марка, CapCut може да ви помогне да го направите точно както трябва. Като се има предвид колко популярни са станали видеоклиповете с кратка форма, доста обичайно е създателите на съдържание да прекарват часове в редактиране на кратко видео. Ето защо е толкова разочароващо, когато този видеоклип не успее да се експортира.

Но имаме добри новини. Всеки проблем с експортирането на CapCut има доста просто обяснение и още по-ясно решение. Открийте как да се справите с често срещани проблеми с експортирането на CapCut и елиминирайте пречките по пътя си към безпроблемно създаване на видео.
Лесни начини за отстраняване на проблеми с експортирането на CapCut
За да намерите решение за вашия проблем с експортирането на CapCut, първо трябва да разберете какво го причинява. Вижте по-долу най-честите виновници за това, че видеоклипът ви не успява да експортира. След това изпробвайте свързаното(ите) решение(а) и светът (или приятелите и семейството ви!) ще види вашето видео за нула време.
Малко място за съхранение
За да експортирате вашето видео, то трябва да има достатъчно място за съхранение на вашето устройство. Ако устройството ви е препълнено с изображения, видеоклипове, документи и приложения, има вероятност CapCut да не може да функционира правилно или да експортира най-новото ви творение. За щастие този проблем има лесно решение – просто освободете малко място на вашето устройство.
Можете да го направите ръчно, като изтриете файлове и деинсталирате приложения и програми. Като алтернатива можете да използвате автоматичен почистващ препарат, който ще се погрижи за тези излишни файлове вместо вас.
Освен паметта на вашето устройство, вътрешната памет на CapCut може да е причина за проблема с експортирането. Ако сте играли с приложението известно време, вероятно имате видео след видео под раздела „Проекти“.
Разбира се, съхраняването на множество видеоклипове тук ви помага да се върнете към редактирането за нула време, елиминирайки натиска да правите всичко наведнъж. Многобройни чернови проекти обаче също могат да забавят CapCut, да причинят изоставане или срив или да не успеят да експортират видеоклипове правилно. За да разрешите този проблем, ще трябва да се сбогувате с няколко от незавършените си проекти.
Ето как да изтриете ненужните проекти на вашето мобилно устройство:
- Отидете на целевата страница на CapCut.
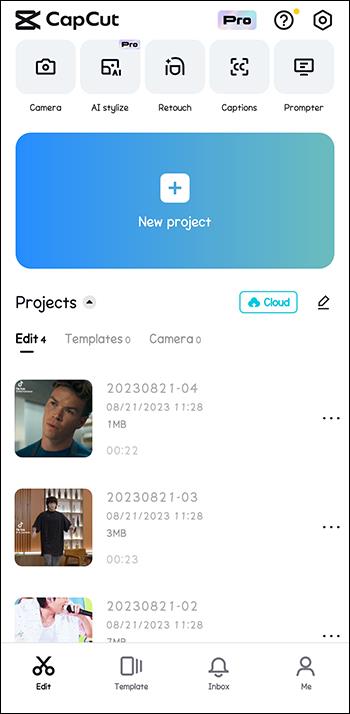
- Отидете до секцията „Проекти“.
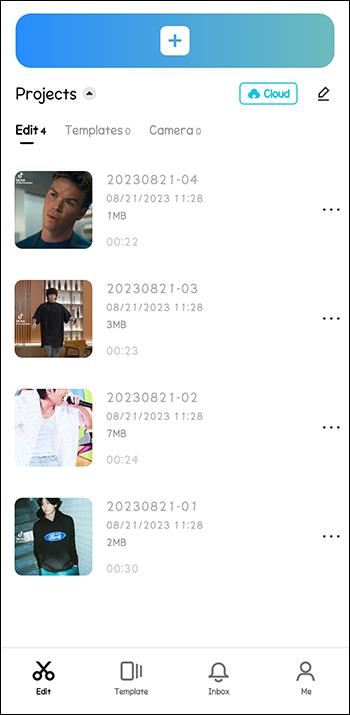
- Превъртете през списъка и намерете проект, който искате да изтриете.
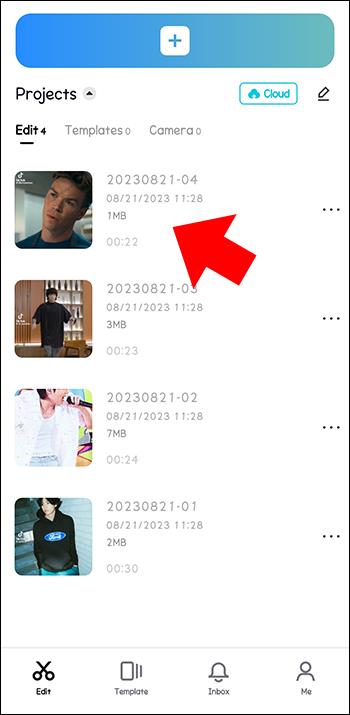
- Докоснете иконата с три точки до този проект.
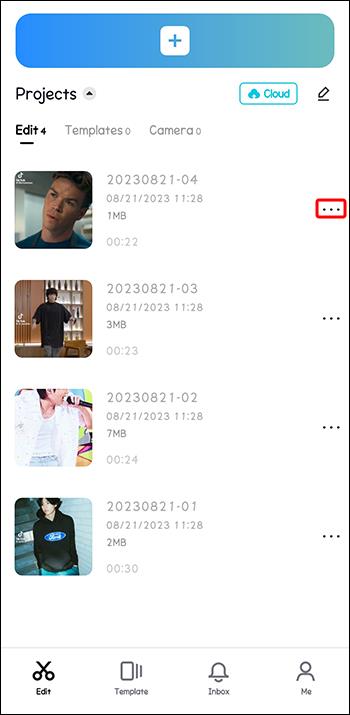
- Изберете „Изтриване“ от изскачащото меню.
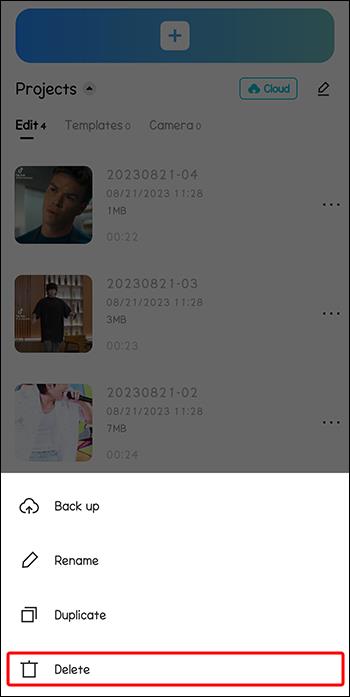
- Потвърдете избора си, като натиснете отново „Изтриване“.
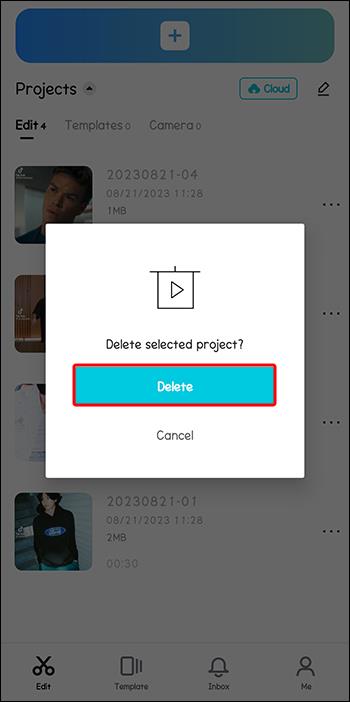
- Повторете стъпки 4-6 за всеки проект, който искате да премахнете.
Ако предпочитате да редактирате на вашия компютър, следвайте тези стъпки, за да освободите място в уеб клиента CapCut:
- Отидете до началната страница на CapCut .
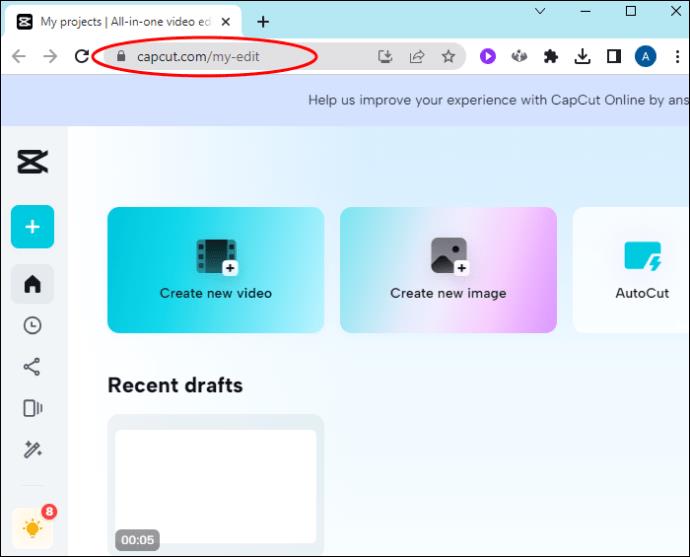
- Отидете в секцията „Последни“.
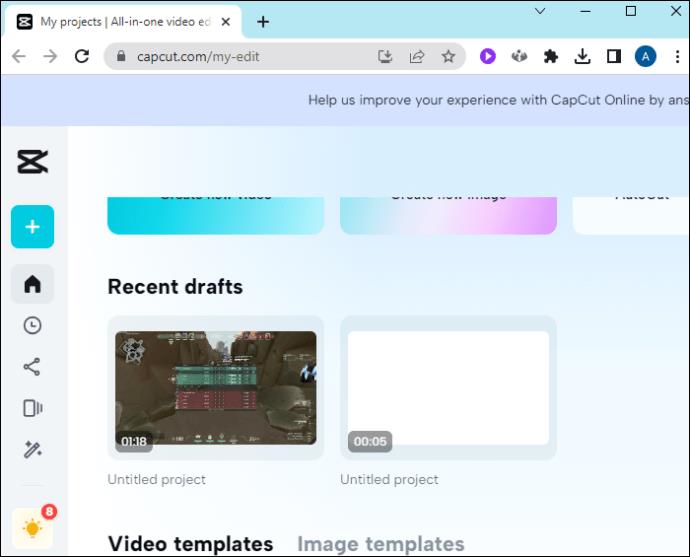
- Намерете проекта, който искате да изтриете.
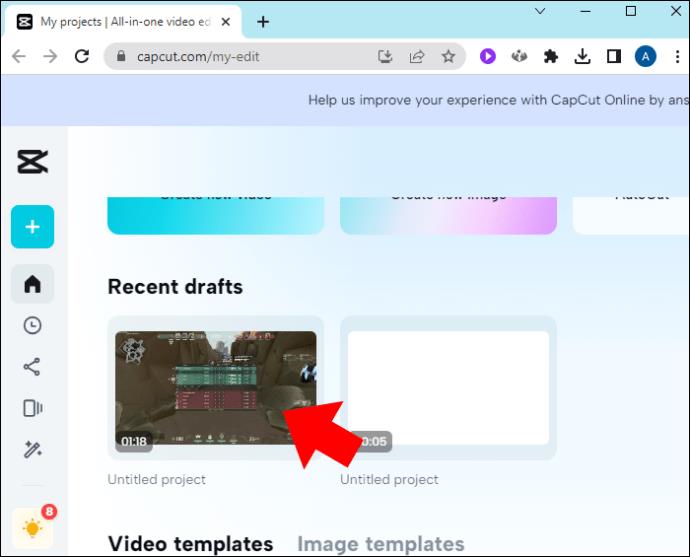
- Кликнете върху иконата с три точки в долния десен ъгъл.
- Изберете „Изтриване“.
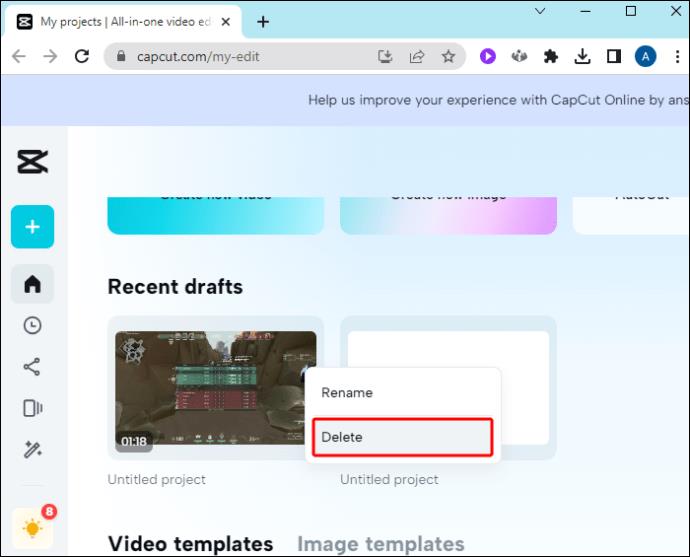
- Потвърдете изтриването, като щракнете върху „Потвърди“.
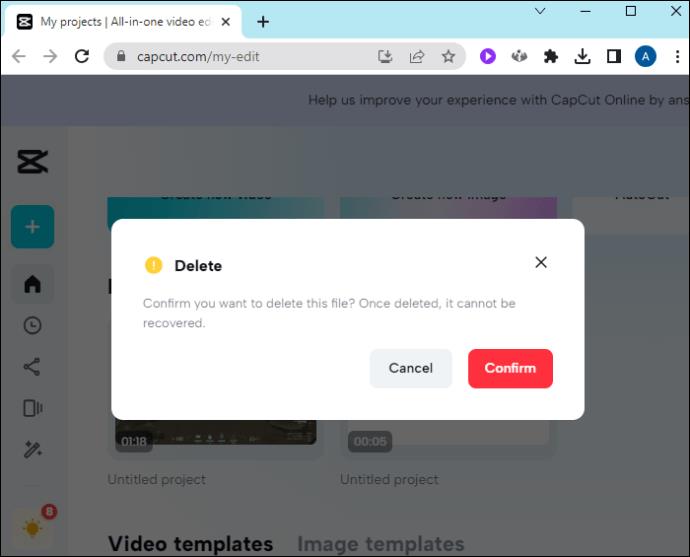
Можете да използвате същите стъпки, за да изтриете ненужни проекти от вашите настолни клиенти. Единствената разлика е, че вашите проекти ще бъдат изброени в раздела „Проекти“.
Наситеност на RAM
Всички данни и програми, използвани в момента от CPU (централен процесор) на вашето устройство, се съхраняват в неговата RAM (памет с произволен достъп). Ако стартирате твърде много жадни за ресурси програми и ги оставите да работят във фонов режим, вашата RAM памет може да има проблеми с поддържането. Резултатът? Вашите приложения може да не функционират правилно, включително CapCut.
За да сте сигурни, че RAM на вашето устройство се фокусира единствено върху видеото, което се опитвате да експортирате, затворете всички ненужни приложения, работещи във фонов режим. Точните стъпки за това ще се различават леко в зависимост от вашето мобилно устройство.
На повечето устройства с Android ще можете да затворите всички фонови приложения наведнъж, като докоснете бутона „Общ преглед“ (квадратния бутон в долната част на екрана) и натиснете иконата на кошчето. iOS, от друга страна, изисква някои ръчни действия.
- Придвижете се до вашия начален екран.
- Плъзнете нагоре от дъното.
- Спрете по средата.
- Прегледайте последните си приложения и плъзнете нагоре върху тези, които искате да затворите.
Остаряло приложение
Остарялото приложение може да причини безброй проблеми за потребителите на CapCut и проблемите с експортирането несъмнено са сред тях. Отново има просто решение за този проблем – бърза актуализация на приложението.
За да инсталирате най-новата версия на приложението на вашето мобилно устройство, направете следното:
- Посетете Play Store или App Store.
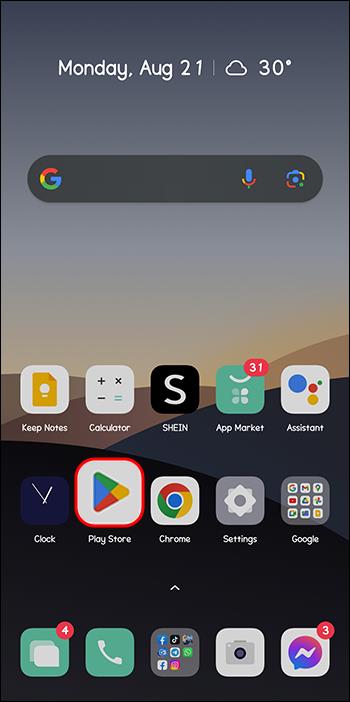
- Въведете „CapCut“ в лентата за търсене.
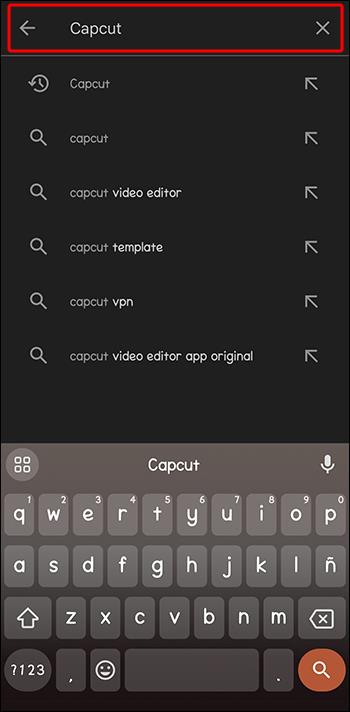
- Докоснете бутона „Актуализиране“ до него.
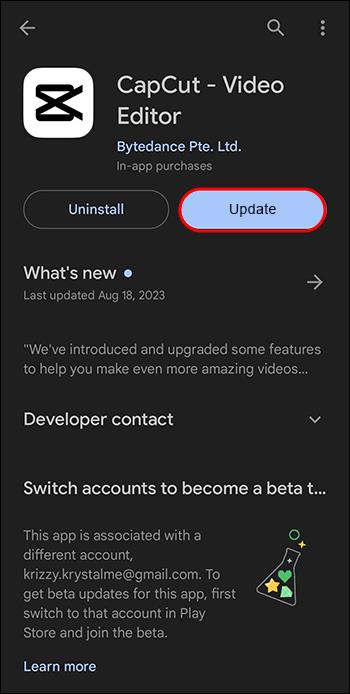
На вашия компютър този процес може да се извърши директно чрез приложението CapCut.
- Придвижете се до иконата „Настройки“ в горния десен ъгъл.
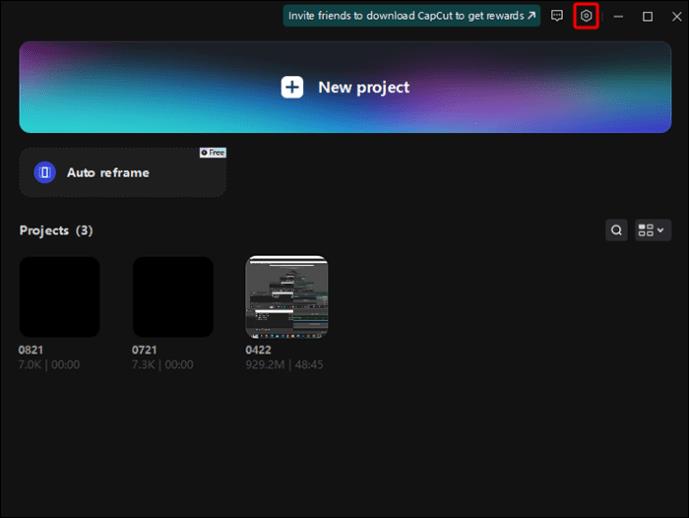
- Изберете „Версия (вашата текуща версия)“ от падащото меню.
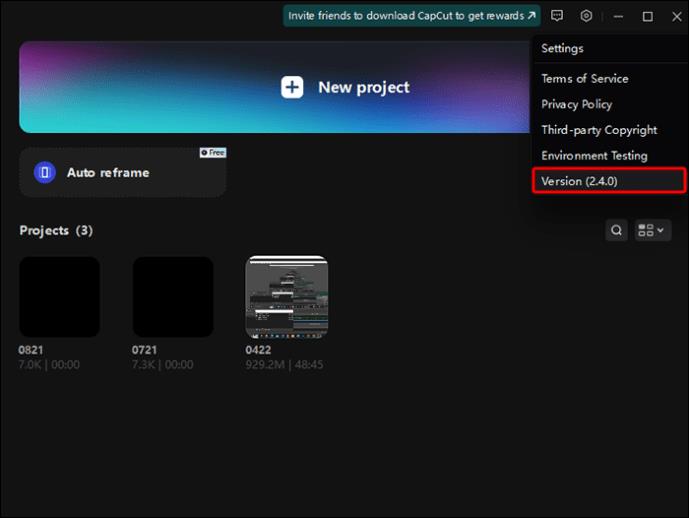
- Кликнете върху бутона „Проверка за актуализации“ в изскачащия прозорец.
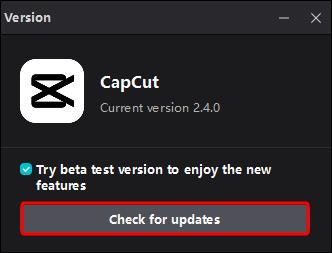
- Ако има актуализации, щракнете върху бутона „Инсталиране“.
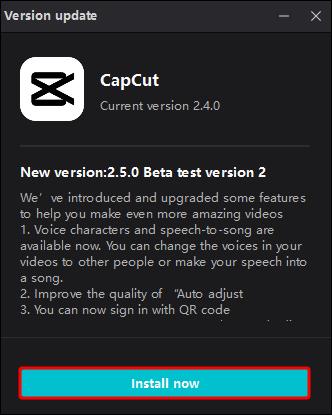
Ако това не разреши проблема, опитайте да изтриете и инсталирате отново приложението. Това действие трябва да премахне всички повредени файлове, които може да причиняват проблеми с експортирането.
Голям размер на файла
Колкото по-голям е видеоклипът, толкова повече ресурси са необходими на CapCut, за да го обработи. В резултат на това приложението може да срещне някои проблеми, докато експортира видеоклипа. За да предотвратите този злощастен сценарий, намалете разделителната способност, кодовата честота и кадровата честота на видеоклипа си. Това от своя страна ще намали размера му и ще ви помогне да експортирате видеоклипа си безпроблемно.
За да намалите тези стойности на мобилното си устройство, изпълнете следните стъпки:
- Изберете видеоклипа, който искате да експортирате.
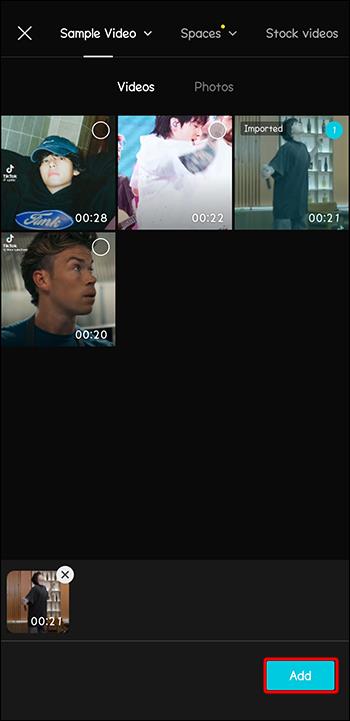
- Отидете до бутона „1080P“ в горния десен ъгъл.
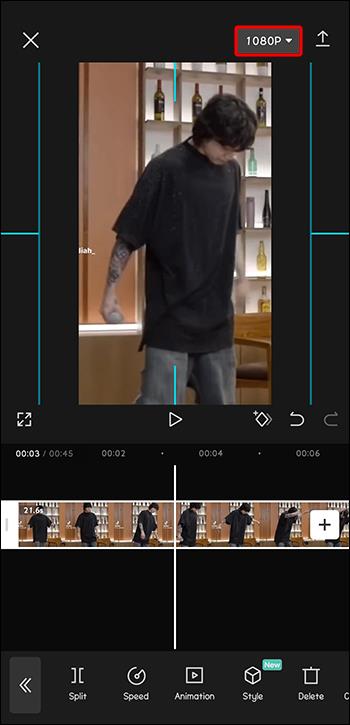
- Придвижете се до плъзгача „Разделителна способност“ и го плъзнете до по-ниска стойност (в идеалния случай „720p“).
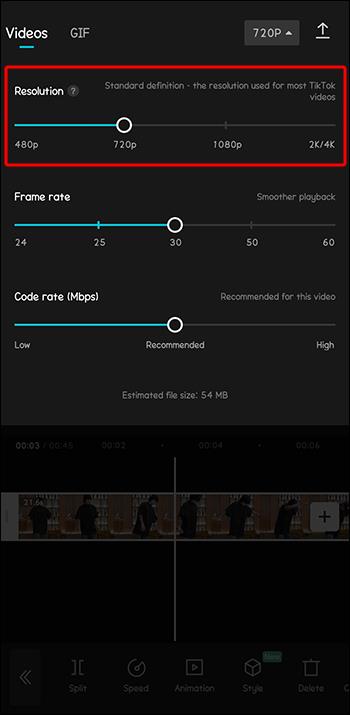
- Повторете стъпка 3 за плъзгачите „Скорост на кадрите“ („25“) и „Скорост на кода“ („ниска“).
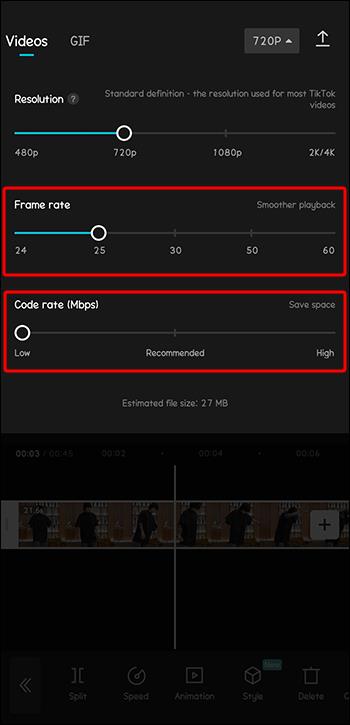
Ако използвате настолния клиент на CapCut, можете да намалите всички тези стойности точно преди да експортирате видеото.
- Кликнете върху бутона „Експортиране“ в горния десен ъгъл.
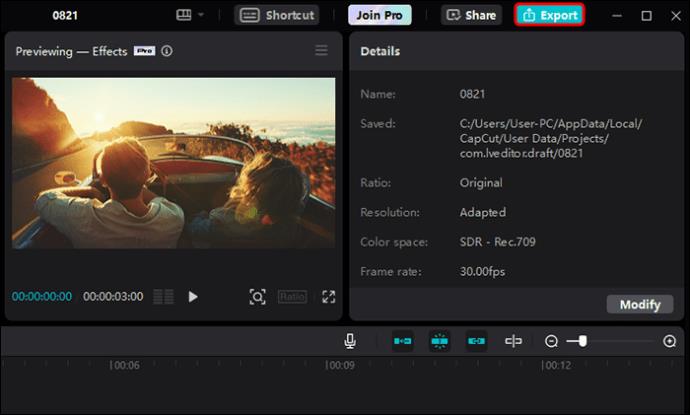
- Придвижете се до секцията „Експортиране на видео“.
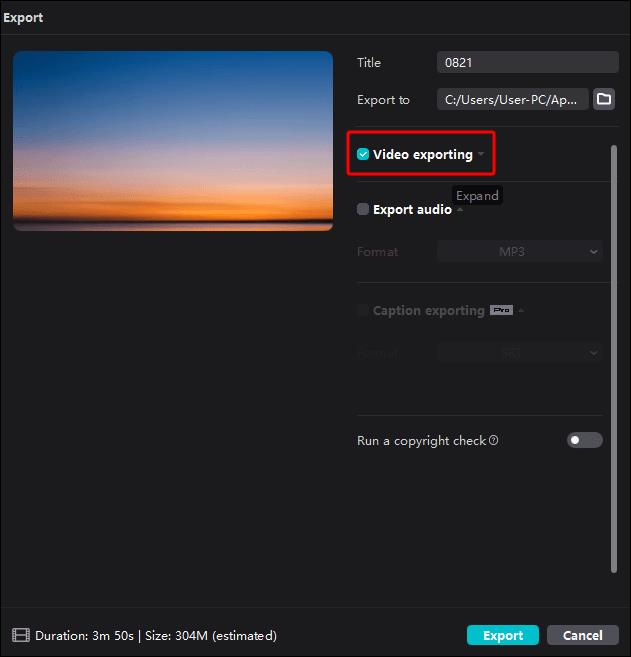
- Кликнете върху падащите менюта до разделите „Резолюция“, „Скорост на предаване“ и „Скорост на кадрите“.

- Намалете стойностите им съответно.
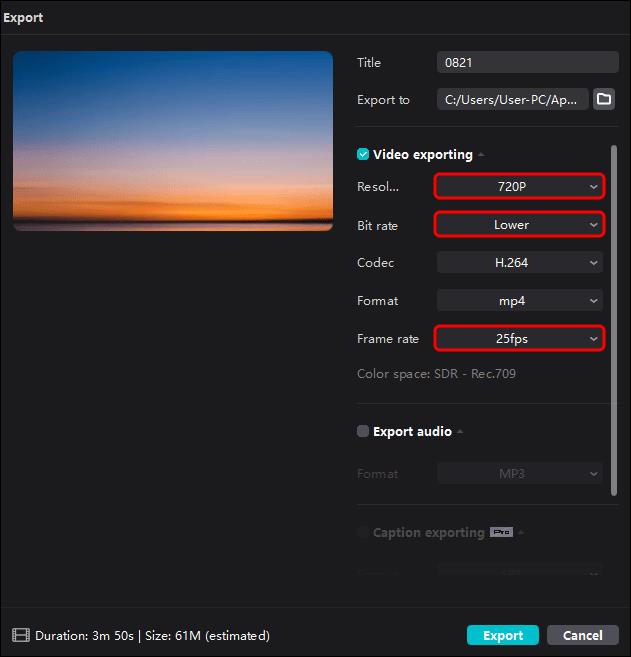
- Натиснете бутона „Експортиране“, за да завършите процеса.
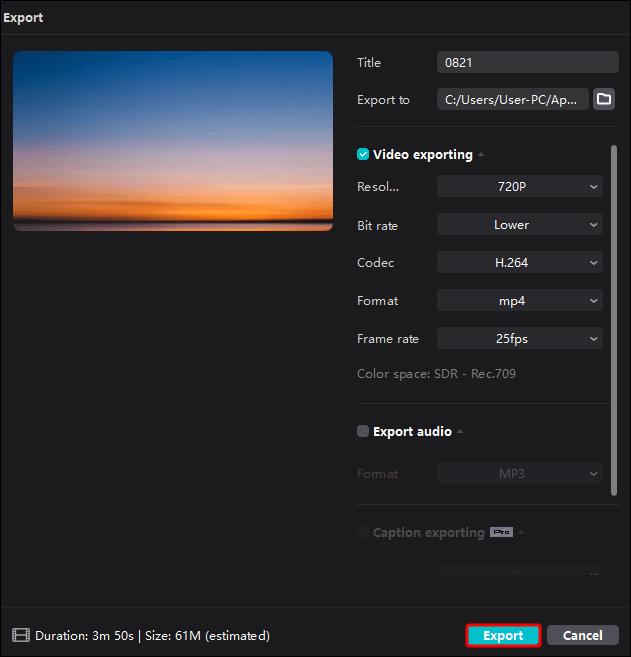
Онлайн клиентът на CapCut изисква подобни стъпки. Той обаче ви позволява само да регулирате разделителната способност и кадровата честота.
- Кликнете върху синия бутон „Експортиране“ в горния десен ъгъл.
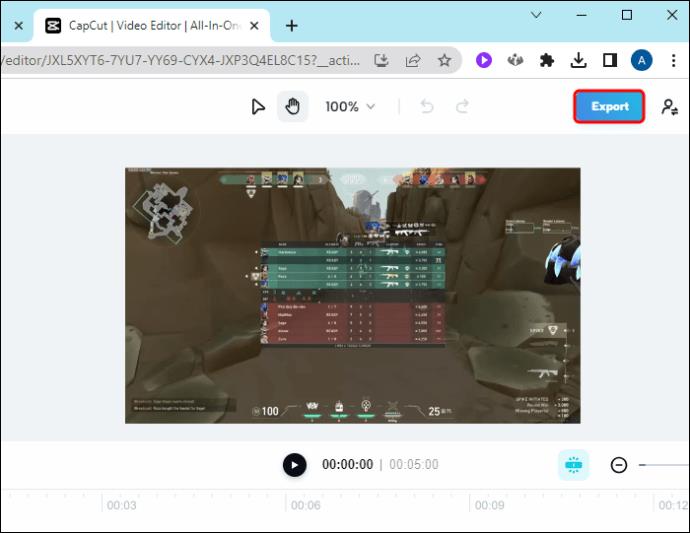
- Изберете „Разширени настройки“.
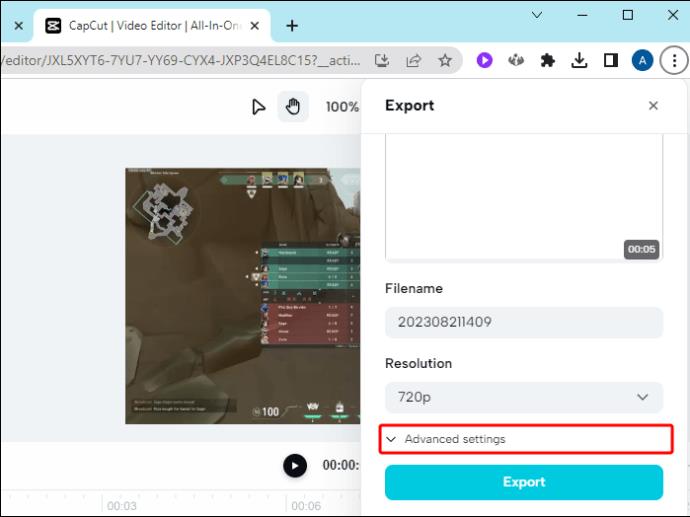
- Използвайте падащите менюта до „Резолюция“ и „Скорост на кадрите“, за да намалите стойностите им.
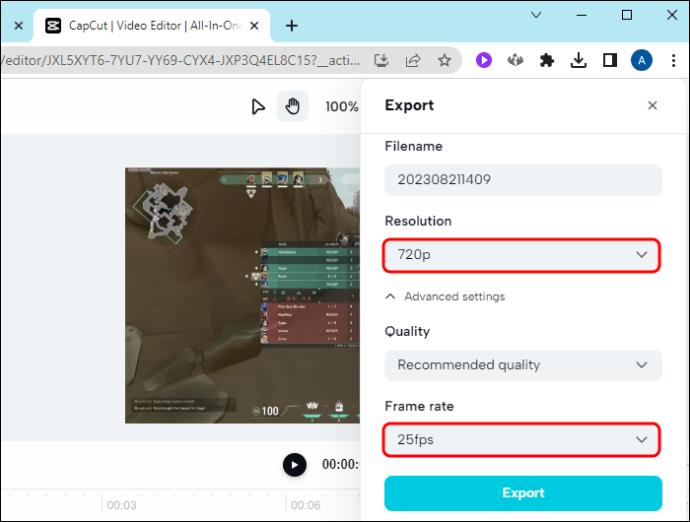
- Отидете на „Експортиране“.
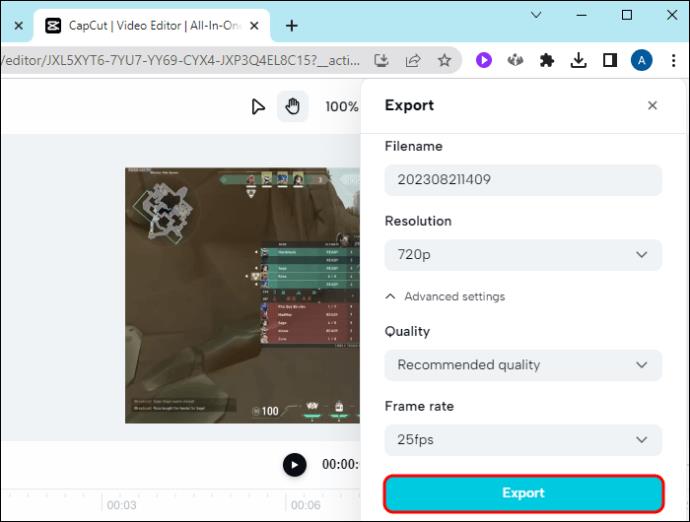
Прекалено много кеш данни
Наличието на твърде много кеш данни във всяка програма означава само проблеми и CapCut не е по-различно. Независимо дали са прекомерни или повредени, тези данни могат да намалят производителността на приложението ви, причинявайки прекъсвания по време на експортиране. За да избегнете да видите съобщение за грешка вместо щателно редактиран видеоклип, изчистете датата на кеша на CapCut преди експортиране.
Ако използвате iPhone, ето какво да направите:
- Стартирайте приложението „Настройки“.
- Намерете „CapCut“ в списъка с приложения и го изберете.
- Превъртете надолу до края на страницата на приложението.
- Включете опцията „Нулиране на кеша при следващо стартиране“.
- Стартирайте отново CapCut, за да се отървете от неговия кеш.
За потребителите на Android процесът протича по следния начин:
- Отидете до „Настройки“ на вашето устройство.
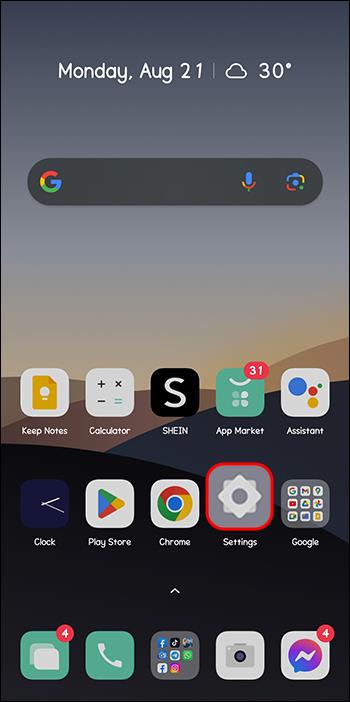
- Превъртете надолу до раздела „Приложения“.
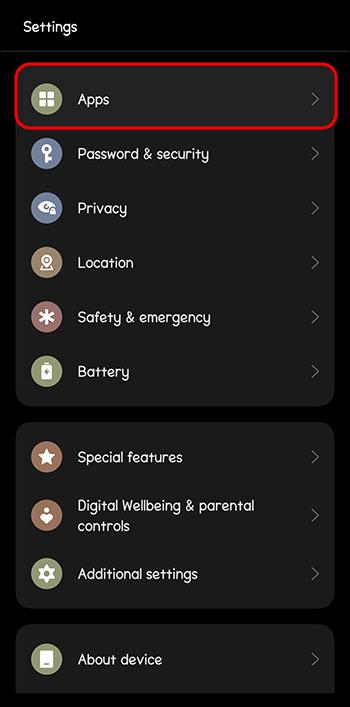
- Докоснете отново „Приложения“.
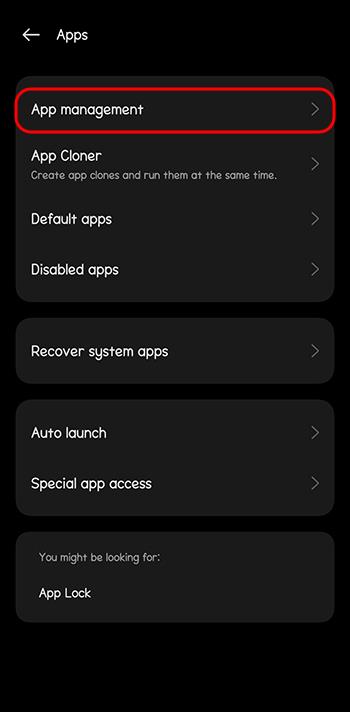
- Намерете „CapCut“ в списъка и го натиснете.
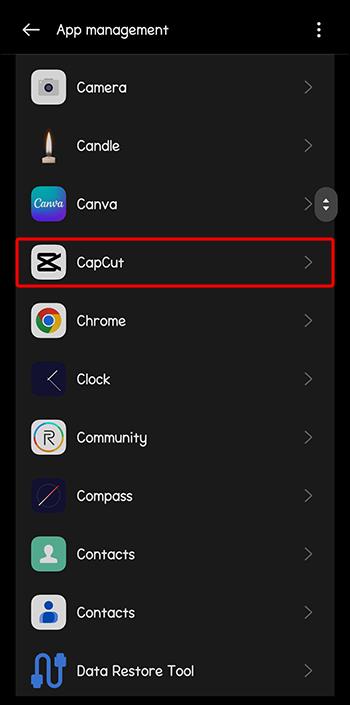
- Изберете раздела „Съхранение“.
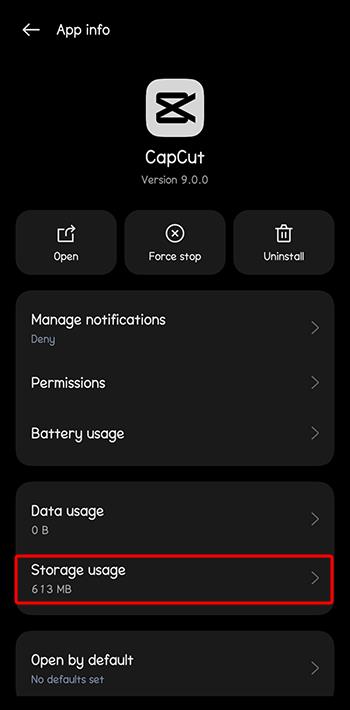
- Натиснете бутона „Изчистване на кеша“ в долната част.
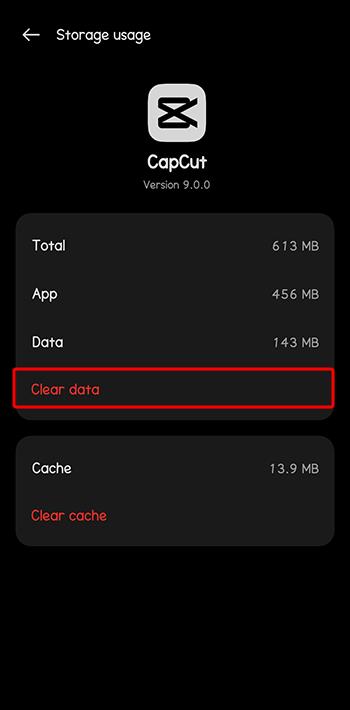
На вашия компютър стартирайте приложението CapCut и направете следното:
- Кликнете върху иконата „Настройки“ в горния десен ъгъл.
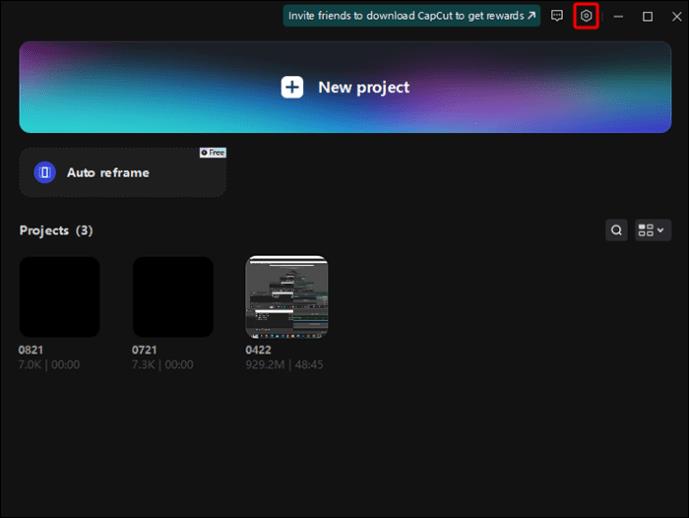
- Изберете „Настройки“ от падащото меню.
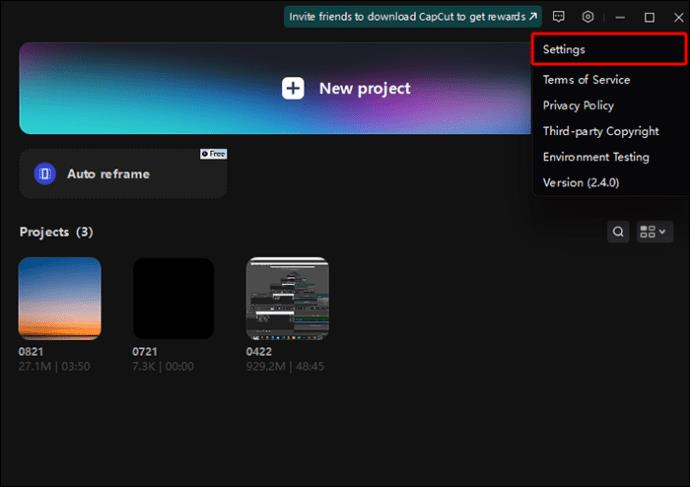
- Отворете раздела „Проект“ в изскачащия прозорец.
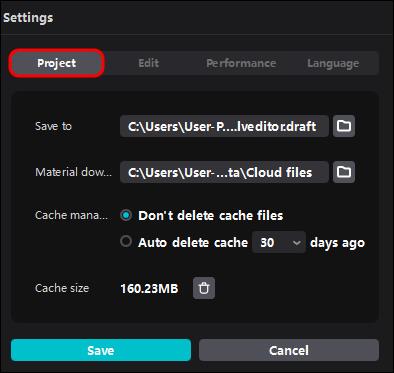
- Придвижете се до „Размер на кеша“ в долната част.

- Натиснете иконата на кошчето.
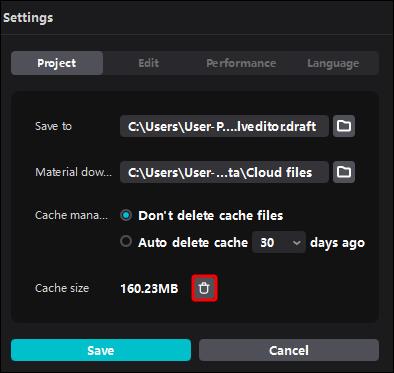
- Потвърдете действието, като щракнете върху „OK“.
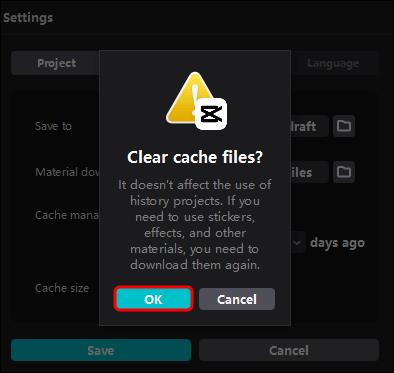
Нестабилна интернет връзка
При нестабилна интернет връзка едва ли можете да правите нещо на телефона или компютъра си, камо ли да експортирате видео.
Но как можете да разберете дали вашата интернет връзка е виновникът за проблема с CapCut? Отговорът е лесен – проверете дали другите приложения работят гладко. Ако не, проблемът е решен! Е, почти.
В крайна сметка решаването на проблеми с интернет връзката е задача сама по себе си. Щастливците ще се сблъскат с незначителен проблем, изискващ само бързо отстраняване (като рестартиране на вашия рутер). Ако не сте сред тях, пригответе се за малко бърникане (напр. коригиране на мрежовите настройки).
Развихрете въображението си
Използвайте решенията, описани в това ръководство, и вашите видеоклипове CapCut бързо ще напуснат секцията „Проекти“ и ще излязат в света. Да предположим, че все още не можете да разберете кой проблем пречи на вашето артистично изразяване. Няма проблем! Просто опитайте всяко решение стъпка по стъпка и в крайна сметка ще уцелите главната цел.
Използвате ли CapCut често? Имали ли сте проблеми с приложението? Уведомете ни в секцията за коментари по-долу.