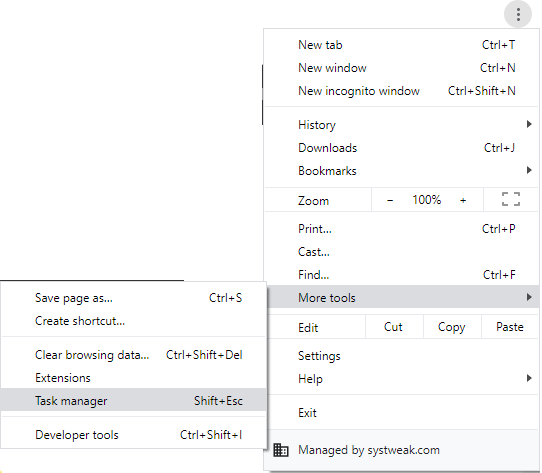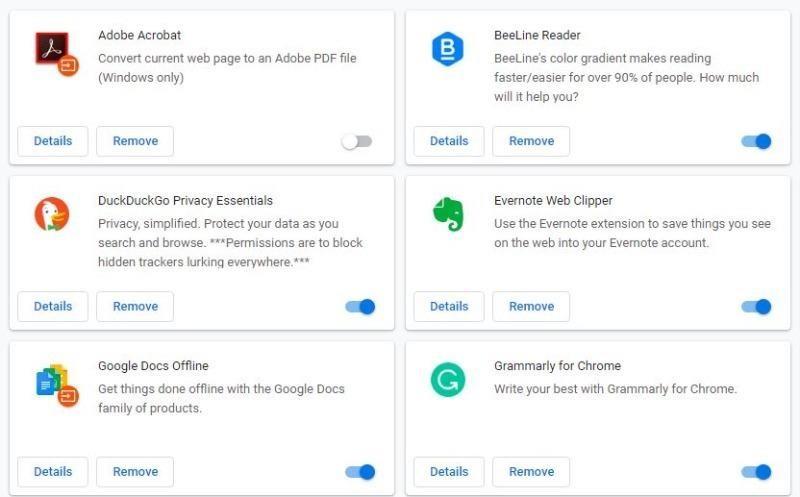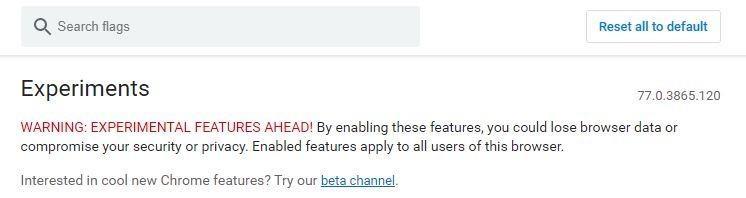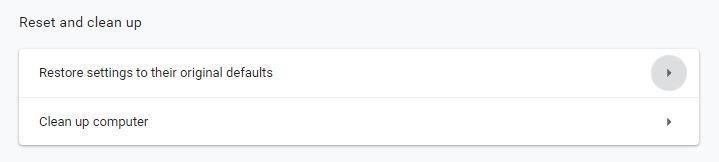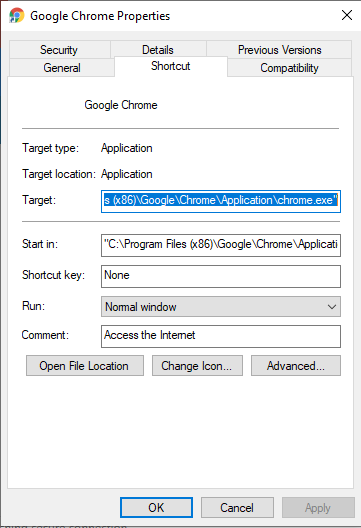С 34,7 процента от всички посетители Google Chrome е най-популярният уеб браузър. Все пак той има своите недостатъци и технически проблеми. Един от най-често срещаните проблеми, с които се сблъскват потребителите на Windows 10, е че Chrome става черен.
Ако и вие се сблъскате със същите проблеми, те могат да бъдат отстранени по няколко начина.
Начини за отстраняване на проблема с Chrome Goes Black
Тук ще изброим различни начини за отстраняване на проблема с черния екран на Google Chrome.
Метод 1: Деактивирайте разширенията на Chrome
Вярно е, че Google не създава разширения за Chrome . Всички разширения, които използвате в Chrome, са създадени от трети страни. Това означава, че те не се управляват от Google, поради което понякога се сблъскват с актуализациите на Chrome.
Ето защо, за да проверите дали дадено разширение причинява грешка в черния екран на Google Chrome, опитайте да деактивирате всички разширения на Chrome. Ако това реши, Google Chrome става черен, проблемът е в разширенията. За да идентифицирате виновника, активирайте повторно разширенията едно по едно, докато не намерите причината за проблемите. След като бъде намерен, деактивирайте го или го изтрийте.
За да деактивирате разширенията на Google Chrome :
1. Отворете Google Chrome > щракнете върху трите вертикални точки в горния десен ъгъл.
2. От падащото меню щракнете върху Още инструменти > Разширения.
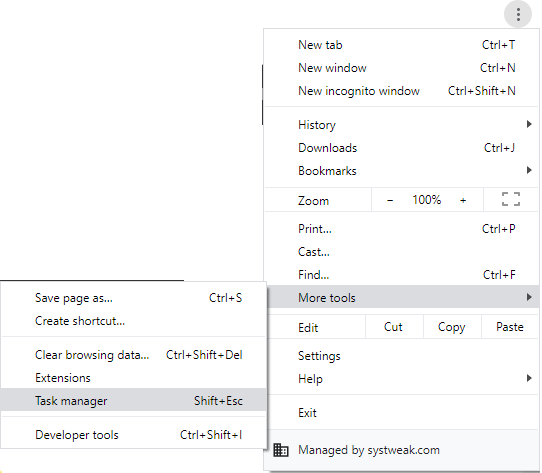
3. Това ще отвори нов прозорец.
4. Тук превключете отдясно наляво, за да деактивирате всички разширения.
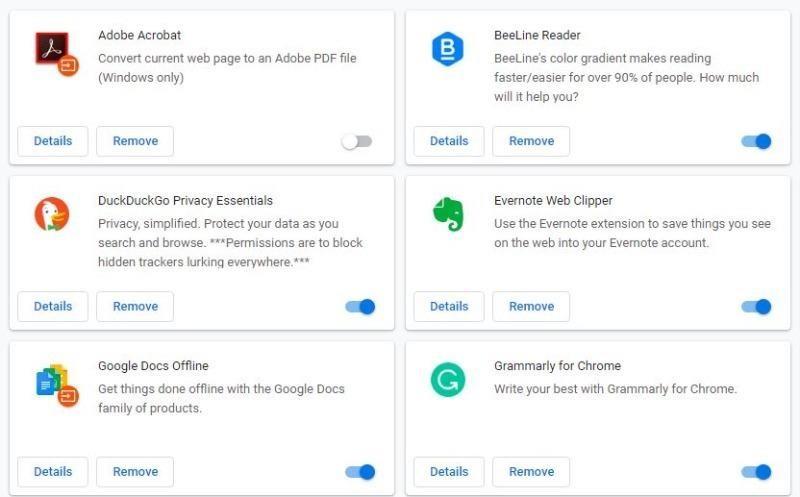
5. Затворете Google Chrome.
6. Рестартирайте Chrome, за да видите че черен екран на Chrome на Windows 10 е разрешен или не.
Метод 2: Изключете флаговете на Chrome
Флаговете на Chrome не са част от Chrome, те са експериментални функции. И все пак много потребители ги използват, за да подобрят функционалността на браузъра.
За достъп до флаговете на Chrome въведете chrome://flags в адресната лента и натиснете Enter. Това ще изведе дълъг списък с опции, които можете да активирате, деактивирате или настроите да работят по подразбиране. След като тези флагове на Chrome са активирани, ще можете да използвате Chrome по различен начин.
Когато от една страна тези знамена понякога са полезни, те могат да направят екрана на Chrome черен. Ето защо, за да коригирате екрана на Chrome, който става черен, опитайте да ги деактивирате.
За да деактивирате тези флагове на Google Chrome, следвайте стъпките по-долу :
1. Отворете Google Chrome
2. Въведете chrome://flags/ в адресната лента и натиснете Enter.
3. Сега превъртете, за да потърсите флаговете за създател на проблеми.
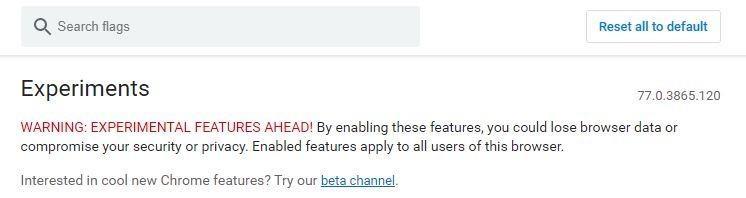
4. Ако GPU композирането на всички страници, композирането с нишки и флаговете „Do SHOW Presents with GD“ са активирани, щракнете върху превключвателя, за да ги деактивирате. Тъй като това са общите виновници.
5. След като приключите, затворете и рестартирайте Chrome.
Проверете дали черният екран на Google Chrome е разрешен или не. Ако все още срещате същия проблем, преминете към следващия метод.
Метод 3: Деактивирайте хардуерното ускорение
Като деактивирате GPU Compositing на всички страници, можете да коригирате грешката в Chrome отива черна.
За да го деактивирате, следвайте стъпките по-долу:
1. Щракнете с десния бутон върху пряк път за Chrome на работния плот. Ако нямате, създайте го.
2. От контекстното меню изберете Свойства.
3. Сега щракнете върху раздела Пряк път.
4. Тук, в целевото поле, след Chrome.exe въведете „[space]-disable-gpu. Пътят ще изглежда по следния начин: „C:\Program Files (x86)\Google\Chrome\Application\chrome.exe“ –disable-gpu
5. Щракнете върху Приложи > OK, за да запазите промените.
6. Сега отворете Chrome от прекия път.
7. Щракнете върху трите вертикални точки > Настройки.
8. В новия прозорец, който се отваря, щракнете върху Разширени.
9. Тук под Система потърсете „Използвайте хардуерно ускорение, когато е налично“, превключете го отдясно наляво, за да деактивирате опцията.
10. Рестартирайте браузъра, за да проверите дали екранът на Chrome става черен, проблемът е разрешен или не.
Метод 4: Преоразмерете прозореца на браузъра
За да коригирате, че Chrome става черен, опитайте да преоразмерите прозореца на браузъра. За да направите това, щракнете двукратно върху заглавната лента, това ще свие прозореца. За да върнете размера по подразбиране, щракнете двукратно върху заглавната лента.
Метод 5: Нулирайте Chrome по подразбиране
Това е най-основният метод и работи през повечето време за коригиране на черния екран на Chrome на Windows 10. Когато нулирате браузъра, всичко се премахва от него, включително разширения, кеш, бисквитки и преминава в състояние по подразбиране.
За да нулирате Google Chrome, следвайте стъпките по-долу:
1. Отворете Chrome.
2. Щракнете върху трите вертикални точки в горния десен ъгъл.
3. От падащото меню изберете Настройки.
4. В новия прозорец, който се отваря, щракнете върху Разширени.
5. Потърсете раздела Нулиране и почистване.
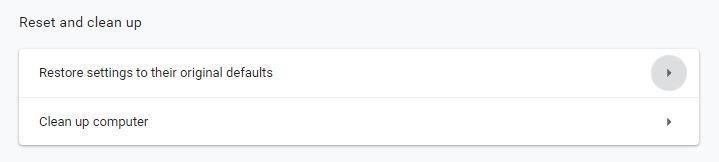
6. Тук щракнете върху „Възстановяване на настройките до първоначалните им стойности по подразбиране“.
7. След това ще бъдете помолени да потвърдите действието. Щракнете върху бутона Нулиране на настройките.
Това ще възстанови първоначалните настройки на Chrome. Сега проверете, че Google Chrome става черен, трябва да бъде разрешен.
Ако и това не помогне, нека преминем към следващия метод.
Метод 6: Изпълнете режим на съвместимост
Можете да стартирате Chrome в различни версии на Windows. Активирането на режима на съвместимост може да помогне за разрешаването на проблемите със зачервяването на Chrome.
За да направите това, следвайте стъпките по-долу:
1. Щракнете с десния бутон върху пряк път за Chrome на работния плот. Ако нямате, създайте го.
2. От контекстното меню изберете Свойства.
3. Сега кликнете върху раздела Съвместимост.
4. Тук, под Режим на съвместимост, поставете отметка в квадратчето до „Изпълни тази програма в режим на съвместимост за:“
5. След това изберете версията на Windows, като щракнете върху стрелката надолу, на която искате да стартирате Chrome. Повечето хора намират добри резултати, когато изберат Windows 7 или Windows 8.
6. Щракнете върху Прилагане > OK.
Затворете Chrome. Стартирайте го отново, за да проверите дали проблемът с черния екран на Chrome е отстранен или не.
Метод 7: Деактивирайте Sandbox
За да коригирате, Google Chrome става черен в Windows 10, деактивирайте функцията за пясъчна среда.
За да направите това, следвайте стъпките по-долу:
1. Щракнете с десния бутон върху пряк път на Chrome > от контекстното меню изберете Свойства.
2. Тук щракнете върху раздела Пряк път.
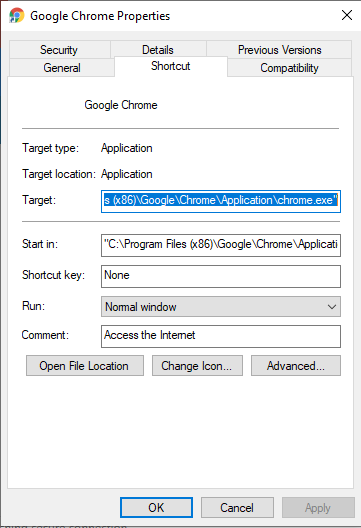
3. Щракнете върху Target:
4. След това отидете до края на пътя и въведете -no-sandbox
5. Щракнете върху Прилагане > OK
Сега щракнете върху прекия път, за да стартирате Google Chrome и проверете дали Google Chrome става черен проблемът в Windows 10 е разрешен или не.
Най-разочароващото нещо по време на сърфиране е, когато браузърът ви създава проблеми. Надяваме се, че едно от изброените по-горе решения е работило за вас, за да поправите че Google Chrome става черен. Оставете ни коментар, за да ни уведомите кое е работило най-добре за вас.