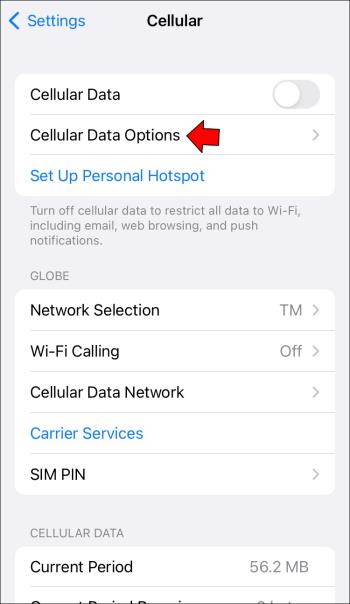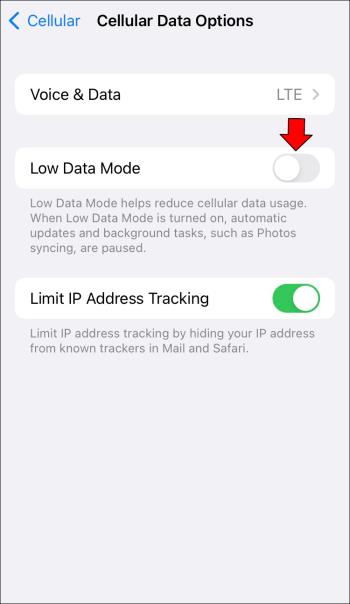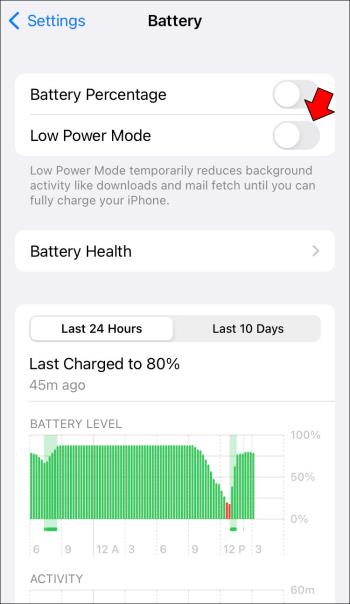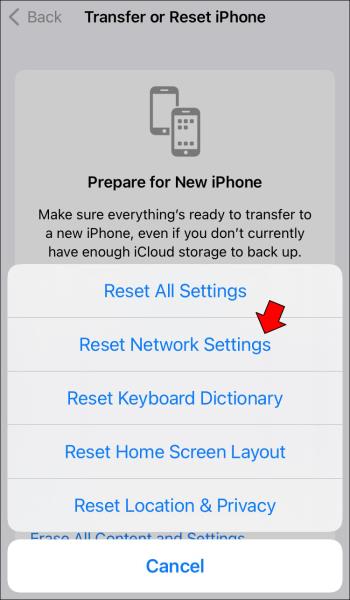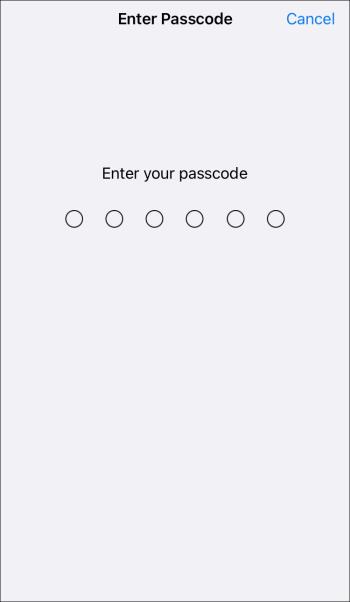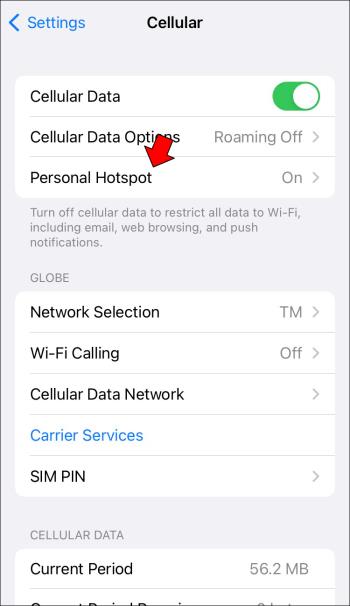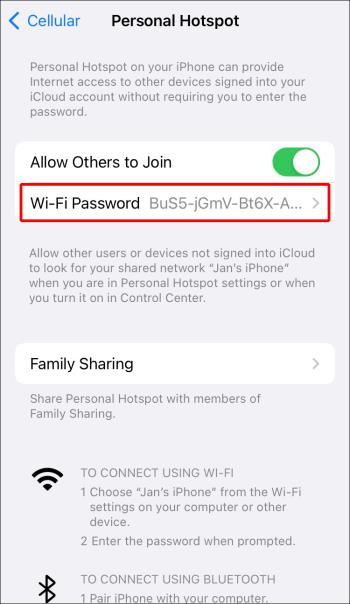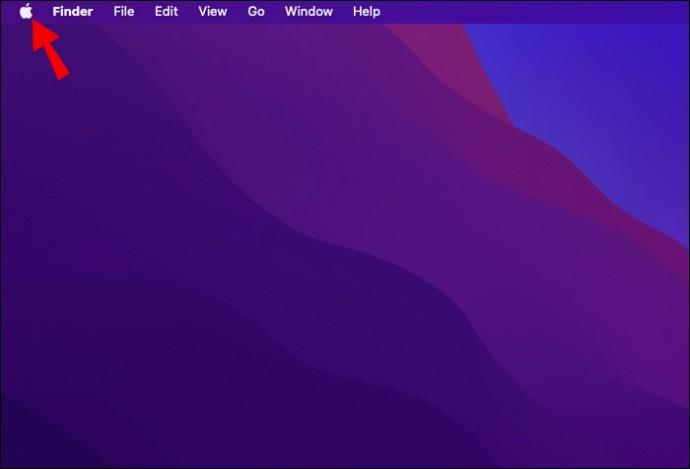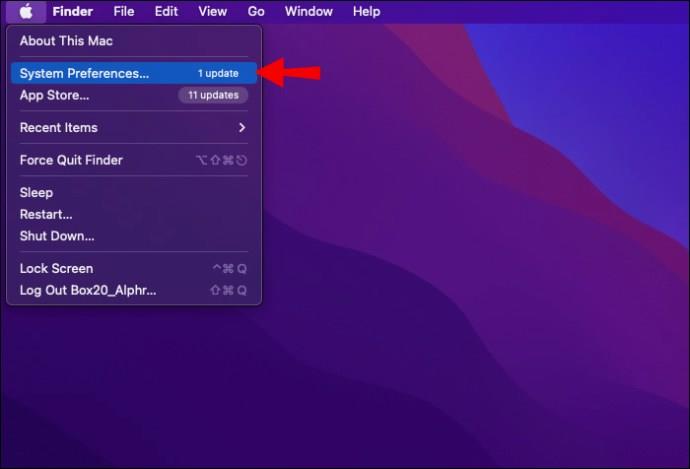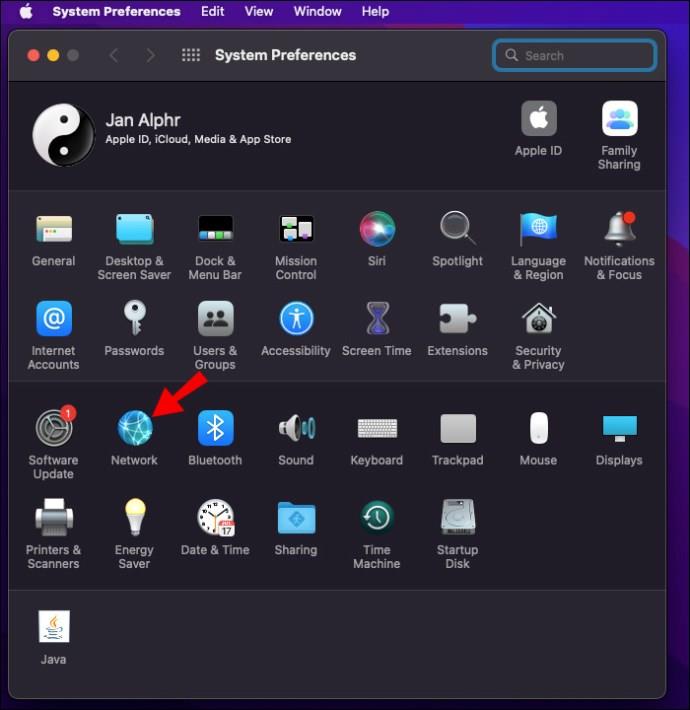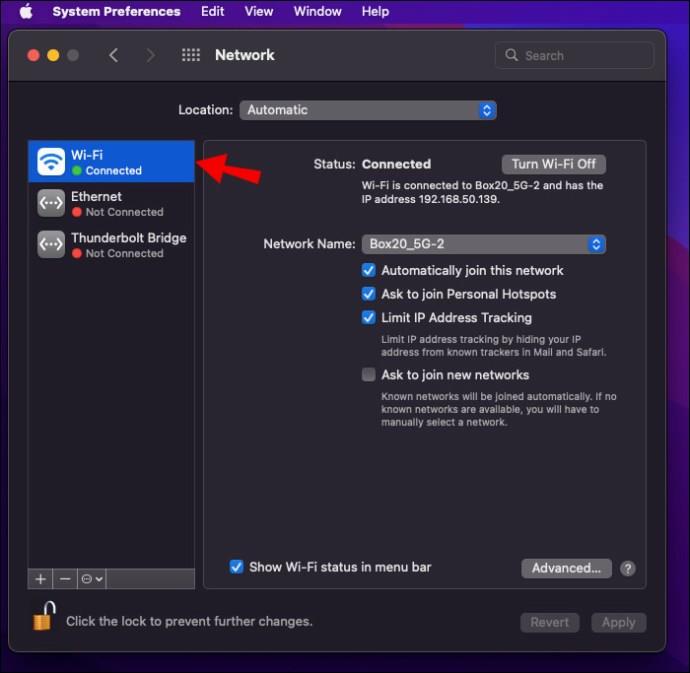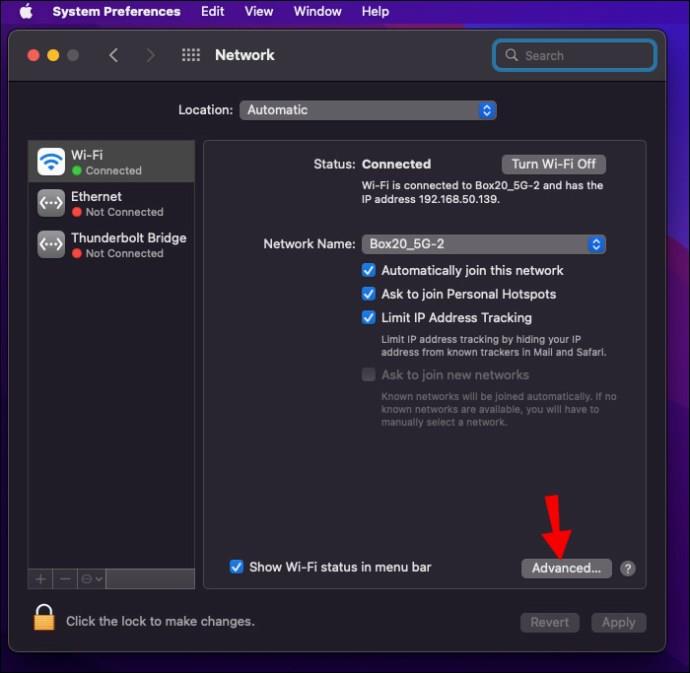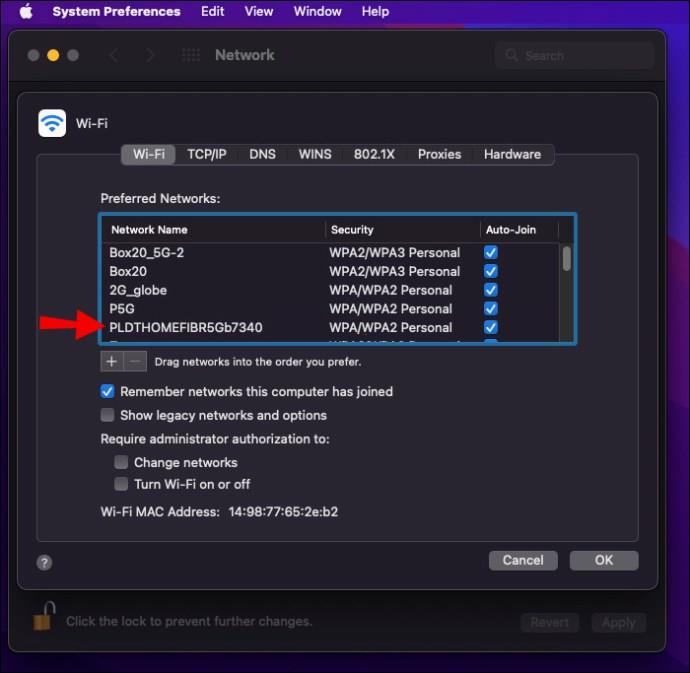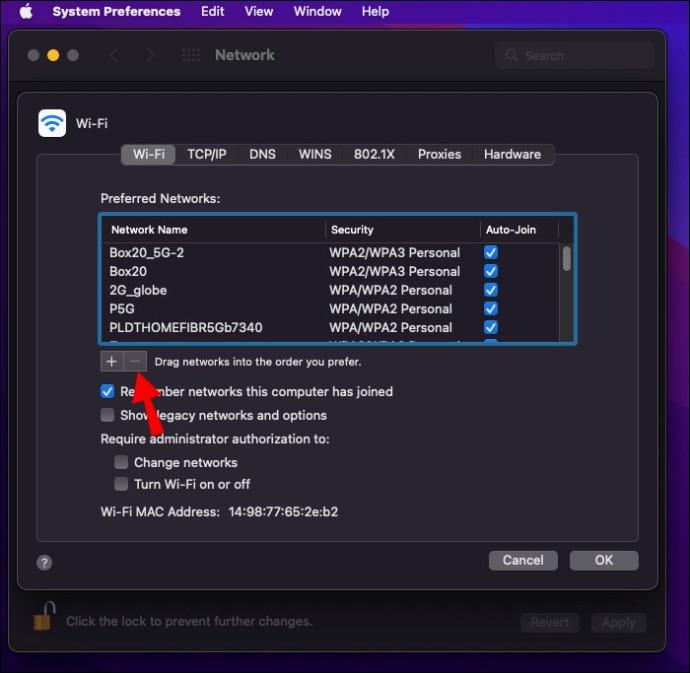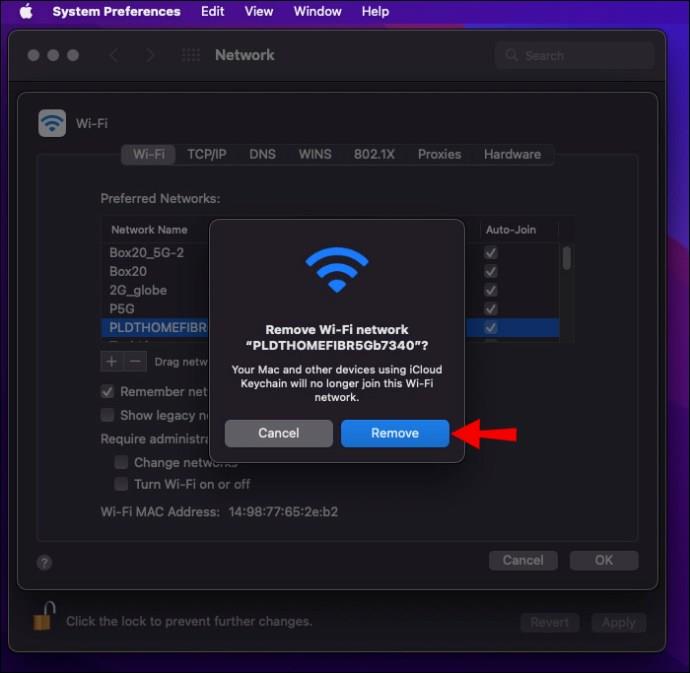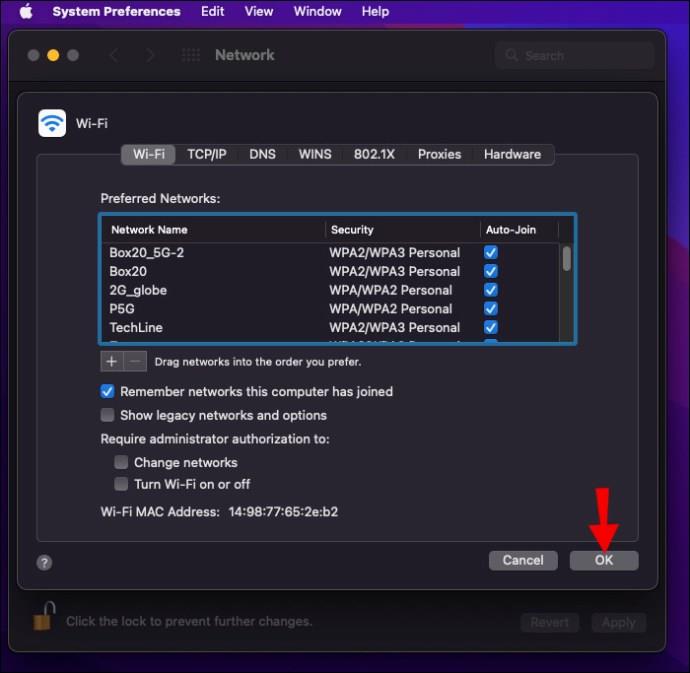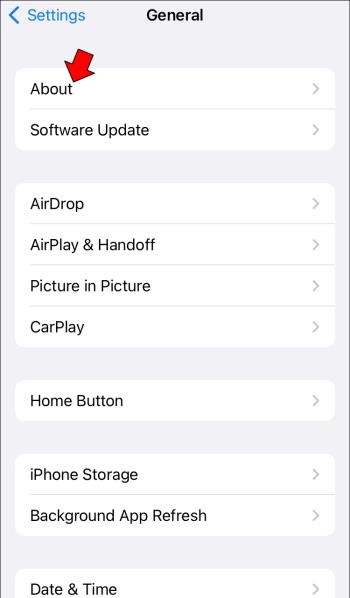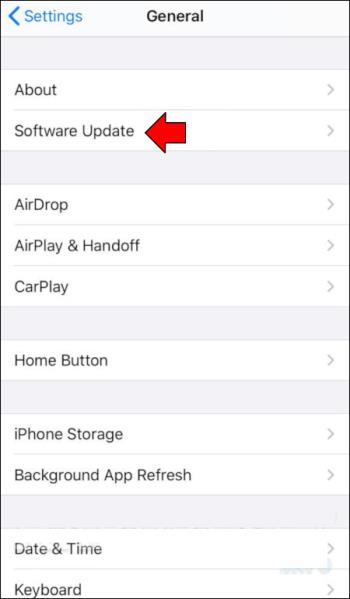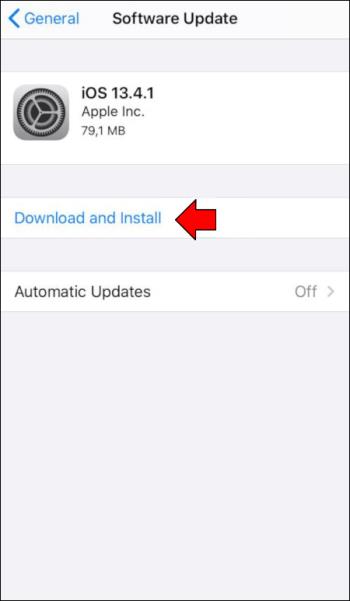Връзки към устройството
IPhone може да обслужва своя потребител по много начини, включително предоставяне на преносим Wi-Fi, когато е необходимо. Личната гореща точка на iPhone ви позволява да свържете друго устройство към интернет, когато Wi-Fi връзката не е налична.

Много собственици на iPhone съобщават за проблеми с прекъсването на връзката с гореща точка. Това може да е резултат от няколко проблема, включително неправилни настройки на iPhone, проблеми с клетъчния оператор или неактивност.
Прочетете как да научите няколко корекции, които биха могли да разрешат проблема.
Възможни причини, поради които iPhone Hotspot продължава да прекъсва връзката
Преди да преминем през някои корекции, които да опитаме, ето някои причини, поради които това може да се случи. Помислете първо да прегледате този кратък списък, тъй като може да успеете да разрешите проблема си по-бързо.
- Неправилни настройки на iPhone, например функцията за гореща точка не е активирана или може би е активиран режим за пестене на батерия или режим с ниско ниво на данни.
- Може да има проблем с настройките на вашето устройство или мрежата.
- Възможно е да има проблем с устройството, което се опитвате да свържете.
- Имаше 90 секунди бездействие. IPhone автоматично прекъсва връзката с горещата точка след 90 секунди бездействие, за да запази живота на батерията.
- Може да сте надхвърлили предоставените ви данни.
- Вашият iPhone е твърде далеч от устройството, което се опитвате да свържете.
- Вашата настройка е твърде близо до смущения като електромагнитни или радиочестоти, като микровълнова печка.
- Проверете при вашия оператор дали вашата гореща точка поддържа типа устройство, което искате да свържете.
iPhone Hotspot продължава да прекъсва връзката на Windows 11
Ако връзката с гореща точка на вашия iPhone продължава да прекъсва, когато го използвате с Windows 11, проверете отново дали горещата точка е активирана на вашия iPhone, след което опитайте следното.
Уверете се, че режимът с ниски данни е деактивиран
Функцията Low Data е идеална за спестяване на използване на клетъчни данни. Ако режимът с ниски данни е активиран, той ще деактивира фонови задачи като автоматични актуализации, горещи точки и други. Ето как да го деактивирате на вашия iPhone:
- Отворете „Настройки“.

- Докоснете „Cellular“, след това „Cellular Data Options“.
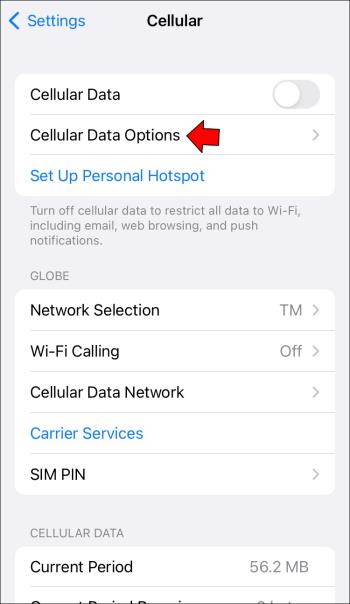
- Уверете се, че превключващият бутон „Low Data Mode“ е изключен.
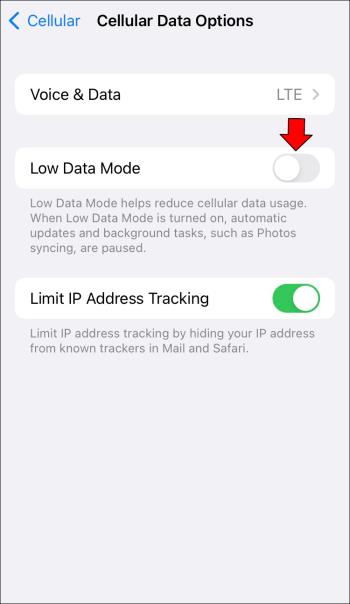
Уверете се, че режимът на ниска мощност е деактивиран
Функцията за режим на ниска мощност на iPhone е чудесен начин за запазване на живота на батерията. Въпреки това може да спре процесите и да повлияе на функцията за гореща точка на вашето устройство. Следвайте тези стъпки, за да го деактивирате на вашия iPhone:
- Отворете „Настройки“.

- Превъртете надолу, за да изберете „Батерия“.

- Уверете се, че превключвателят „Режим на ниска мощност“ е изключен.
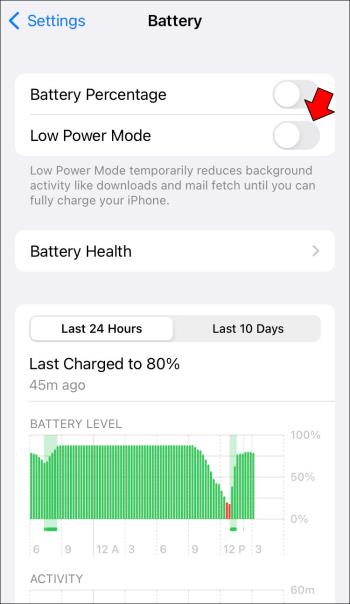
Дръжте екрана на гореща точка включен
Използвате ли бета версия на iOS? Ако е така, опитайте да запазите екрана на горещата точка на вашия iPhone активен. Този метод обаче може да изразходва повече енергия от батерията, така че Apple препоръчва да го свържете към източник на захранване.
Опитайте да нулирате мрежовите настройки
Неправилно конфигурираните настройки могат да причинят проблеми с горещата точка и нулирането на настройките може да помогне. Нулирането на мрежовите настройки на вашия iPhone ще изтрие вашите клетъчни настройки, Wi-Fi мрежи, пароли, информация за сдвоено устройство, VPN, прокси и APN настройки. Процесът отнема няколко секунди, но ще трябва да въведете отново информацията за вашата мрежа и парола.
- Отворете „Настройки“.

- Изберете „Общи“, последвано от „Нулиране“, след което „Нулиране на мрежовите настройки“.
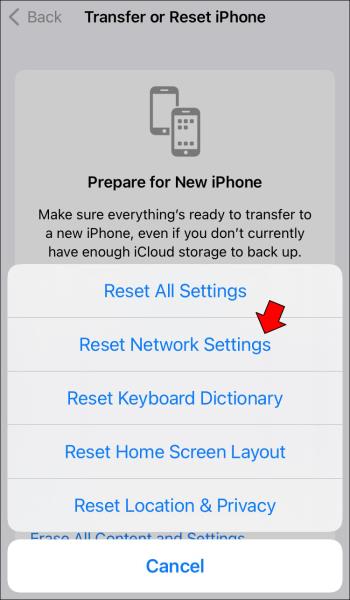
- Ще бъдете подканени да въведете паролата си, за да стартирате нулирането.
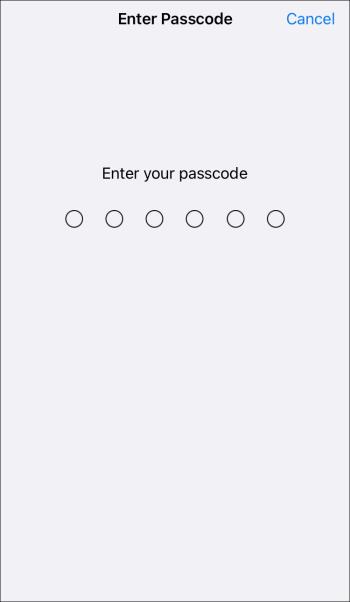
iPhone Hotspot продължава да прекъсва връзката на Mac
Ако имате проблеми с поддържането на вашия Mac свързан с интернет, когато използвате вашата точка за достъп на iPhone, опитайте следните поправки.
Уверете се, че режимът с ниски данни е деактивиран
Функцията „Low Data“ помага за спестяване на клетъчни данни. Когато режимът с ниски данни е активиран, той ще спре фоновите задачи и други функции, включително горещата точка. Следвайте тези стъпки, за да го деактивирате на вашия iPhone:
- Отворете „Настройки“.

- Натиснете „Cellular“, след това „Опции за клетъчни данни“.
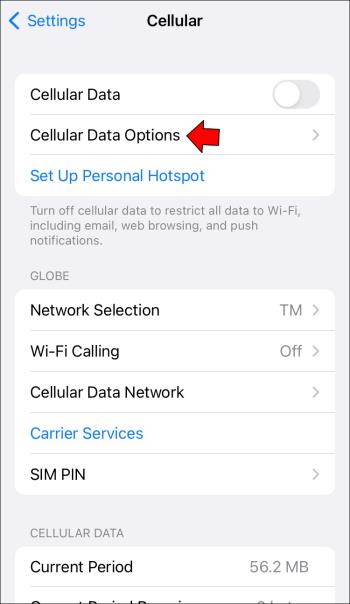
- Проверете дали бутонът „Low Data Mode“ е изключен.
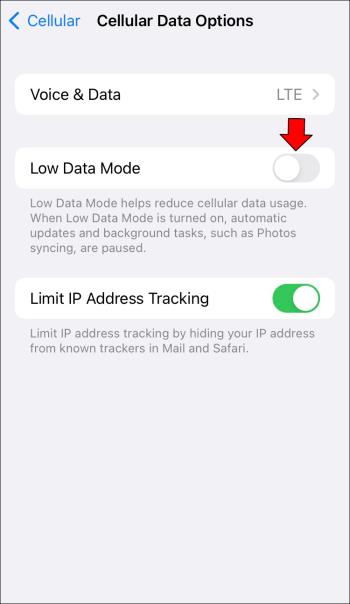
Уверете се, че режимът на ниска мощност е деактивиран
Функцията за режим на ниска мощност ще спести заряда на батерията, ще спре процесите и ще засегне вашата гореща точка. Следвайте тези стъпки, за да го деактивирате на вашия iPhone:
- Отворете „Настройки“.

- Превъртете надолу, за да изберете „Батерия“.

- Уверете се, че превключвателят „Режим на ниска мощност“ е изключен.
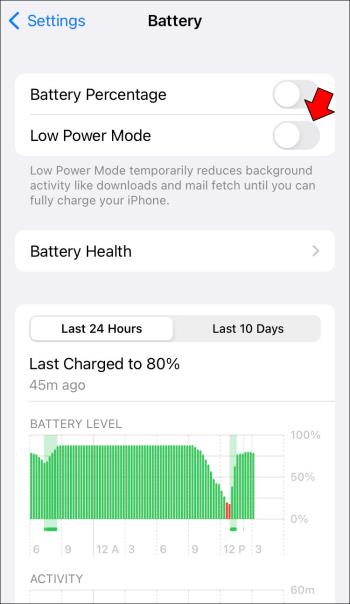
Дръжте екрана на гореща точка включен
Ако използвате бета версия на iOS, опитайте да запазите екрана на горещата точка активен на вашия iPhone. Този метод може да изразходва повече енергия от батерията, така че помислете за свързване на вашия iPhone към източник на захранване, докато горещата точка се използва.
Опитайте да свържете отново връзката с гореща точка
Можете да накарате вашия Mac да забрави текущата връзка с гореща точка на iPhone и след това да опитате да се свържете отново, като въведете паролата. Преди да се свържете отново, изпълнете следните стъпки, за да потвърдите паролата за гореща точка на вашия iPhone:
- Отворете „Настройки“.

- Докоснете „Лична гореща точка“.
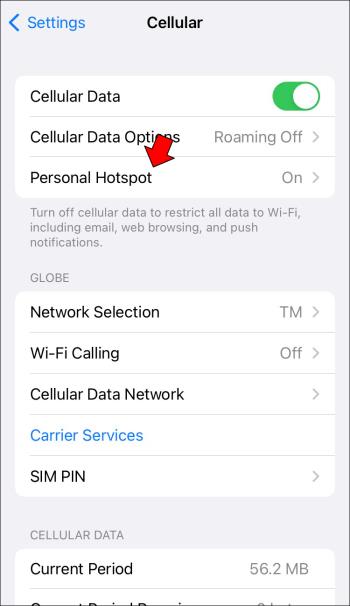
- Паролата ще се покаже до „Парола за Wi-Fi“.
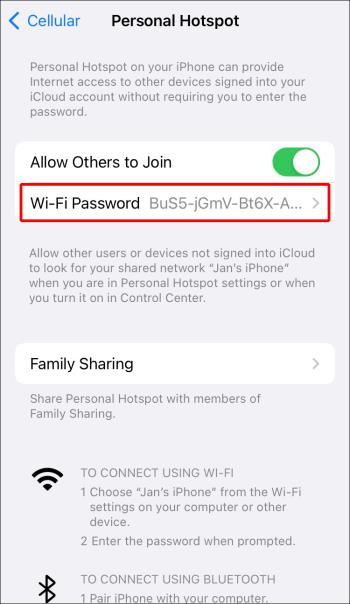
Сега следвайте тези стъпки, за да забравите мрежата на Mac:
- Влезте в главното меню, като щракнете върху иконата на Apple.
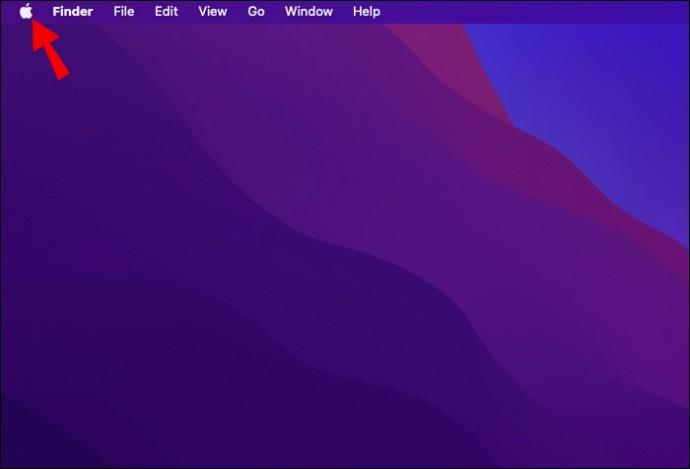
- Щракнете върху „Системни предпочитания“.
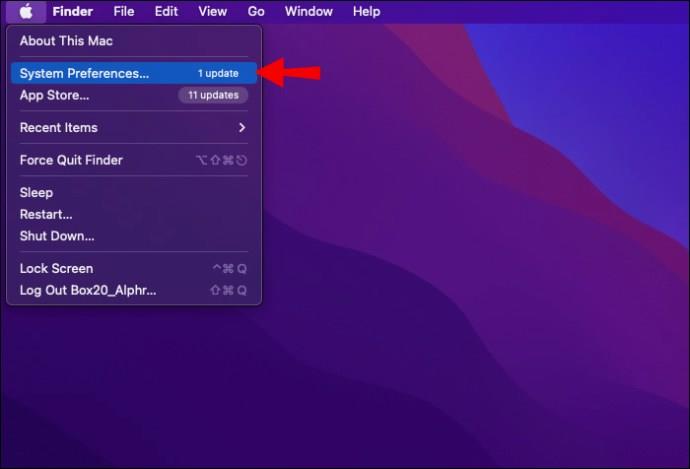
- след това „Мрежа“.
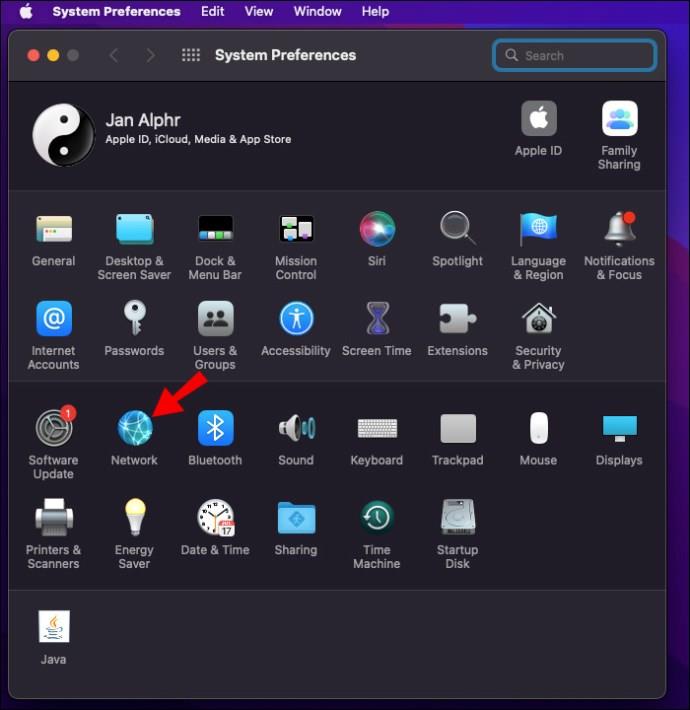
- Щракнете върху опцията „Wi-Fi Connected“ в списъка вляво.
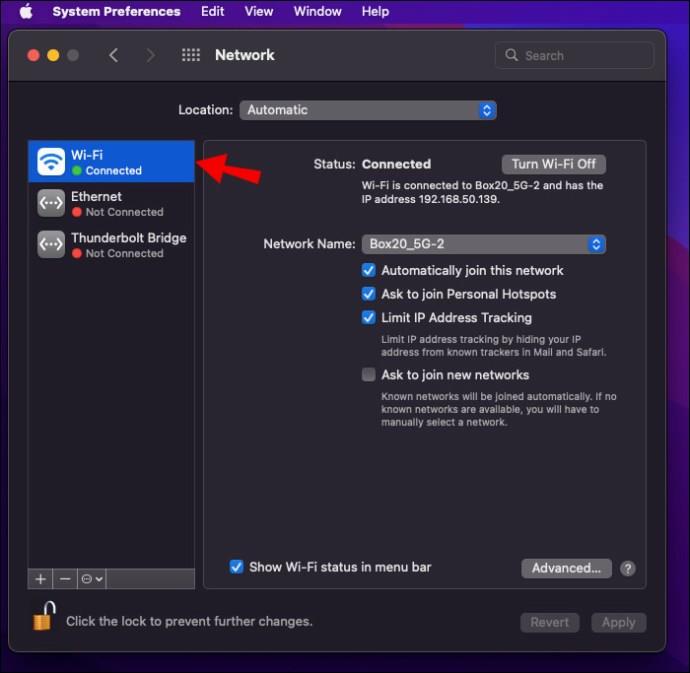
- Долу вдясно щракнете върху бутона „Разширени“ .
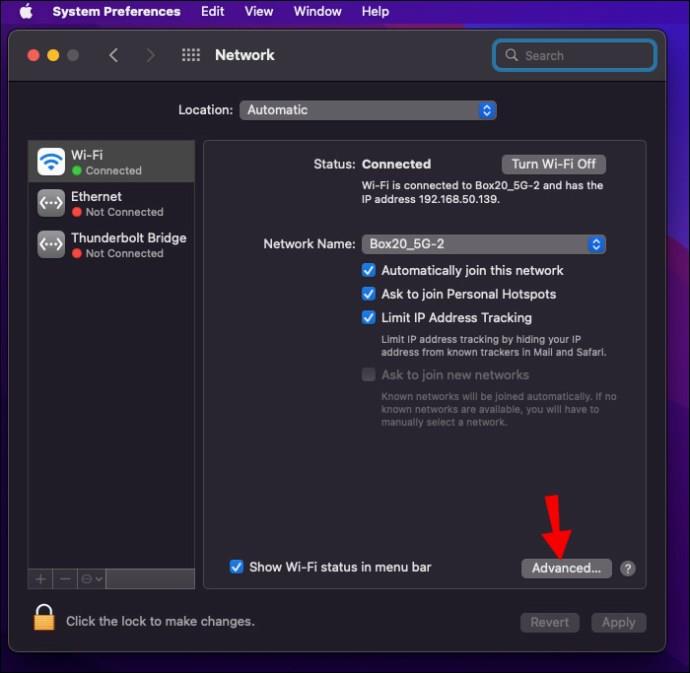
- Wi-Fi прозорецът ще покаже списък „Предпочитани мрежи“ . Кликнете върху горещата точка, която искате вашият Mac да забрави за момента.
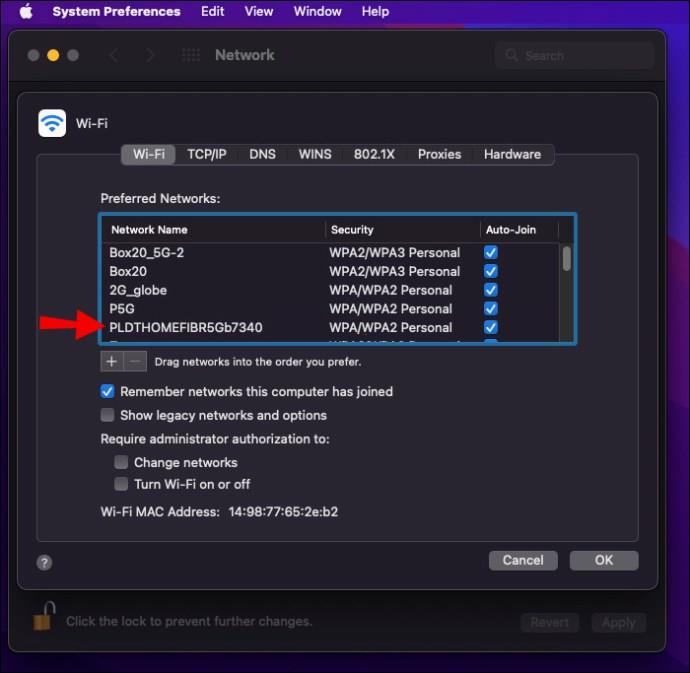
- Кликнете върху бутона „–“ под списъка.
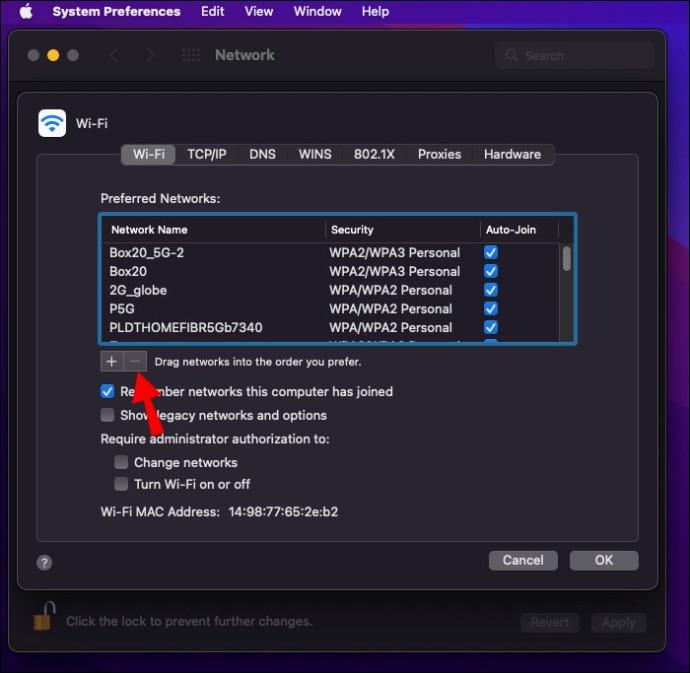
- Ако бъдете подканени да потвърдите, щракнете върху „Премахване“.
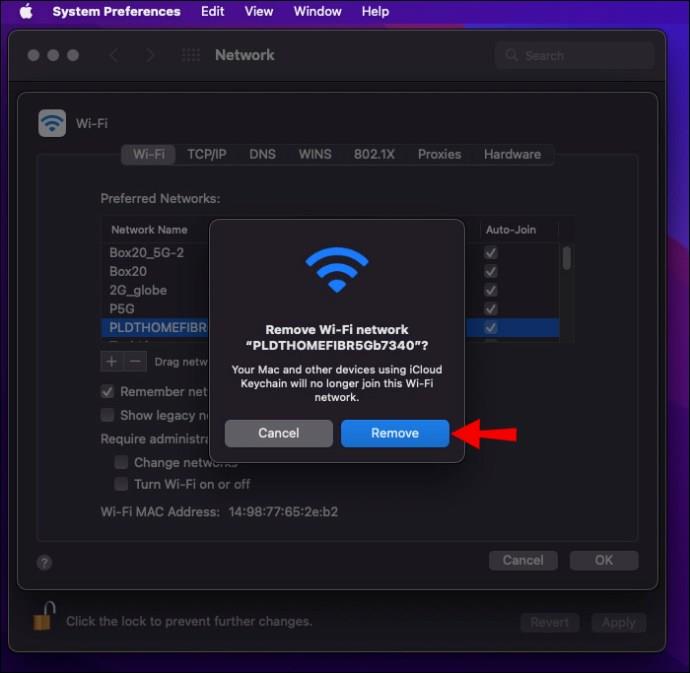
- Кликнете върху „OK“.
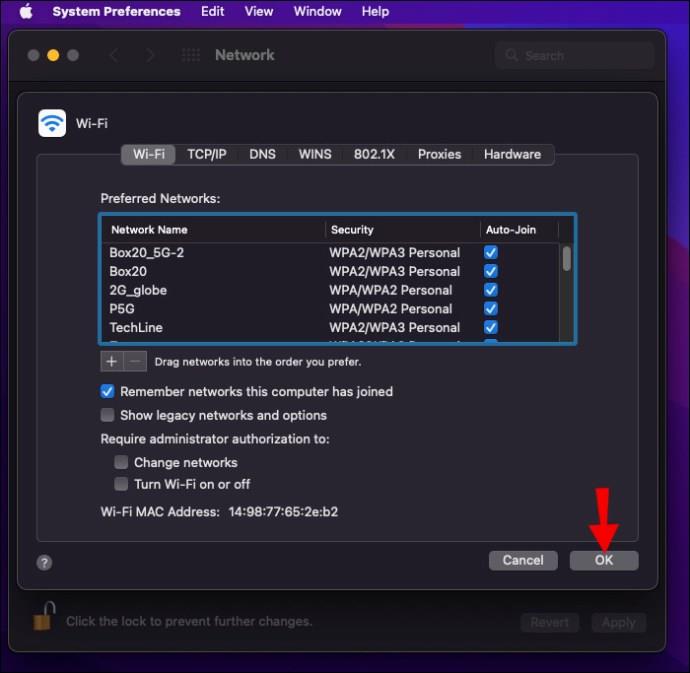
Сега опитайте да се свържете отново с вашата гореща точка; този път ще бъдете подканени да въведете паролата.
iPhone Hotspot продължава да прекъсва връзката с Xbox
Ако имате проблеми с поддържането на интернет връзка на вашия Xbox чрез вашата точка за достъп на iPhone, помислете дали да не се свържете с вашия оператор, за да видите дали това е разрешено. Някои оператори не поддържат системи за игри или интелигентни телевизионни връзки, така че това може да е причината.
Уверете се, че режимът с ниски данни е деактивиран
Режимът с ниски данни е идеален начин да спестите използването на клетъчни данни. Ако режимът с ниски данни е активиран, той ще деактивира фонови задачи като автоматични актуализации, горещи точки и други. Следвайте тези стъпки, за да го деактивирате на вашия iPhone:
- Отворете „Настройки“.

- Докоснете „Cellular“, след това „Cellular Data Options“.
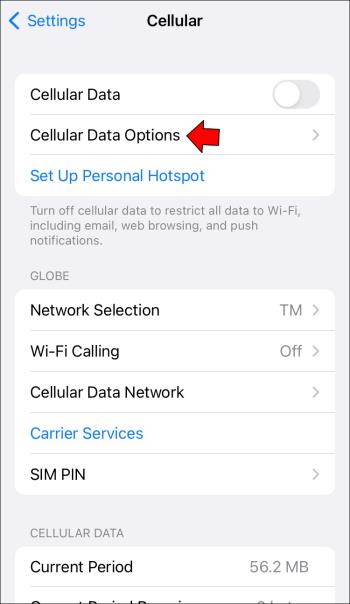
- Уверете се, че превключвателят „Low Data Mode“ е изключен.
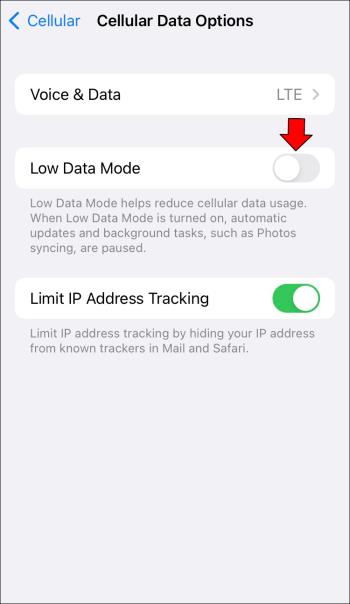
Уверете се, че режимът на ниска мощност е деактивиран
Функцията за режим на ниска мощност на iPhone е чудесен начин за запазване на живота на батерията, но може да бъде пречка, като спре процесите и повлияе на функцията за гореща точка на вашето устройство. Следвайте тези стъпки, за да го деактивирате на вашия iPhone:
- Отворете „Настройки“.

- Превъртете надолу, за да изберете „Батерия“.

- Уверете се, че превключвателят „Режим на ниска мощност“ е изключен.
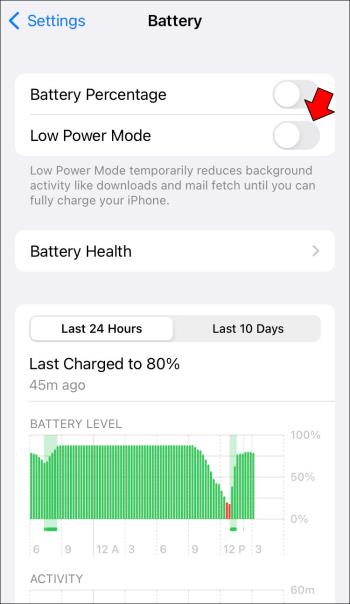
Дръжте екрана на гореща точка включен
Използвате ли бета версия на iOS? Ако е така, опитайте се да запазите екрана на горещата точка активен. Този метод може да изразходва повече енергия от батерията, така че свържете телефона си към източник на захранване.
Опитайте да актуализирате настройките на вашия оператор
Вашият местен оператор редовно ще пуска актуализации за подобряване на мрежовата връзка и скоростта на данни. Въпреки че актуализациите се инсталират автоматично, може да се наложи сами да актуализирате настройките на оператора; Ето как:
- Отворете „Настройки“.

- Влезте в менюто „Общи“ , след което изберете „Информация“.
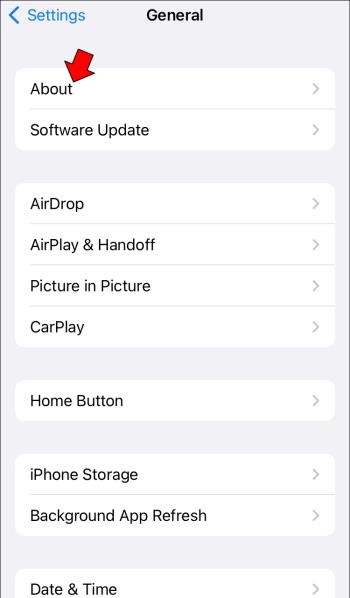
- Ако има налична актуализация, ще видите опция за актуализиране, като следвате инструкциите на екрана.
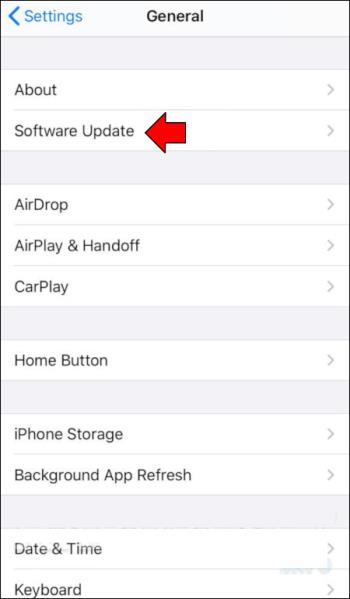
iPhone Hotspot продължава да прекъсва връзката с PS5
Ако вашият PS5 непрекъснато прекъсва връзката с интернет, когато използвате вашата точка за достъп на iPhone, уверете се, че не налагате никакви ограничения върху използването на вашата точка за достъп. Някои мобилни оператори не поддържат игрови конзоли или смарттелевизионни връзки.
Уверете се, че режимът с ниски данни е деактивиран
Low Data е идеален за спестяване на използване на данни. Той ще деактивира фонови задачи, лични горещи точки и други, когато се активира. Следвайте тези стъпки, за да го деактивирате на вашия iPhone:
- Отворете „Настройки“.

- Докоснете „Cellular“, след това „Cellular Data Options“.
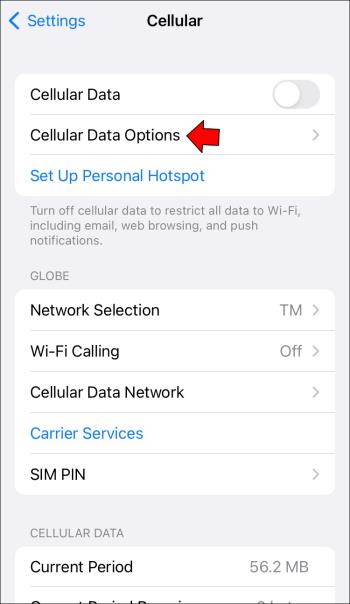
- Уверете се, че бутонът „Low Data Mode“ е изключен.
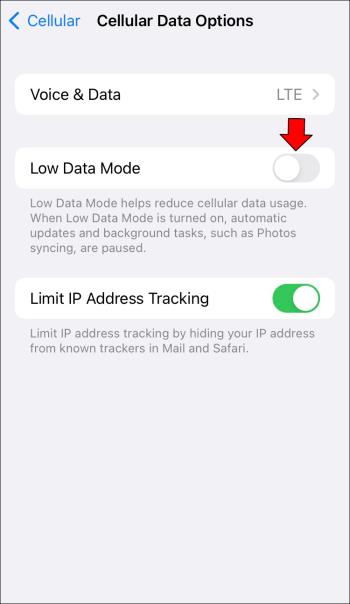
Уверете се, че режимът на ниска мощност е деактивиран
Режимът с ниска мощност е чудесен за пестене на енергия от батерията, но спира процесите и засяга функцията за гореща точка. Следвайте тези стъпки, за да го деактивирате на вашия iPhone:
- Отворете „Настройки“.

- Превъртете надолу, за да изберете „Батерия“.

- Уверете се, че „Режимът на ниска мощност“ е деактивиран.
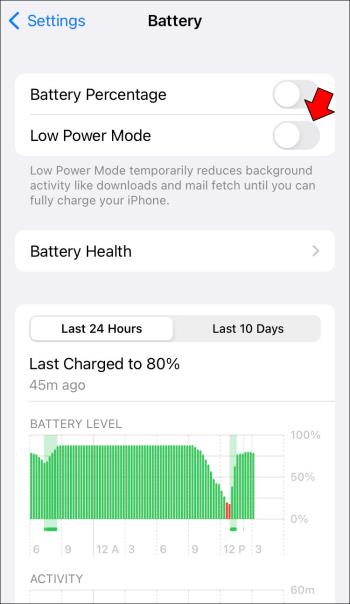
Дръжте екрана на гореща точка включен
Ако използвате бета компилация на iOS, опитайте да запазите екрана на горещата точка на вашия iPhone активен. Това ще изразходва повече енергия от батерията, така че помислете за свързване на вашия iPhone към източник на захранване.
Опитайте актуализация на софтуера на iOS
Възможно е да има проблем с версията на iOS, инсталирана на вашия iPhone, така че опитайте да актуализирате до най-новата версия. Когато вашият iPhone е свързан към зарядното устройство, ето как да го актуализирате:
- Отворете „Настройки“.

- Докоснете „Общи“, след това „Актуализация на софтуера“.
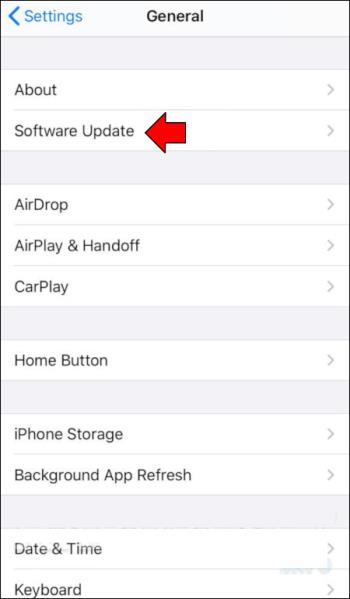
- Докоснете „Изтегляне и инсталиране“.
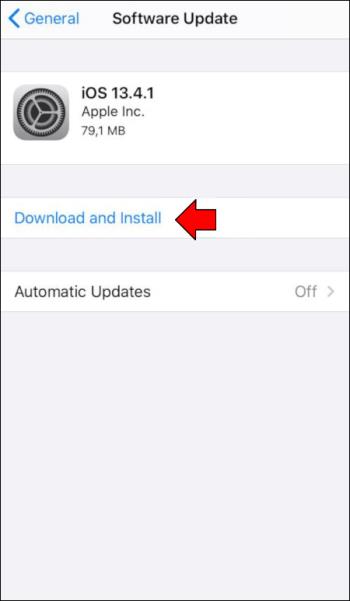
След като актуализацията приключи, вашият iPhone трябва да се рестартира.
Какво да направите, ако нито едно от изброените по-горе не работи?
Ако връзката ви с гореща точка все още е нестабилна, помислете за следното.
- Свързване с поддръжката на Apple

- Свържете се с вашия мобилен оператор

- Свържете се с производителя на устройството, което се опитвате да свържете
Разрешени проблеми с прекъсването на връзката с гореща точка на iPhone!
Ако трябва да свържете устройство към интернет и единствената ви надежда е да използвате вашата гореща точка, нестабилната интернет връзка може да бъде разочароваща. За щастие има няколко съвета за отстраняване на неизправности, които да опитате да разрешите това. Първо се уверете, че на вашия iPhone няма функции, които биха могли да повлияят на горещата точка. Освен това мрежовото нулиране на вашия iPhone може да поправи проблеми и грешки в интернет и свързаността. И накрая, потвърдете дали вашият мобилен оператор поддържа устройството, което се опитвате да свържете с интернет.
Успяхте ли да разрешите проблема с прекъсването на връзката с гореща точка? Кажете ни как го поправихте в секцията за коментари по-долу.