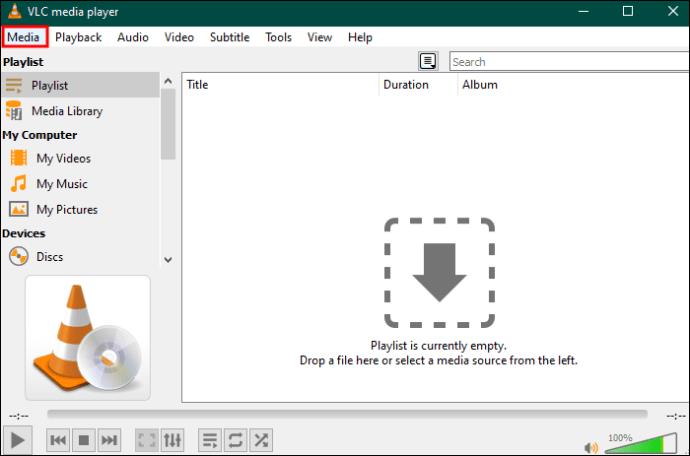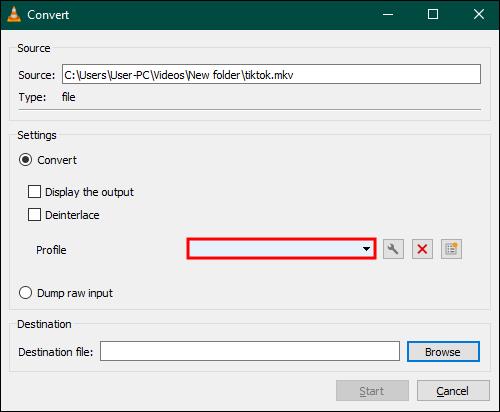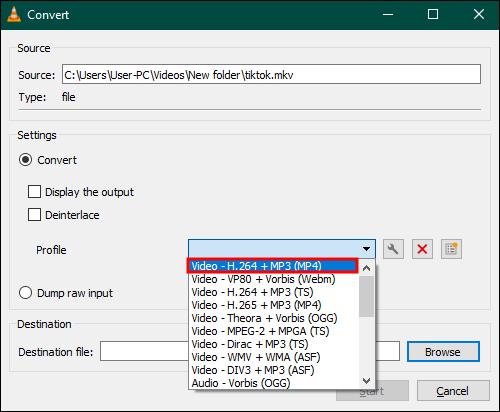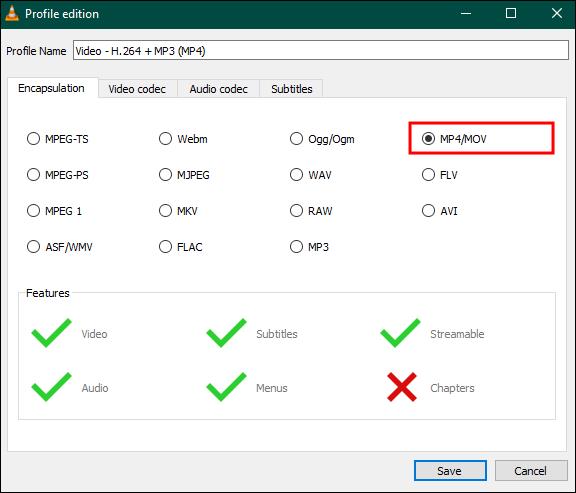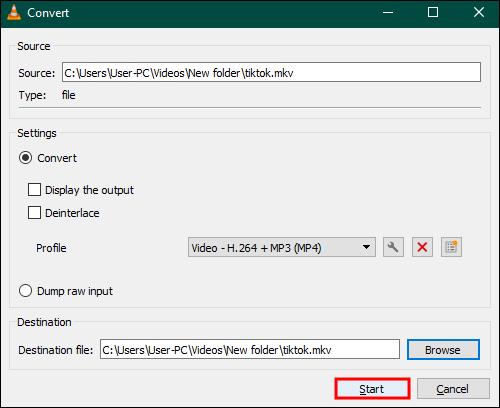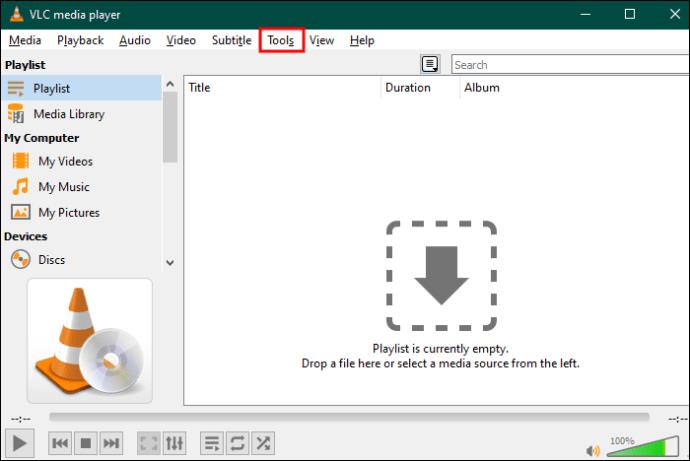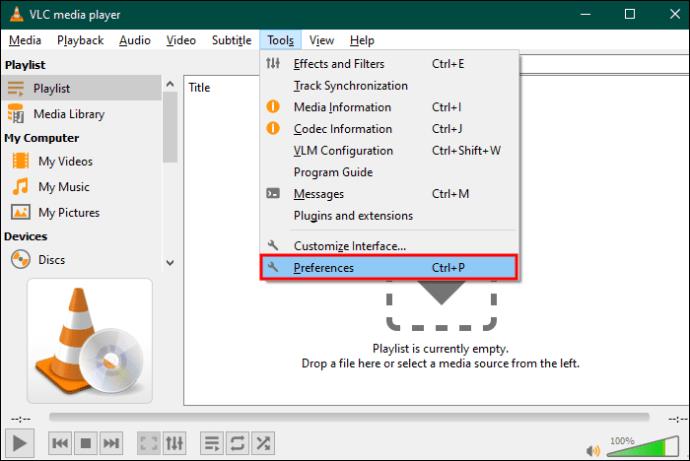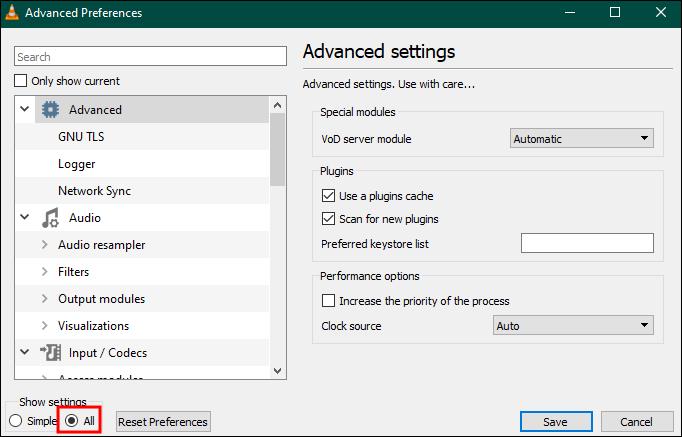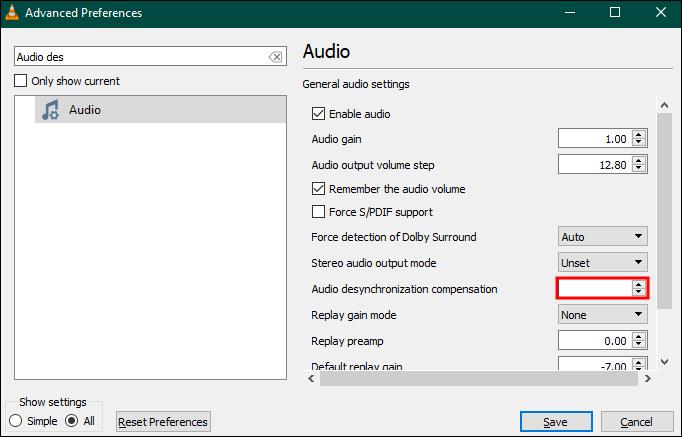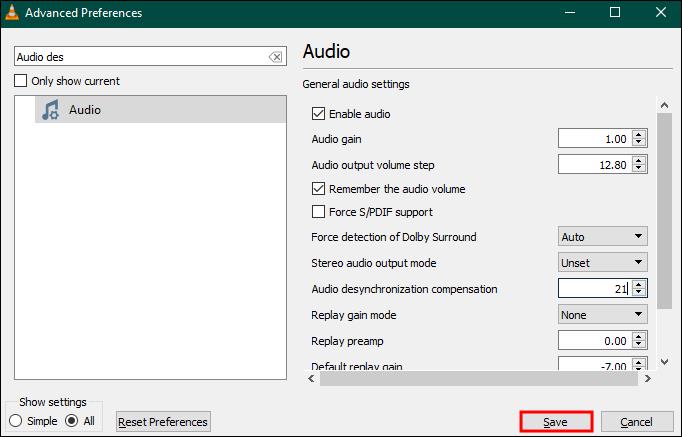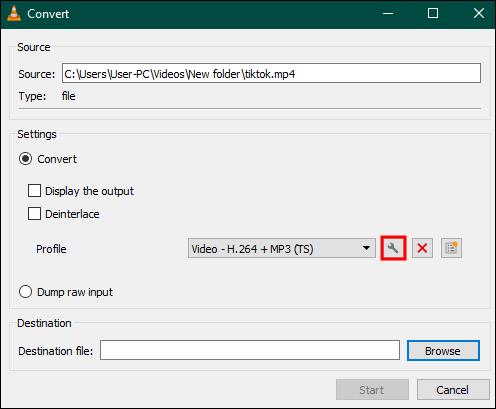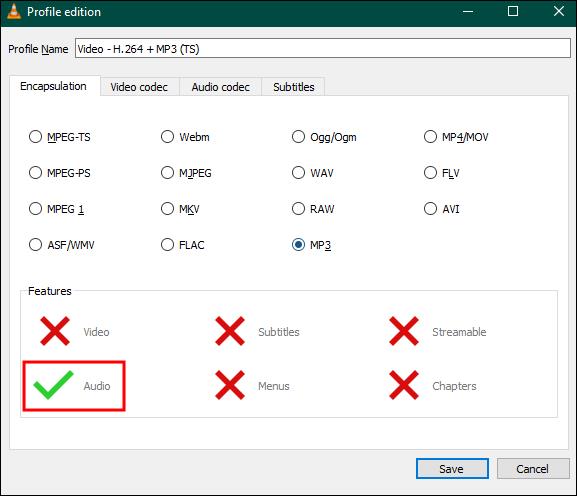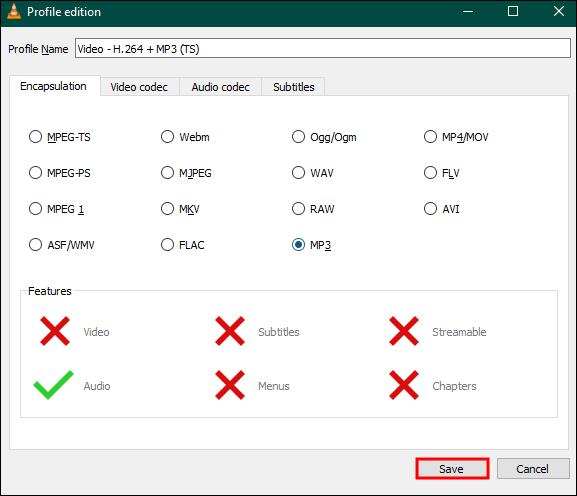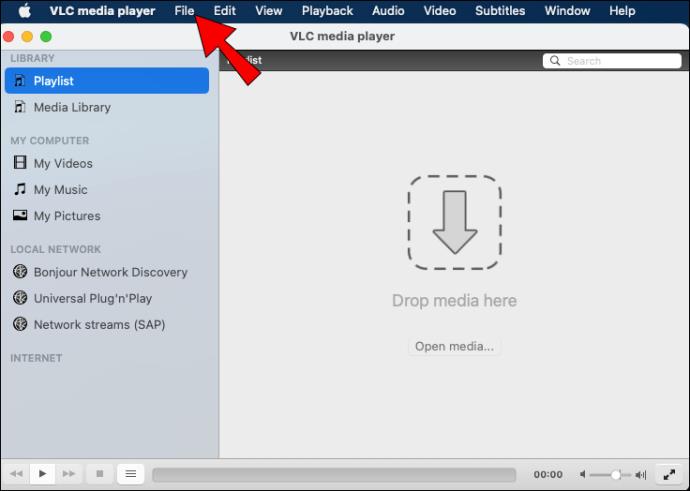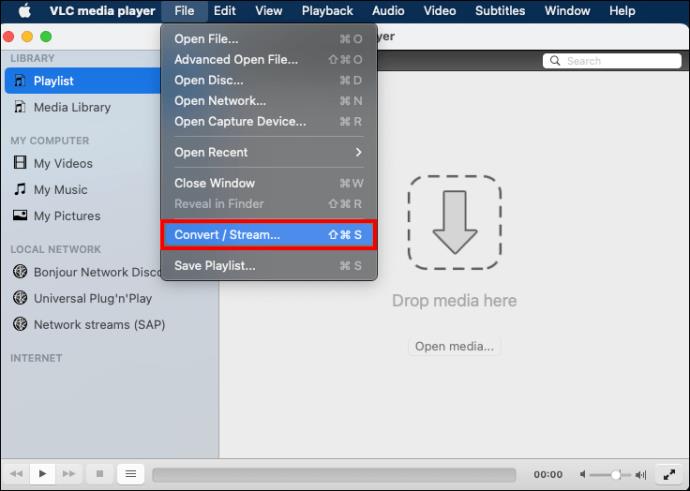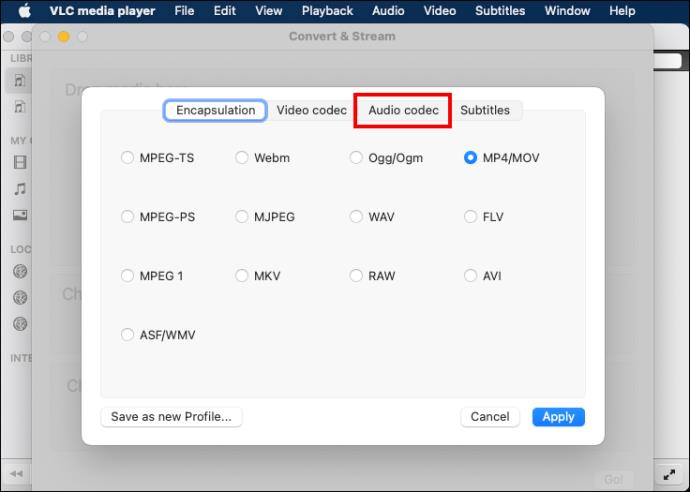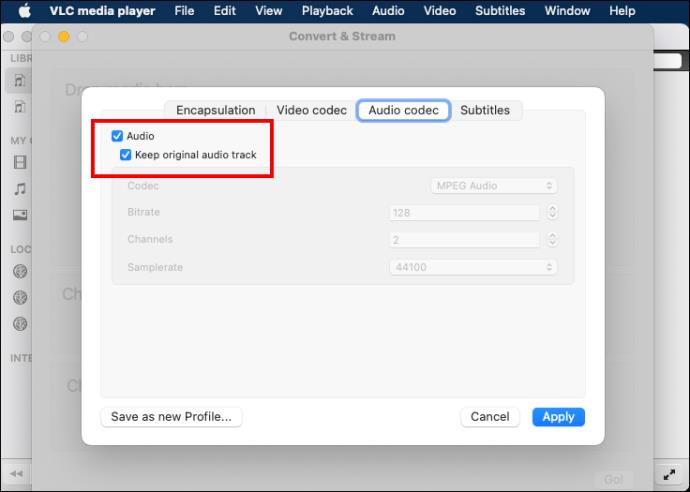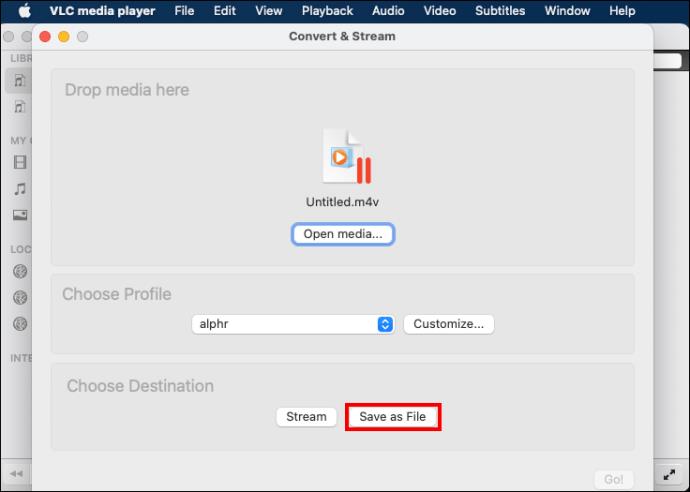Matroska видео, популярно известно като MKV, е контейнерен формат, предназначен за съхранение на множество мултимедийни файлове. Но контейнерният формат MKV не е толкова често срещан като MP4 и има тенденция да има проблеми с качването. Процесът на намиране на устройства, които са съвместими с този формат, също може да бъде дразнещ.

Повечето потребители предпочитат да конвертират MKV файла в MP4, за да имат достъп и да се насладят на видео и аудио съдържание с по-високо качество. И така, как се справяте с това? Медийният плейър VLC предоставя доста лесен начин за конвертиране на този формат.
В тази статия ще научите как да използвате VLC за конвертиране на MKV в MP4 и някои съвети за отстраняване на проблеми с конвертирането.
Използване на VLC Media Player
VLC е фаворит за мнозина, тъй като включва широка гама от видео и аудио формати, включително MKV. Но можете също да използвате неговата функция за конвертиране, за да промените вашия видео формат, ако все още имате нужда от вашите файлове в MP4. Вижте стъпките по-долу, за да започнете.
- Кликнете върху опцията „Медия“ в горния ляв ъгъл на главния прозорец на вашия VLC.
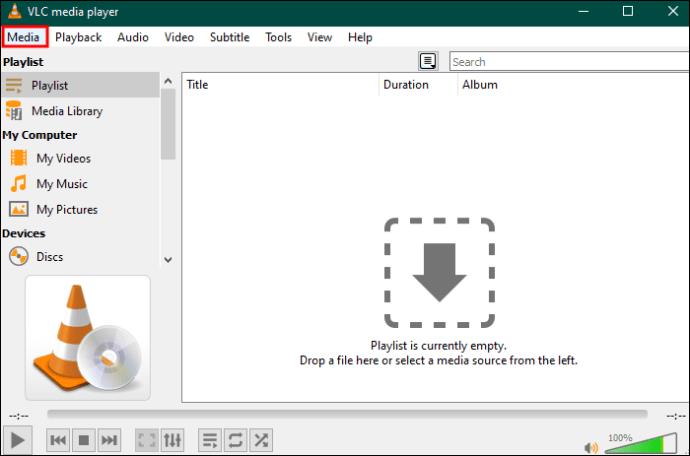
- Превъртете надолу падащото меню и щракнете върху „Конвертиране/Запазване“.

- Изберете „Добавяне“ и намерете MKV видеото, което искате да конвертирате.

- Щракнете върху „Конвертиране/Запазване“, след като видеоклипът бъде качен.

- Ще се появи диалогов прозорец „Конвертиране“. Кликнете върху падащата стрелка под опцията „Профил“.
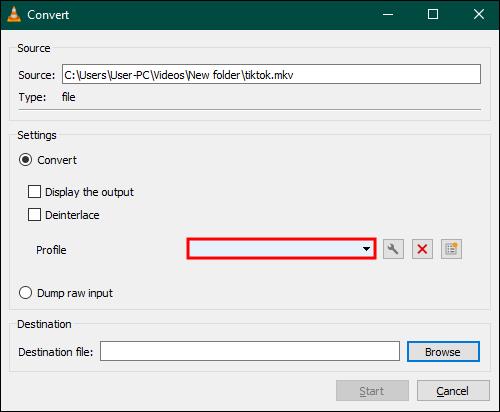
- Изберете „Видео – H.264 + MP3 (MP4)“ и щракнете върху иконата „Настройки“ вдясно.
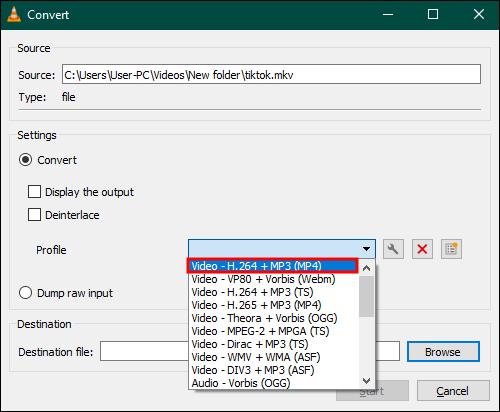
- Изберете „MP4/MOV“ под раздела „Енкапсулация“.
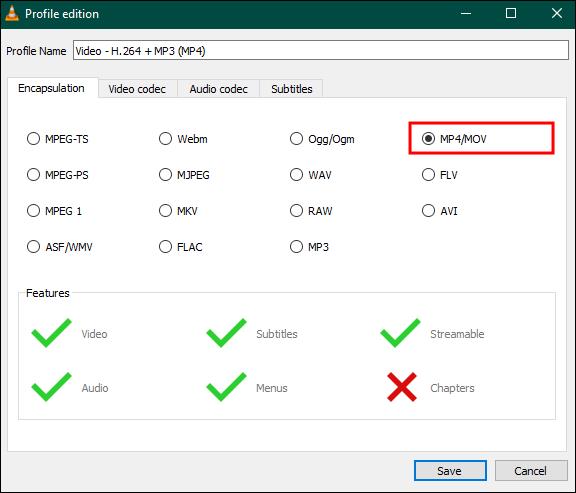
- Отидете до раздела „Видео кодек“ и поставете отметка в квадратчетата „Видео“ и „Запазване на оригиналната видеозапис“, след което щракнете върху бутона „Запазване“.

- Щракнете върху опцията „Преглед“ под „Целеви файл“.

- Намерете бутона „Старт“ в текущия диалогов прозорец и щракнете върху него, за да завършите процеса.
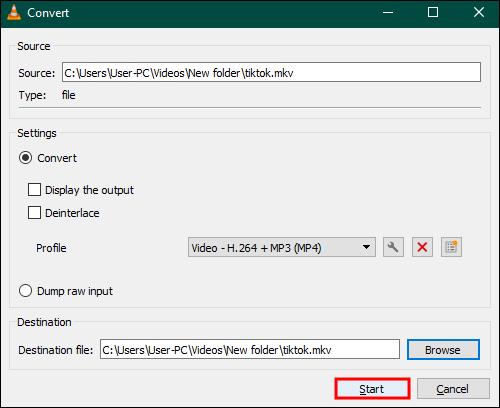
Професионален съвет: Ако установите, че все още не можете да конвертирате вашия MKV файл в MP4 чрез този метод, променете „Входно видео – H.264 + MP3 (MP4)“ на „Видео – H.265 + MP3 (MP4) .” Настройте своя видео кодек на „Codec= H-264“ и аудио кодек на „MPEG 4 (AAC)“. Известно е, че това върши работа.
VLC ще покаже напредъка на преобразуването и автоматично ще запази вашето видео в целевата папка, след като преобразуването приключи. Ако забележите, че след конвертирането на вашия MKV видеоклип в MP4 има проблем със синхронизирането на звука, ето какво можете да направите:
- Отворете главното меню на вашия VLC и отидете до „Инструменти“.
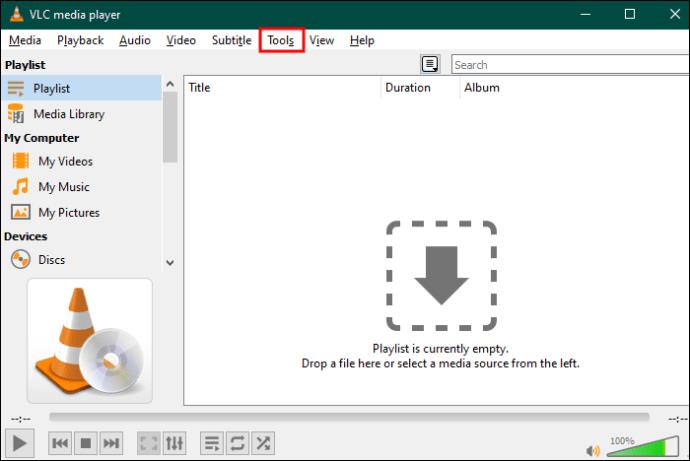
- Кликнете върху „Предпочитания“, след което изберете „Разширени предпочитания“.
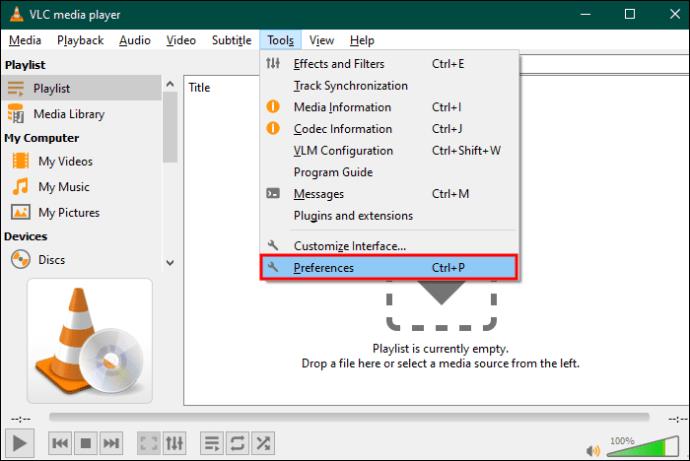
- Изберете раздела „Аудио“, след което щракнете върху „Всички“ под „Показване на настройките“.
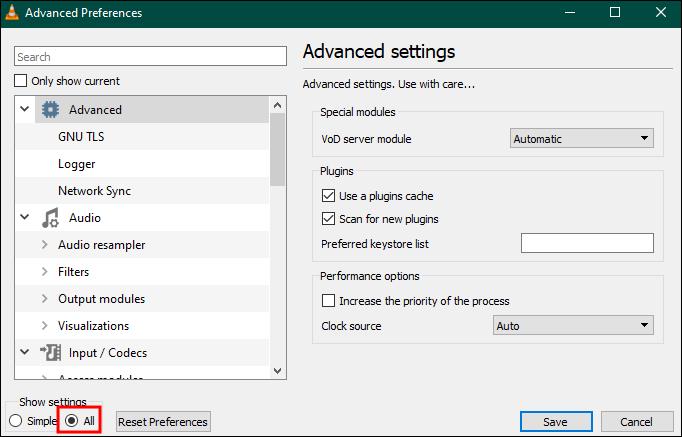
- Намерете настройката „Компенсация на аудио десинхронизация“ и въведете стойност. За да забавите звука, въведете отрицателна стойност и положителна стойност, за да ускорите звука.
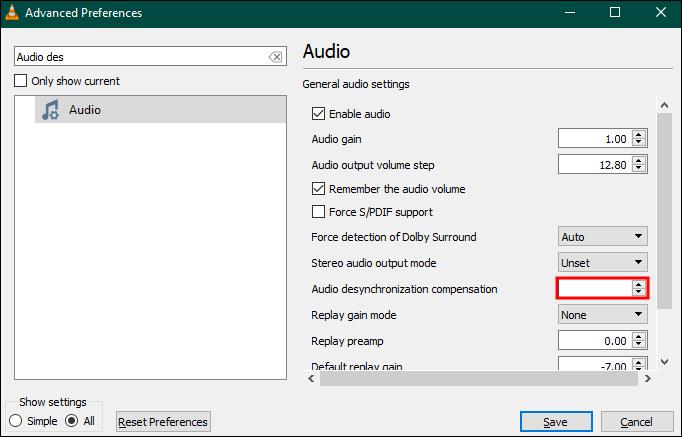
- Кликнете върху „Запазване“, за да завършите синхронизирането.
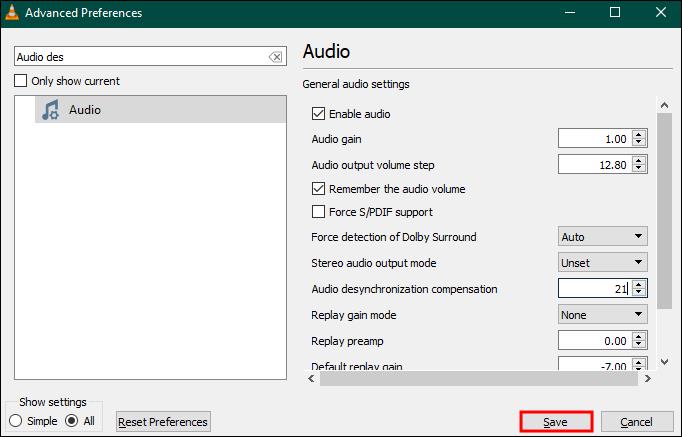
Разбиране на VLC видео конвертирането
Можете лесно да промените файловите си формати чрез VLC, но приложението има някои недостатъци, включително:
- Не можете да диктувате качеството и разделителната способност на вашия видео файл.
- Процентът на конвертиране е бавен, особено за MKV формати.
- Не можете да редактирате видеоклипа си преди конвертиране.
- Той ви предлага по-малко контрол върху изхода в сравнение с платените инструменти за конвертиране на видео.
- Качеството на MKV конвертираните файлове е по-ниско в сравнение с платените програми.
Бързите поправки за VLC няма да конвертират MKV в MP4
VLC може да не успее да конвертира вашите видеоклипове в някои случаи. По-долу са някои често срещани виновници и някои бързи решения за това как да решите проблема.
Аудио несъвместимост
Контейнерният формат MP4 не поддържа Digital Theatre Sounds (DTS), докато MKV поддържа този аудио формат. Следователно може да откриете, че видеоклипът ви няма звук след преобразуването. Има няколко начина, по които можете да коригирате този проблем. Опитайте опциите по-долу, за да коригирате проблема си със звука:
Активиране на аудиопоток чрез Windows
Форматът MKV използва както видео, така и аудио потоци. Ако не сте проверили опцията за аудио поток в настройките на кодека, тя може да не работи. Трябва да се уверите, че аудио опцията е активирана, за да избегнете този проблем. Ето как можете да го направите, когато използвате VLC в Windows:
- Отворете прозореца Convert/Save във VLC.

- Намерете бутона „Добавяне“ и го изберете, за да добавите видеоклипа, чийто формат искате да промените, към VLC плейъра.

- Превъртете надолу текущия прозорец и изберете бутона „Конвертиране/Запазване“.

- Изберете иконата „гаечен ключ“, за да редактирате избрания профил.
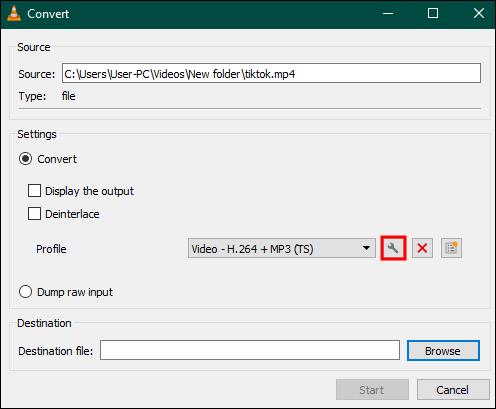
- Активирайте опцията „Аудио“ поток, като поставите отметка в квадратчето до нея.
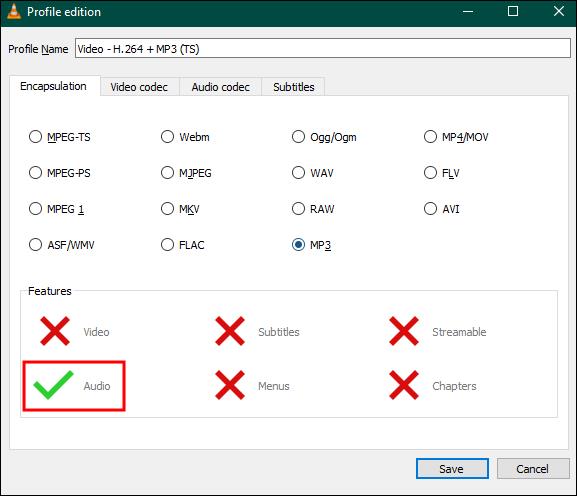
- Кликнете върху „Запазване“ и започнете преобразуването.
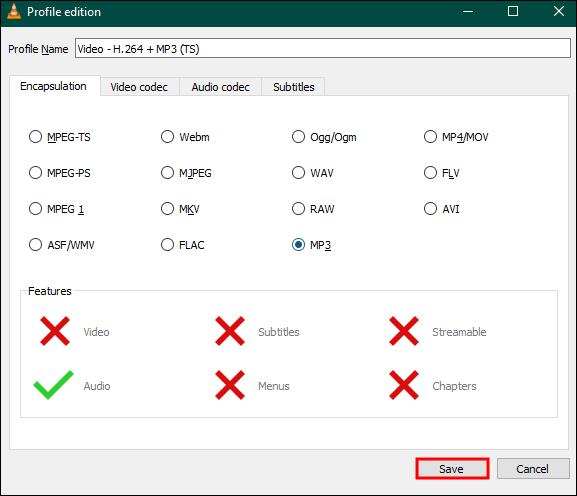
Активирайте аудиопоток с помощта на Mac
Въпреки че стъпките за активиране на аудиопотока са подобни за двете, именуването може да се различава във версията на MAC VLC.
- Стартирайте вашия VLC Player и щракнете върху менюто „Файл“.
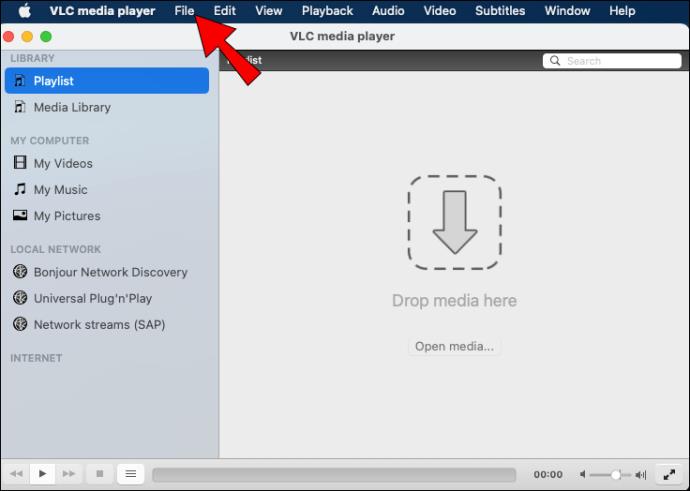
- Изберете „Конвертиране/поточно предаване“ и добавете видеоклипа, който искате да конвертирате.
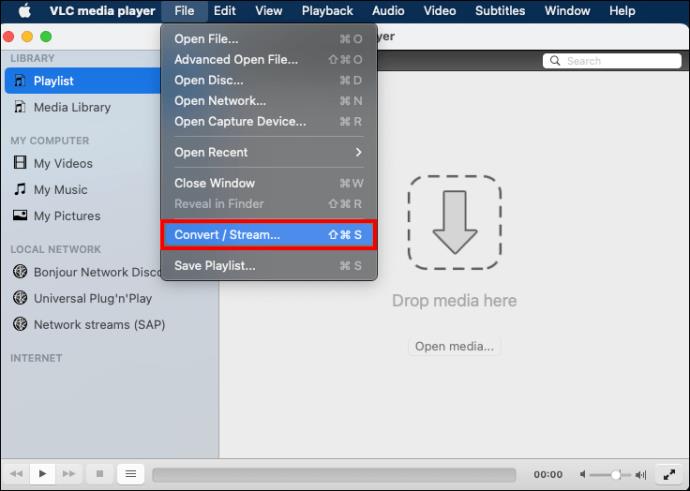
- Щракнете върху бутона „Персонализиране“ и изберете опцията „Аудио кодек“.
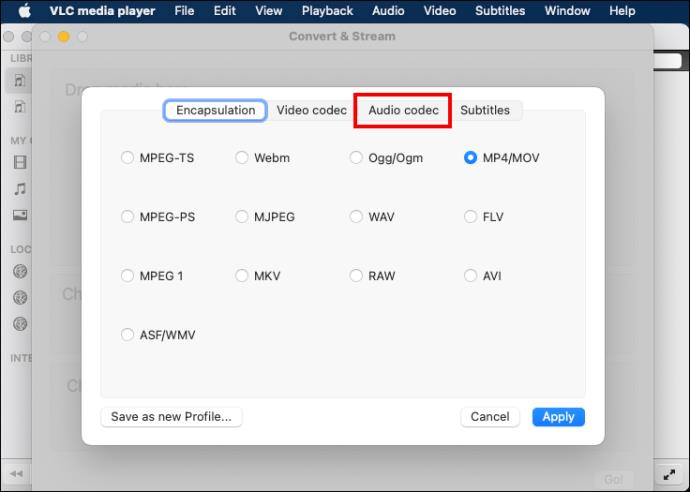
- Поставете отметка и до „Аудио“, и до „Запазване на оригиналния аудио запис“.
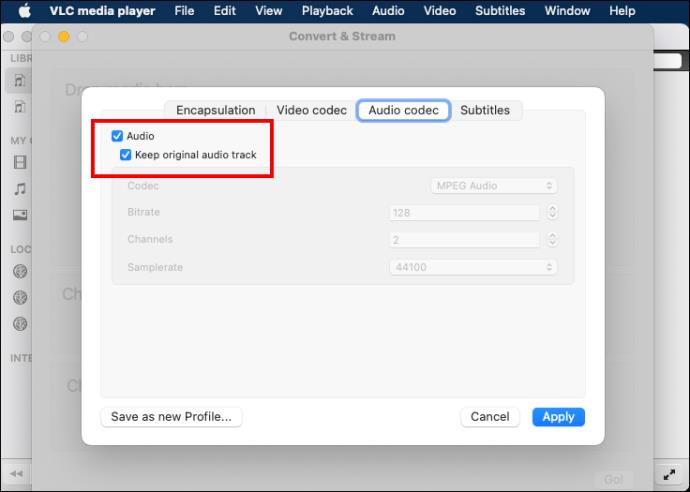
- Изберете „Запазване като файл“, след което изберете целеви файл, за да започнете преобразуването.
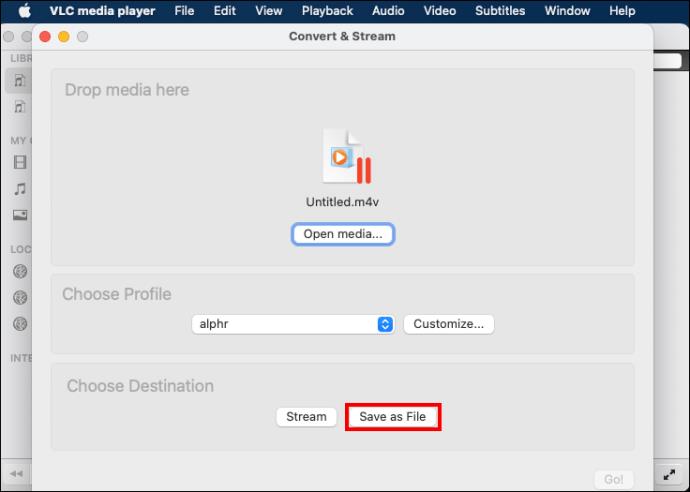
Нестабилен VLC софтуер
Има съобщения от форума на VideoLan , че последните актуализации на VLC са нестабилни. Така че, ако наскоро сте актуализирали вашия VLC софтуер и не можете да конвертирате вашето MKV видео към MP4, препоръчително е да използвате по-стара версия, за да ви помогне да конвертирате файла си. Опитайте да инсталирате по-стара версия и проверете дали проблемът ще бъде разрешен.
Проверете настройките на вашия кодек
Медийният плейър VLC изисква да коригирате настройките на кодека за някои формати, включително MKV. Проверете отново настройките на вашия кодек, защото изборът на несъвместим поток вероятно ще попречи на вашето MKV към MP4 видео конвертиране. Ако MP4 все още не поддържа видео конвертиране, ще трябва да използвате приложения на трети страни.
Бавен процент на преобразуване
Може да забележите, че лентата за напредък на преобразуването е спряла или е твърде бавна. Тази грешка може да е резултат от големи размери на видео файлове или пренатоварен процесор. Деактивирането на всички други приложения при стартиране на вашия VLC медиен плейър е най-доброто решение за ускоряване на скоростта.
Използване на приложение на трета страна
Опитайте да използвате друг файлов конвертор, като TinyWow Video Converter . Това е професионален безплатен инструмент с повече функции, които могат бързо да разрешат проблеми с настройките на аудиопотока и кодека.
Често задавани въпроси
Вашият контейнер във формат MKV губи ли качество, когато използвате VLC, за да го конвертирате в MP4?
да Вероятно качеството и разделителната способност на вашето видео ще се понижат след използване на VLC, тъй като той прекодира видеото.
Защо трябва да изберете VLC за вашето MKV преобразуване?
Този видео конвертор с отворен код е удобен, защото може да поддържа по-широка гама от формати.
Овладейте VLC MKV към MP4 конвертиране
Основното ограничение на MKV е съвместимостта. Медийният плейър VLC предоставя удобен начин за конвертиране на вашите файлове в MP4 формат. VLC може да се похвали и с удобен за потребителя интерфейс и набор от функции за най-честите употреби. Приложение на трета страна обаче може да ви даде повече опции, ако имате нужда от по-разширени функции.
Колко често конвертирате файлове с помощта на VLC? Защо го предпочитате пред платените приложения? Уведомете ни в секцията за коментари по-долу.