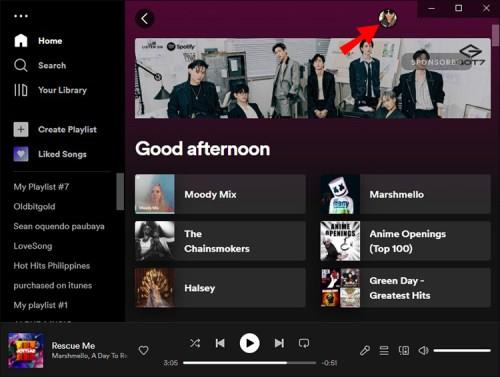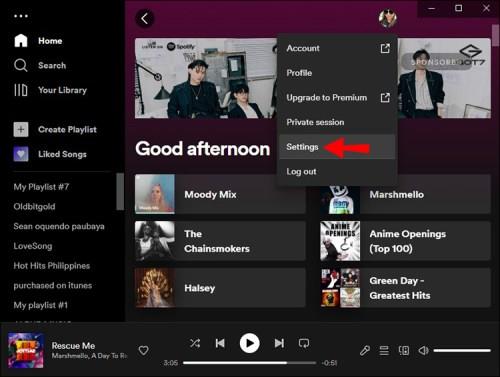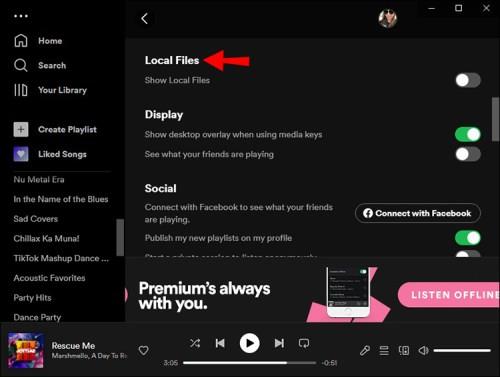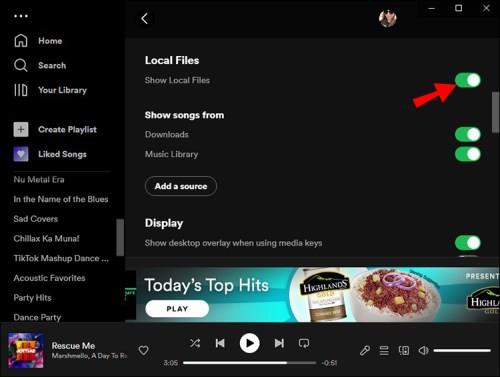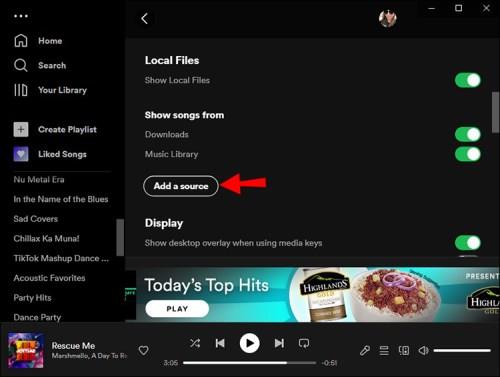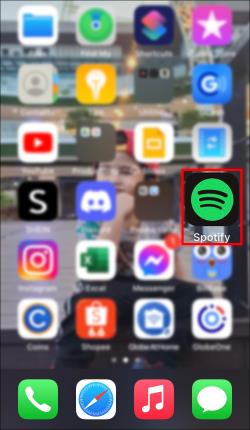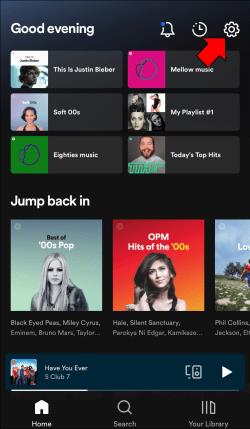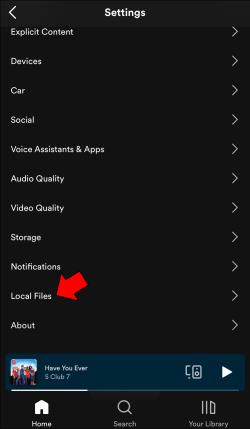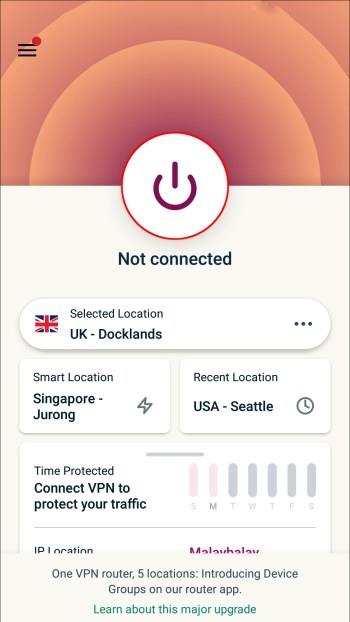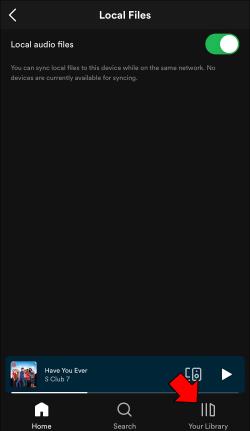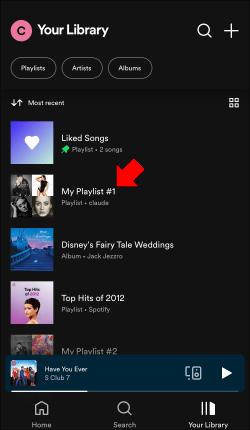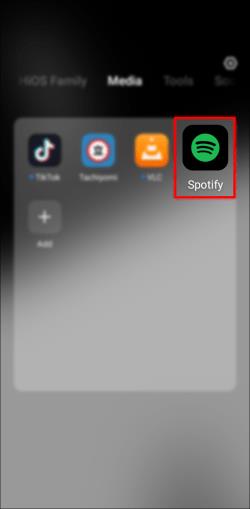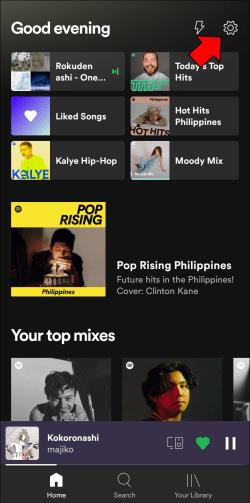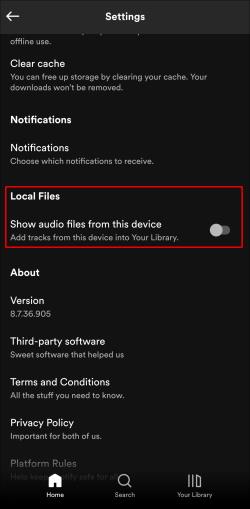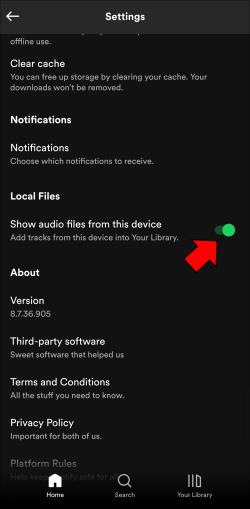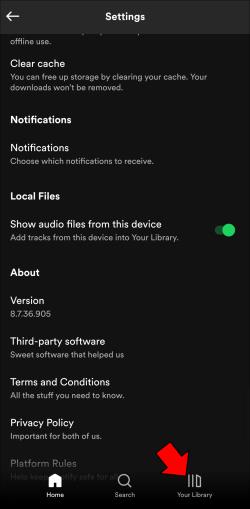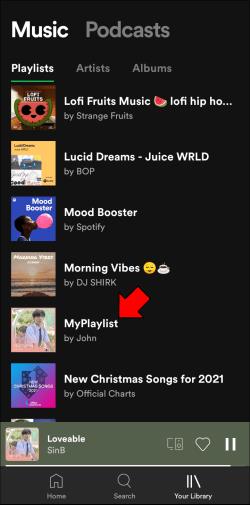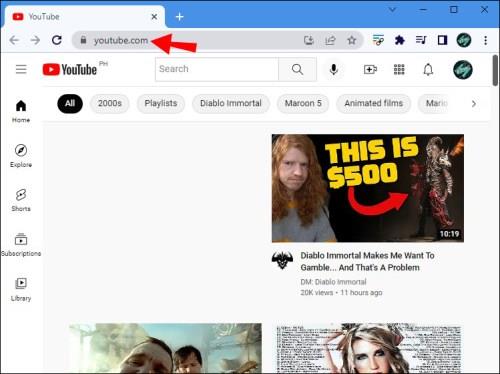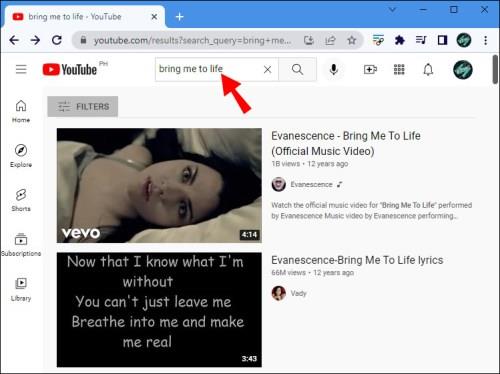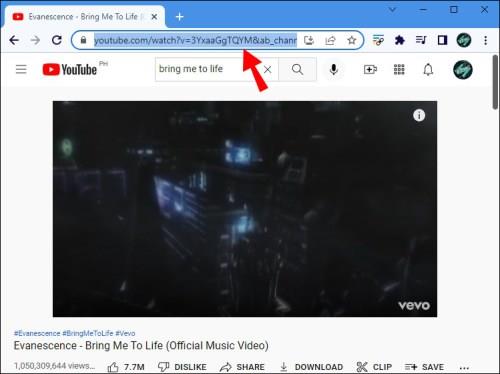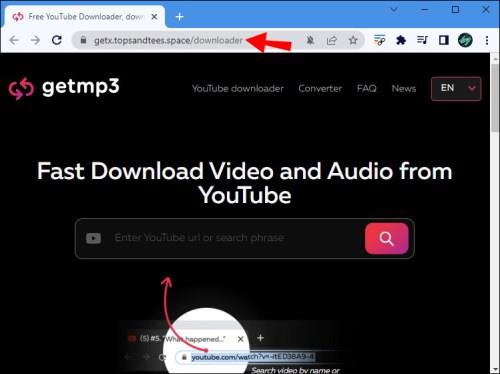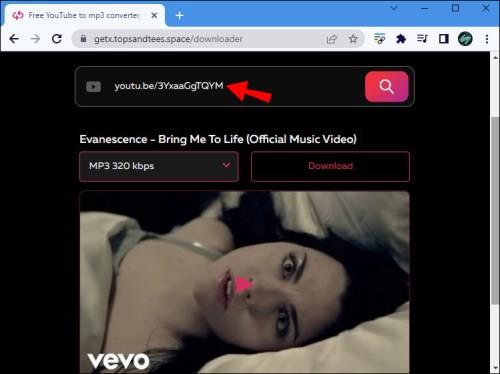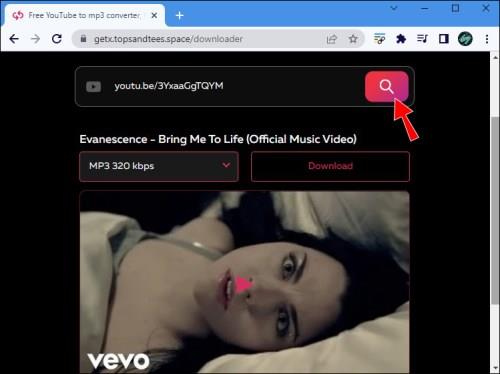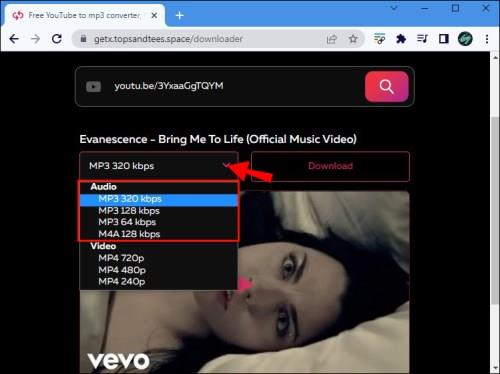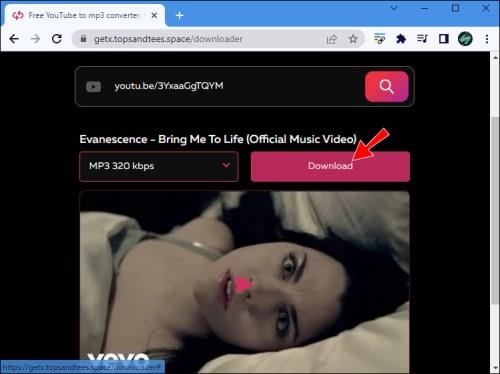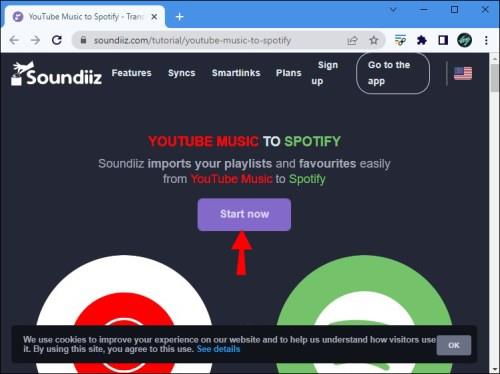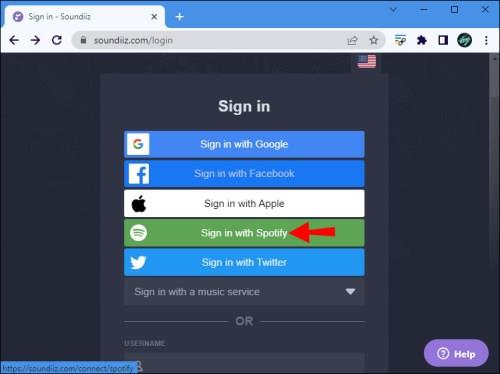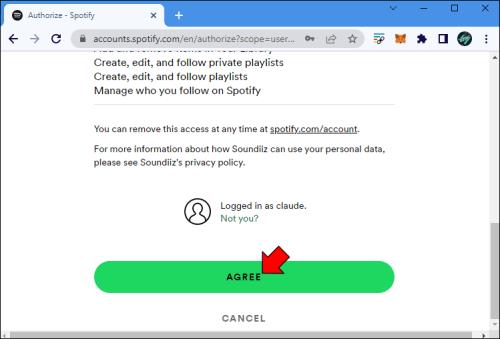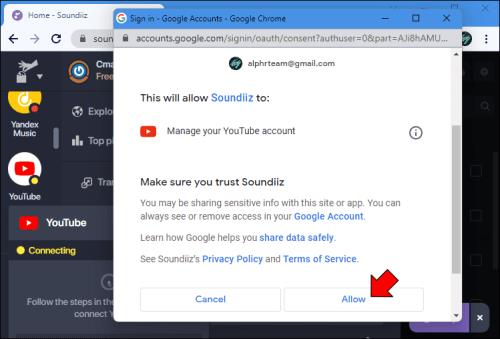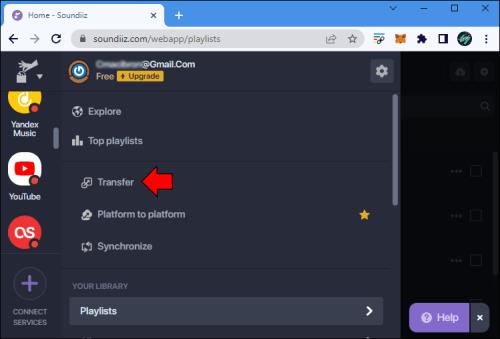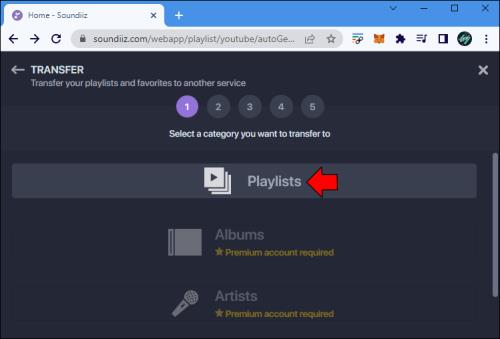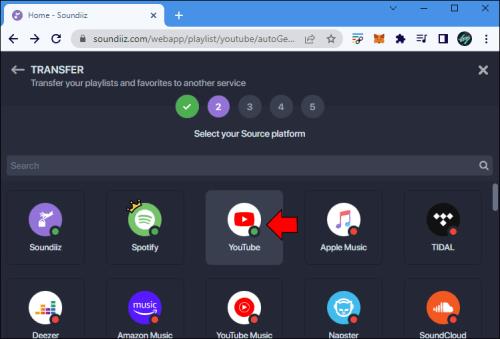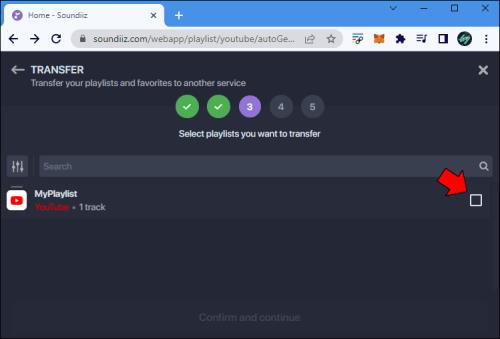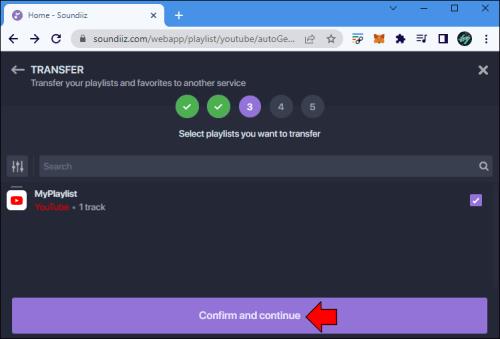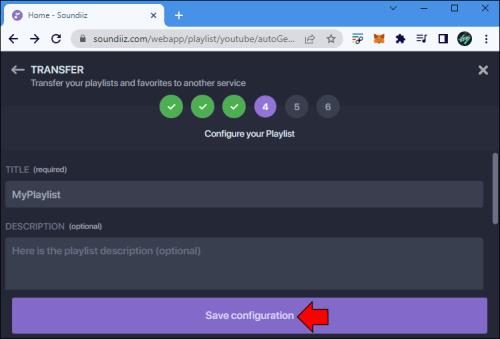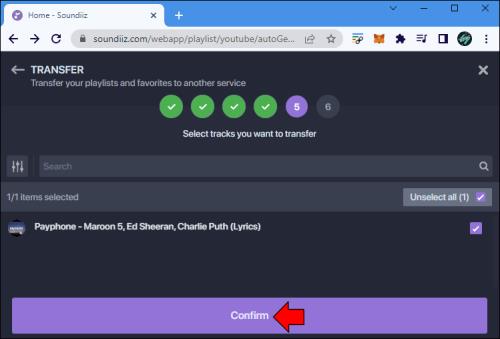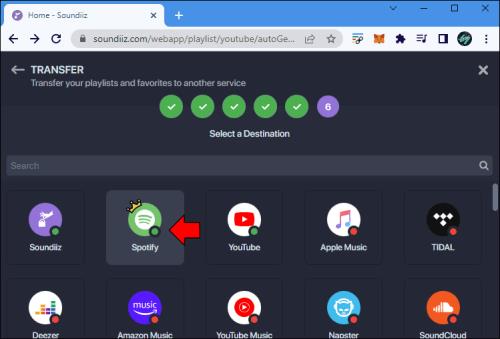Връзки към устройството
Въпреки че има над 82 милиона песни в Spotify, това приложение за стрийминг на музика може да не предлага всичките ви любими мелодии. Изпълнения на живо, стари песни, непопулярни изпълнители, ремикси, кавъри и песни на други езици може да не бъдат включени в масивната музикална библиотека на Spotify. Ето защо Spotify дава възможност на своите потребители да качват своя собствена музика на тяхната платформа.
В това ръководство ще разгледаме процеса на качване на музика във вашия акаунт в Spotify на различни устройства. Освен това ще ви покажем как да качвате музика в Spotify като изпълнител.
Как да качвате музика в Spotify на компютър
Spotify предлага каталог с повече от 82 милиона песни, като всеки ден се добавят нови песни. В същия момент, в който бъде пусната песен, вероятно ще можете да я намерите в плейлиста „Какво е новото“. Колкото и изчерпателен да е музикалният каталог на Spotify, не всички песни могат да бъдат намерени в това приложение за стрийминг на музика. В някои случаи потребителите не могат да намерят кавъри на песни, по-стара музика, по-малко популярни песни или изпълнения на живо в огромната библиотека на Spotify. Някои песни може да не са достъпни по правни причини.
Ако не можете да намерите любимите си песни в Spotify, няма причина да се обръщате към други музикални приложения. Можете да качвате музика в Spotify под формата на локални файлове, така че цялата ви музика да се съхранява на едно място. Има обаче няколко изисквания, на които трябва да отговаряте, за да направите това.
Първо, трябва да сте абонирани за Spotify Premium. Няма да можете да качвате п��сни във вашата библиотека Spotify с безплатен акаунт. Второ, можете да качвате музика в Spotify само от настолното приложение. Няма да можете да направите това с мобилното приложение Spotify или уеб плейъра. Трето, песните, които искате да качите в Spotify, трябва да съществуват като локални файлове на вашия компютър. Уверете се, че всички песни, които искате да качите, са добре организирани в една папка на вашия компютър.
Сега, след като прегледахме изискванията за качване на музика в Spotify, ето как можете да го направите на вашия компютър.
- Отворете настолното приложение Spotify .

- Отидете до снимката на вашия профил в горната част на екрана.
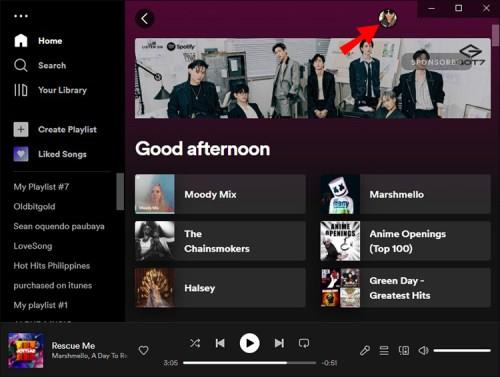
- Отидете на Настройки от падащото меню.
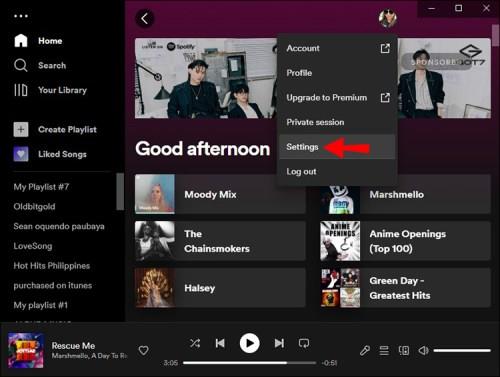
- Намерете локални файлове в списъка с опции.
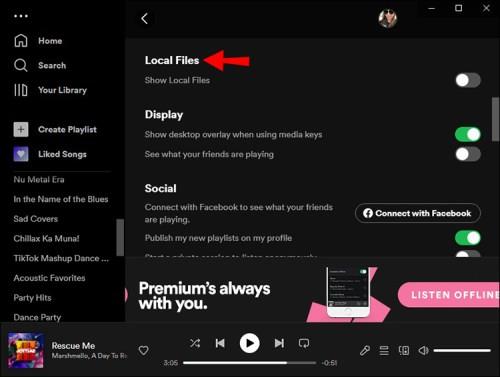
- Превключете превключвателя Показване на локални файлове . Spotify ще ви покаже списък с папки по подразбиране, от които можете да импортирате музика.
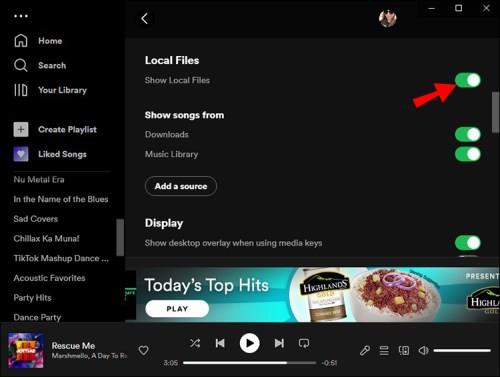
- Изберете Добавяне на източник и добавете локалната папка, където се съхранява вашата музика.
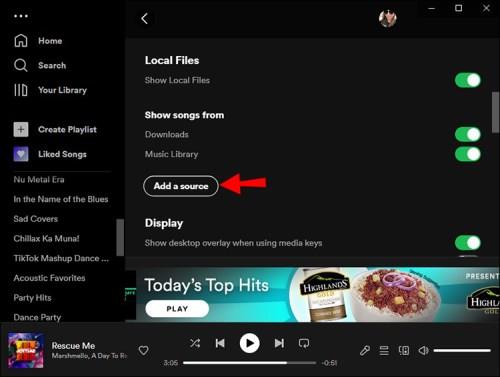
- Продължете към Вашата библиотека от лявата страна на настолното приложение.

- Разделът Локални файлове трябва да се появи тук.
Сега можете да слушате тази музика на вашия компютър с настолното приложение Spotify. Всички песни, съхранени в избраната локална папка, ще се покажат в папката Local Files на Spotify. В този момент имате възможност да добавите всяка песен от папката Local Files към плейлисти във вашата библиотека Spotify. Вие обаче няма да можете да ги добавите към плейлиста „Харесани“.
Как да качвате музика в Spotify на iPhone
Целият смисъл на качването на музика в Spotify е да можете да я слушате на телефона си. Ако просто искате да предавате поточно музика на вашия компютър, не е необходимо да я качвате в Spotify. Можете просто да го слушате на компютъра си с помощта на музикален плейър.
Както споменахме по-рано, можете да качвате музика в Spotify само от настолното приложение. Въпреки че не можете да използвате мобилното приложение, за да направите това, имате опцията да слушате песните, които сте импортирали в настолното приложение на телефона си. За да бъдем по-точни, след като качите музика в настолното приложение Spotify, можете също да я предавате поточно в мобилното приложение.
Просто първо трябва да организирате местните песни в плейлист в настолното приложение Spotify. Вашият iPhone няма да може да разпознае локалните файлове в противен случай. Освен това вашият iPhone и вашият компютър трябва да бъдат свързани към една и съща Wi-Fi мрежа, за да работи това.
Имайте предвид, че опцията за поточно предаване на местна музика е достъпна само за членове на Spotify Premium. За да разрешите поточно предаване на местна музика в мобилното приложение Spotify на вашия iPhone, това е, което трябва да направите.
- Стартирайте приложението Spotify на вашия iPhone.
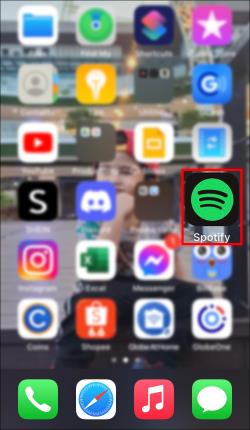
- Преминете към иконата за настройки в горния десен ъгъл.
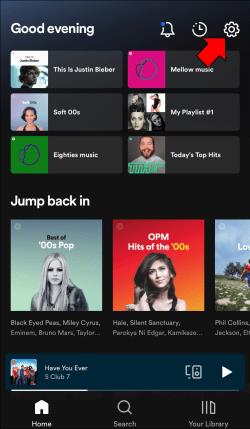
- Намерете локални файлове в списъка с опции.
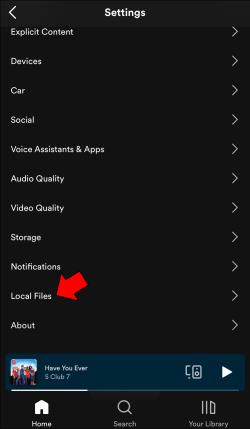
- Превключете превключвателя за локални аудио файлове на следващата страница.
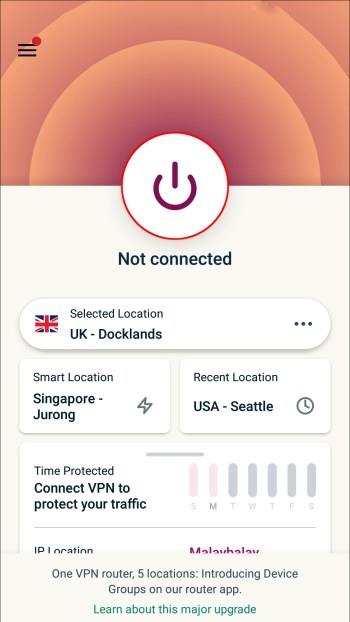
- Отидете до Вашата библиотека в долното меню.
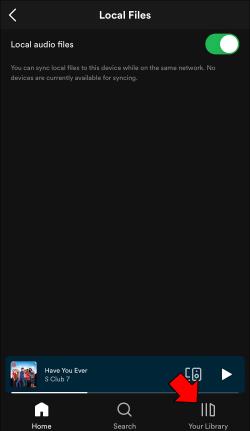
- Отворете плейлиста, който съдържа качената музика.
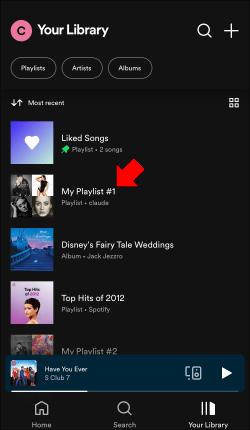
- Докоснете иконата за изтегляне.

Сега ще можете да слушате качената музика дори когато сте офлайн. Можете също да добавите качените песни към различни плейлисти във вашата библиотека на Spotify.
Как да качвате музика в Spotify на устройство с Android
Процесът на слушане на качена музика във вашия акаунт в Spotify на устройство с Android не се различава от начина, по който бихте го направили на iPhone. Важат същите правила. Трябва да имате акаунт в Spotify Premium и вашето устройство с Android и вашият компютър трябва да са свързани към една и съща Wi-Fi мрежа. Освен това се уверете, че първо организирате качените песни в плейлист в настолното приложение.
За да предавате поточно качена музика в Spotify на вашето устройство с Android, ето какво трябва да направите.
- Стартирайте Spotify на устройството си с Android.
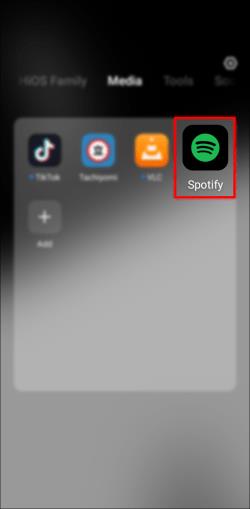
- Докоснете иконата за настройки в горния десен ъгъл.
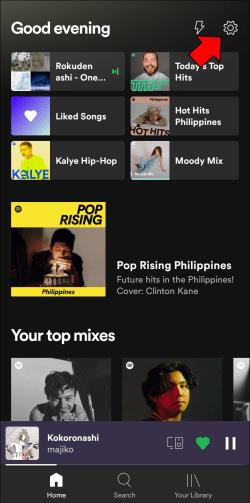
- Отидете на Локални файлове в списъка с опции.
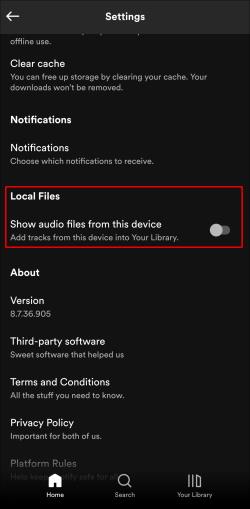
- Активирайте опцията за локални аудио файлове .
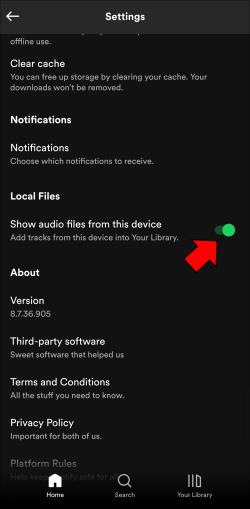
- Продължете към вашата библиотека .
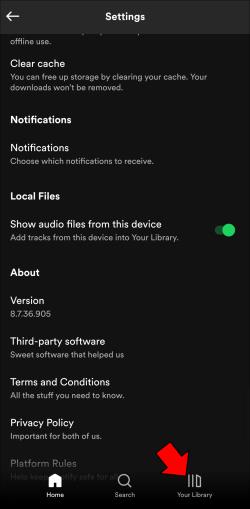
- Намерете плейлиста, който съдържа качената музика.
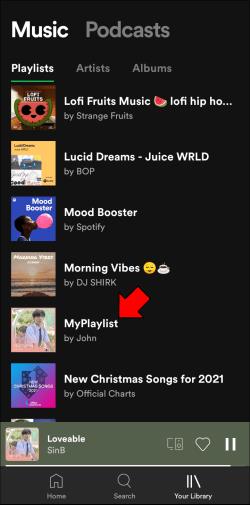
- Изтеглете плейлиста.

Можете да предавате поточно качена музика точно като всяка друга песен в Spotify или да я организирате в отделни плейлисти за по-лесен достъп.
Как да качвате музика в Spotify от YouTube
Има два начина, по които можете да прехвърляте музика от YouTube към Spotify, с онлайн MP3 конвертор или онлайн импортатор на плейлисти.
За първия вариант нека изтеглим песен от YouTube и след това да я качим в Spotify като локален файл. Можете да използвате различни онлайн MP3 конвертори, за да изтеглите песен от YouTube. В този пример ще използваме GetMP3 . Той е безплатен и лесен за използване. Ето как се прави:
- Отидете в YouTube .
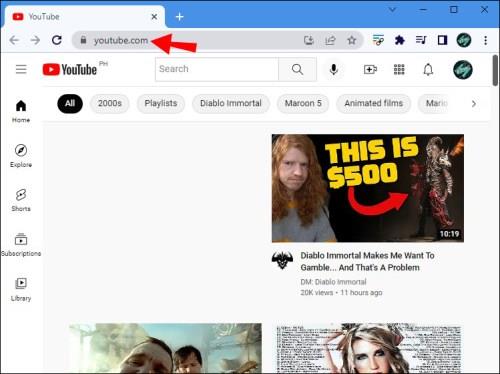
- Намерете песен, която искате да изтеглите. Уверете се, че е с добро качество.
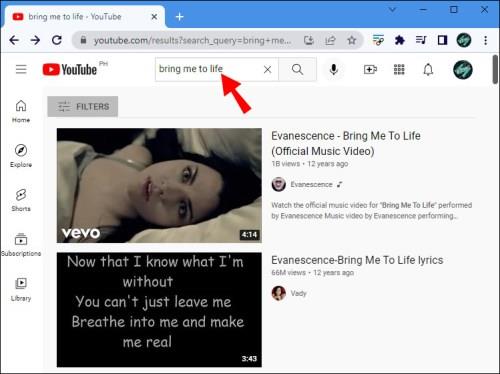
- Копирайте URL адреса в горната част на страницата.
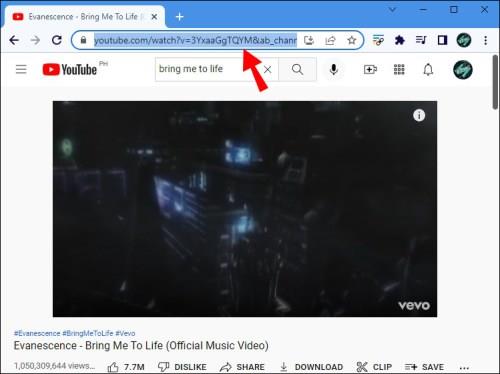
- Преминете към GetMP3 в нов прозорец.
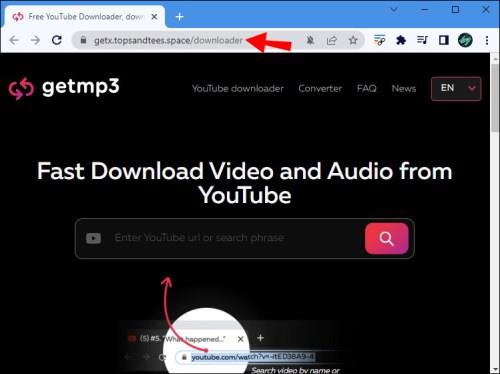
- Поставете URL адреса в лентата за търсене.
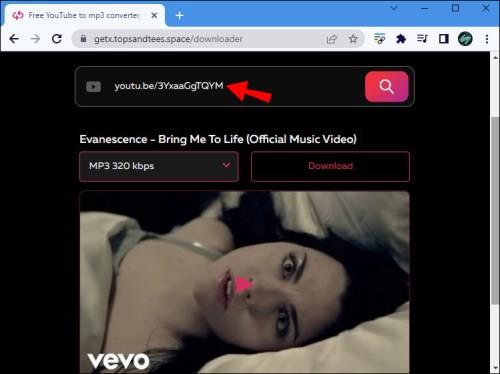
- Отидете до иконата на лупа или натиснете Enter на клавиатурата.
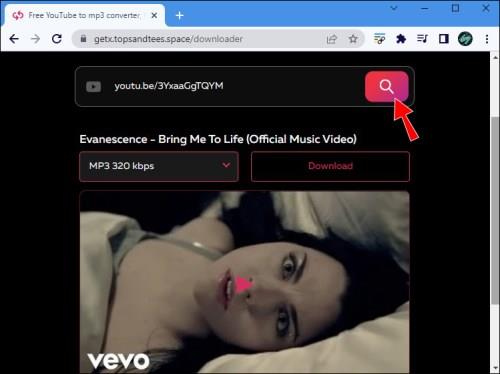
- Изберете аудио формата.
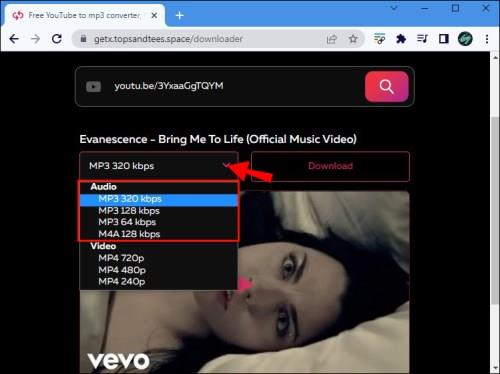
- Изберете бутона Изтегляне .
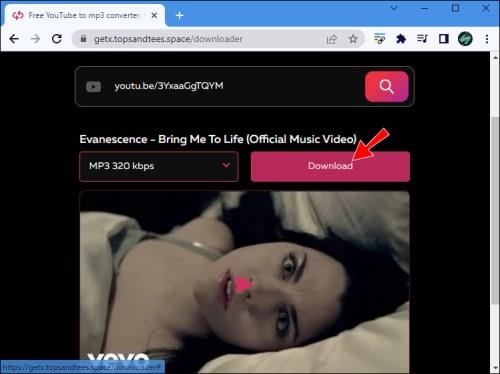
След като песента бъде изтеглена на вашия компютър, можете да я качите във вашия акаунт в Spotify, като използвате инструкциите, които обяснихме по-горе. Просто не забравяйте да поставите песента в папка с другите си музикални файлове. Стартирайте настолното приложение Spotify и следвайте стъпките от първия раздел. Въпреки че това е лесен процес, ще трябва да го повтаряте за всяка песен, така че може да отнеме известно време.
За втората опция можете да прехвърляте песни от YouTube към Spotify с онлайн вносител на плейлисти. Този метод е по-добро решение, ако искате да качите цял плейлист, а не само една песен. Има много налични онлайн вносители на плейлисти, но ние ще използваме Soundiiz. Ето какво трябва да направите.
- Отидете на Soundiiz в предпочитания от вас браузър и щракнете върху бутона Старт сега .
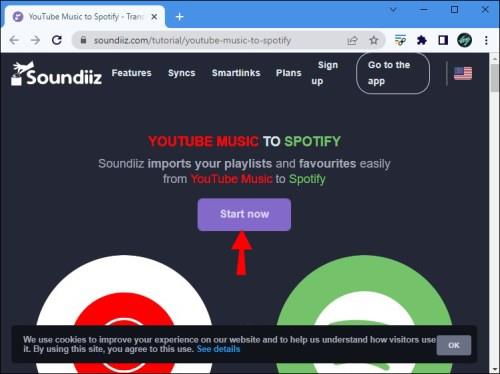
- Изберете Вход със Spotify .
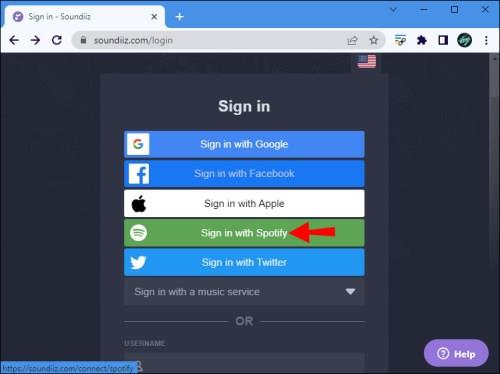
- Разрешете на Soundiiz достъп до вашия акаунт в Spotify.
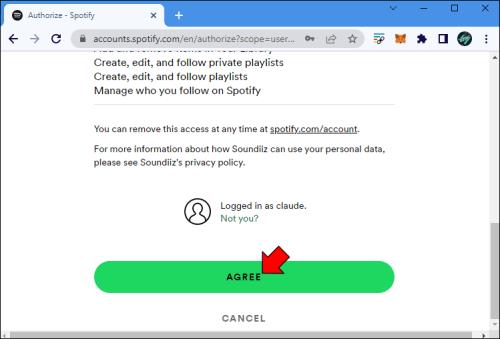
- Влезте в акаунта си в YouTube и позволете на Soundiiz да управлява акаунта ви.
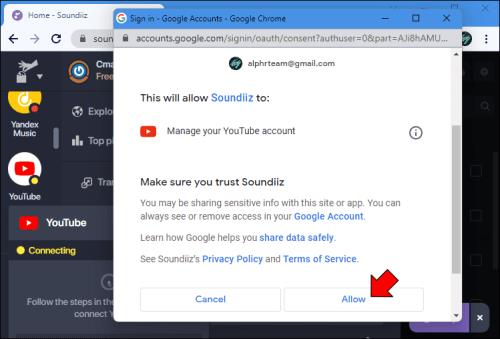
- Кликнете върху бутона Прехвърляне .
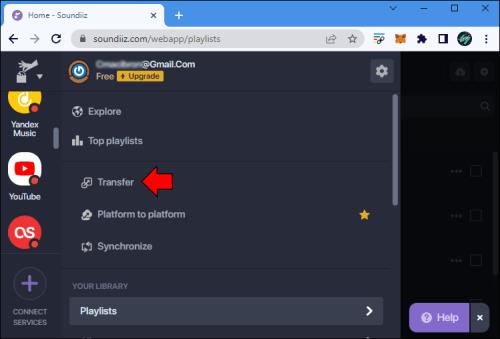
- След това изберете Плейлисти .
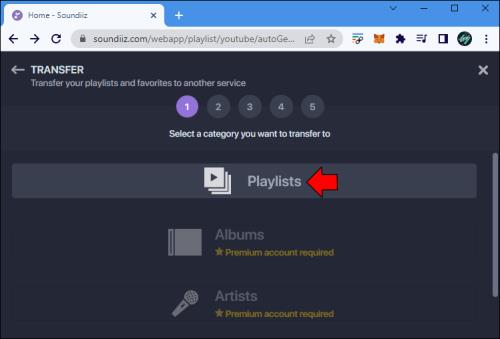
- Изберете YouTube като ваша платформа.
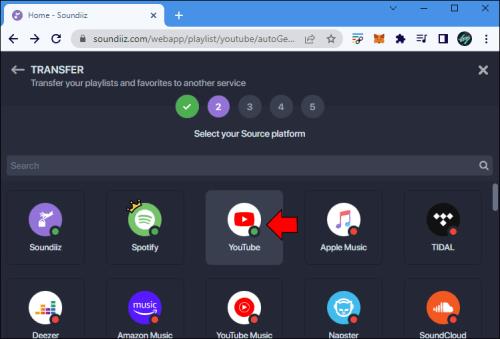
- Изберете плейлиста, който искате да качите в Spotify.
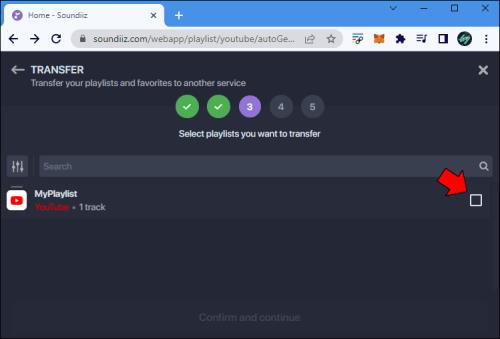
- Отидете на Потвърдете и продължете .
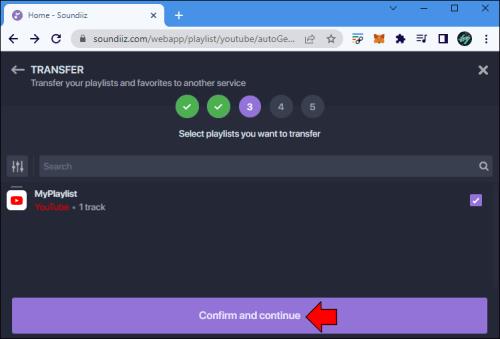
- Щракнете върху Запазване на конфигурацията .
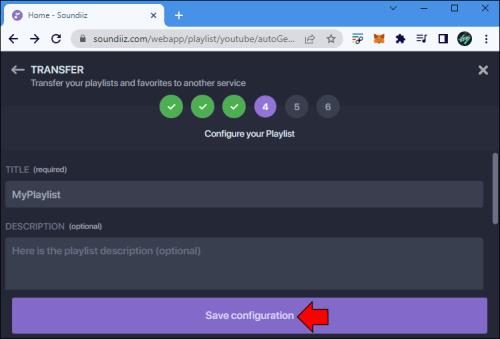
- След това изберете Потвърди .
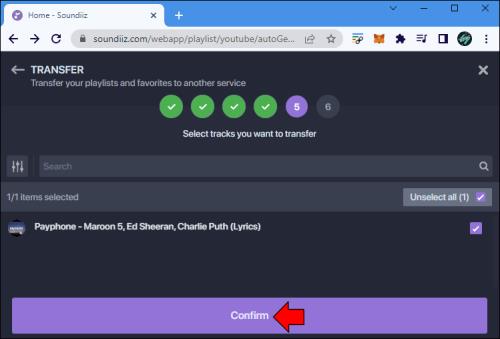
- Изберете Spotify като целеви източник.
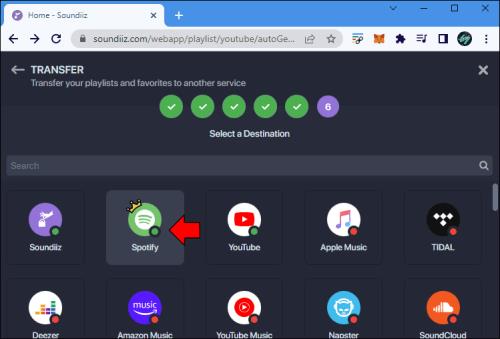
Това е всичко. Вашият плейлист в YouTube ще бъде качен в Spotify след няколко секунди.
Как да качвате музика в Spotify като изпълнител
Като артист, качването на вашата музика в Spotify е чудесен начин да достигнете до повече слушатели. Имайте предвид, че този процес е малко по-сложен от качването на произволни песни във вашата библиотека Spotify.
Първата стъпка е да намерите дистрибуторска компания, която да отговаря на вашите изисквания. Дистрибуторите носят отговорност за плащането на възнаграждения за стрийминг и лицензиране на музика. Различните дистрибуторски компании изискват различни такси, срокове и условия.
След като намерите дистрибуторска компания, трябва да изпратите вашата музика, произведения на изкуството и информация за песента. Следващата стъпка е да създадете акаунт на изпълнител в Spotify. Този тип акаунт ви позволява да популяризирате музиката си, да следите статистическите данни за аудиторията и да управлявате своя профил.
Можете също да изберете изображения за вашата музика, албуми и профилна снимка. Разбира се, трябва да излезете с биография на творчески артист. Други опции са да добавите плейлист „Избор на изпълнител“, да добавите връзка за поддръжка на фен и да включите плейлист с изпълнител.
Имате цялата си любима музика в Spotify
Въпреки че Spotify предлага голямо разнообразие от музика, той не разполага с всички песни, които може да харесате. Ето защо Spotify ви позволява да качвате музиката си под формата на локални файлове. След като качите музика от компютъра си в настолното приложение, ще можете да я слушате и в мобилното приложение Spotify. Сега няма да се налага да изтегляте множество приложения за стрийминг на музика, само за да имате достъп до цялата си музика. Всичко ще бъде организирано на едно място.
Качвали ли сте някога песен в акаунта си в Spotify? Успяхте ли да слушате песните и на мобилното си устройство? Кажете ни в секцията за коментари по-долу.