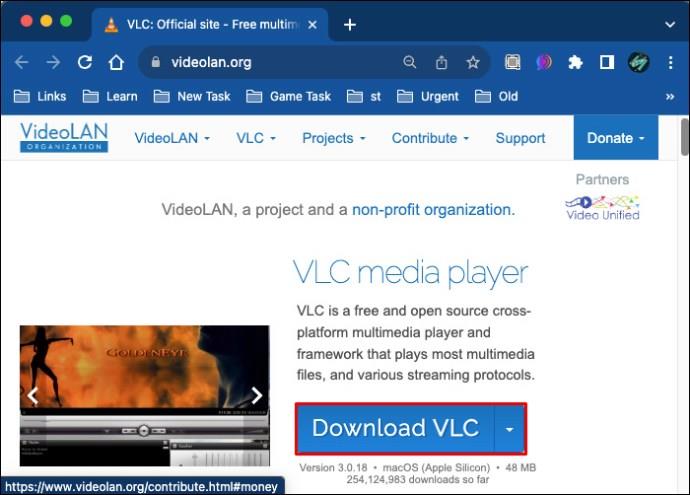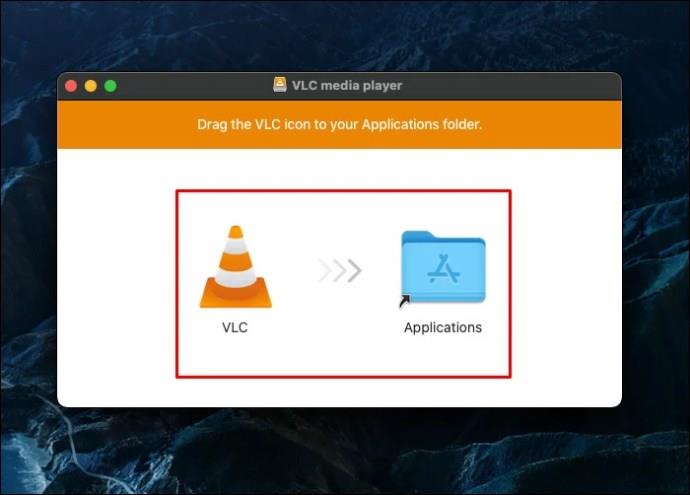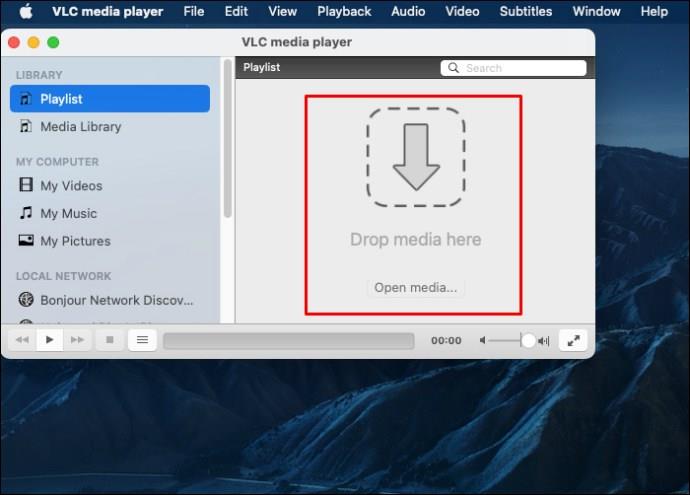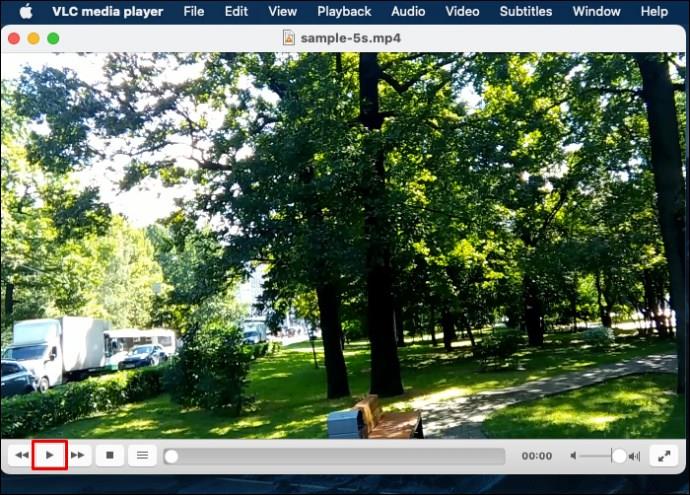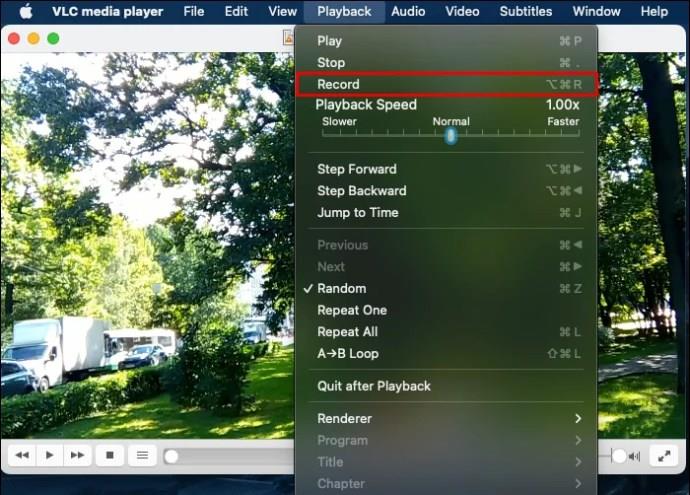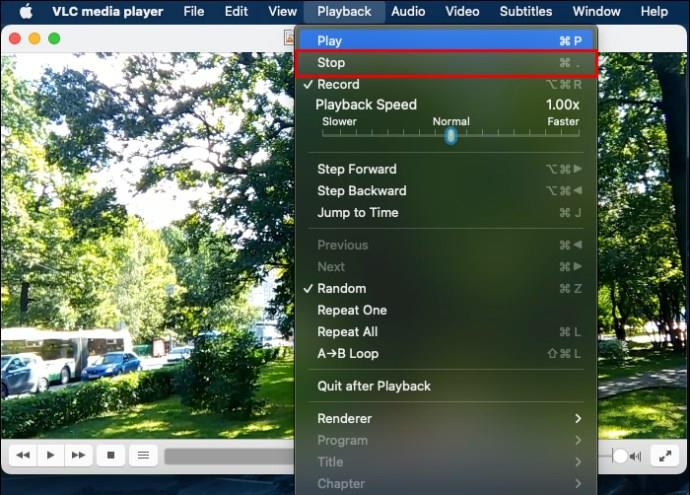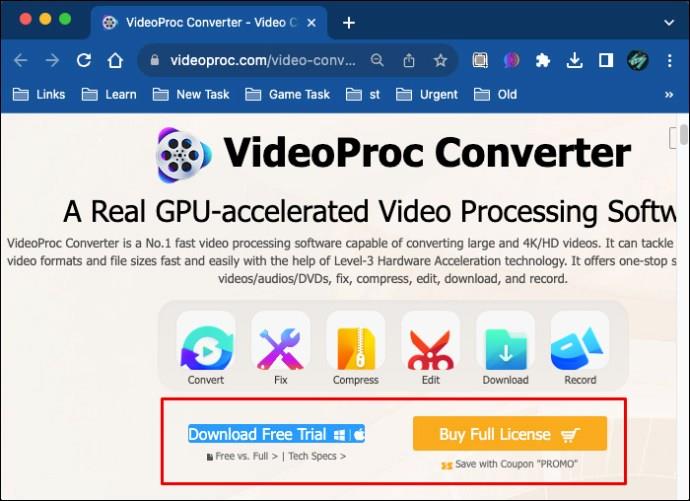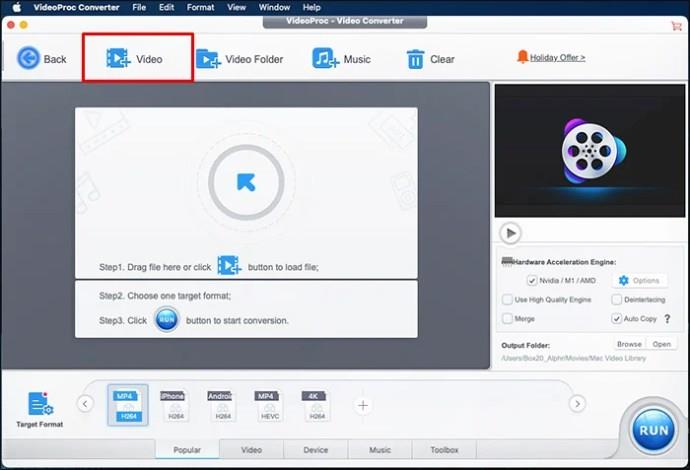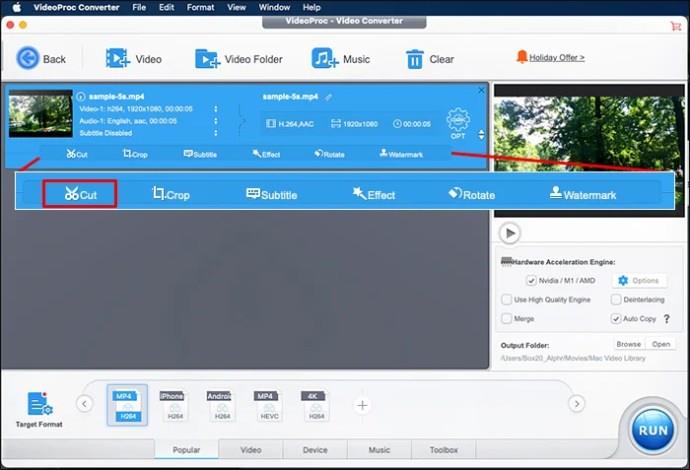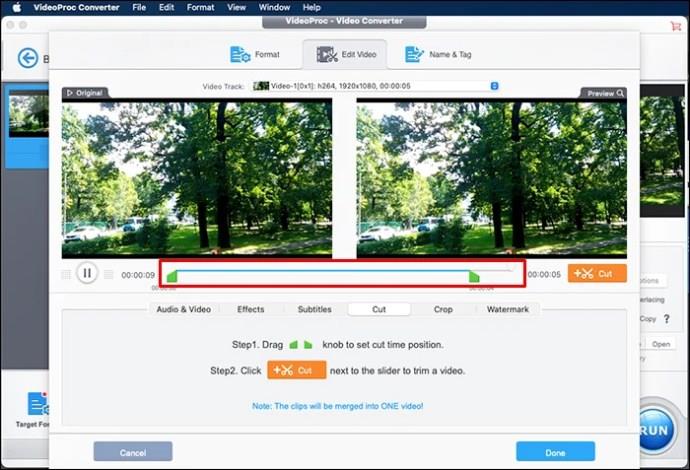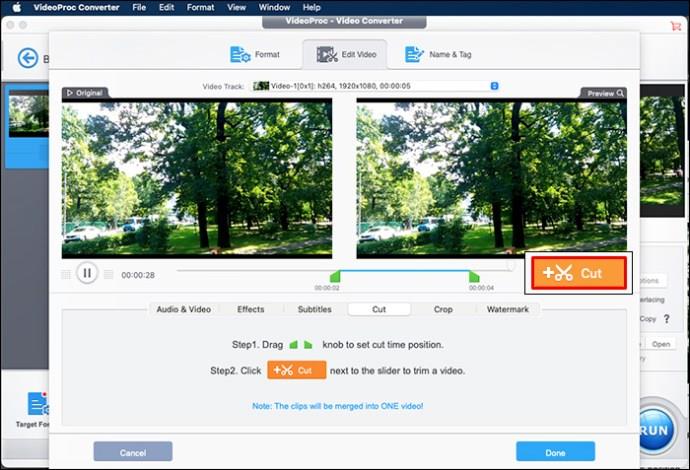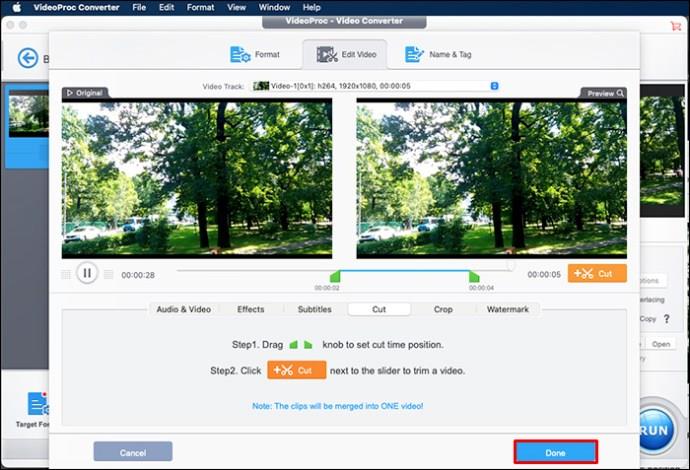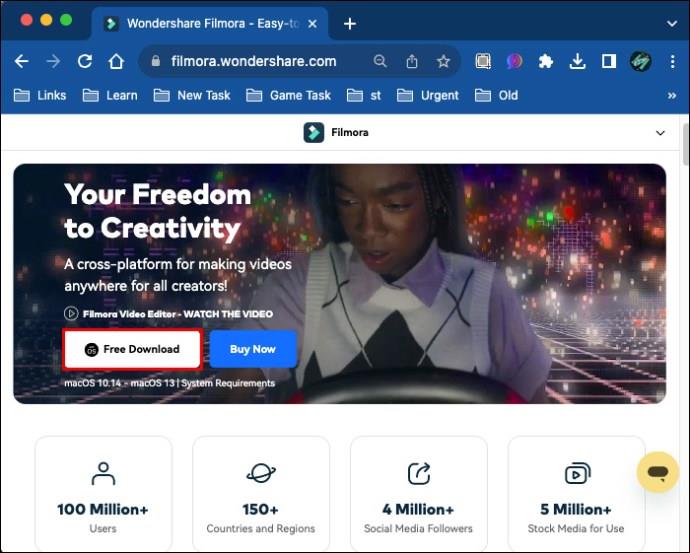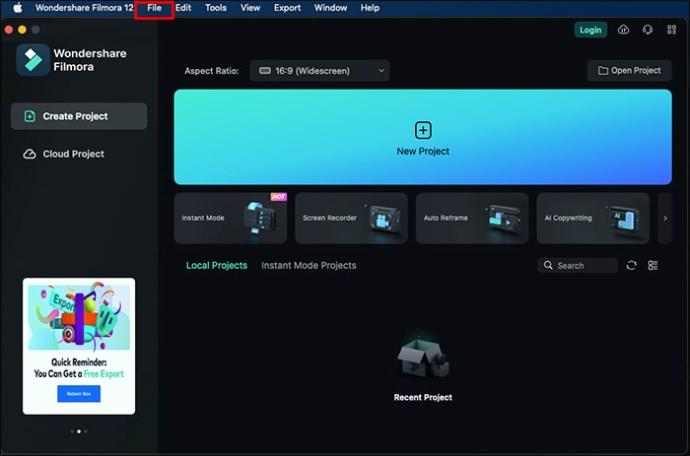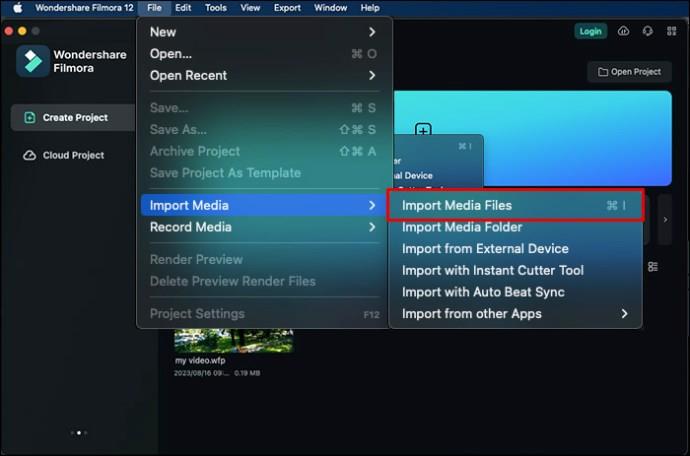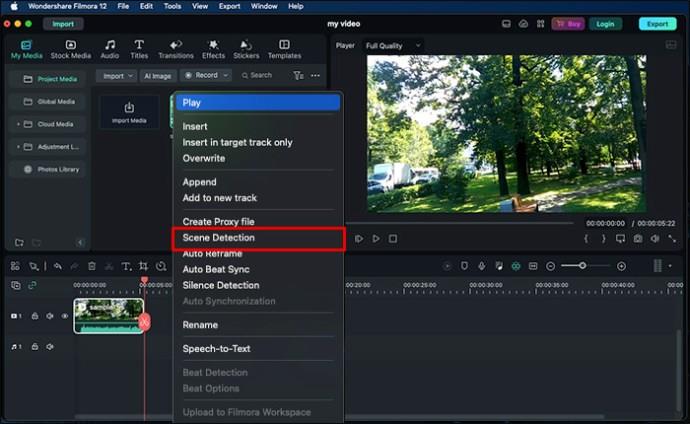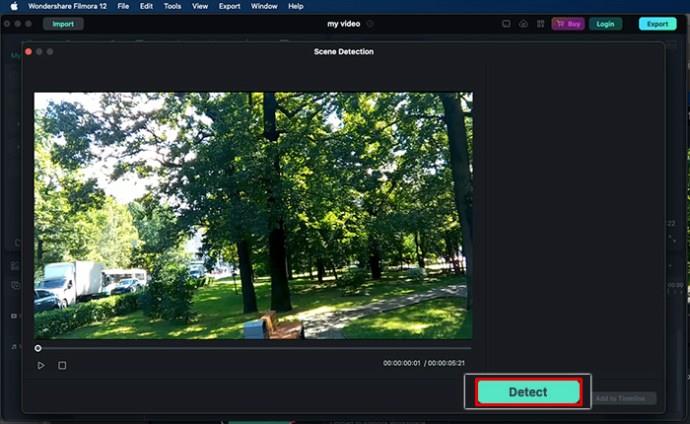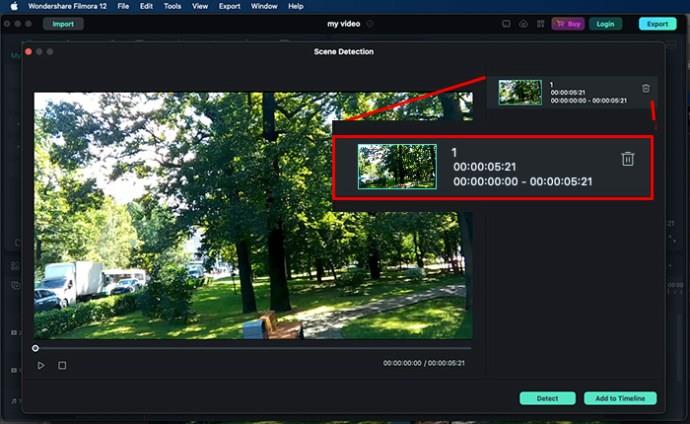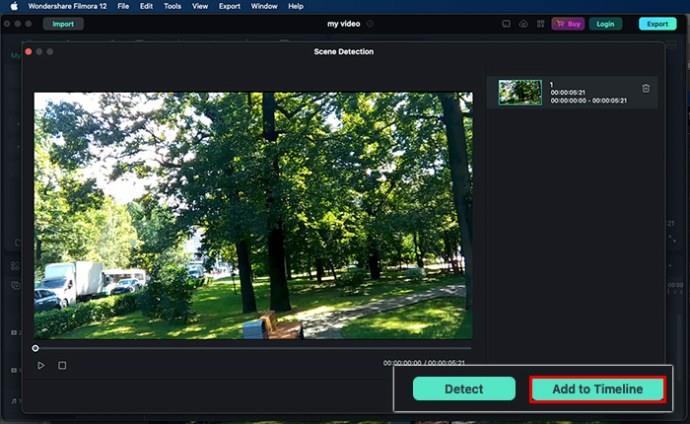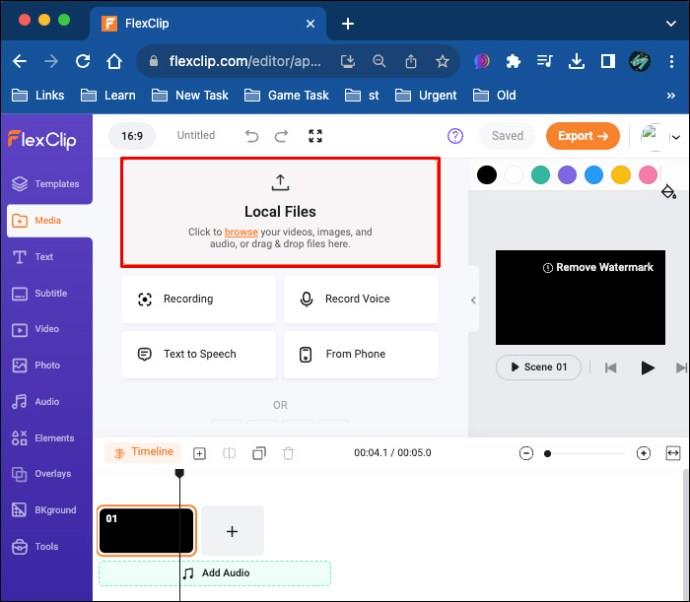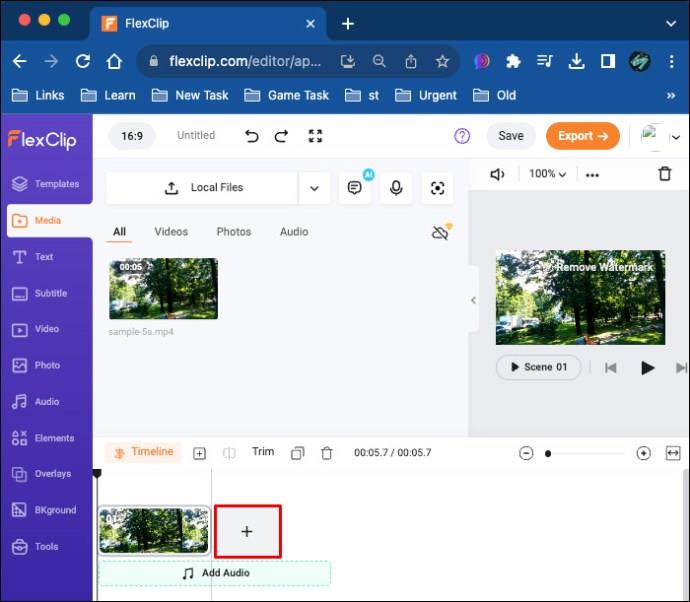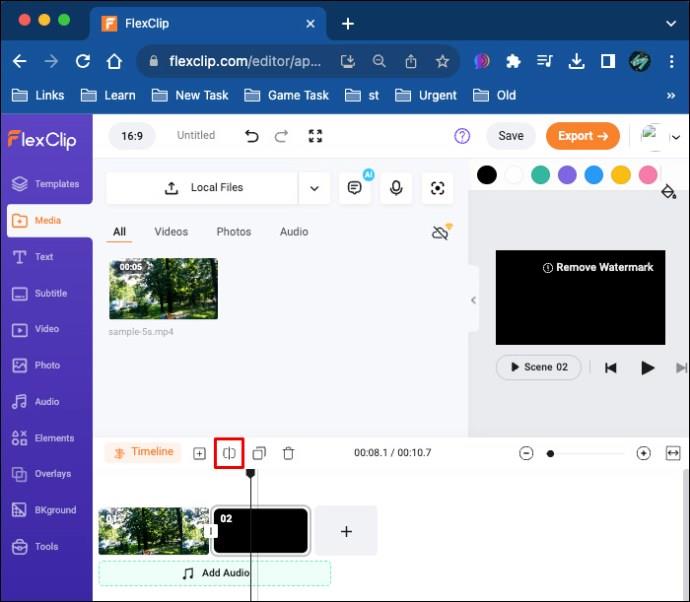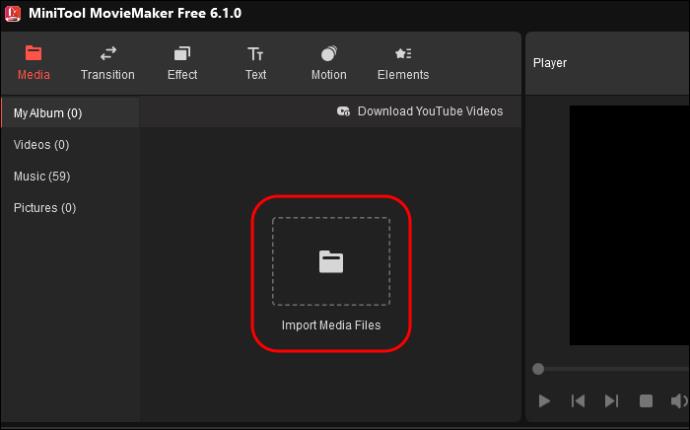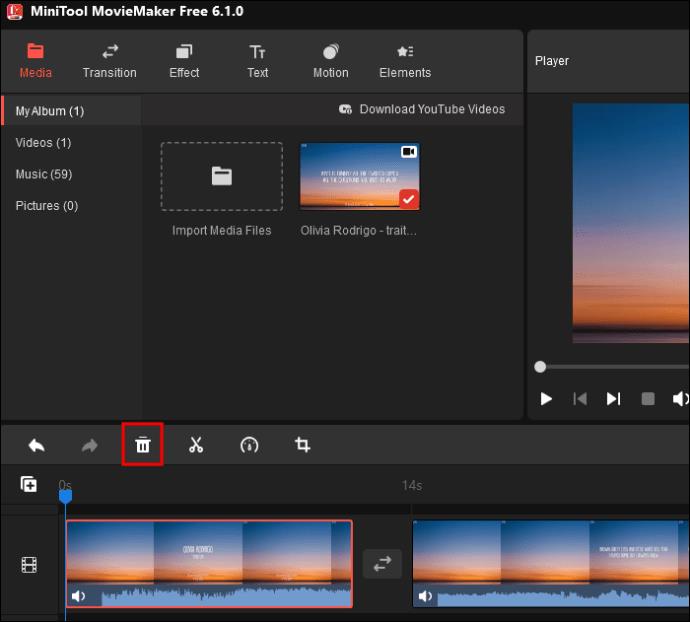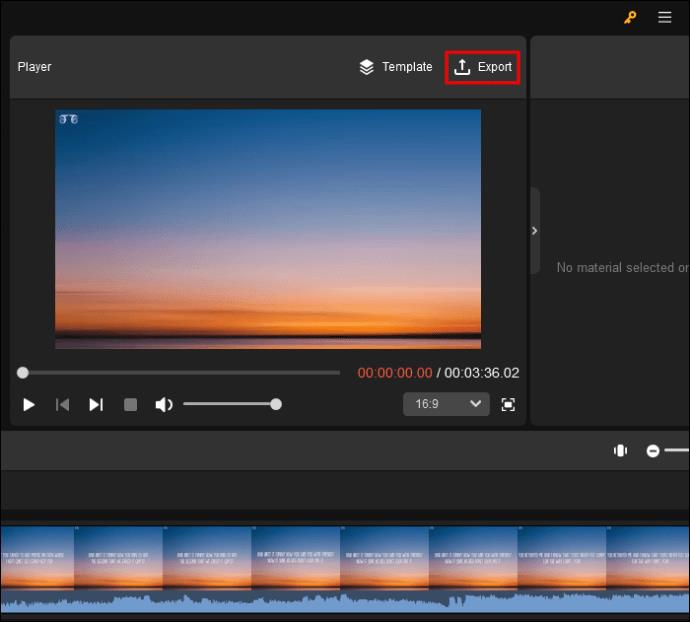Повечето хора използват VLC за аудио и видео възпроизвеждане. Въпреки това, VLC може да действа и като видео редактор. Ако искате да изрежете част от дълго видео, можете да го направите във VLC.

Тази статия обяснява как да използвате VLC за изрязване на видео на Mac и предлага алтернативни инструменти, които можете да използвате за същата задача.
Как да изрежете видеоклипове във VLC на MacOS
Можете да изрежете вашите видеоклипове във VLC на Mac по различни причини. Може би имате дълго видео, но само част от него звучи интересно. Може би вашият видеоклип ще звучи страхотно без определена част. Възможно е също така да планирате да добавите малък раздел от видеоклип към вашата лична или офис презентация. Независимо от причините ви, можете да нарязвате видеоклип във VLC на вашия Mac. Ето как да го направите:
- Изтеглете най-новата версия на VLC от уебсайта на VideoLAN . Уверете се, че сте избрали VLC за MacOS.
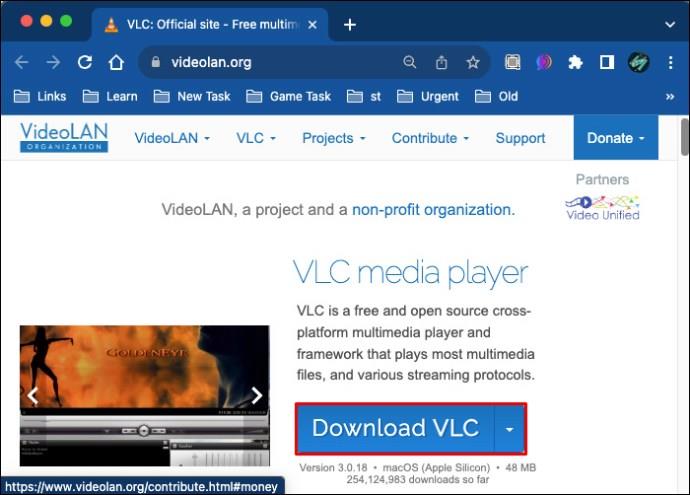
- Инсталирайте изтегления файл на вашия Mac и стартирайте VLC.
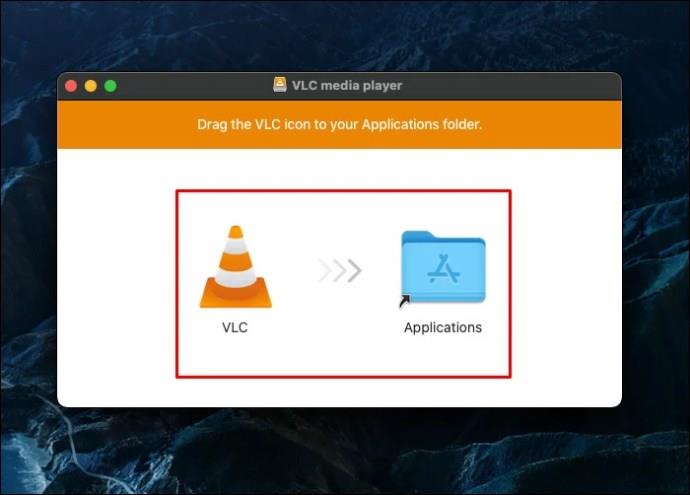
- Импортирайте видеоклипа, който искате да изрежете. Можете да плъзнете и пуснете видеоклипа в плейлиста на VLC, тъй като той ще се възпроизведе автоматично. Ако това не успее, преминете към горното меню на VLC и натиснете „Медия“. От падащото меню изберете „Отваряне на файл“, изберете видеоклип за импортиране и натиснете „Отвори“. Друга възможност е да натиснете клавишите „Control + O“, за да отворите прозореца на файловия браузър. Намерете видеоклипа, който искате да редактирате, и щракнете двукратно върху него.
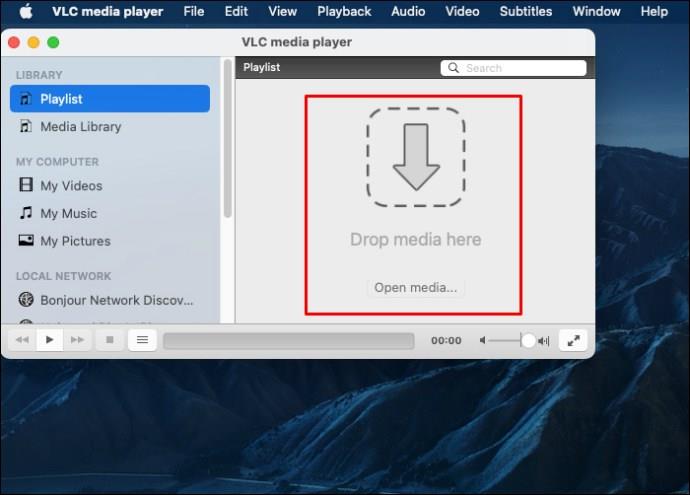
- Намерете откъде да започнете да изрязвате вашия клип. Можете да използвате мишката, за да преместите лентата за превъртане до мястото, където искате да започнете да режете. Ако не, щракнете върху „Възпроизвеждане“ или натиснете клавиша „Интервал“, за да възпроизведете видеоклипа си до мястото, където планирате да започнете да го изрязвате.
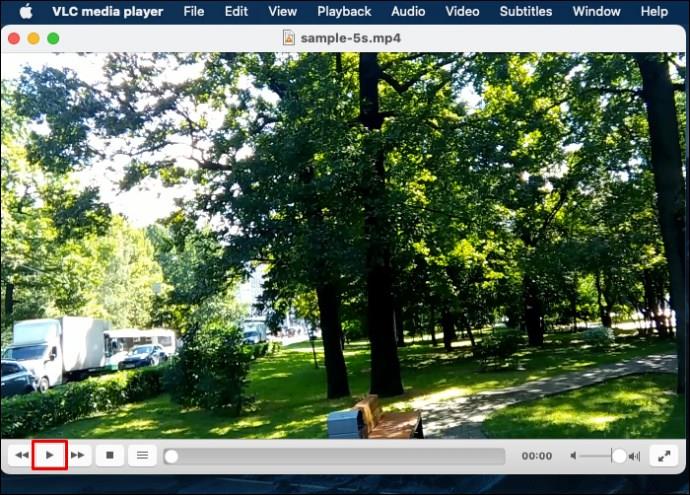
- Преминете към горното меню и щракнете върху „Възпроизвеждане“. След това изберете иконата „Запис“ от падащия списък. Ако не, натиснете Shift + Command + R на клавиатурата.
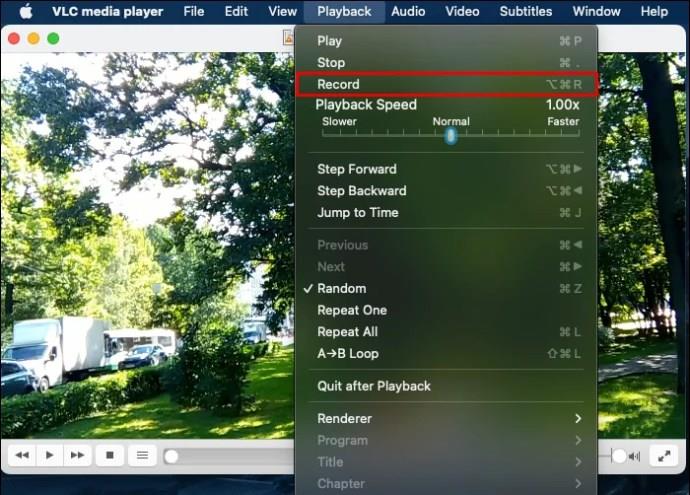
- Щракнете върху „Възпроизвеждане“ или натиснете „Интервал“, за да започнете да записвате до мястото, където искате да спрете рязането. След това щракнете върху „Пауза“ и отворете отново „Възпроизвеждане“. Щракнете върху „Стоп“, за да завършите записа.
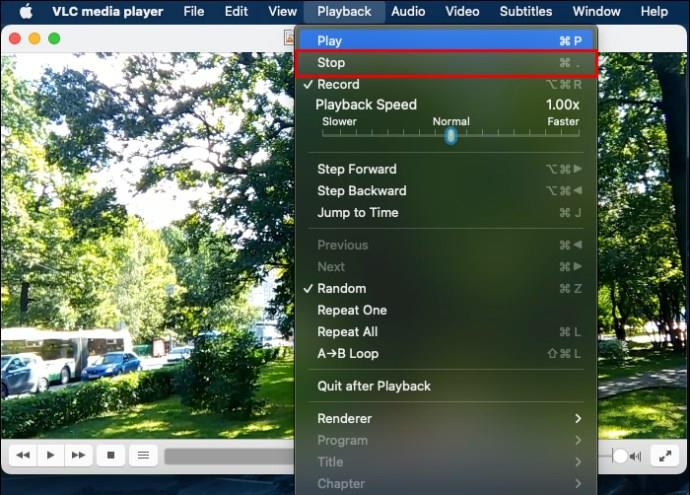
- Намерете изрязания видеоклип в папката „Филми“. Проверете файл, записан във формат vlc-запис. VLC запазва изрязаните файлове по този начин по подразбиране, освен ако не промените настройките чрез менюто „Предпочитания“.
Алтернативни начини за изрязване на видео клипове на Mac
VLC Media Player не е пълен софтуер за редактиране на видео. Можете да разчитате на него само ако планирате да правите прости видеоклипове. Ако искате често да редактирате видеоклип по няколко начина, ви е необходим по-специфичен софтуерен инструмент. Ето същността на това, което ще срещнете с VLC за редактиране на видео:
- VLC може да отреже само главата и опашката от видеоклип.
- Не можете да разделите видеоклип на няколко секции едновременно.
- VLC не ви позволява да изрязвате няколко видеоклипа едновременно.
- Този мултимедиен плейър има стар интерфейс. Следователно не можете да намерите функцията за изрязване на видео в менюто.
- Ако трябва да изрежете 30-минутен клип от дълго видео, VLC няма да работи.
- Понякога бутонът „Запис“ не работи. Така че можете да създадете изрязан видеоклип без никакво съдържание вътре.
За да избегнете тези проблеми, обмислете използването на гъвкаво приложение за редактиране на видео. Повечето приложения идват с премиум абонаментен план. Така че изберете специален софтуер за редактиране на видео, ако ще продължите да редактирате много други клипове в него. Ето някои опции, които можете да опитате.
VideoProc конвертор
VideoProc Converter е сред най-добрите онлайн инструменти за редактиране на видео. Можете да го използвате за редактиране на видеоклипове, включително изрязване на части от тях. VideoProc Converter има прост потребителски интерфейс, който всеки начинаещ може да разбере. Можете да изрязвате, разделяте, изрязвате, добавяте филтри, променяте цветове, редактирате субтитри и т.н. Ето как да изрязвате видеоклиповете си във VideoProc Converter на Mac:
- Изтеглете и инсталирайте VideoProc Converter на Mac.
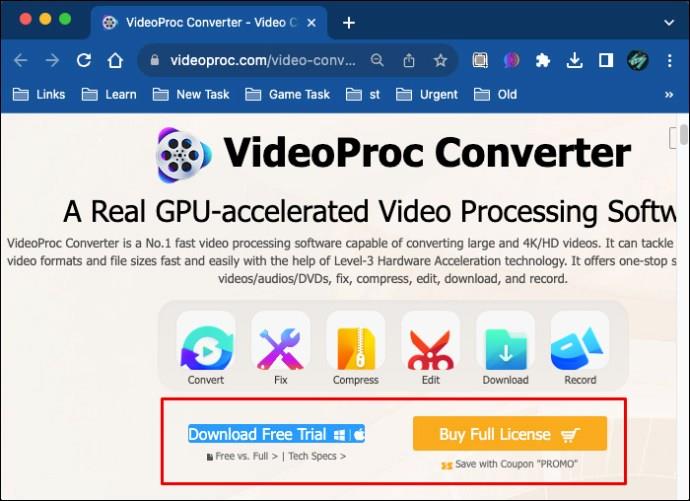
- Заредете вашето приложение и натиснете бутона „+Video“. Това ще ви позволи да добавите един или повече видеоклипове към приложението.
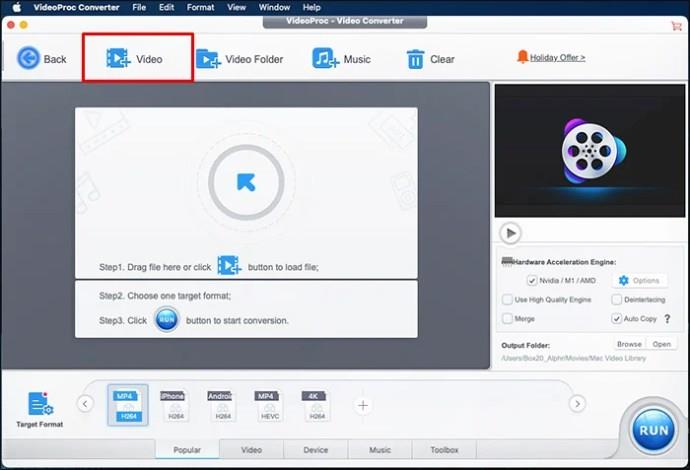
- Преминете към лентата с инструменти „Редактиране“ и щракнете върху „Изрязване“.
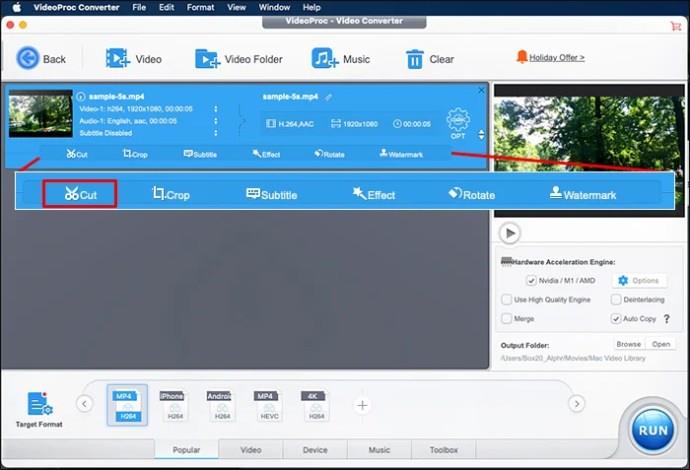
- Плъзнете зеления бутон, за да маркирате началото и края на частта, която трябва да изрежете.
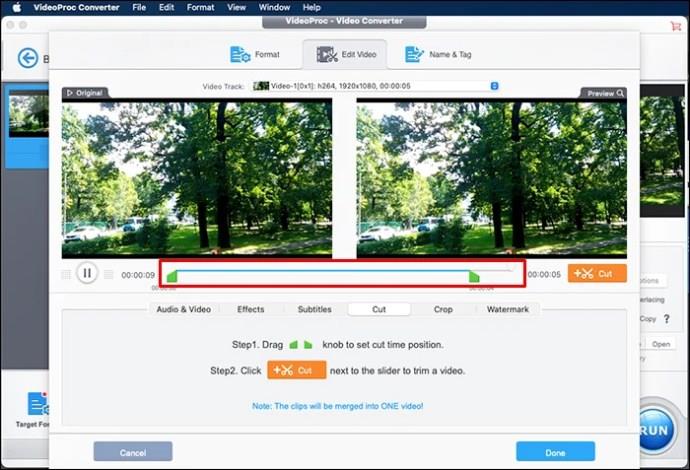
- Щракнете върху иконата на оранжева ножица, за да изрежете видеоклипа.
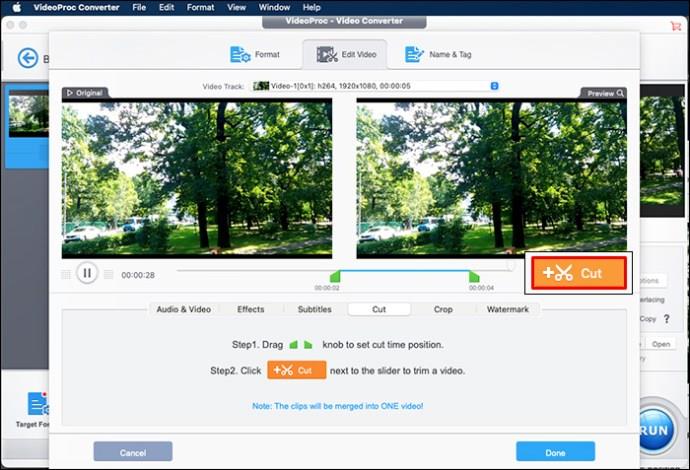
- Щракнете върху „Готово“, за да завършите редактирането на клипа.
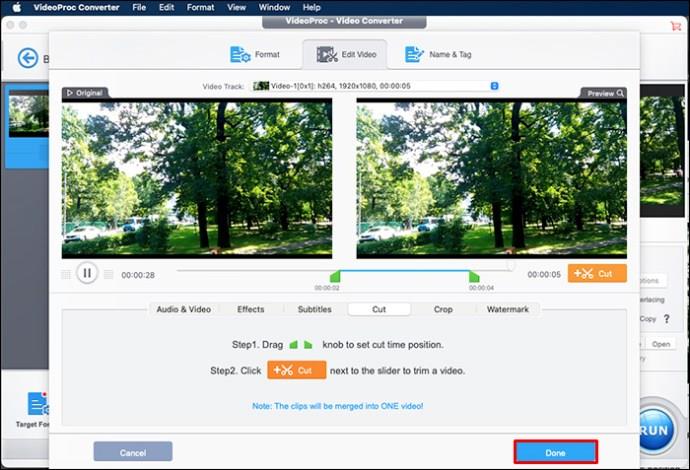
VideoProc Converter ви позволява да изрязвате много секции от видеоклип. За да направите това, плъзнете зеления бутон, за да идентифицирате различни точки на рязане. След това повторете стъпки от 3 до 6. След като приключите, софтуерът ще комбинира всички части, които сте изрязали.
Филмора
Filmora от Wondershare е сред най-способните онлайн инструменти за редактиране на видео. Ако не можете да редактирате видеоклипа си във VLC правилно, използвайте Filmora вместо това. За разлика от VLC, този софтуер ви позволява да изрязвате много видеоклипове заедно. Освен това можете да премахнете много части от един видеоклип наведнъж. Тъй като предлага разширени ефекти, можете да го използвате, за да персонализирате вашите видеоклипове. Когато изрязвате видео във Filmora на Mac, изпълнете следните стъпки:
- Изтеглете Filmora за Mac 10.14 или по-нова версия от уебсайта на Wondershare и я инсталирайте на вашия компютър.
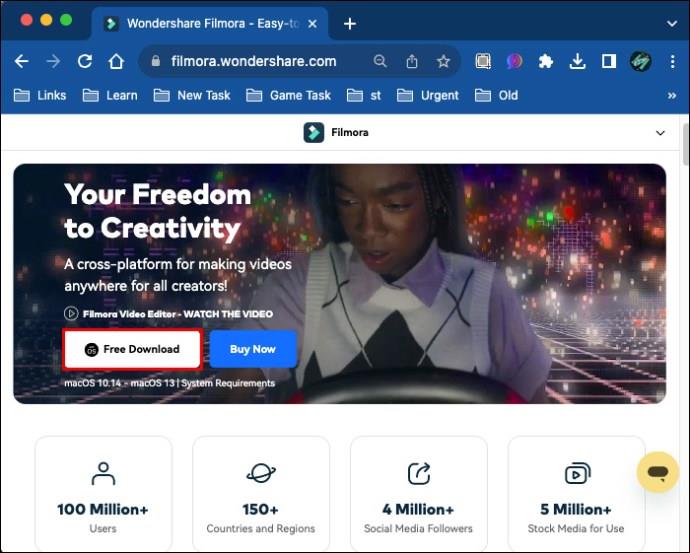
- Стартирайте приложението Wondershare Filmora и отидете до „Файл“ в менюто.
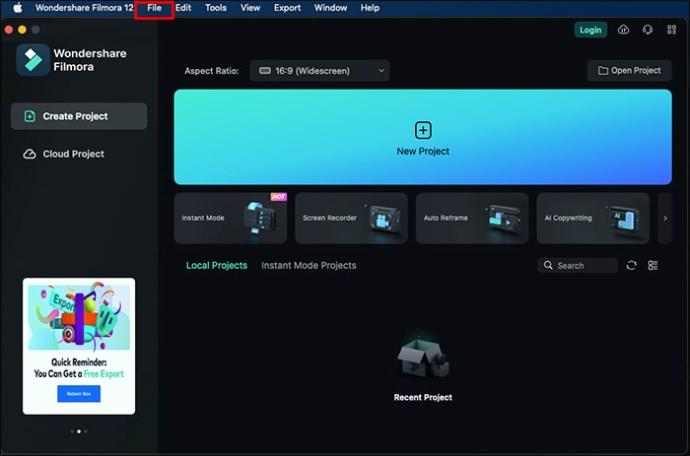
- Щракнете върху „Импортиране на мултимедия“ и изберете „Импортиране на медийни файлове“, за да добавите файлове към „Медийната библиотека“.
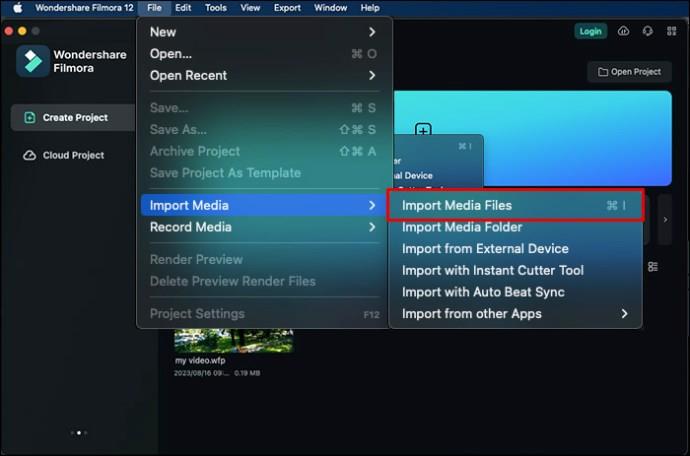
- Маркирайте видеоклип в „Медийната библиотека“ и щракнете с десния бутон върху него. Изберете „Откриване на сцена“.
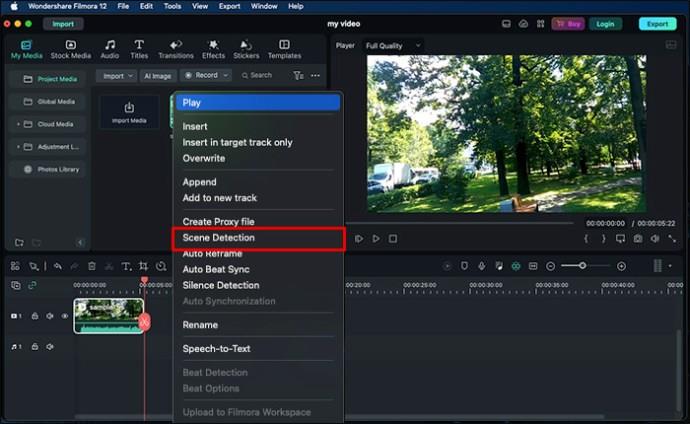
- Кликнете върху „Откриване“.
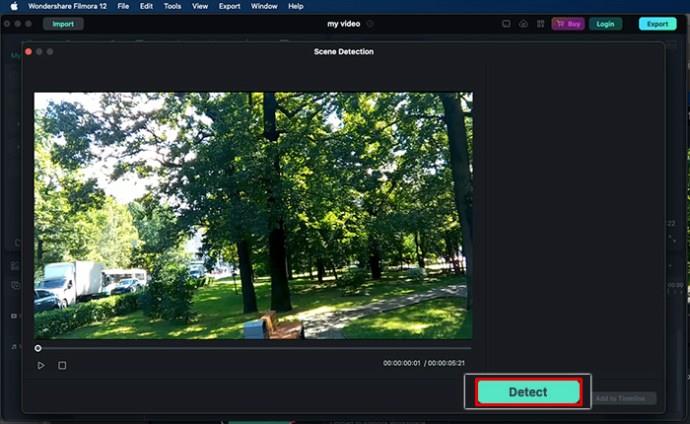
- Под „Показване на свойства“, ако искате да премахнете нежелани сцени, щракнете върху „Изтриване“ в същата област.
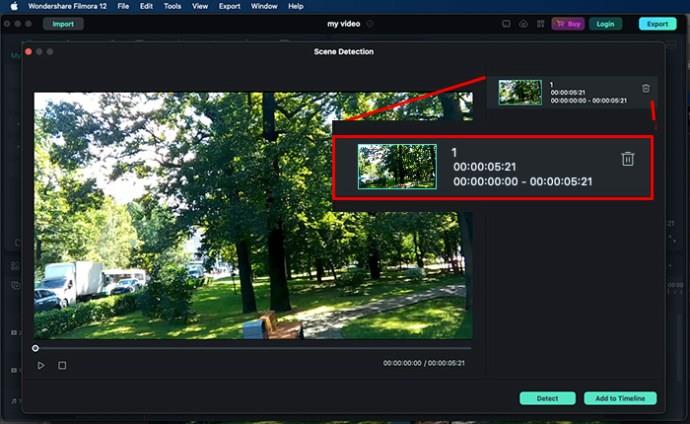
- Изберете „Добавяне към хронологията“, за да импортирате различни видео секции във вашата хронология.
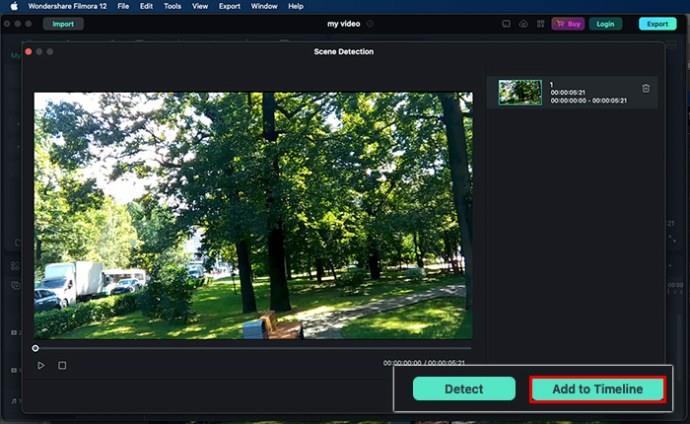
FlexClip
Друг надежден инструмент за незабавно изрязване на вашите видеоклипове се нарича FlexClip . Можете да записвате началото и края на вашето видео на Mac без проблеми. FlexClip може също да изрязва множество видеоклипове едновременно, за разлика от VLC. Не е необходимо да изтегляте този софтуер на Mac. Можете да качите файловете за изрязване директно онлайн. Ето как да го използвате:
- Отворете FlexClip и следвайте лесните подкани, за да качите вашите видео клипове от вашия Mac.
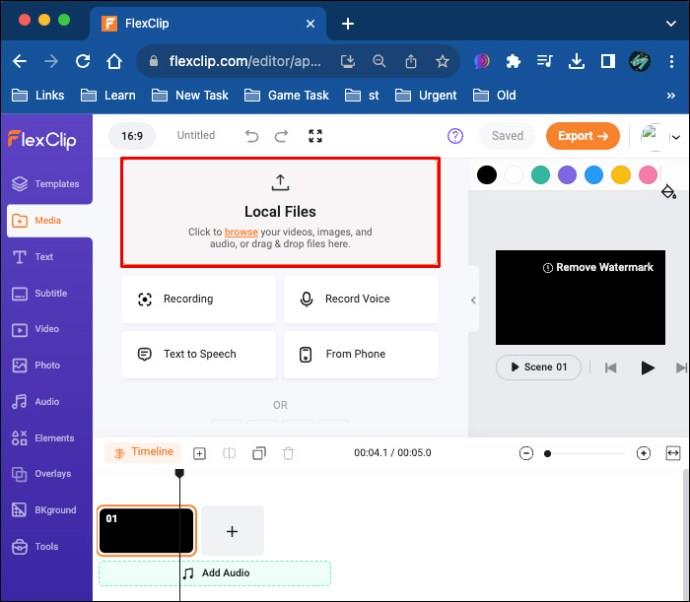
- Намерете и щракнете върху знака „+“. Това ще ви позволи да добавите видеозапис към времевата линия.
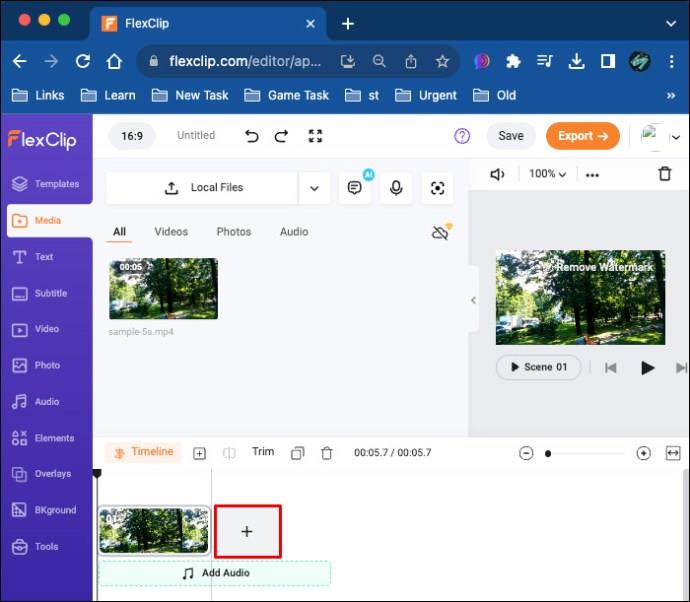
- Изберете един видеоклип и преместете плъзгача му навътре от всеки край.

- Нарежете клипа на две половини, като преместите възпроизвеждащата глава до точката на рязане. След това щракнете върху „Разделяне“.
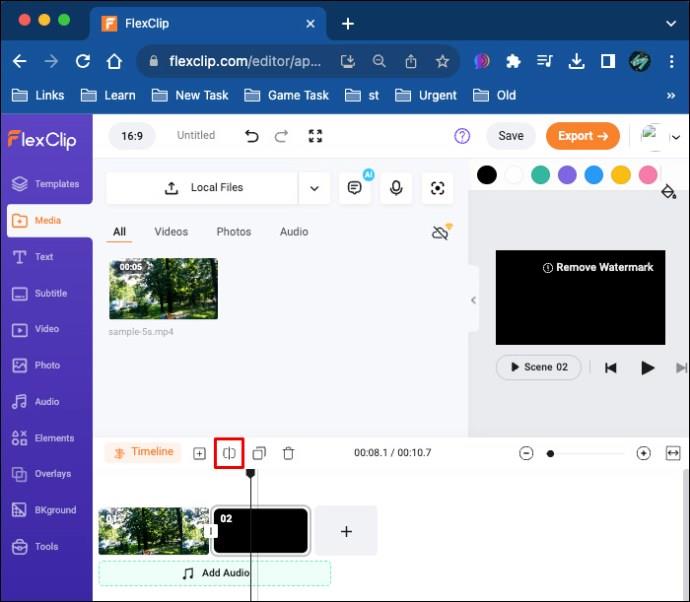
- Създайте наслагване, като поставите клипове върху видеоклип. Плъзнете и задръжте, за да промените последователността на вашите клипове на времевата линия. Като алтернатива можете да изберете от двеста прехода, за да свържете различни клипове.
MiniTool MovieMaker
Ако забележите проблем с вашия VLC при изрязване на видеоклип, опитайте да използвате MiniTool MovieMaker. Има прост потребителски интерфейс и разширени функции за редактиране на видео. MiniTool MovieMaker може да ви помогне да създавате висококачествени видеоклипове за YouTube, TikTok, Facebook и свързани сайтове. Можете да изрязвате, разделяте, обединявате, обръщате и ускорявате видеоклипове с този софтуер. За да изрежете видеоклип с него на Mac, направете следното:
- Изтеглете MiniTool MovieMaker и го инсталирайте на вашия Mac.

- Натиснете „Импортиране на медийни файлове“, за да добавите видеоклипа, който трябва да изрежете. Друга възможност е да плъзнете и пуснете файл върху времевата линия.
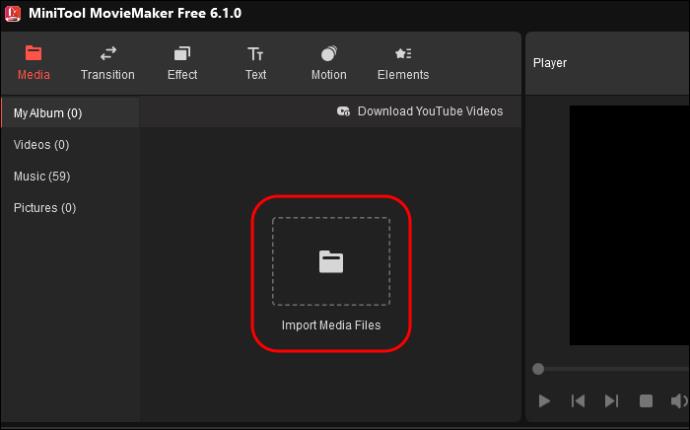
- Плъзнете плейъра до предпочитаната точка на рязане и натиснете „Разделяне“.

- Изберете нежелания клип и натиснете „Изтриване“ на клавиатурата.
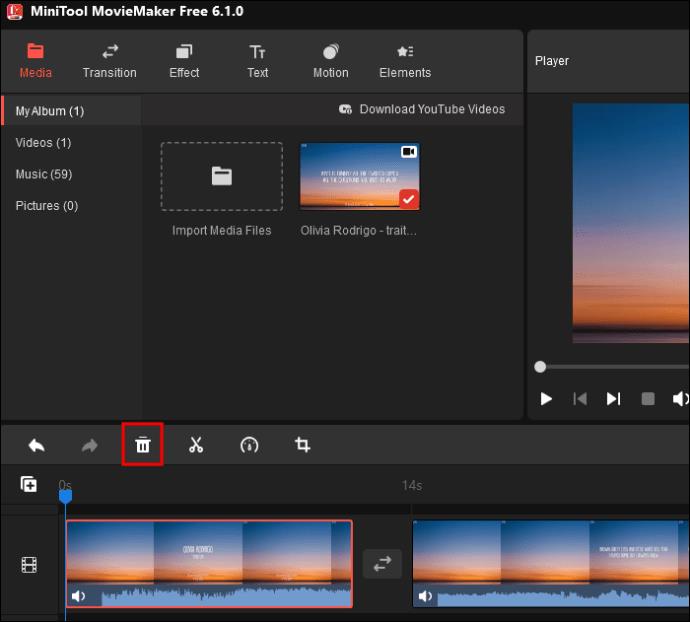
- Щракнете върху „Експортиране“, за да споделите изрязания видеоклип.
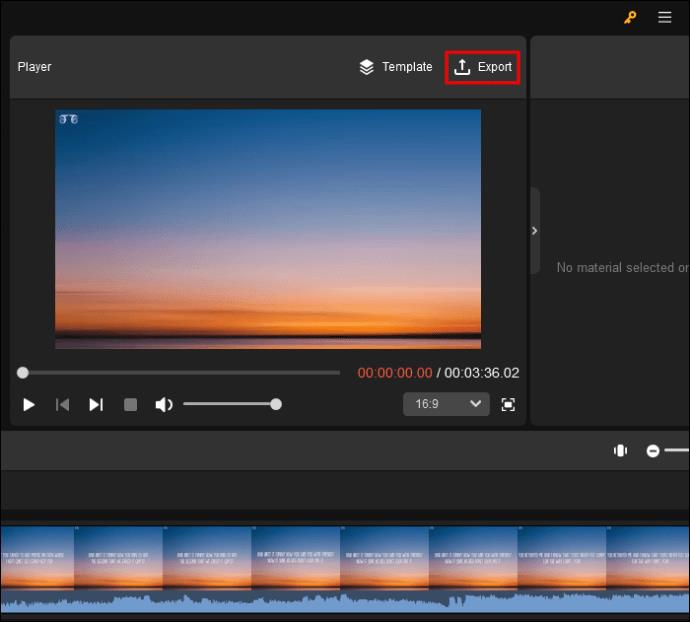
ЧЗВ
Мога ли да изрязвам видеоклипове във VLC безплатно?
VLC Media Player е инструмент с отворен код. Можете да изрежете видеоклип в него, без да плащате. Просто изтеглете най-новата версия за вашия MacOS и следвайте стъпките по-горе.
Как мога да запазя видеоклип, след като го изрежа във VLC?
Имате два начина да запазите изрязано видео. Първо изрежете видеоклипа си и го проверете в папката „Филм“ по подразбиране. За да съхраните изрязаните си видеоклипове на друго място, отворете горната лента с менюта на VLC и изберете „Предпочитания“. Променете настройките, за да запазите вашите файлове на друго място на вашия Mac.
Изрежете първото си видео във VLC
VLC има относително надеждни, но ограничени функции за редактиране на видео. Въпреки че няма специален бутон за изрязване с едно щракване, VLC може да изреже вашето видео за секунди. Той обаче не е най-добрият в редактирането на видео, така че може да ви е необходим специален софтуер за редактиране на видео за това.
Наскоро опитвали ли сте да изрежете част от вашето видео във VLC на вашия Mac? Успяхте ли да го използвате или вместо това сте използвали специален инструмент за редактиране на видео? Уведомете ни в секцията за коментари по-долу.