Най-очакваната функция Group FaceTime най-накрая е тук. Всички, които използват актуализиран iOS 12.1, могат да използват Group FaceTime за видеоконферентни разговори и могат да извършват групови разговори с до 32 души. Могат да се използват и още повече мемоджи.
За да използвате тази функция, трябва да актуализирате версията на софтуера си. За да направите това, отидете на Настройки> Общи> Актуализация на софтуера и изтеглете най-новата версия на iOS 12.1.
Сега, когато имате най-новата версия на iOS, можете да използвате функцията Group FaceTime и да извършвате групови разговори.
Ето как да използвате новата функция.
Но преди това нека проверим съвместимостта.
Съвместимост
Всички устройства с най-новата iOS 12.1 поддържат Group FaceTime. Но работата на Group FaceTime зависи от устройството, което използвате. Ако използвате по-стари устройства с iOS, тогава могат да се извършват само аудио разговори чрез Group FaceTime. За да провеждате както аудио, така и видео разговори, имате нужда от iPhone 6s и по-нова версия, iPad Pro и по-нова, iPad Air 2 и iPad Mini 4.
По-старите потребители на iPhone, iPod Touch и iPad могат да се присъединят към конферентен разговор като аудио участници.
Вижте също:-
Как да поправите „Приложението FaceTime не работи на ... Приложението FaceTime не работи на iPhone? Искате ли да отстраните този проблем? Разгледайте блога, за да разберете защо FaceTime е...
Как да направите групово FaceTime с приложението FaceTime?
Сега, когато познаваме съвместими устройства, нека научим как да създадем групово FaceTime с приложението FaceTime за видеоконферентен разговор Facetime.
- Отидете в Настройки> FaceTime, за да сте сигурни, че FaceTime е включен.
- След това отворете приложението FaceTime и докоснете знака „+“ в горния десен ъгъл.
- Потърсете участниците, които искате да добавите към разговора.
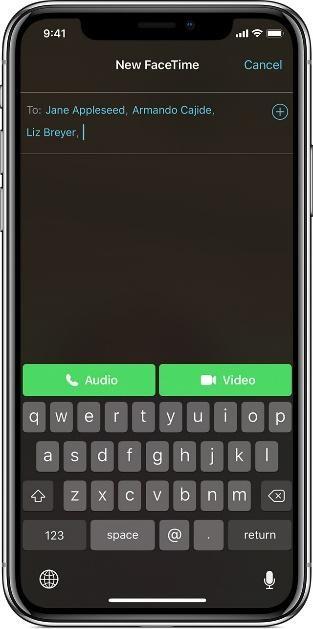
- След това докоснете някой от зеления бутон (Аудио или Видео), за да стартирате FaceTime разговор.
Как да направите Group FaceTime с помощта на приложението Messages?
Докато водите частен разговор, правете FaceTime с някого е лесно. Но с въведеното Group FaceTime вече можете да правите Group FaceTime от нишките за групови съобщения.
Тук обясняваме как работи:
- Отворете приложението Messages и започнете с групов разговор. Ако вече провеждате групов разговор, докоснете контактите, присъстващи в горната част на екрана.
- Това ще отвори падащо меню с три опции: Audio, FaceTime и Info. Докоснете FaceTime, за да започнете разговор.
Как да се присъединя към разговор във FaceTime?
Ако някой инициира Group FaceTime, можете да се присъедините към разговора по няколко начина:
- Докоснете от заключения екран или центъра за известия.
- След това докоснете Присъединяване от груповия разговор в приложението Съобщения или докоснете известието в горната част на екрана.
- След като го направите, ще бъдете автоматично свързани.
- Освен това, за да се присъедините към обаждане от приложението FaceTime, се насочете към активното обаждане и докоснете
 .
.
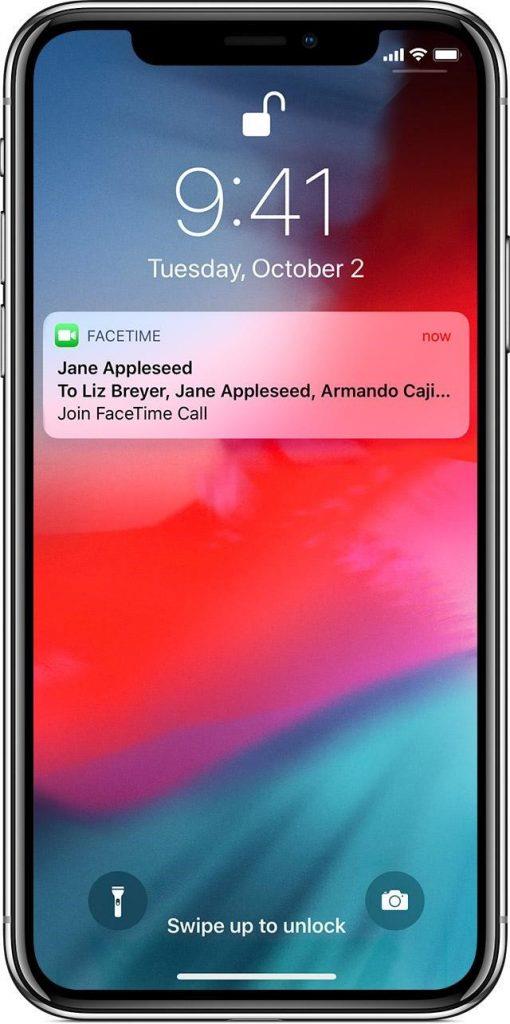
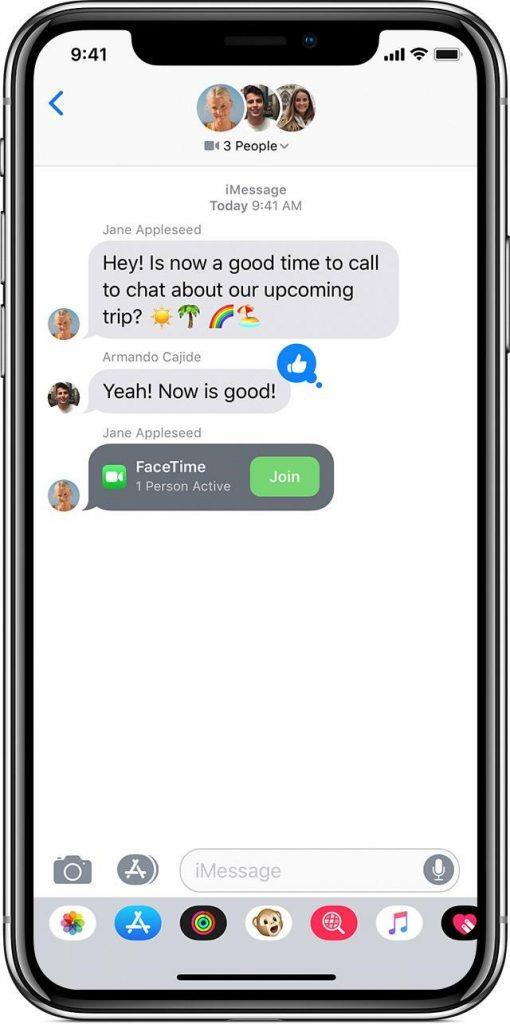
Как да добавя човек към групово обаждане по FaceTime?
За да добавите човек, следвайте стъпките по-долу:
- Докоснете „+“ от разговора.
- След това добавете контакта, като въведете неговото име, телефонен номер или имейл.
- Докоснете зеления бутон, който гласи, Добавяне на човек към FaceTime.
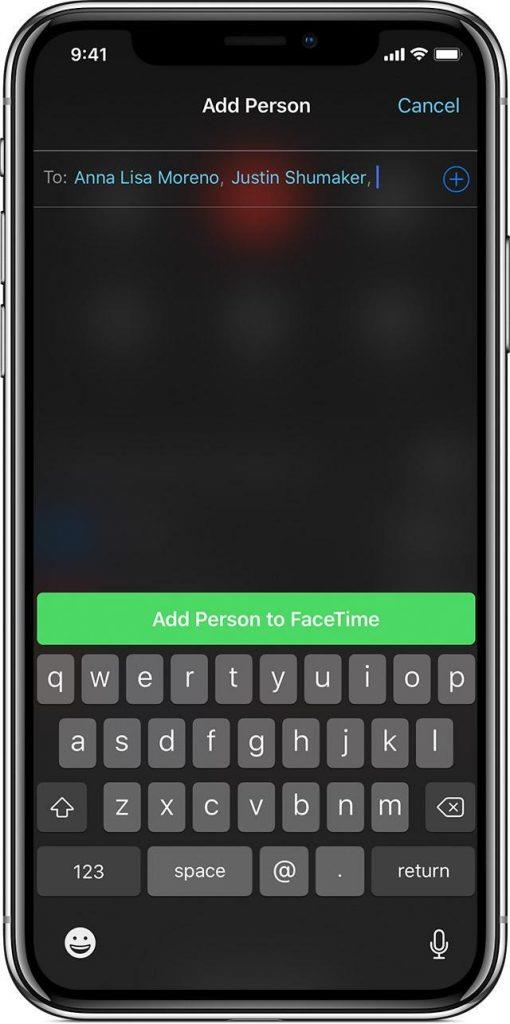
Как да добавя ефекти на камерата към разговорите?
Ако използвате iPhone 7 и по-нова версия, можете да използвате ефекти на камерата, филтриране и ако използвате iPhone X или по-нова версия, можете да използвате Memoji и Animoji във вашите групови разговори FaceTime.
За да използвате Memoji и Animoji, следвайте стъпките по-долу:
- Докоснете
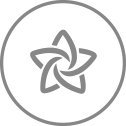 по време на разговор във FaceTime.
по време на разговор във FaceTime.
- След това изберете вашите Memoji или Animoji, като докоснете

Ако използвате iPhone 7 и по-нова версия за използване на ефекти на камерата, следвайте стъпките по-долу:
- Докоснете
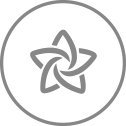 по време на разговор във FaceTime.
по време на разговор във FaceTime.
- Докоснете Форми
 , Филтри или Текст,
, Филтри или Текст,  който ефект искате да добавите.
който ефект искате да добавите.
Как да промените аудио и видео настройките на FaceTime?
Освен добавяне на Memoji, Emoji и афекти, можете също да промените аудио, видео настройките по време на разговор. За да промените настройките, докоснете и изберете от някоя от опциите:
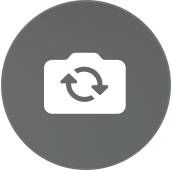 За обръщане на камерата.
За обръщане на камерата.
 За превключване между високоговорител и заглушаване.
За превключване между високоговорител и заглушаване.
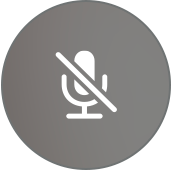 За да включите звука, докоснете веднъж и за да върнете звука, докоснете отново.
За да включите звука, докоснете веднъж и за да върнете звука, докоснете отново.
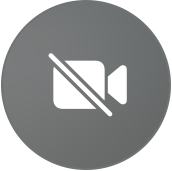 За да изключите камерата.
За да изключите камерата.
Използвайки тези стъпки, можете лесно да добавите човек, да се присъедините към групата FaceTime и да промените настройките. Още повече можете да добавяте ефекти и да добавяте Memoji или Animoji Group FaceTime.
Надяваме се, че сте намерили стъпките, достатъчно лесни за използване, за да осъществите видеоконферентен разговор във Facetime. В случай, че имате нужда от нещо друго, моля, оставете коментар за нас. Също така ни уведомете, ако искате да пишем по конкретна тема.
Вижте също:-
Как да активирате, деактивирате и правите снимки на живо... iOS 12 носи забавление във Facetiming. Сега активирайте, деактивирайте и правете снимки на живо, докато гледате приятелите си. Добавете също филтри,...

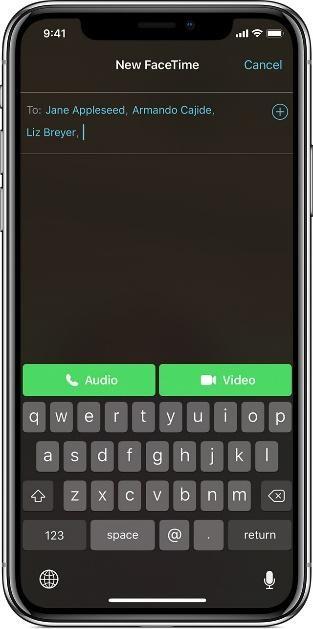
 .
.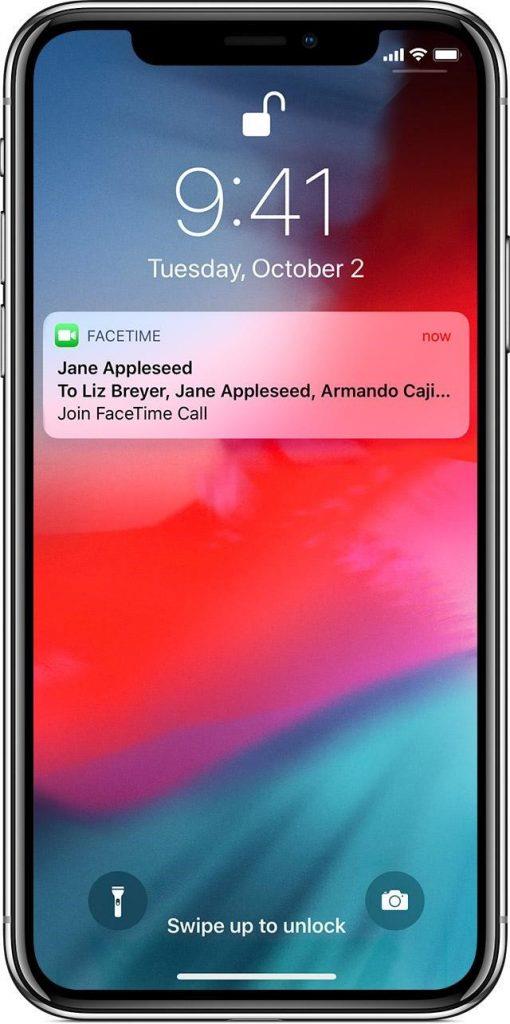
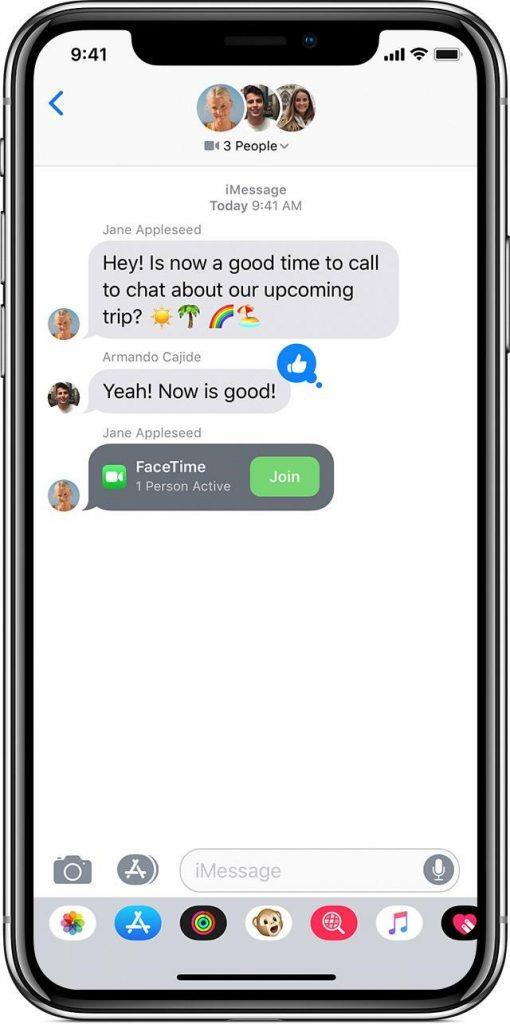
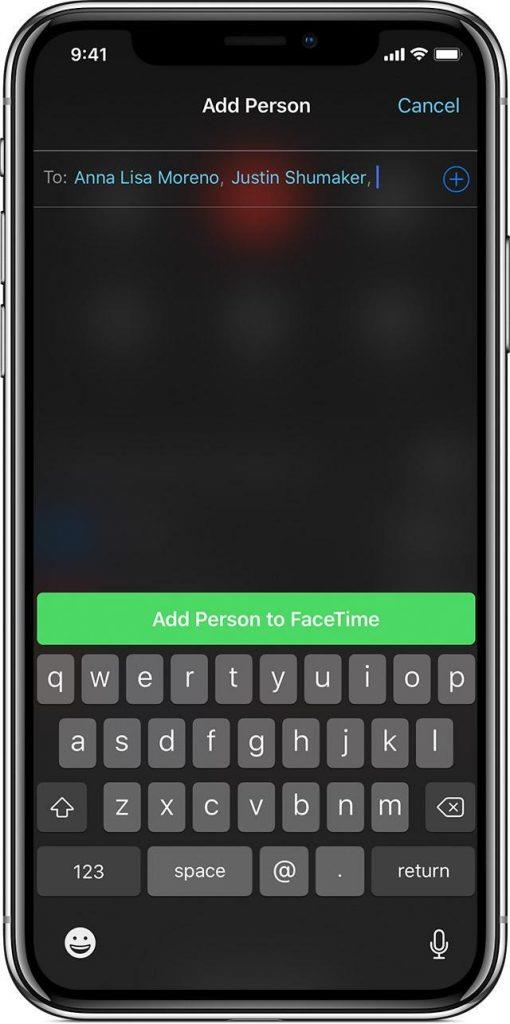
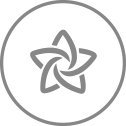 по време на разговор във FaceTime.
по време на разговор във FaceTime.
 , Филтри или Текст,
, Филтри или Текст,  който ефект искате да добавите.
който ефект искате да добавите.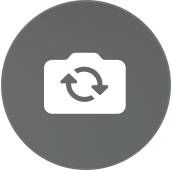 За обръщане на камерата.
За обръщане на камерата. За превключване между високоговорител и заглушаване.
За превключване между високоговорител и заглушаване.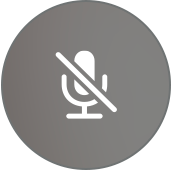 За да включите звука, докоснете веднъж и за да върнете звука, докоснете отново.
За да включите звука, докоснете веднъж и за да върнете звука, докоснете отново.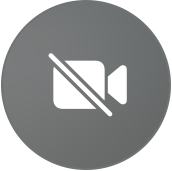 За да изключите камерата.
За да изключите камерата.





