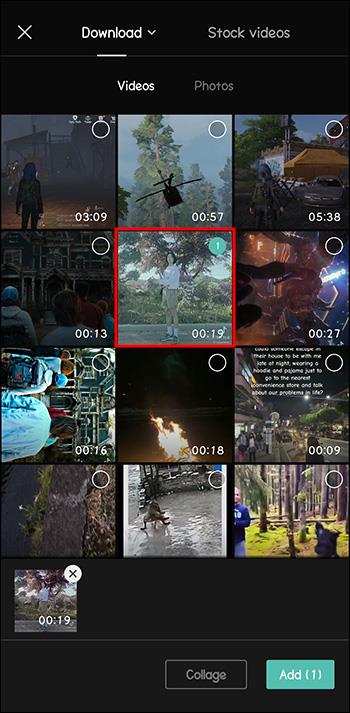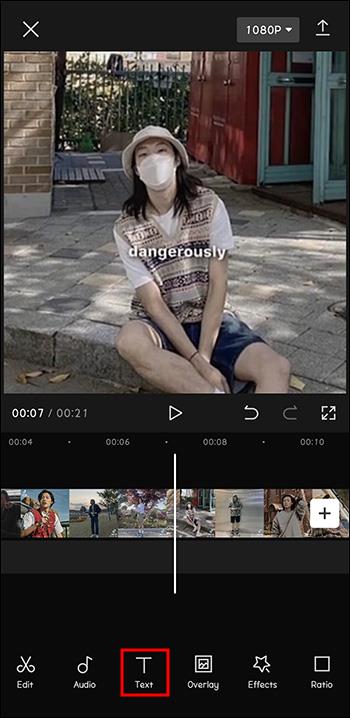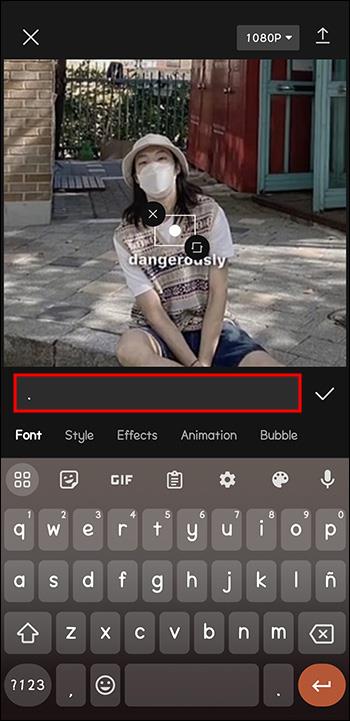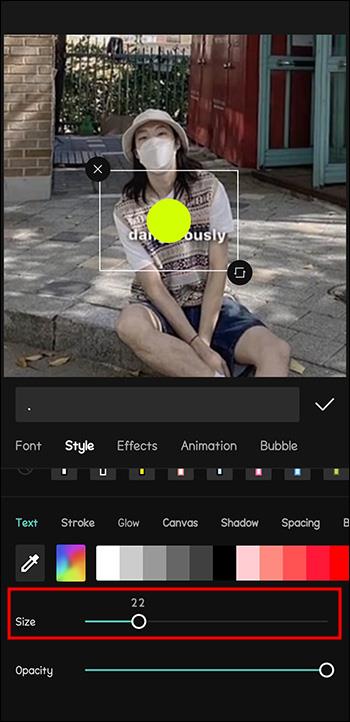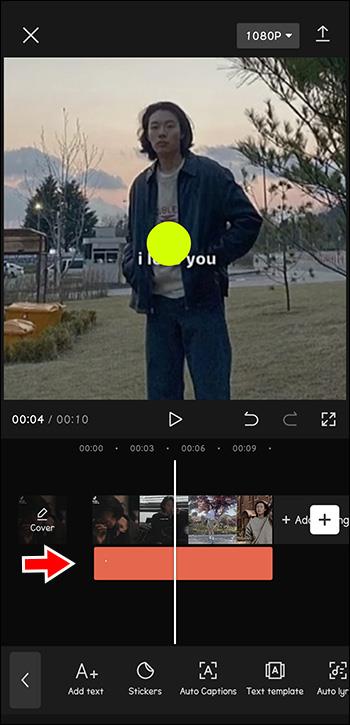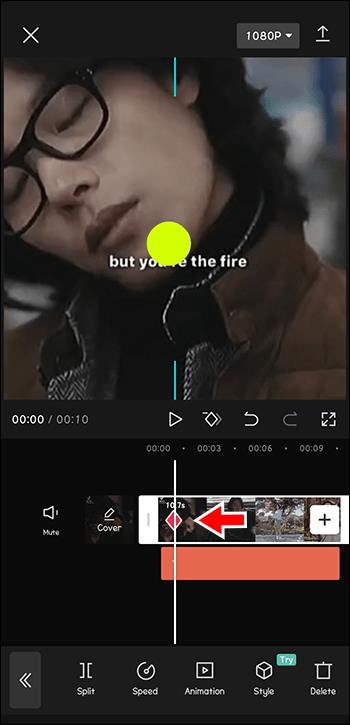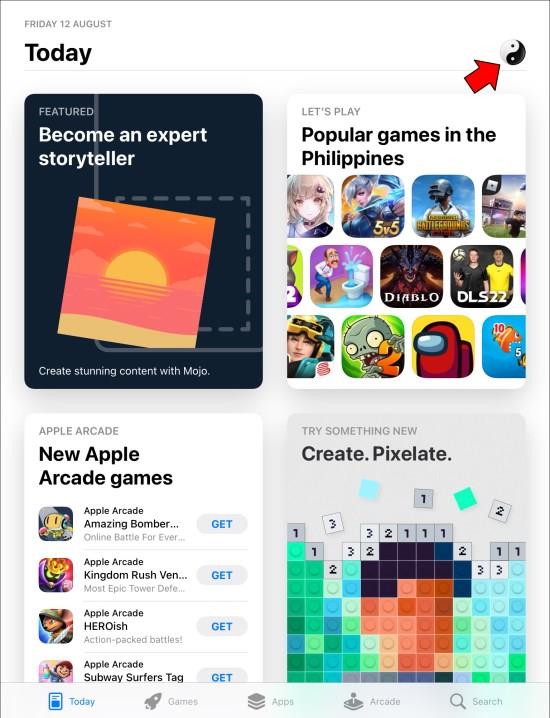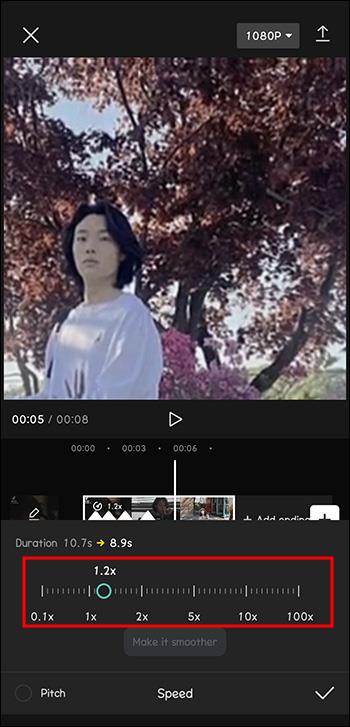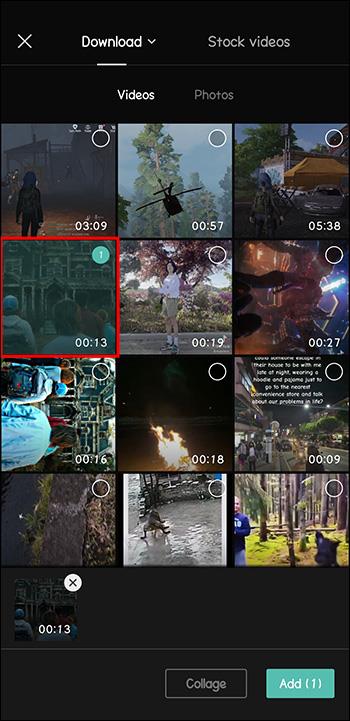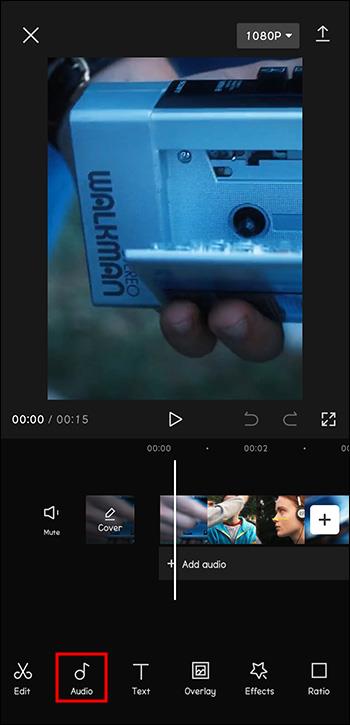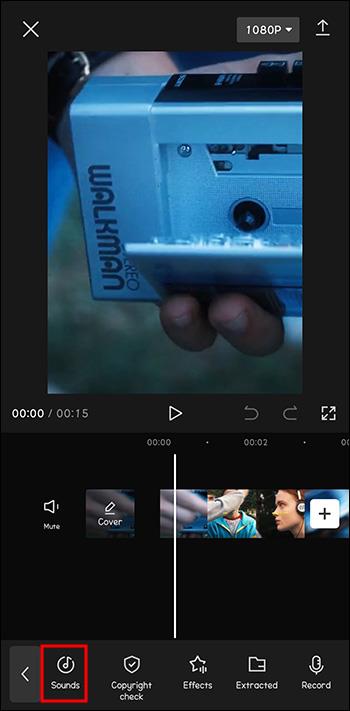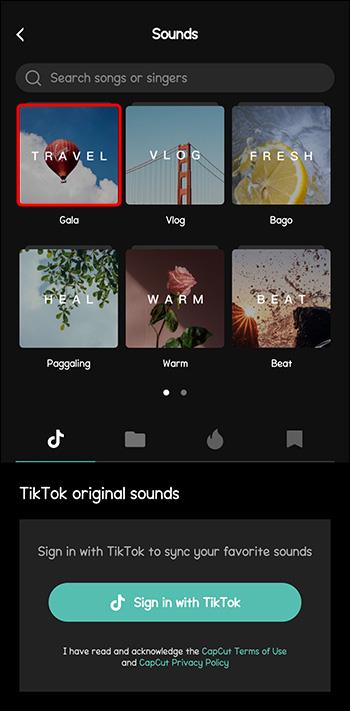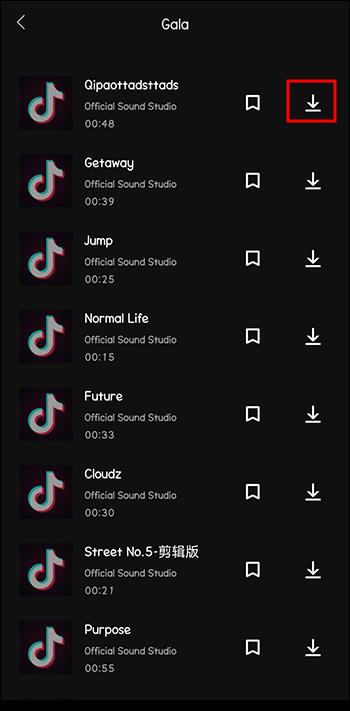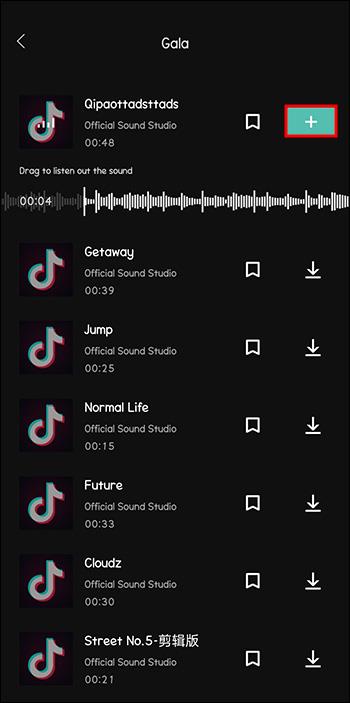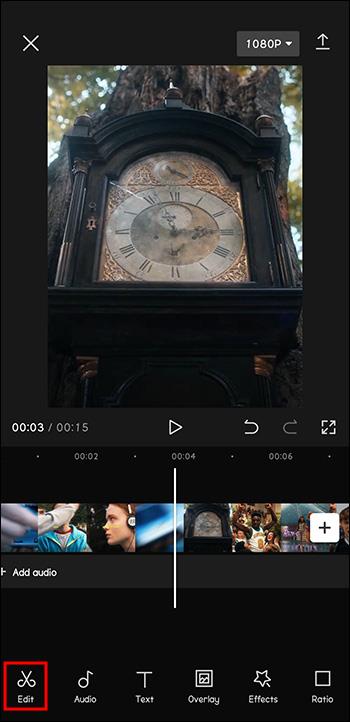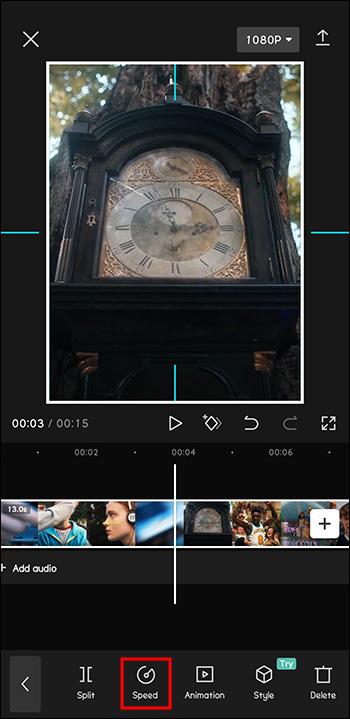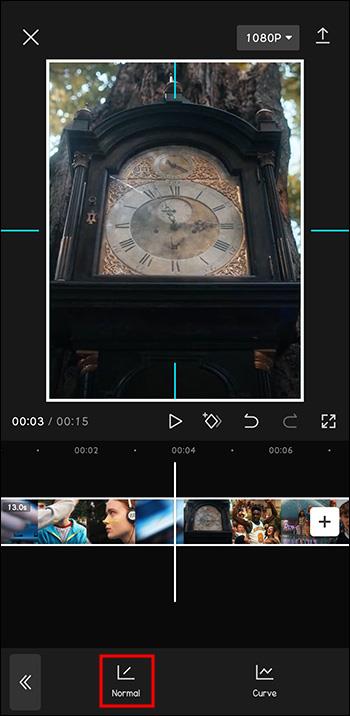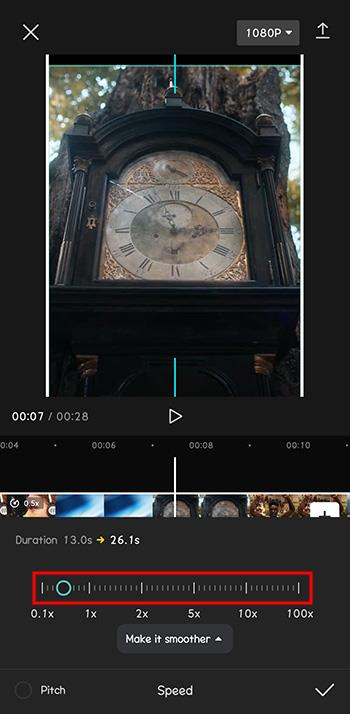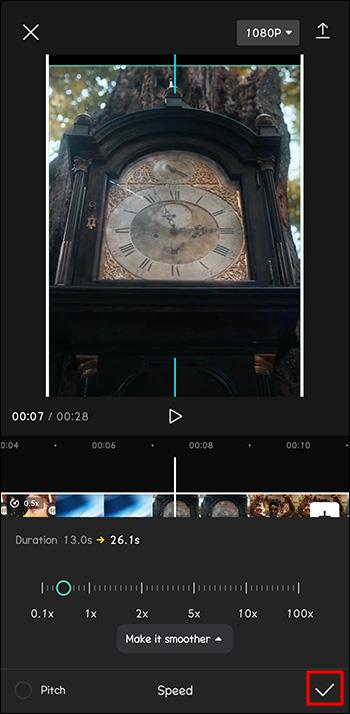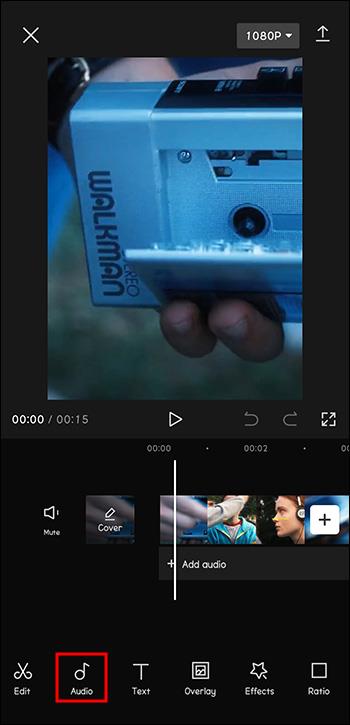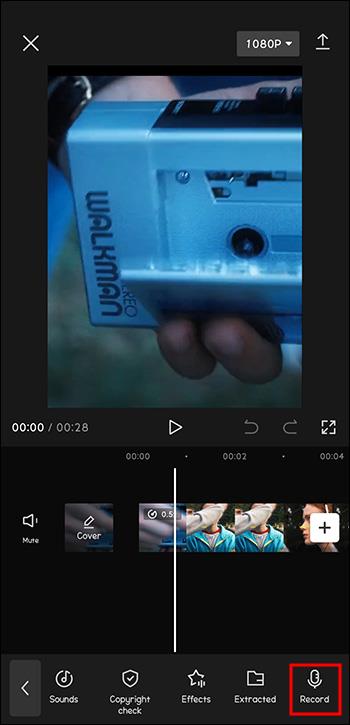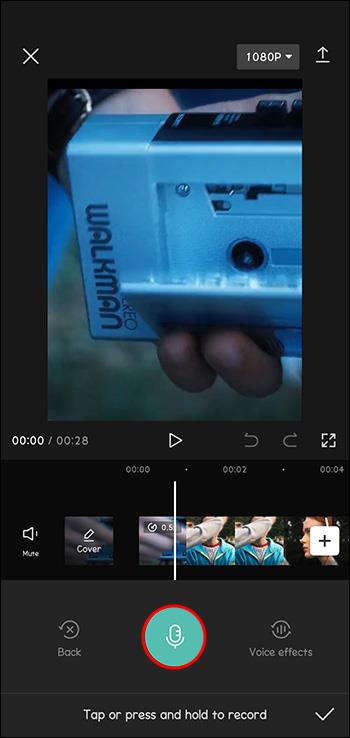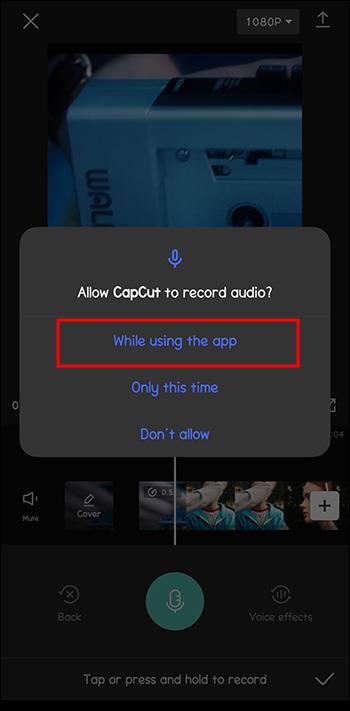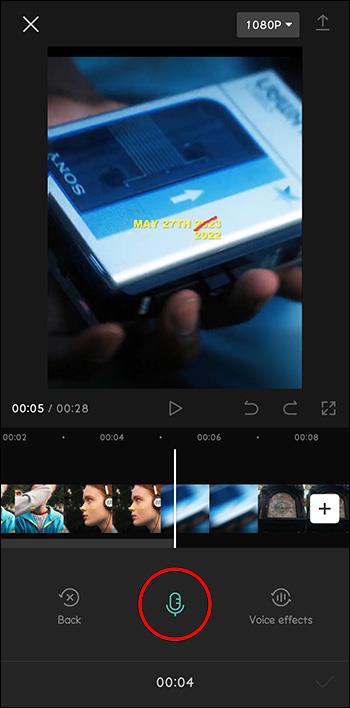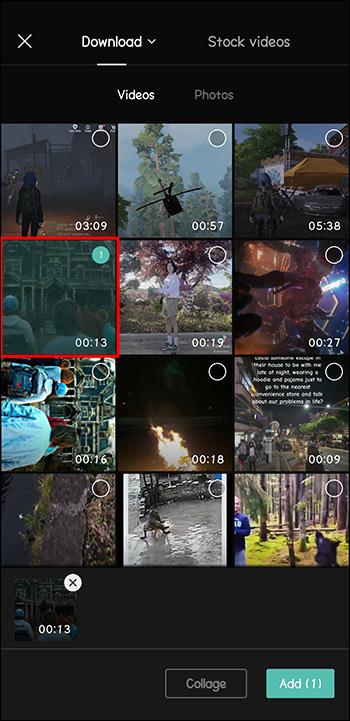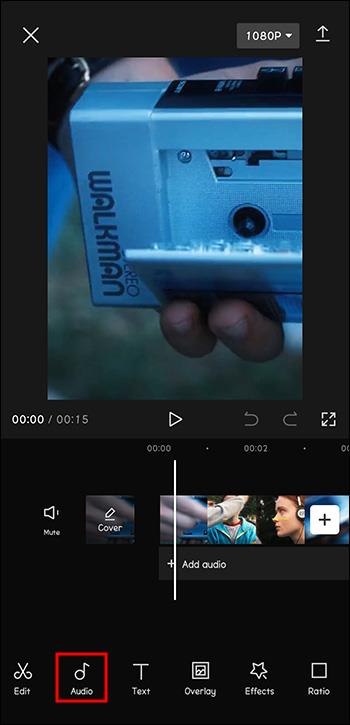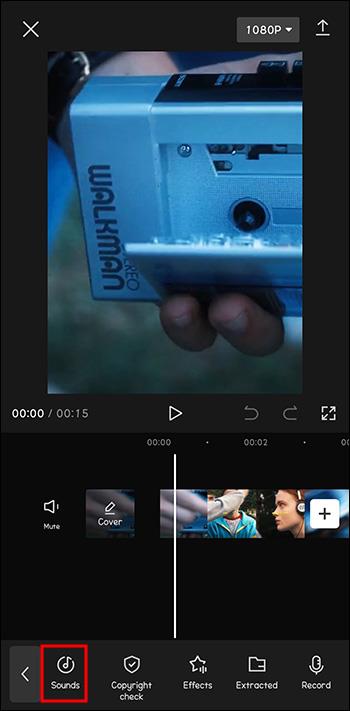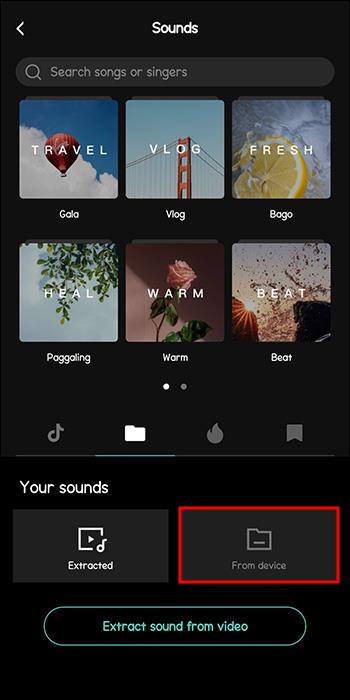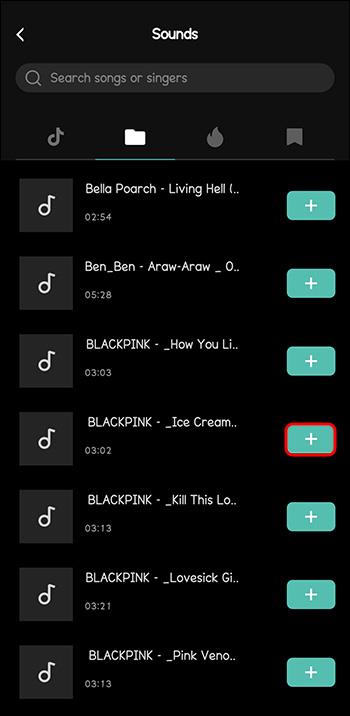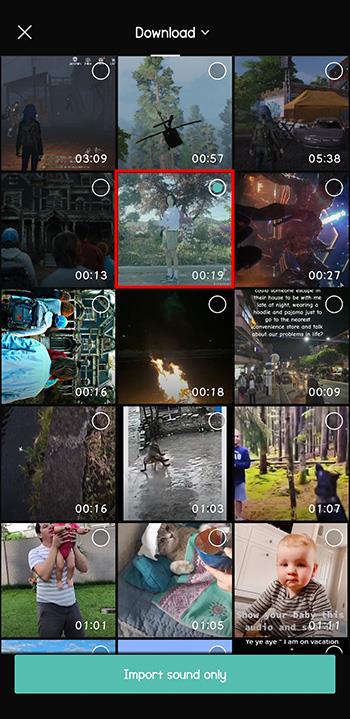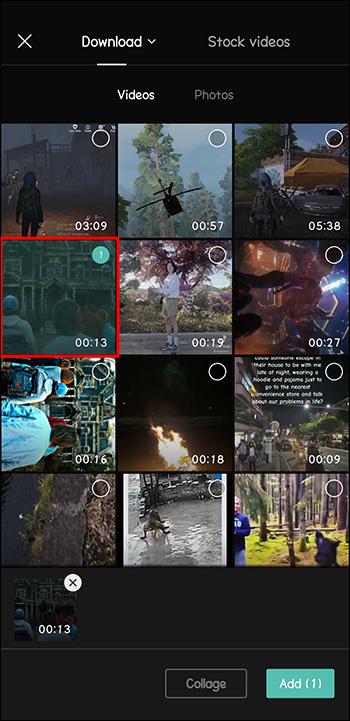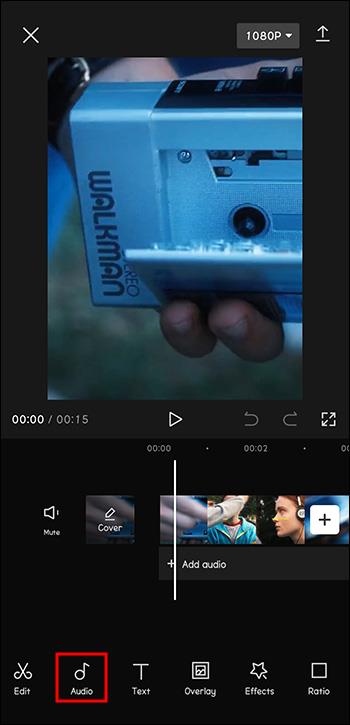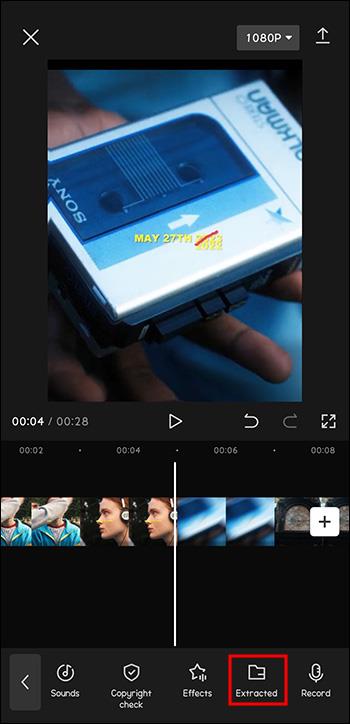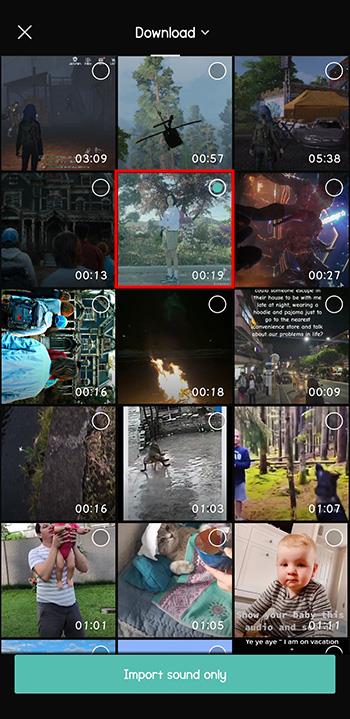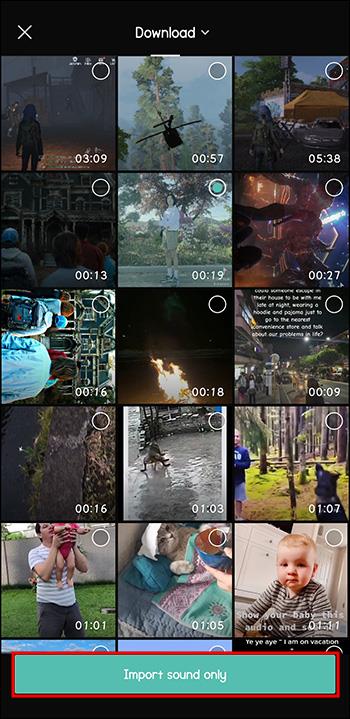Ако искате да правите динамични и ангажиращи видеоклипове, може да искате да използвате проследяване на движение. Това е техника, при която камерата следва обект в движение.
За щастие, най-доброто приложение за редактиране на видео CapCut използва тази страхотна функция. Тази статия ще обясни как да използвате проследяване на движение в CapCut.
Как да използвате проследяване на движение в CapCut
Както споменахме, проследяването на движение се отнася до техника, която кара камерата да следва обект в движение. Само няколко приложения за редактиране на видео имат тази функция, включително CapCut.
Това са стъпките за добавяне на проследяване на движение към вашето видео в CapCut:
- Отворете CapCut, след което докоснете „Нов проект“.

- Добавете вашето видео от галерията.
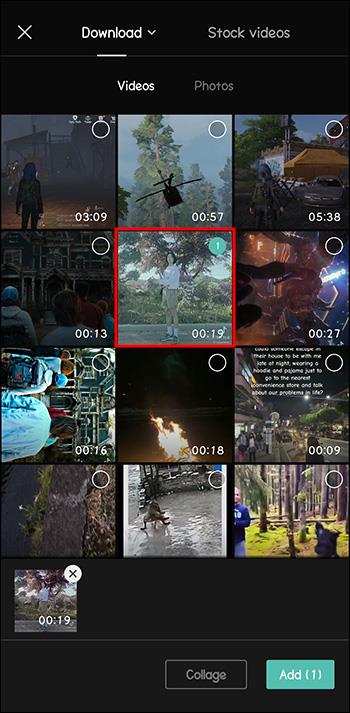
- Отворете „Текст“ от менюто в долната част.
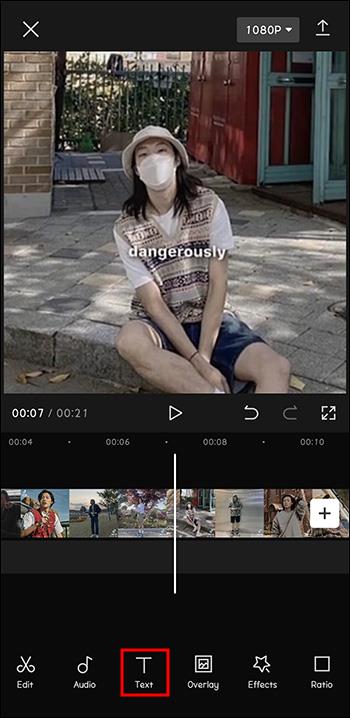
- Въведете само „.“ И го направете ярък цвят.
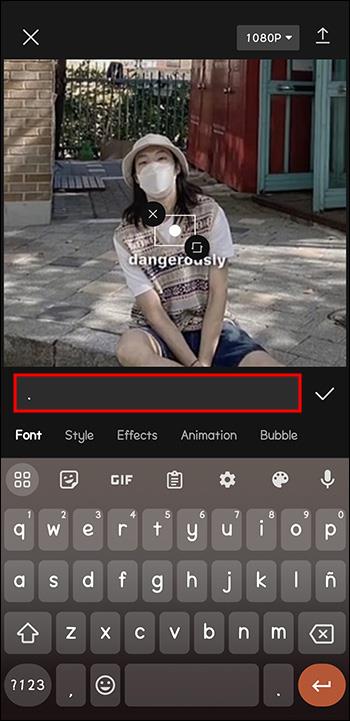
- Увеличете размера на точката. Освен това се уверете, че точката е центрирана.
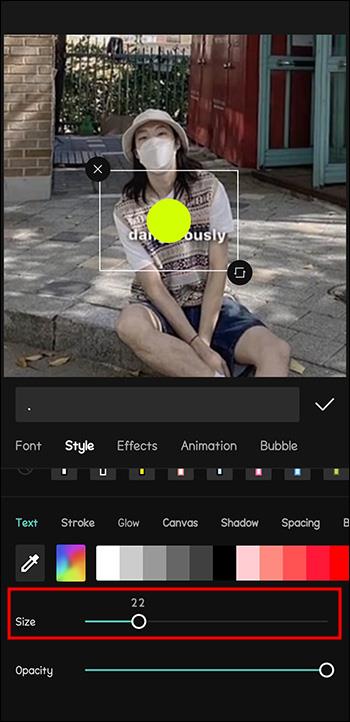
- Съпоставете продължителността на текста (в този случай точка) с продължителността на цялото видео.
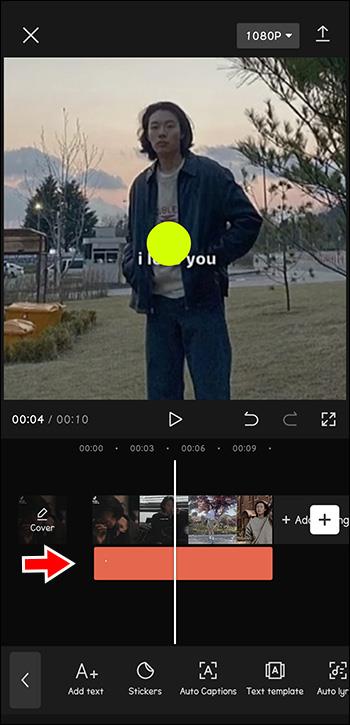
- Добавете „ключов кадър“ в началото на видеоклипа.
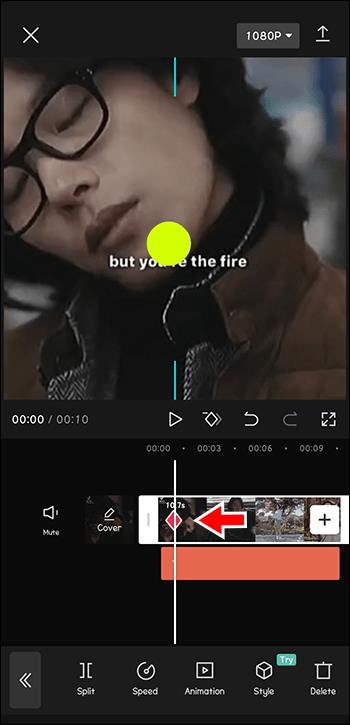
- Центрирайте точката върху обект, който искате да бъде проследен във видеото.
Правете тази стъпка за цялото времетраене на видеоклипа.

- Изтрийте текста (точка).
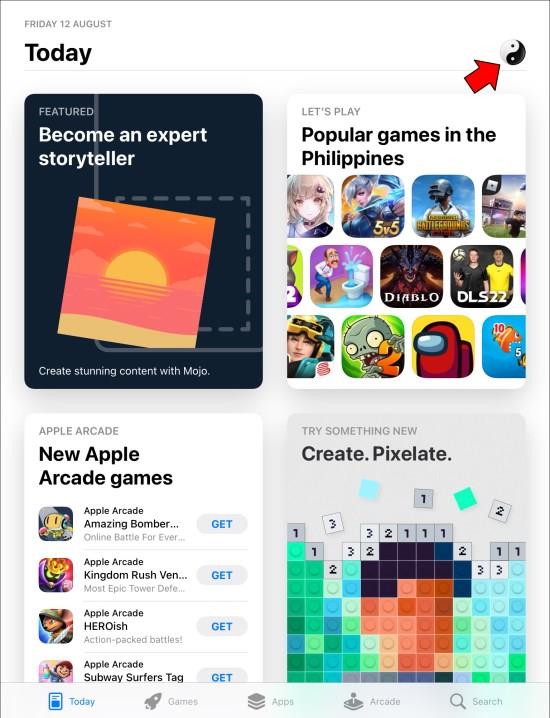
- Увеличете скоростта на видеото само с малко (1.2 например).
Сега се насладете на резултата!
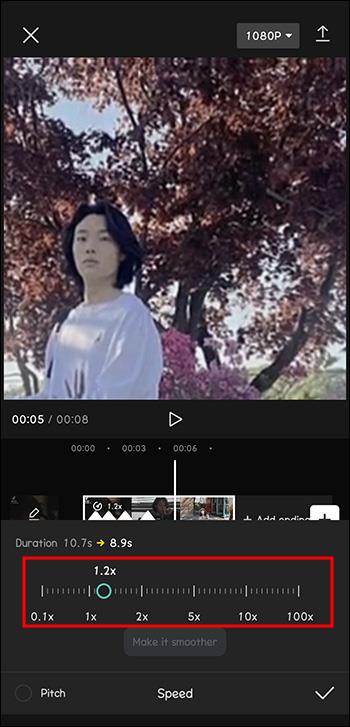
Както видяхте, това е бърз начин да направите видеоклиповете си динамични. Също така е полезно, когато физически не сте в състояние да следвате обекта наоколо, докато снимате.
Как да добавите музика в CapCut с помощта на вашето Android устройство
Какво би направило вашите бързо движещи се видеоклипове още по-заключващи вниманието? Добавяне на ритъм към движенията!
Представете си видеоклип, в който вие подскачате, целият е увеличен. Но без музиката ефектът няма да е същият. Ето как го карате да изглежда „достоен за Оскар“:
- Отворете CapCut.

- Щракнете върху „Нов проект“.

- Добавете вашето видео.
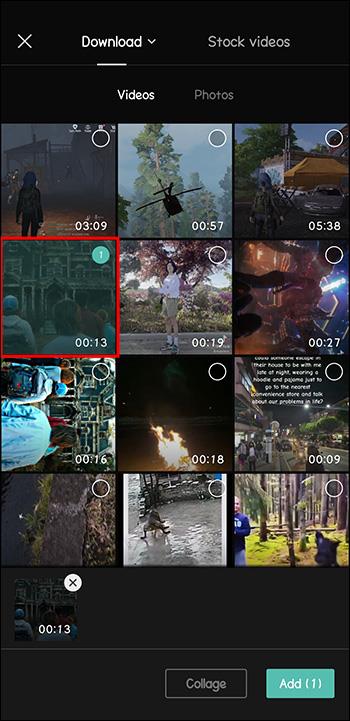
- От менюто в долната част изберете „Аудио“.
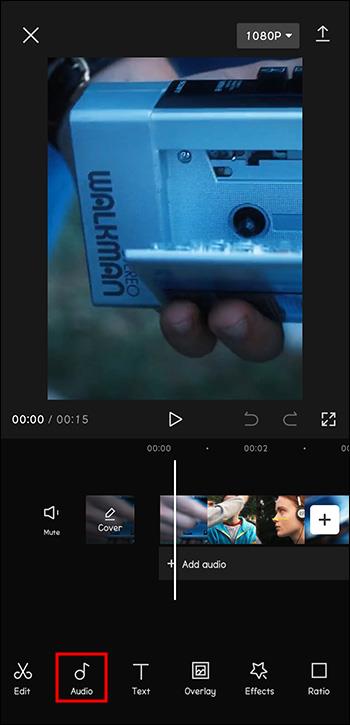
- Изберете „Звуци“.
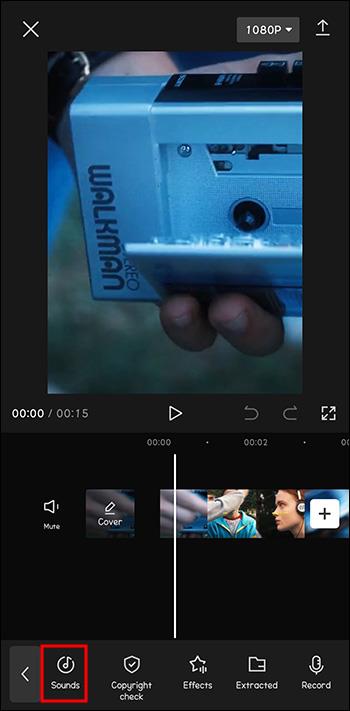
- Изберете съществуваща песен от желания жанр.
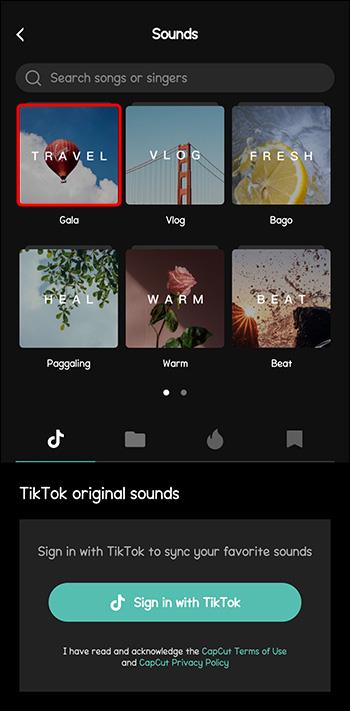
- Докоснете иконата за изтегляне до него.
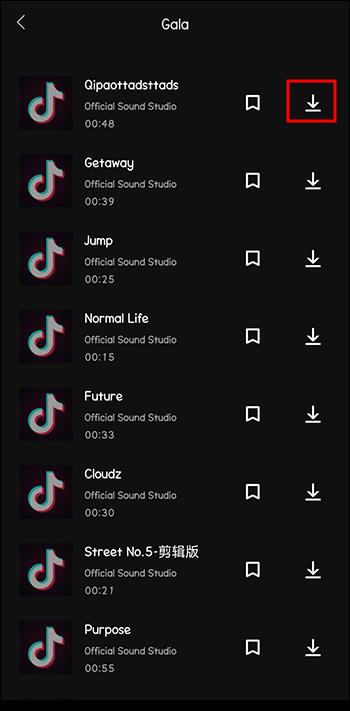
- Докоснете „+“, за да добавите песента към видеоклипа.
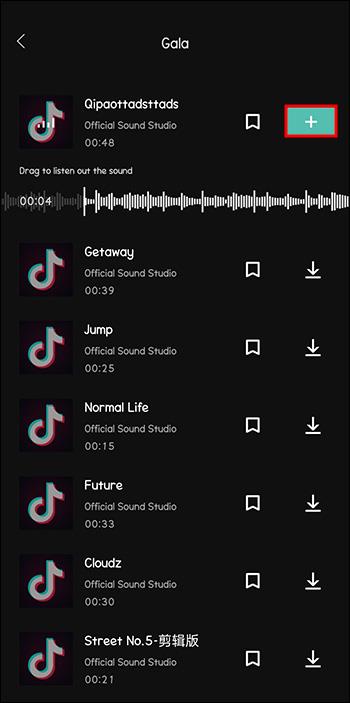
Сега вашето видео е пълно изживяване. Винаги не забравяйте да посочите авторите на музиката, освен ако не е посочено, че е „без авторски права“. Можете да направите това, като споменете тяхното име и името на песента в полето за описание на вашия видеоклип.
Как да въведете забавен каданс във вашето видео с помощта на CapCut
Бавният каданс може да бъде забавен начин да придадете на сцената във вашия клип повече експонация и важност.
Следвайте тези стъпки, за да въведете забавен каданс във вашия клип:
- Отворете „CapCut“ и докоснете „+Нов проект“.

- Изберете „Редактиране“.
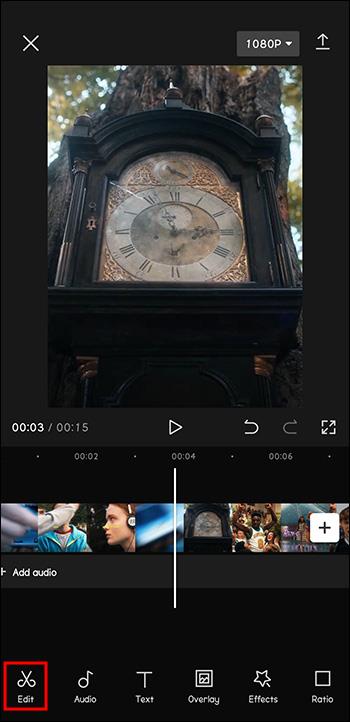
- Изберете „Скорост“ от лентата с инструменти.
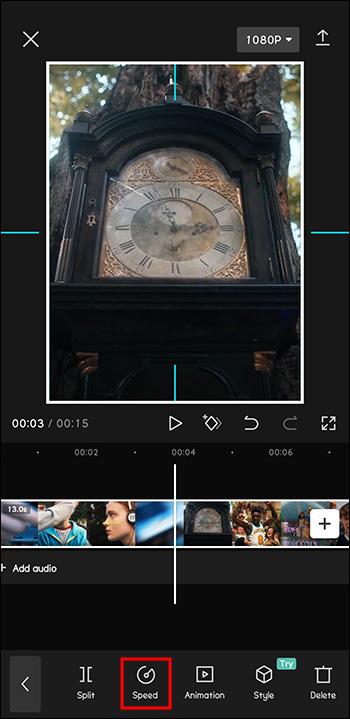
- Изберете „Нормално“.
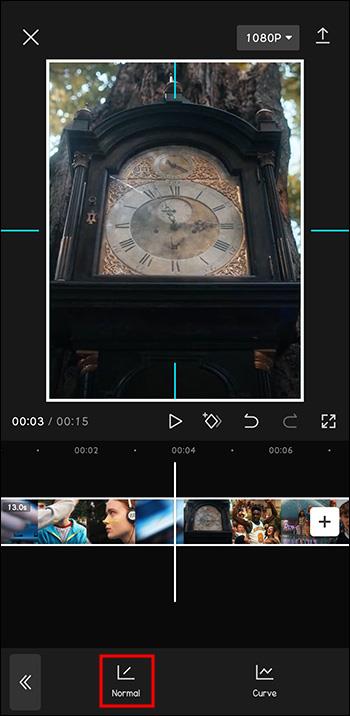
- Плъзнете плъзгача наляво, за да регулирате скоростта.
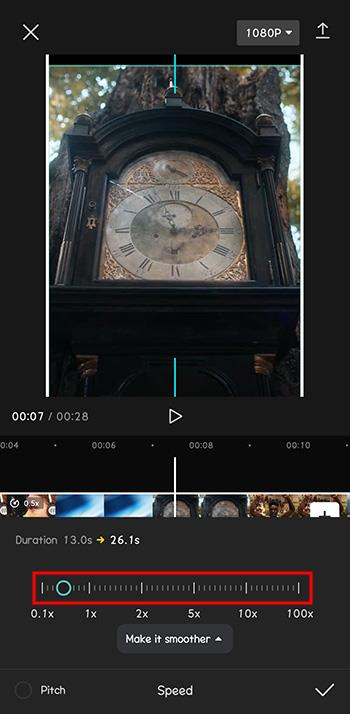
- Докоснете иконата „отметка“, когато сте готови. Изтеглете видеото.
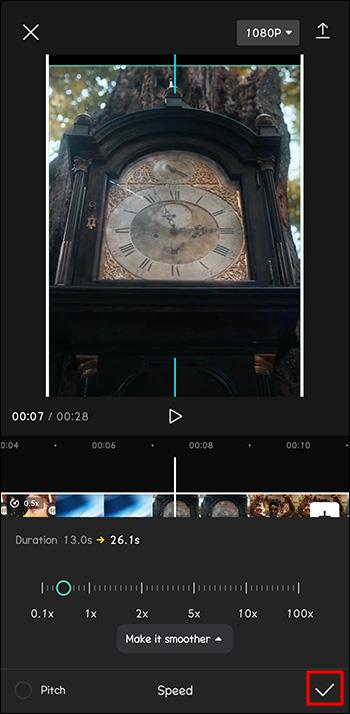
Сега вашият видеоклип ще се откроява в морето от хиляди видеоклипове онлайн.
Можете ли да добавите Voiceover във вашите видеоклипове с помощта на CapCut?
Може би правите различни видове видеоклипове в сравнение с динамичните, които споменахме досега. Може да обичате повече да подреждате къщата или да седнете и да се приготвите с мен.
Те също са страхотни, особено когато искате да се отпуснете след дълъг ден и да се почувствате така, сякаш току-що сте поговорили с приятел. Тези типове видеоклипове обаче може да са по-съвместими с озвучаване.
Ето как можете да добавите озвучаване към вашите видеоклипове с помощта на CapCut:
- Отворете CapCut.

- Щракнете върху „Нов проект“.

- Добавете вашето видео.

- От менюто в долната част изберете „Аудио“.
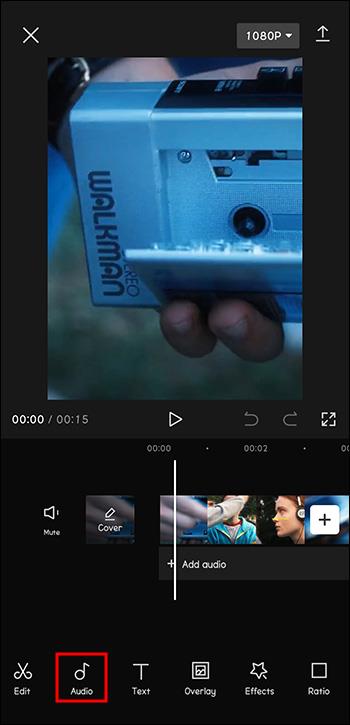
- Изберете „Запис“.
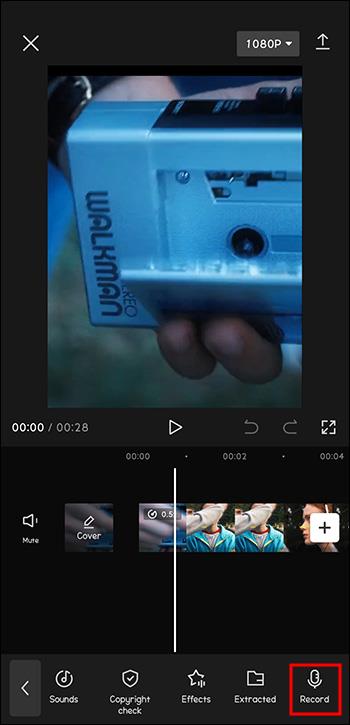
- Докоснете и задръжте бутона „Запис“.
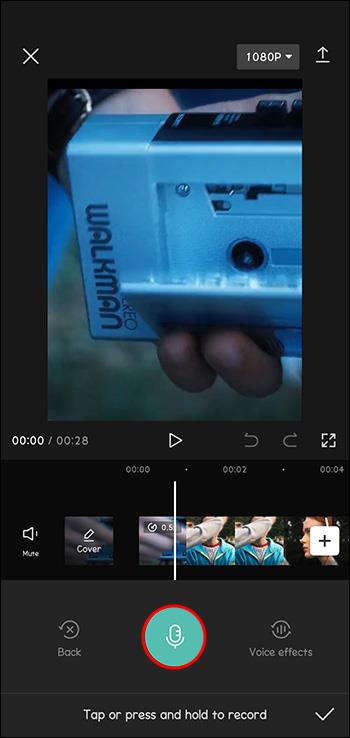
- Натиснете "Активиране".
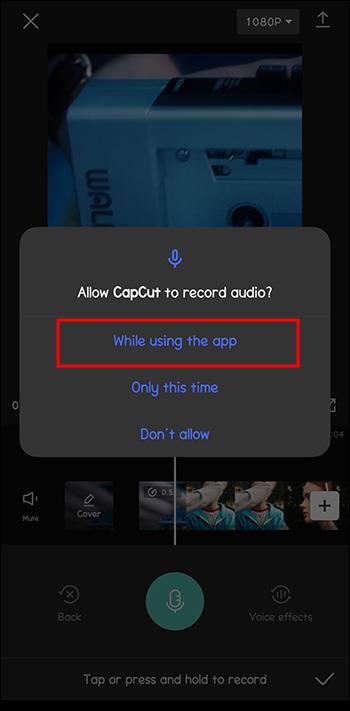
- Задръжте бутона „Запис“ докрай, докато говорите.
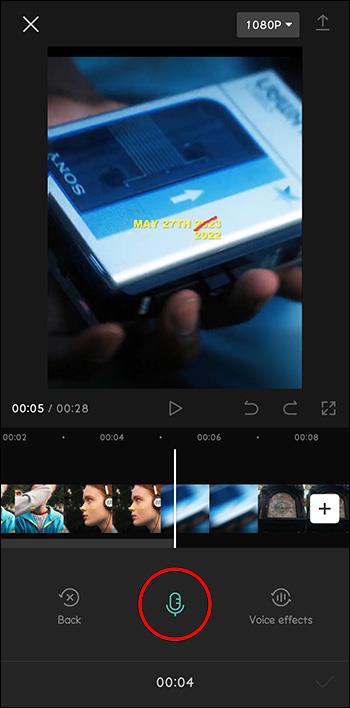
Сега вашето видео е готово, за да можете да работите по него допълнително или да го публикувате.
Как да качите вашите мелодии и да ги използвате в CapCut
Въпреки че CapCut вече има богата библиотека, от която да избирате, може да искате да вмъкнете много специфична песен във вашето видео. Не се притеснявайте, възможно е.
Просто следвайте тези стъпки, за да добавите музика към видеоклип в CapCut:
- Отворете CapCut.

- Щракнете върху „Нов проект“.

- Добавете вашето видео.
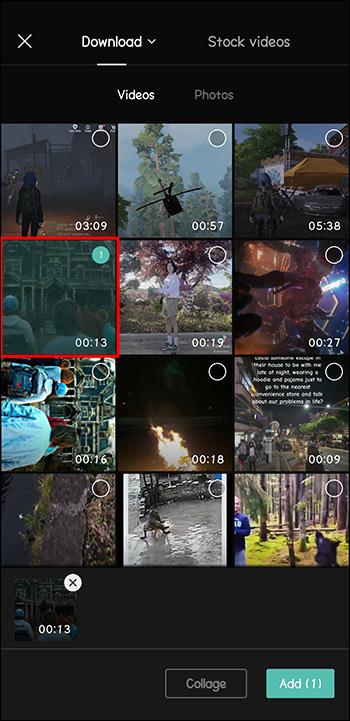
- От менюто в долната част изберете „Аудио“.
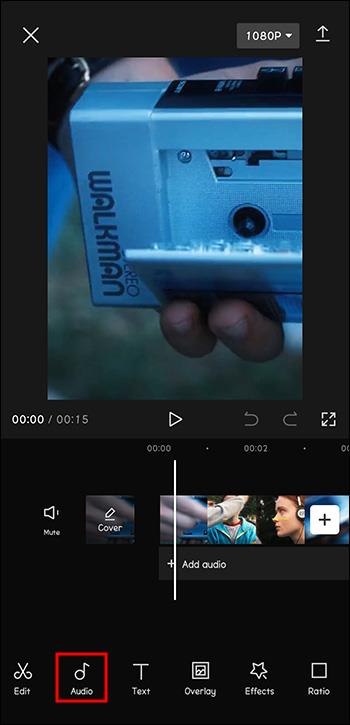
- Отидете на „Звуци“.
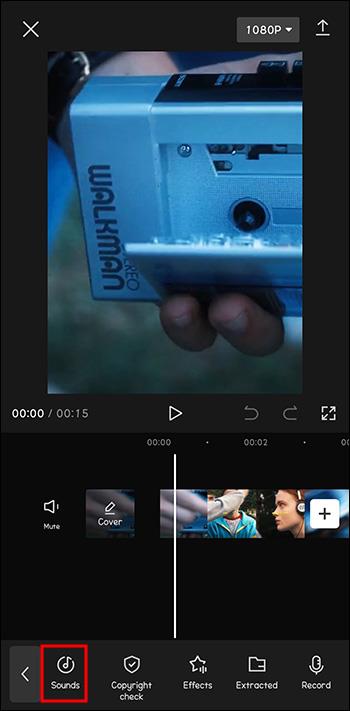
- Изберете „От устройството“.
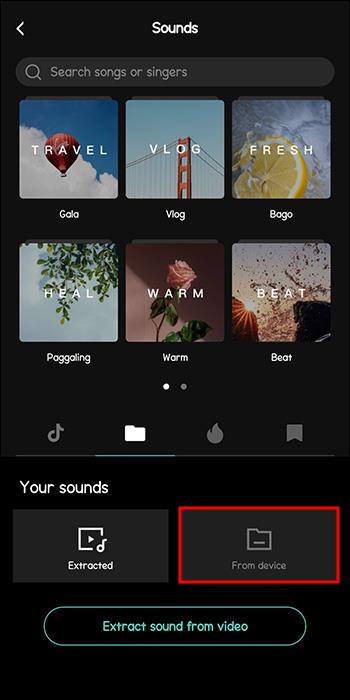
- Изберете желаната песен. Натиснете “+”.
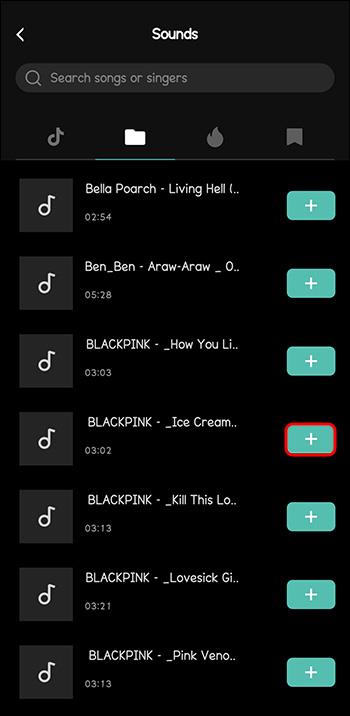
И готово, вашата музика е във видеото. Отново, уверете се, че винаги посочвате авторите на музиката, за да избегнете искове за авторски права.
Как да запазите музика от CapCut за по-късно
Може би току-що сте прегледали музикалната библиотека на CapCut и сте намерили идеалната песен, която искате да добавите отново към следващото си видео. Ами ако не мога да го намеря отново или е премахнат от CapCut? Не изпадайте в паника.
Ето как можете да добавите от предишния си видеоклип:
- Отворете CapCut.

- Щракнете върху „Нов проект“.
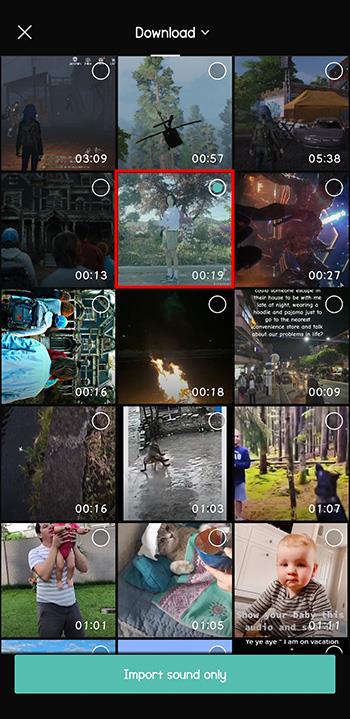
- ��обавете вашето видео.
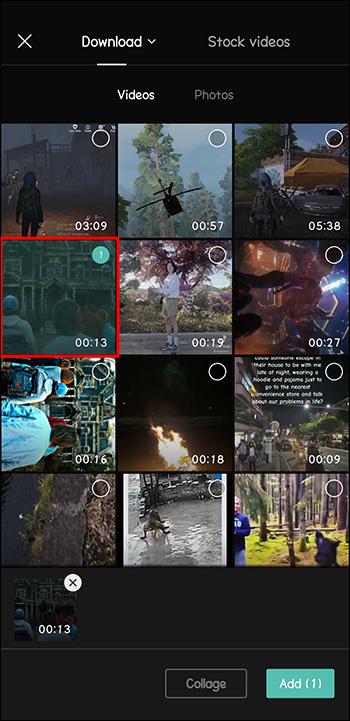
- От менюто в долната част изберете „Аудио“.
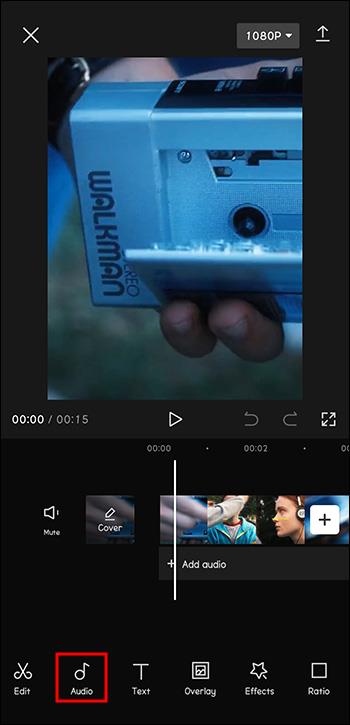
- Отидете на „Извлечено“.
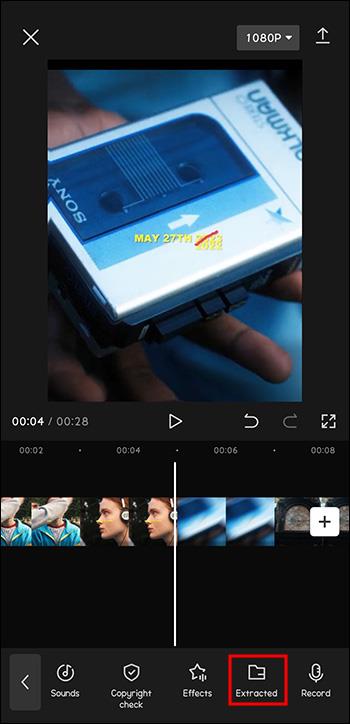
- Изберете видеоклипа, който включва песента.
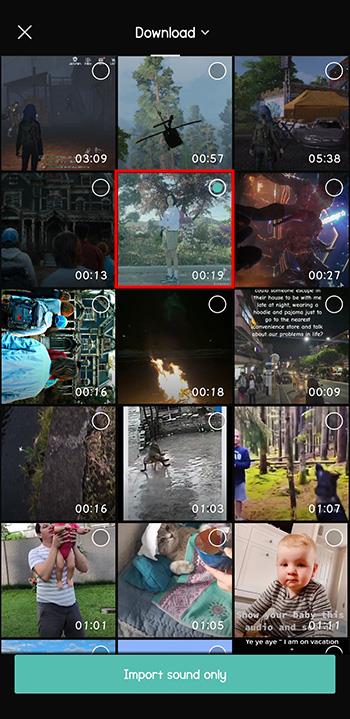
- Щракнете върху „Импортиране само на звук“.
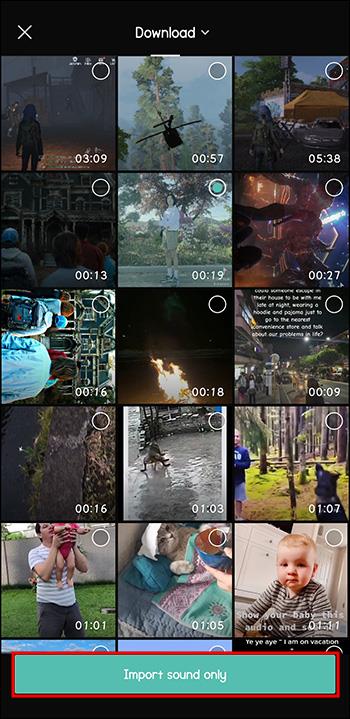
Сега вашето видео има онази перфектна мелодия, за която се притеснявахте, че не можете да възпроизведете.
Създаване на видеоклипове за привличане на вниманието на зрителите
Създаването на съдържание вече не означава само да бъдеш креативен и да имаш какво да кажеш. Трябва да сте оригинални, да стоите сред тълпата и винаги да носите нещо ново на масата. Някои от вас може да не ги е грижа, тъй като го правят за чисто забавление, но други направиха кариера от социалните медии.
CapCut е вашият идеален спътник в това. Този инструмент за редактиране на видео ви позволява да добавяте музика, филтри, фонове, текстове и много други към вашите видеоклипове.
Най-новото допълнение към неговите функции е проследяването на движението. Това ви позволява да следвате движещ се обект във вашите видеоклипове, дори когато не сте успели да го направите, докато го снимате в реалния живот. С помощта на това могат да се правят много динамични и привличащи вниманието видеоклипове.
Използвате ли CapCut? Кои функции използвате най-често? Кажете ни в секцията за коментари по-долу.