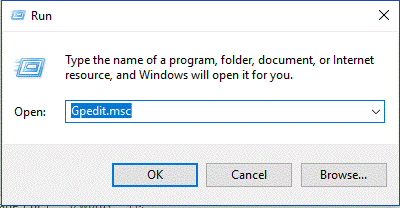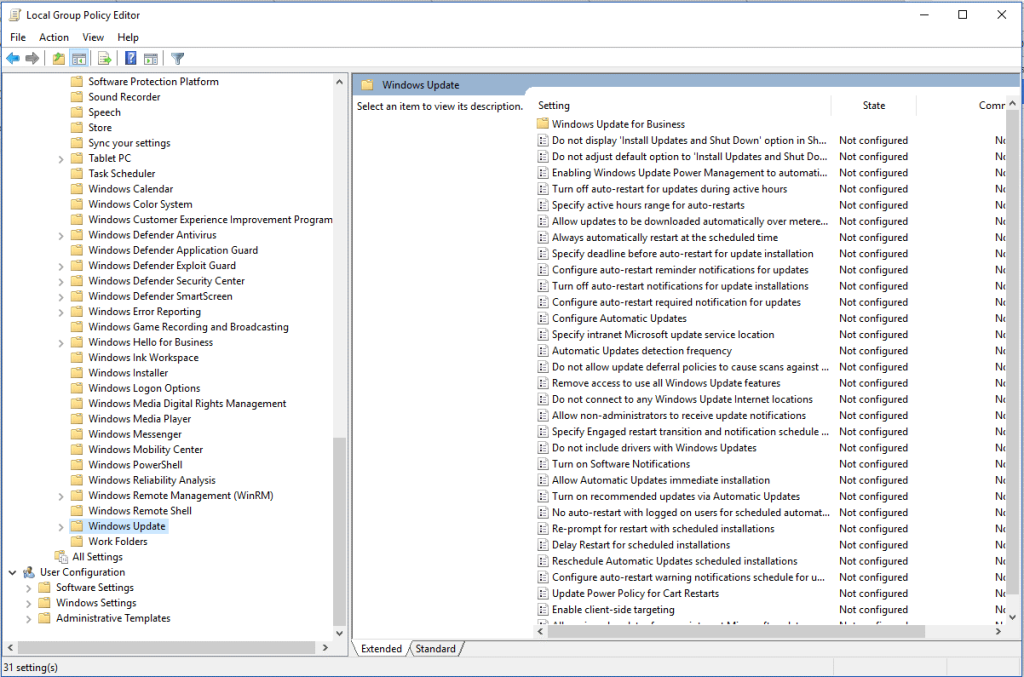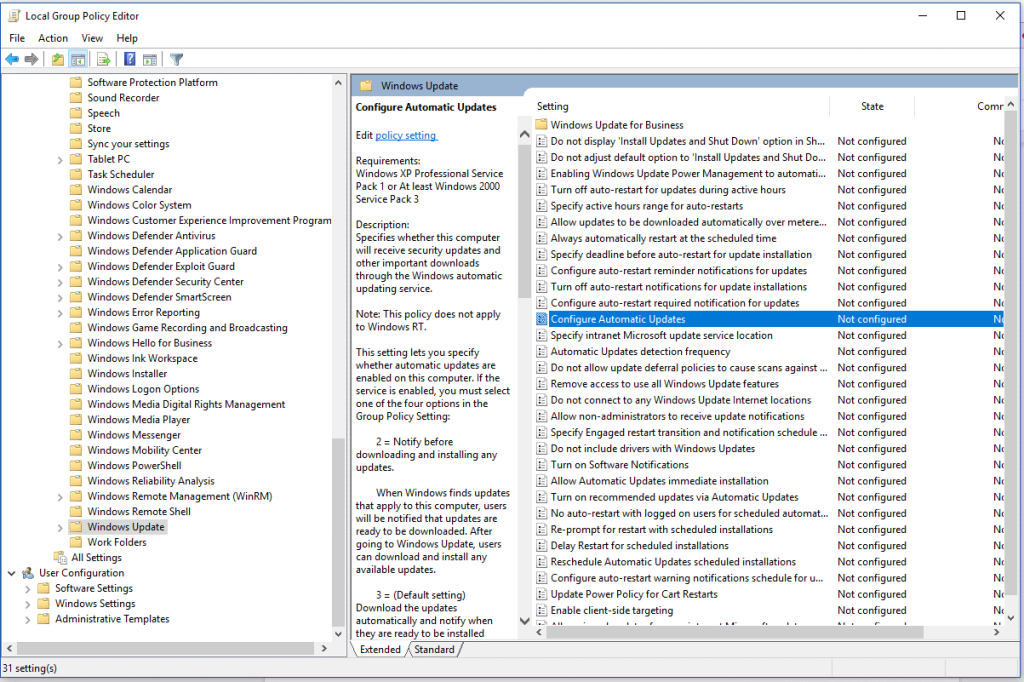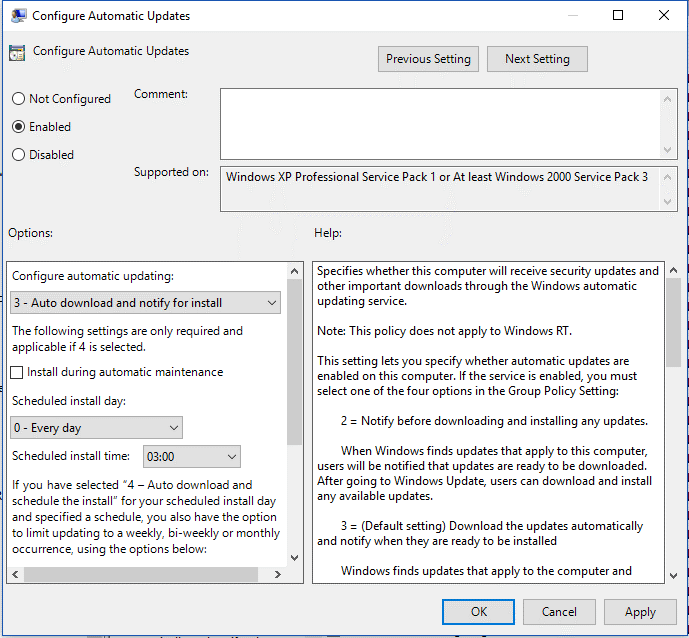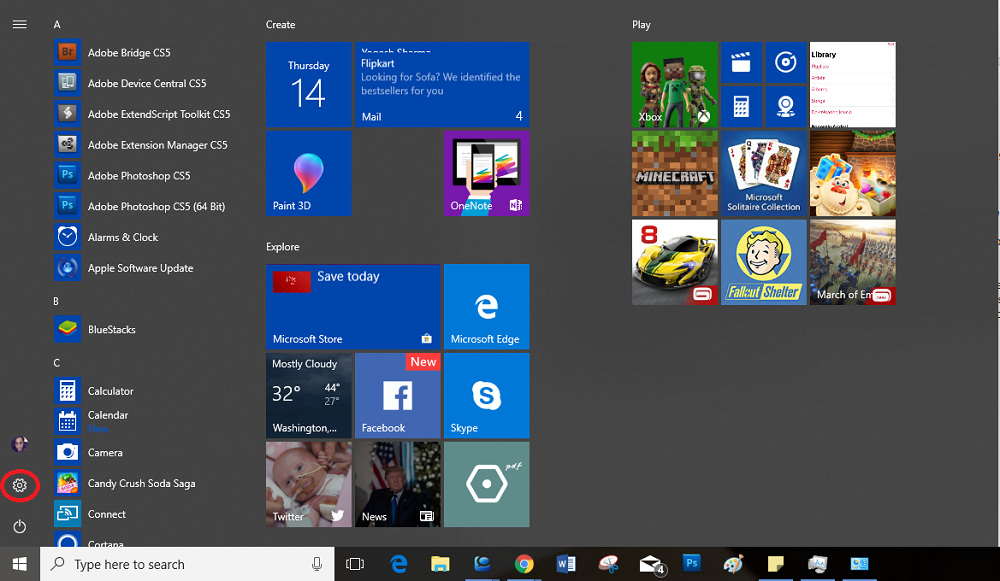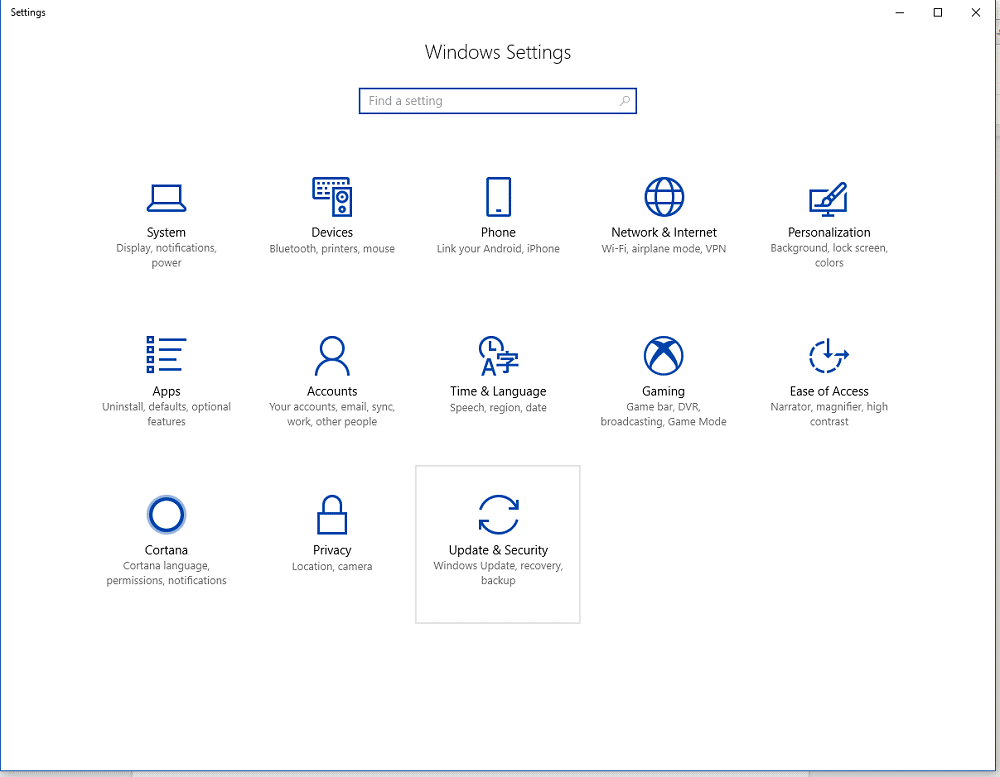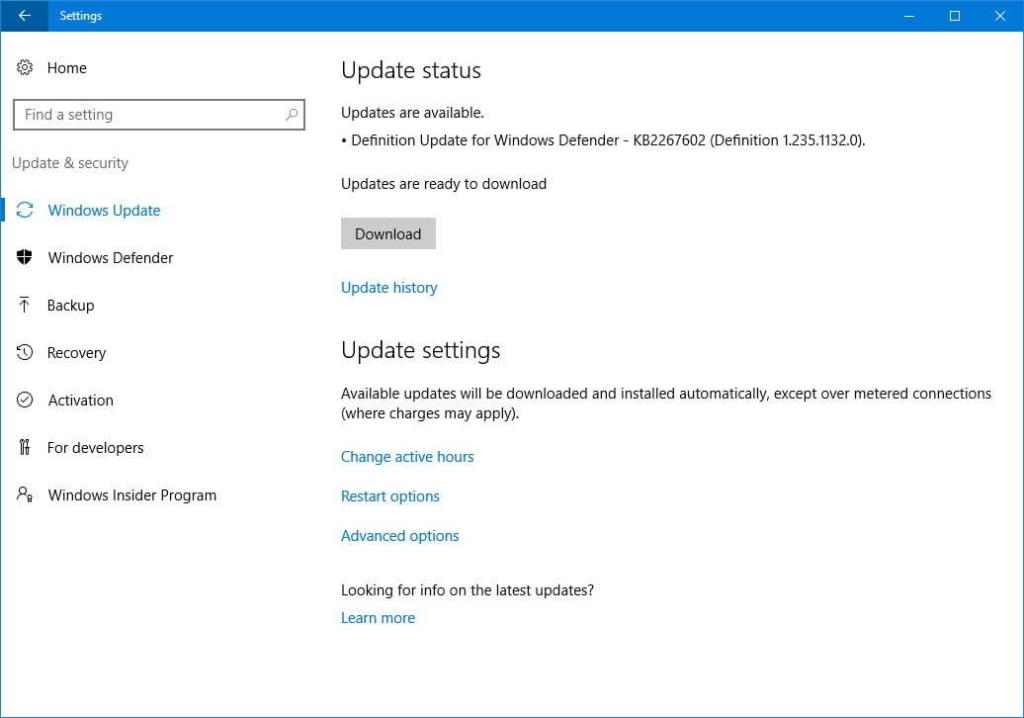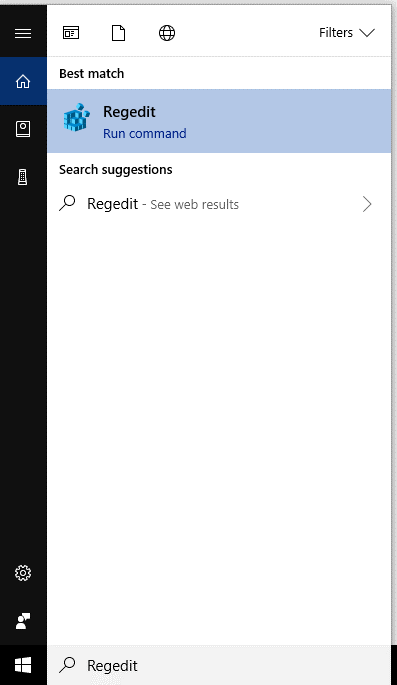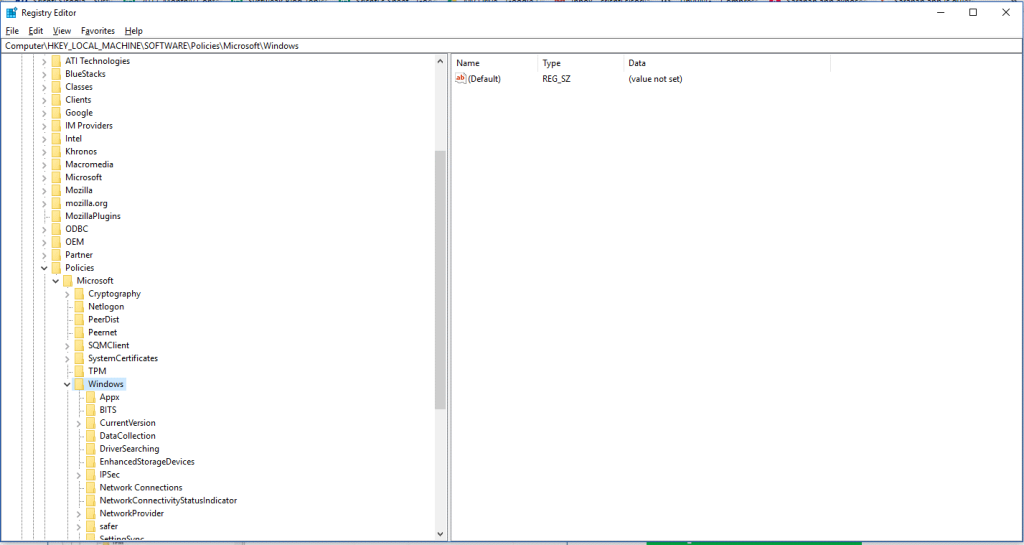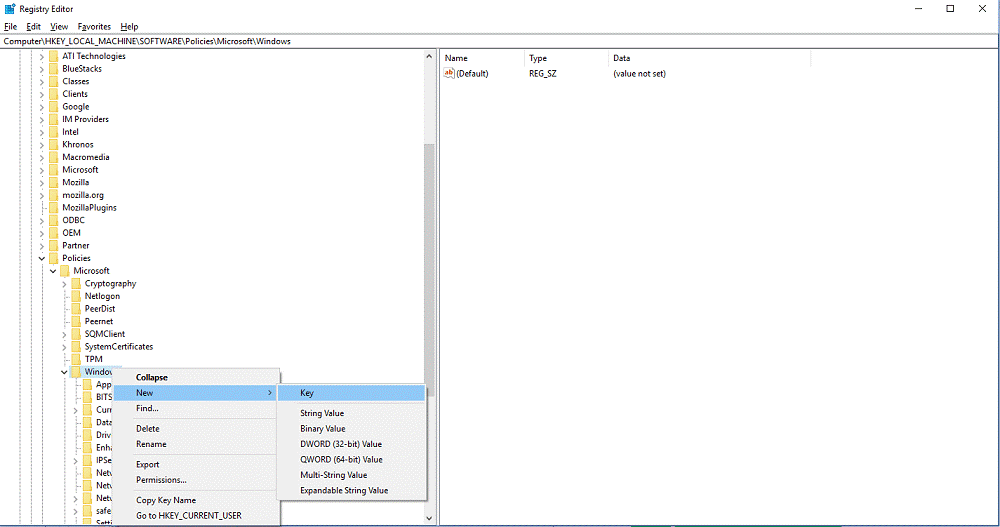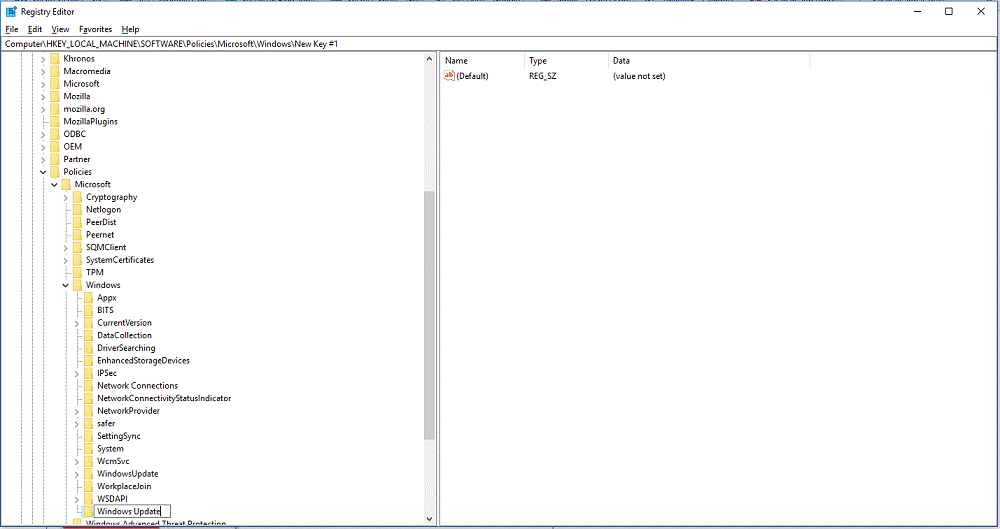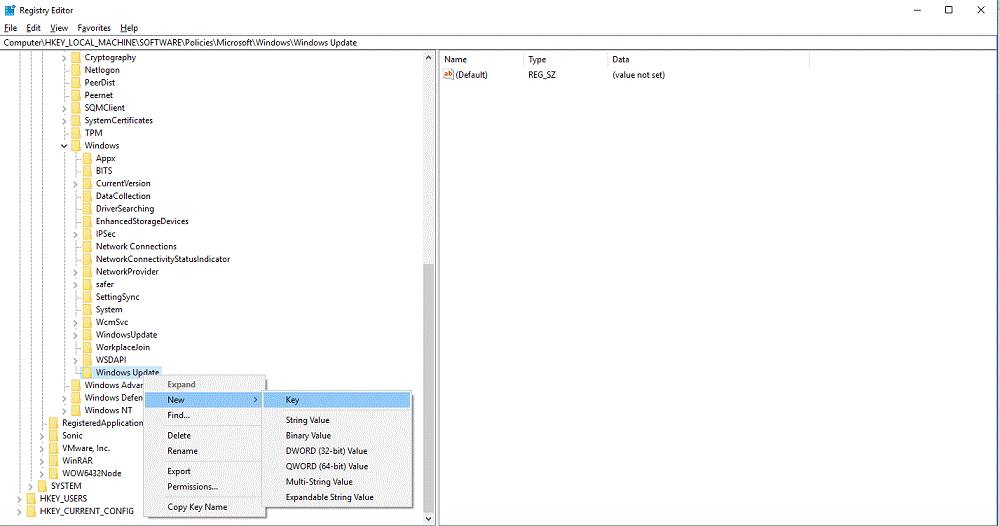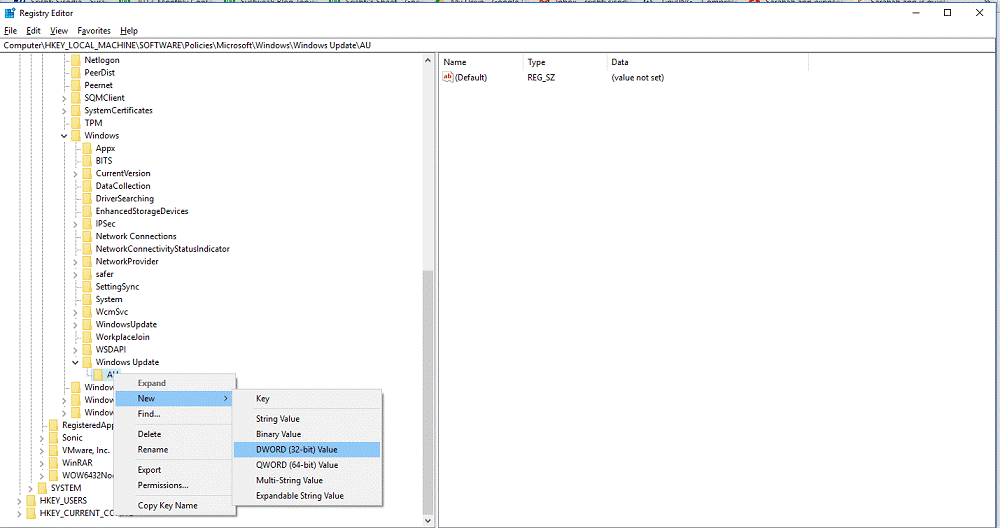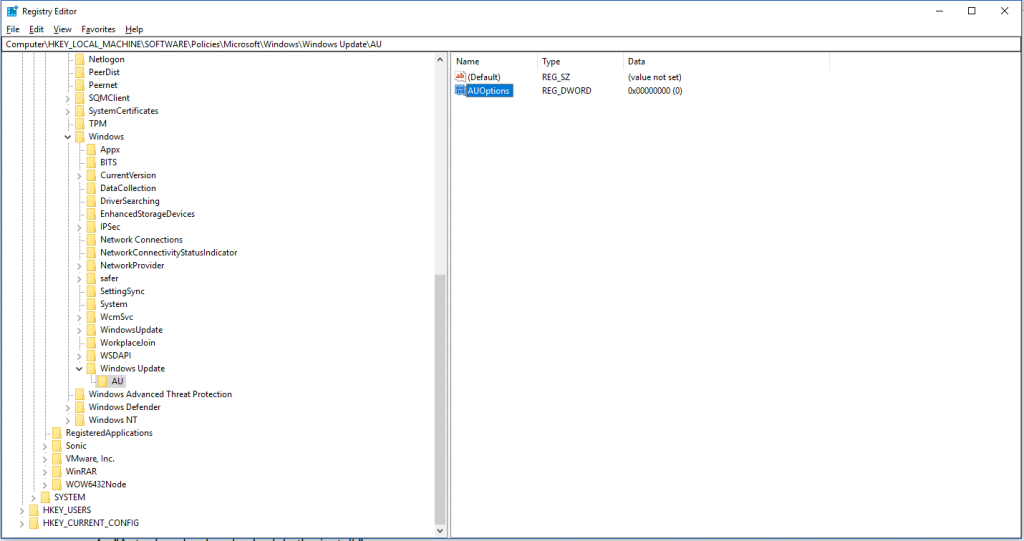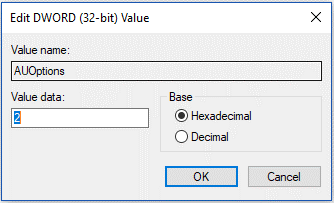Много неща се промениха, когато се появи Windows 10. Независимо дали става дума за интерфейса или браузъра по подразбиране, всичко беше разкрасено. Въпреки това, може да има някои от функциите, които може да не ви харесат. Една от тези функции може да бъде автоматичните актуализации в Windows 10. Те се изтеглят и инсталират самостоятелно, тъй като Microsoft иска компютърът ви да остане в безопасност и актуализиран. Е, това е хубаво нещо, но не е добре, ако някой не го харесва. Не се притеснявайте, можете да изключите автоматичните актуализации в Windows 10.
Може да има два начина да изключите автоматичните актуализации в Windows 10. Можете да използвате редактора на локални групови правила или системния регистър, за да върнете контрола.
Вижте също: Как да деинсталирате вградените приложения в Windows 10?
В тази публикация сме споделили ръководство стъпка по стъпка, което да ви помогне да направите същото.
Предотвратете автоматичните актуализации с помощта на редактора на локални групови правила
В Windows 10 можете да използвате редактора на локални групови правила, за да направите промени в настройките, за да спрете автоматичното изтегляне и инсталиране на актуализации. За да направите това, изпълнете следните стъпки:
- Отворете Run Command, като натиснете едновременно клавиша Windows и R.
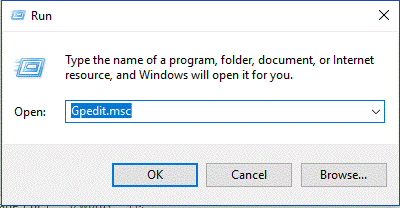
- Сега въведете gpedit.msc и щракнете върху OK.
- Ще получите редактора на местни групови правила.
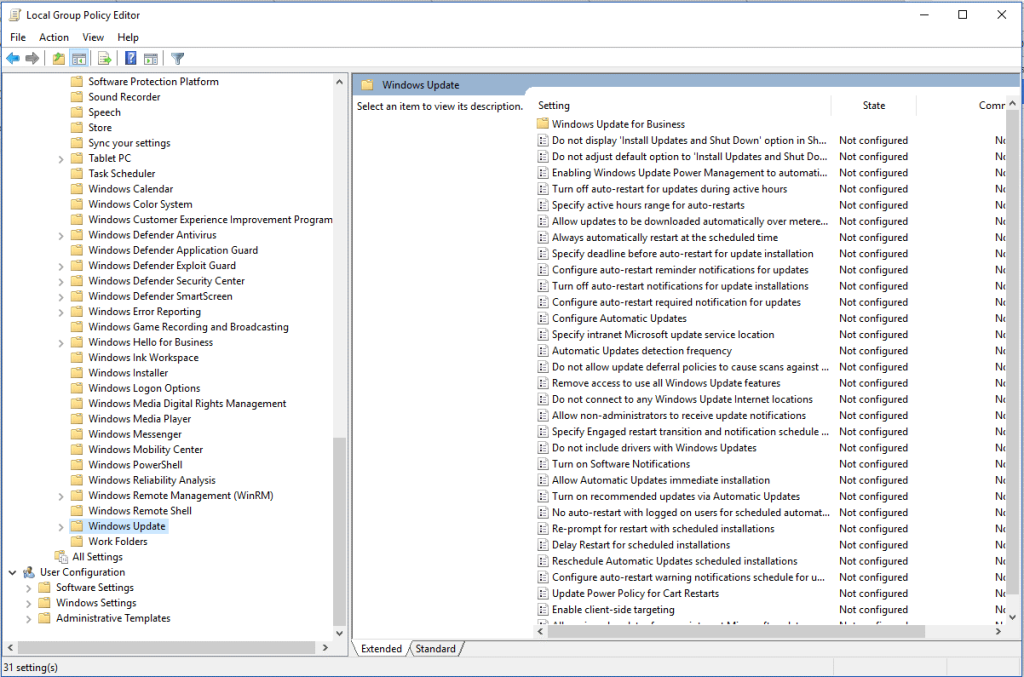
- Сега следвайте пътя, за да стигнете до Windows Update
Computer Configuration\Administrative Templates\Windows Components\Windows Update
- Сега от дясната страна на прозореца намерете политиката за конфигуриране на автоматични актуализации и щракнете двукратно върху нея.
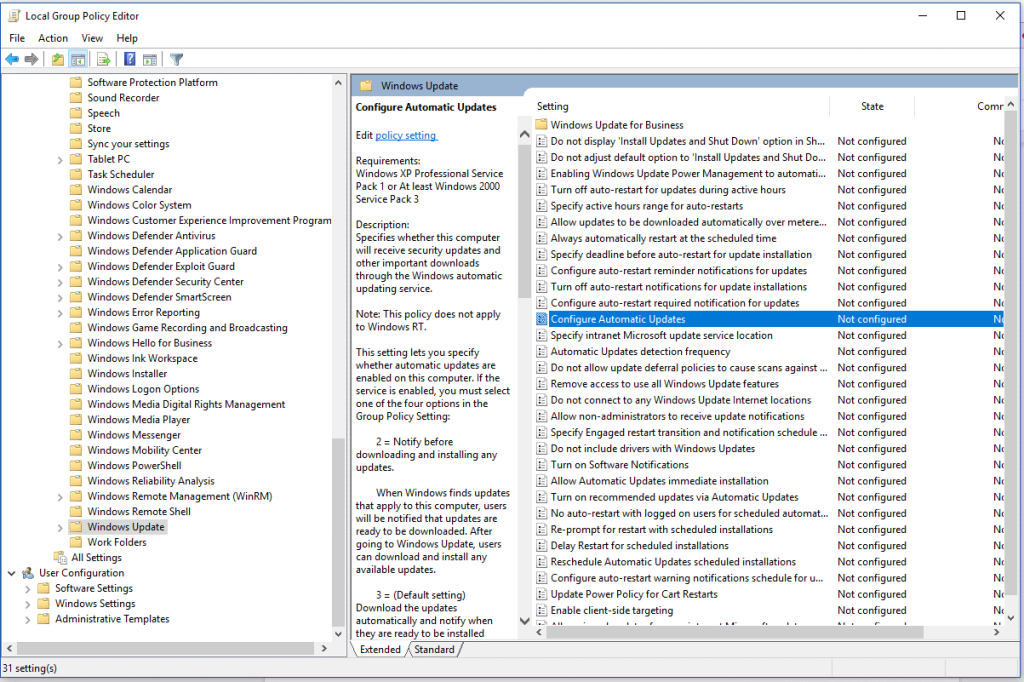
- Ще се отвори прозорецът на правилата за конфигуриране на автоматични актуализации. В левия страничен панел поставете отметка до опцията Enabled, за да активирате политиката.
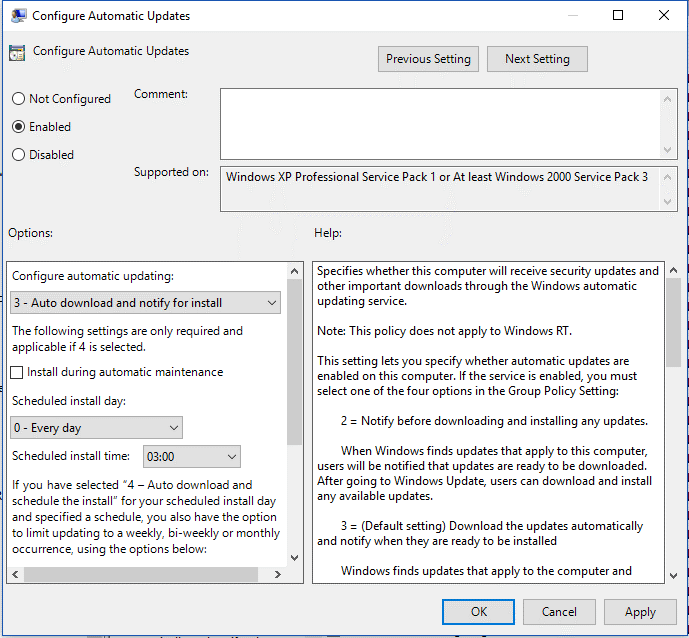
- Под опциите от лявата страна на прозореца ще получите няколко начина, по които конфигурирате автоматични актуализации, някои от тях са:
- 2 – „Извести за изтегляне и уведоми за инсталиране.“
- 3 – „Автоматично изтегляне и уведомяване за инсталиране.“
- 4 – „Автоматично изтегляне и планиране на инсталирането.
- 5 – „Разрешаване на локалния администратор да избере настройка.“
- Изберете опцията, която ви подхожда. Ако изберете опция 2, Windows ще ви уведоми кога ще изтегли и кога ще инсталира актуализацията. Когато новата актуализация ще бъде пусната, тя ще ви уведоми в Центъра за действие, но няма да започне изтеглянето, докато не направите следното:
- Отидете на бутона Старт и изберете Настройки.
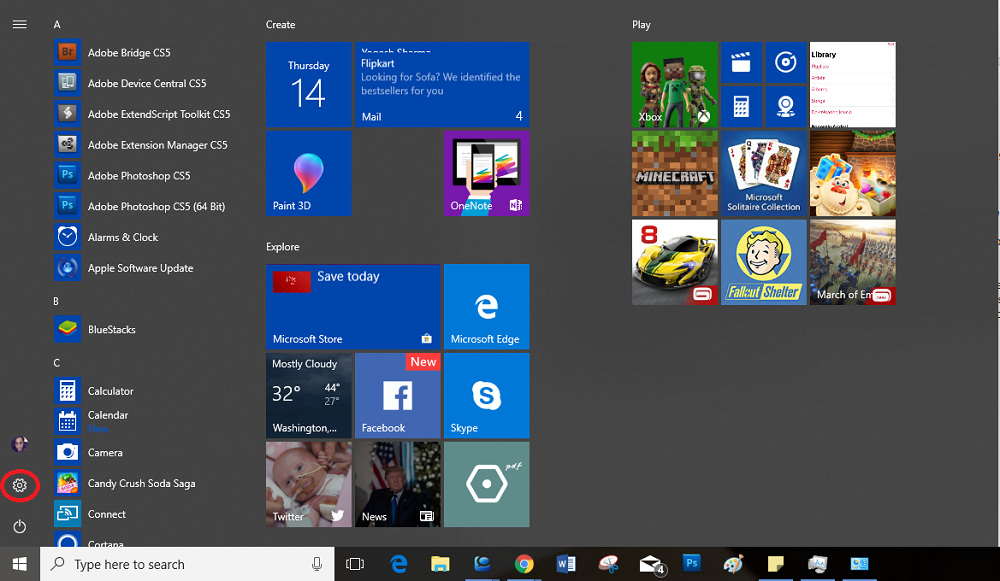
- Намерете и щракнете върху Актуализация и сигурност.
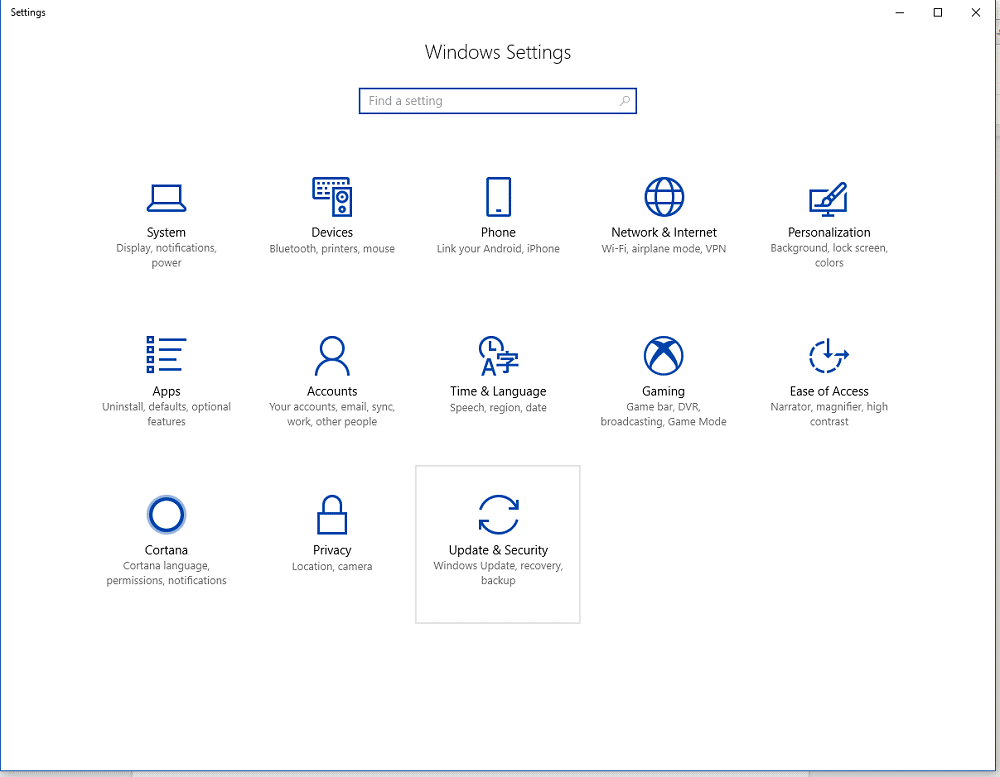
- Щракнете върху Windows Update.
- Щракнете върху бутона Изтегляне.
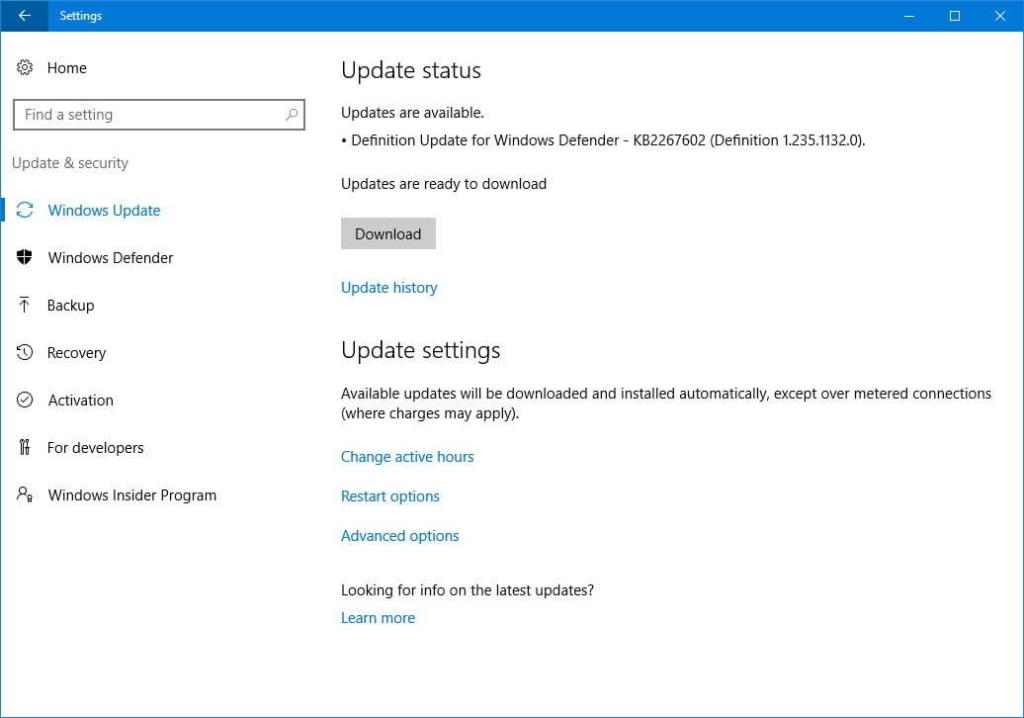
- Щракнете върху Рестартиране, за да завършите процеса.
- Ако изберете опция 4, ще получите някои опции за персонализиране на изтеглянето и инсталирането на актуализацията на Windows. Можете да планирате актуализацията за конкретен ден и да зададете времена. Освен това можете да поставите отметка в квадратчето, ако искате да инсталирате актуализации само за продукти на Microsoft.
Спрете автоматичните актуализации с помощта на системния регистър
Можете също да спрете автоматичните актуализации с помощта на редактора на системния регистър. За да направите това, изпълнете следните стъпки:
- Отидете в лентата за търсене близо до бутона за стартиране и въведете regedit, за да отворите редактора на системния регистър.
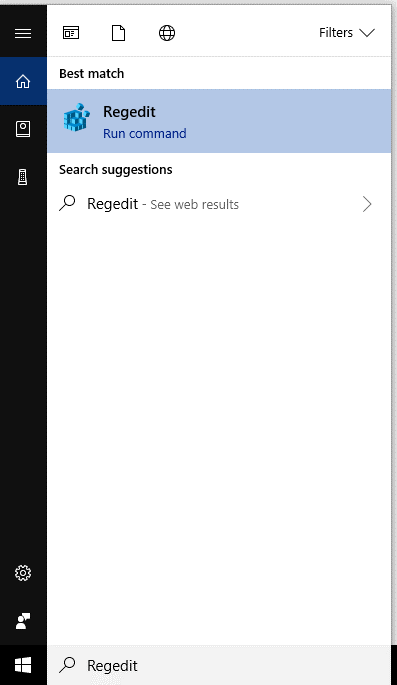
Забележка: Можете да отворите Run Window (натиснете Windows и клавиша R заедно) и да въведете regedit.
- Ще получите подкана да отворите редактора на системния регистър, щракнете върху Да, за да продължите.
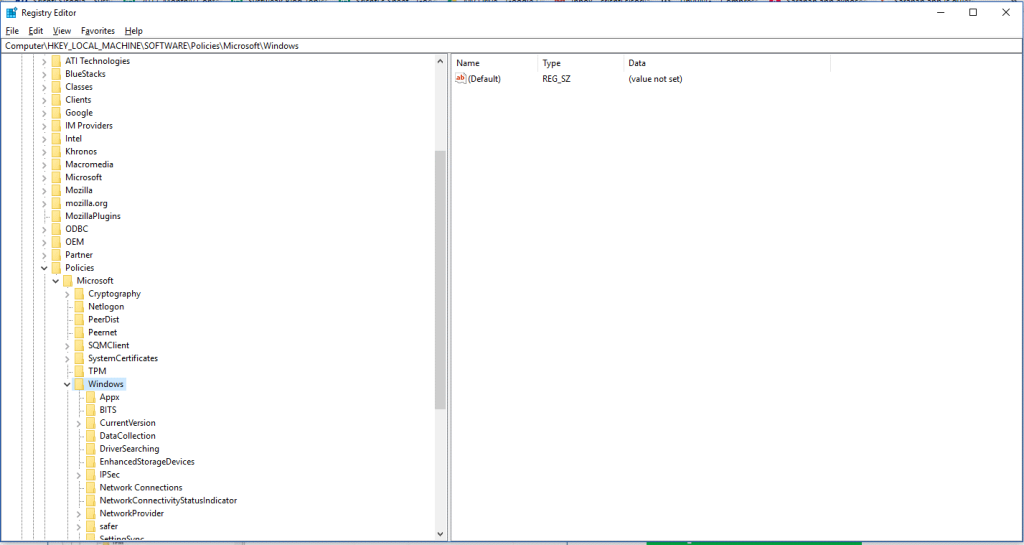
- След като се отвори редакторът на системния регистър, потърсете следния път:
HKEY_LOCAL_MACHINE\SOFTWARE\Policies\Microsoft\Windows
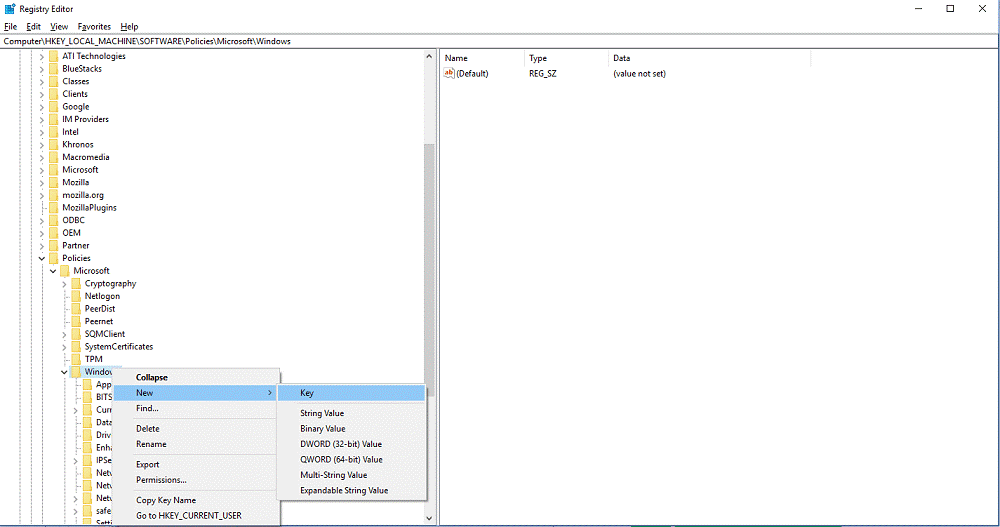
- Когато намерите клавиша на Windows, щракнете с десния бутон върху него и изберете Нов и след това Ключ от контекстното меню.
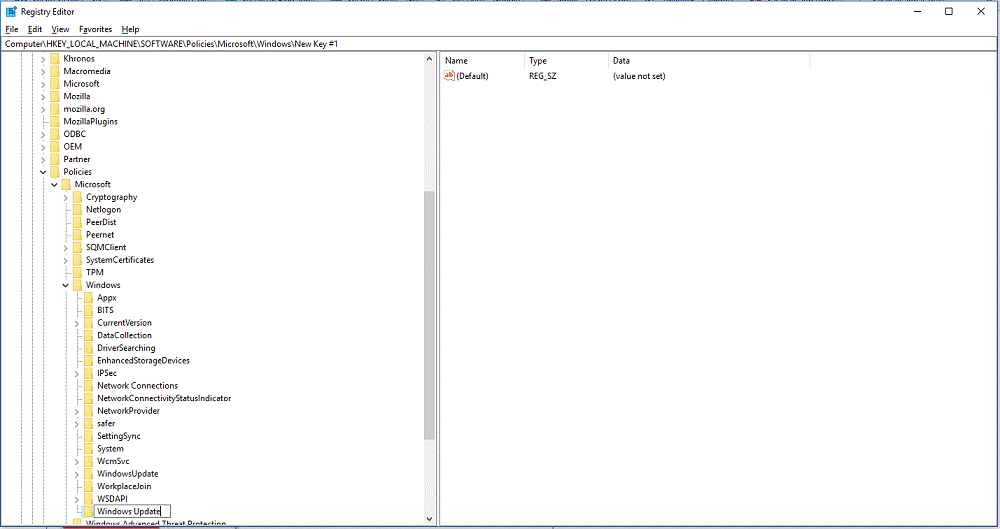
- Преименувайте ключа на Windows Update и натиснете Enter.
- Сега щракнете с десния бутон върху клавиша Windows Update и изберете New и след това Key.
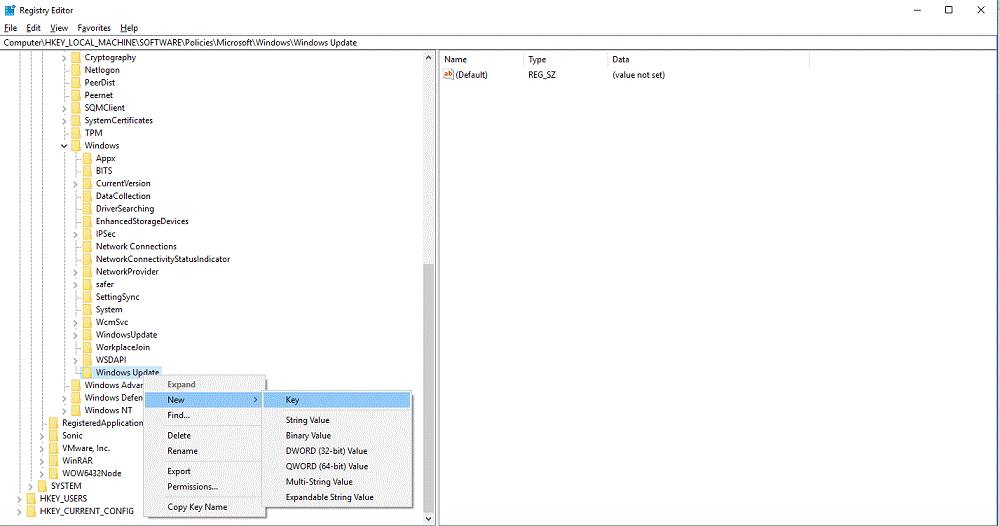
- Сега наименувайте създадения ключ като AU и натиснете Enter
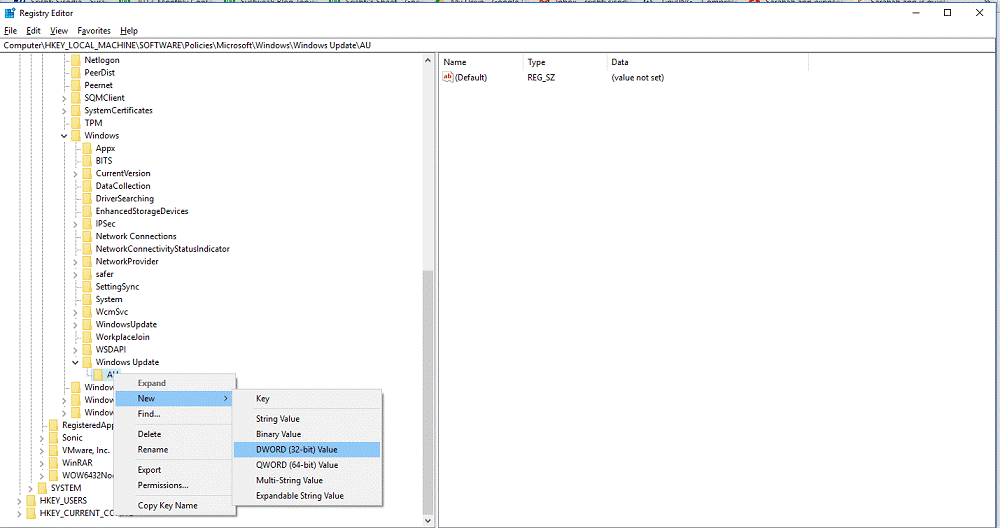
- Щракнете с десния бутон AU и изберете New и след това DWORD (32-битова) стойност.
- Наименувайте новия ключ AUOptions и натиснете Enter.
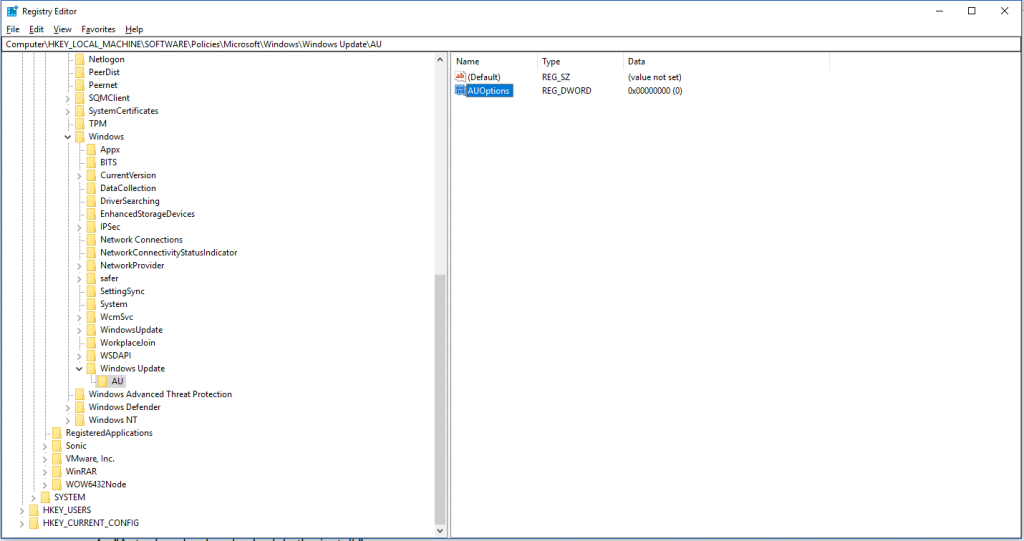
- Щракнете върху AUOptions и променете стойността от 0 на 5.
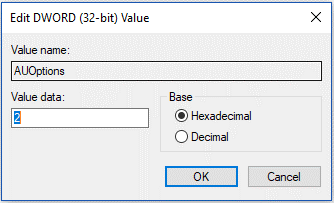
- 2 – „Извести за изтегляне и уведоми за инсталиране.“
- 3 – „Автоматично изтегляне и уведомяване за инсталиране.“
- 4 – „Автоматично изтегляне и планиране на инсталирането.“
- 5 – „Разрешаване на локалния администратор да избира настройки.“
- След като сте готови, щракнете върху OK, за да потвърдите.
- Затворете редактора на системния регистър.
И така, това са начини, по които можете да предотвратите изтеглянето и инсталирането на автоматични актуализации на вашия Windows 10. Можете да опитате методите за спиране на автоматичните актуализации. Въпреки това, не се препоръчва да го правите, тъй като редовните актуализации са важни, тъй като коригират уязвимостите в сигурността и подобряват цялостната производителност на Windows 10.
Следващо четене: Как да промените настройките за моно аудио в Windows 10