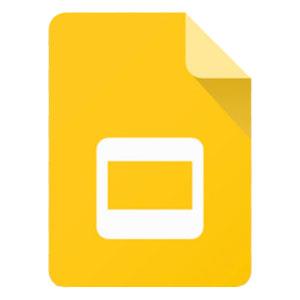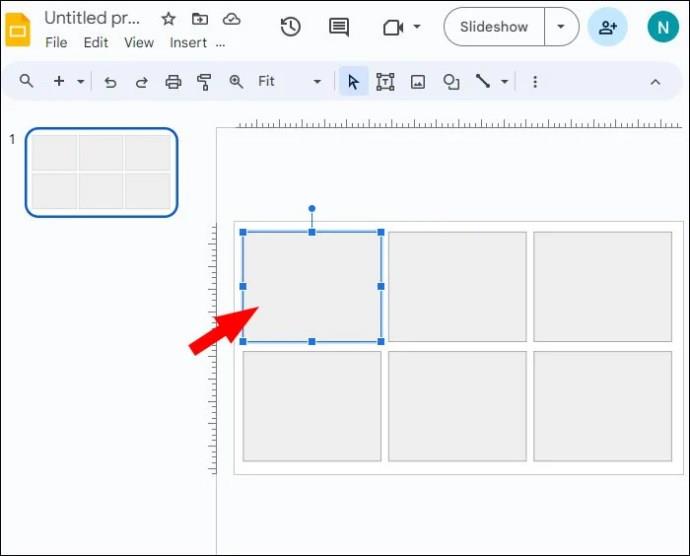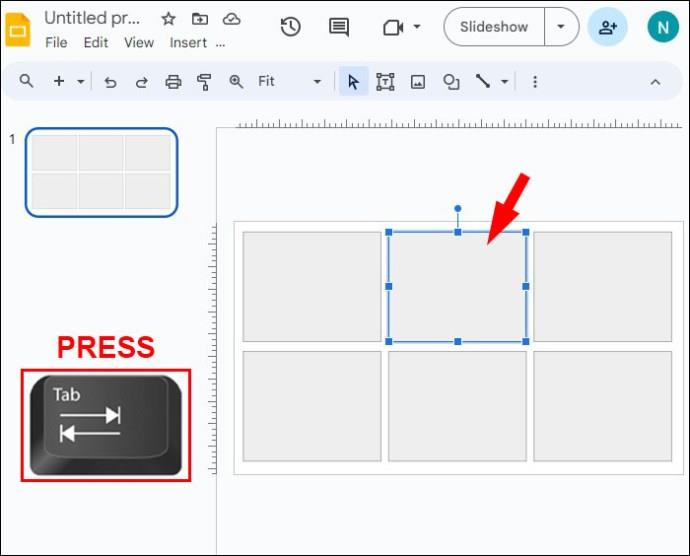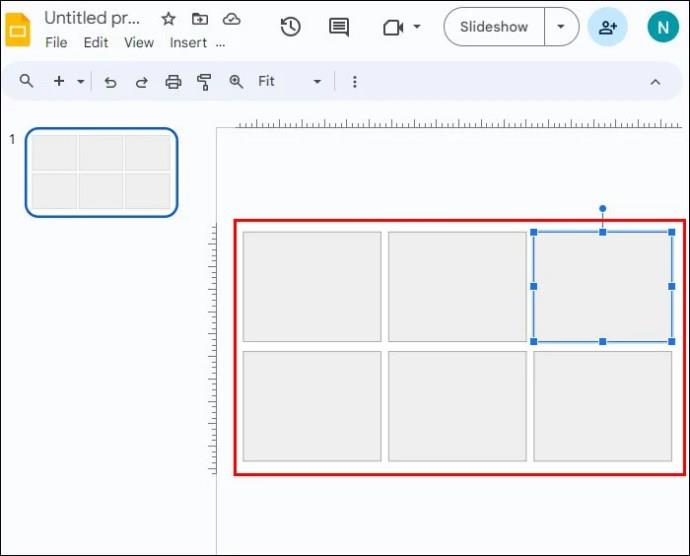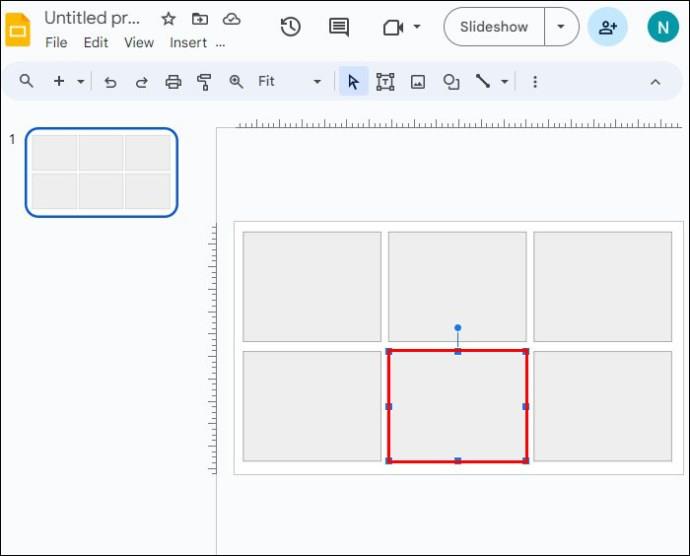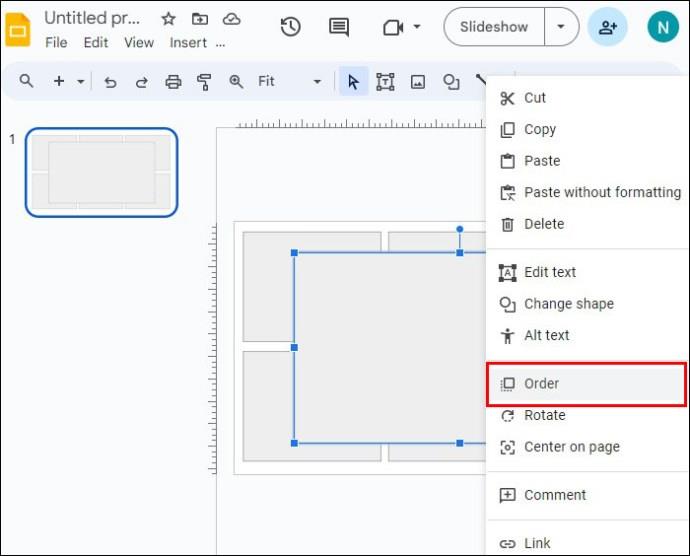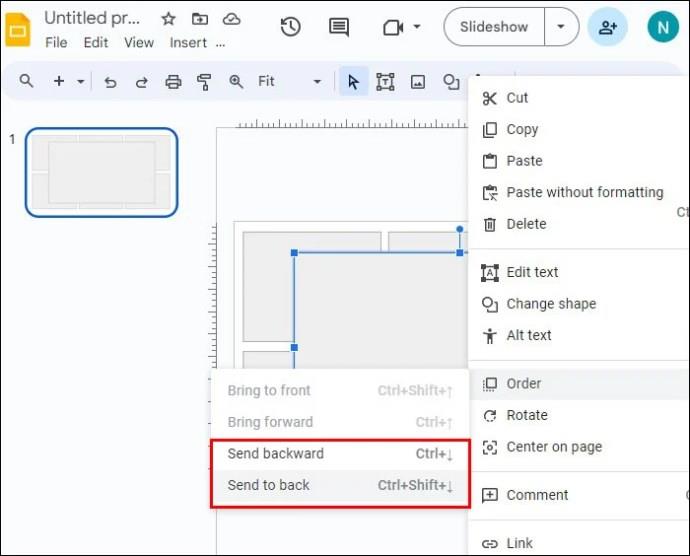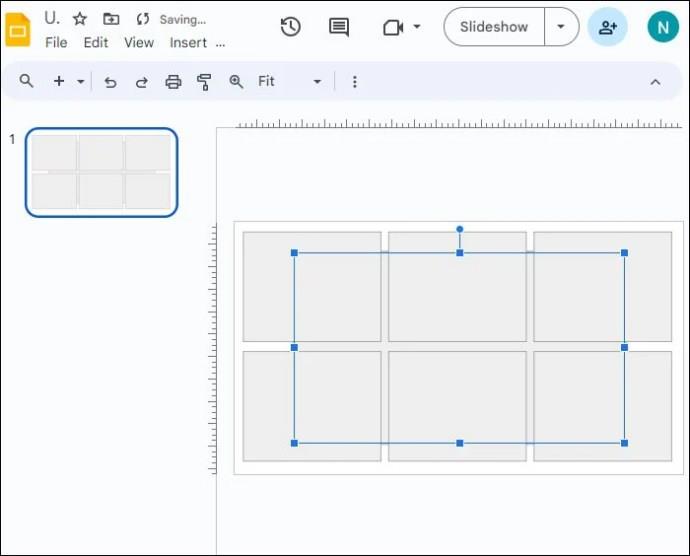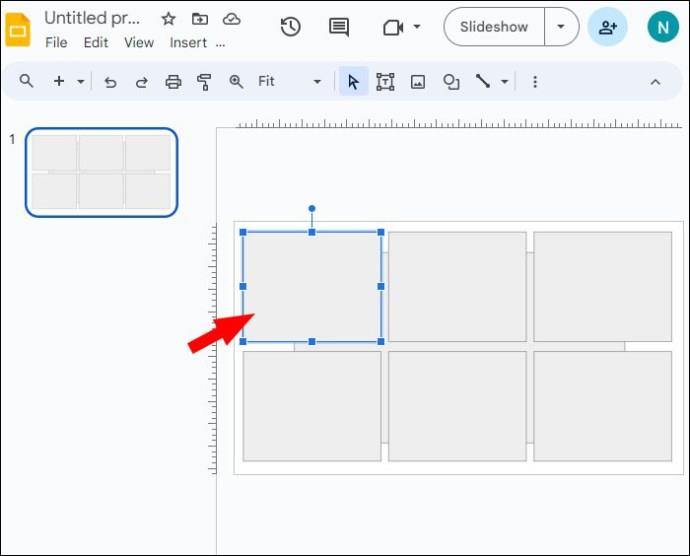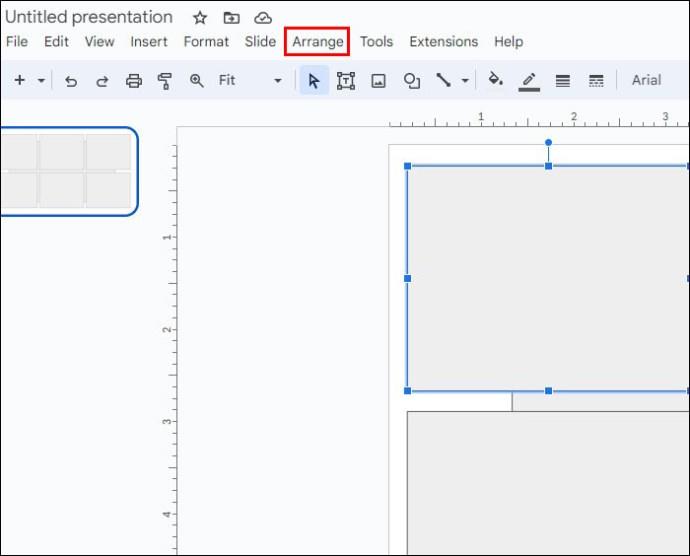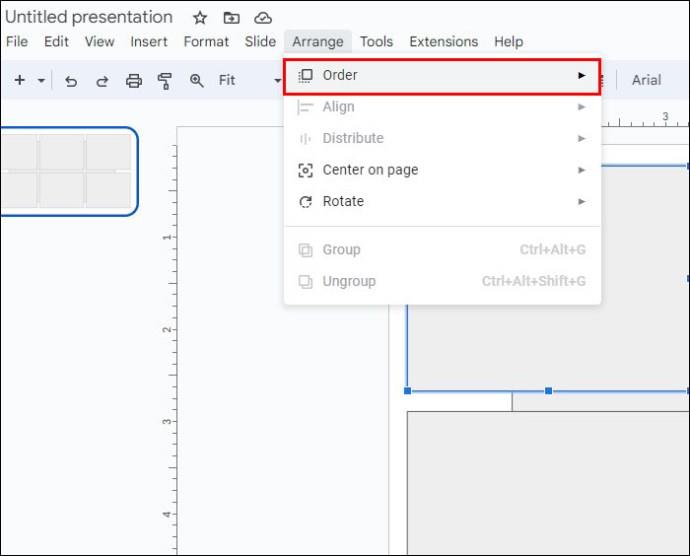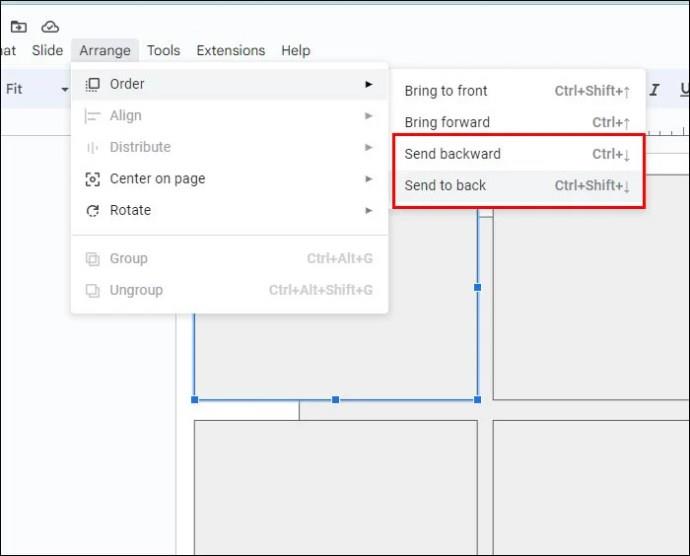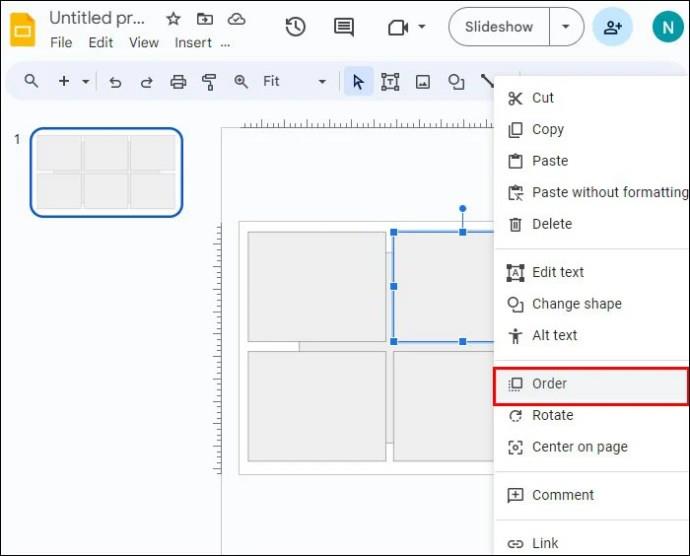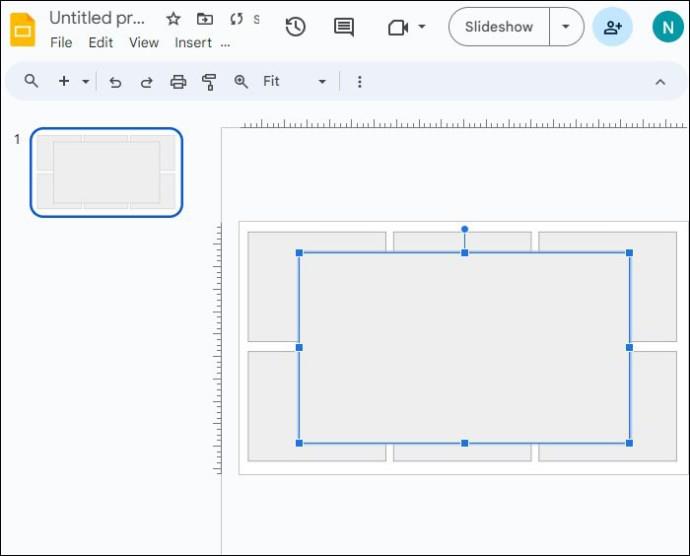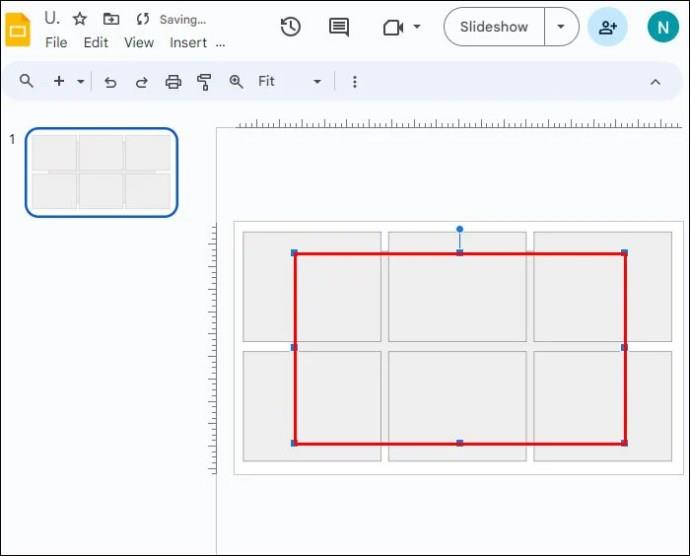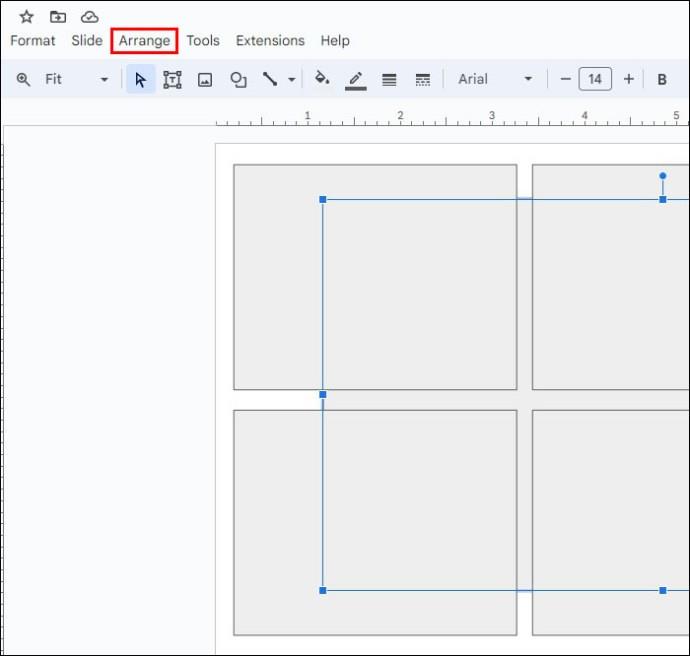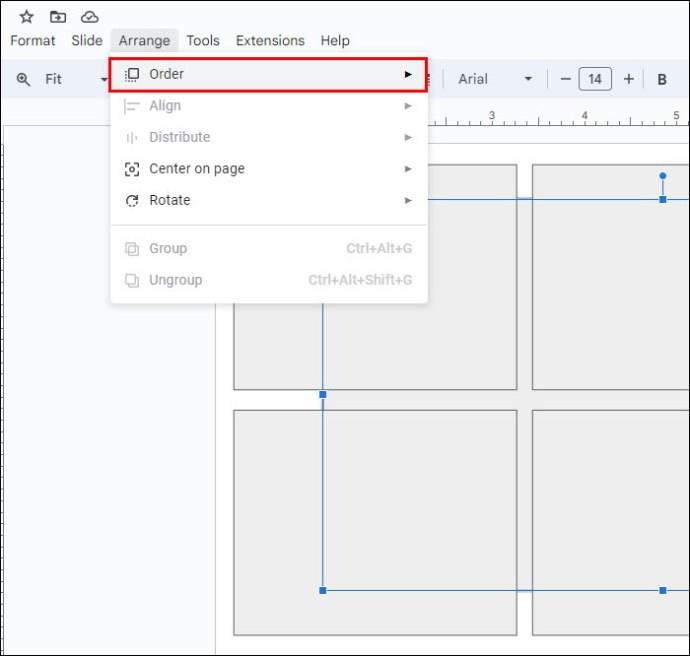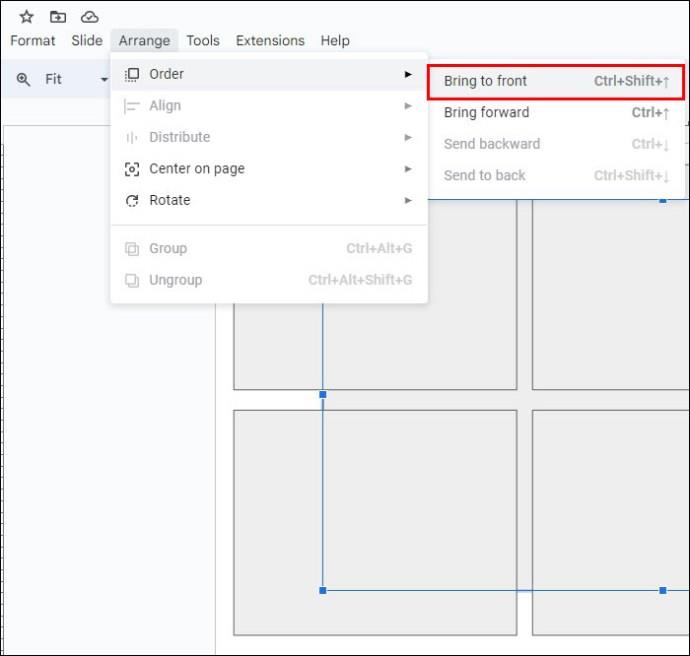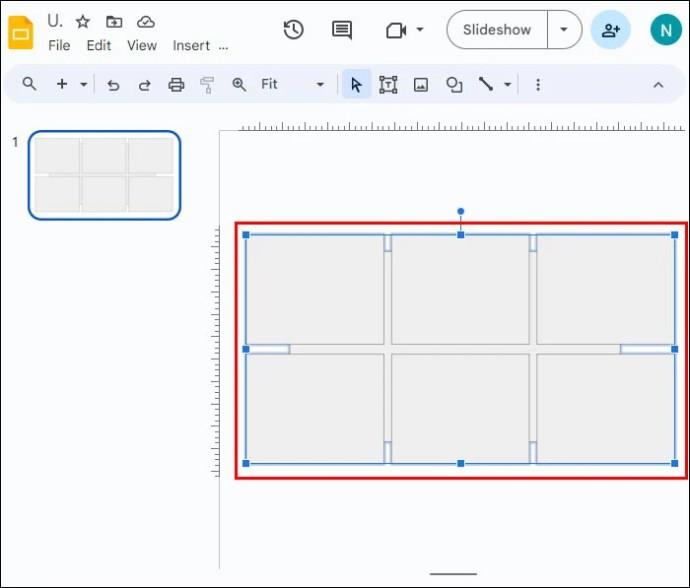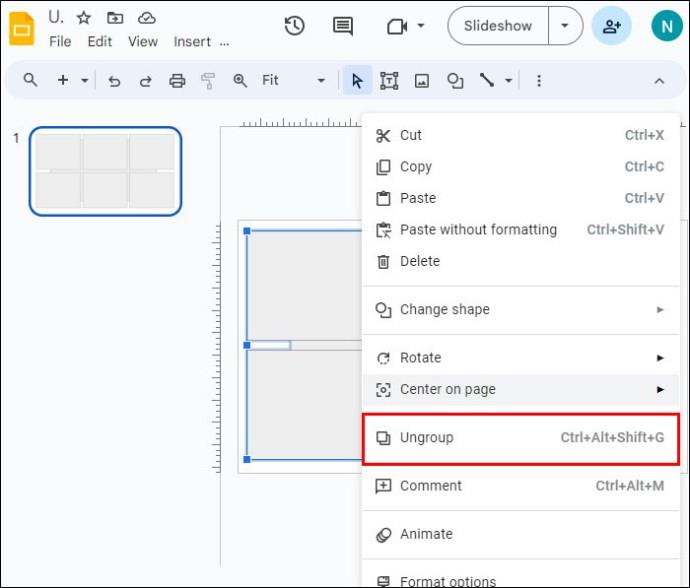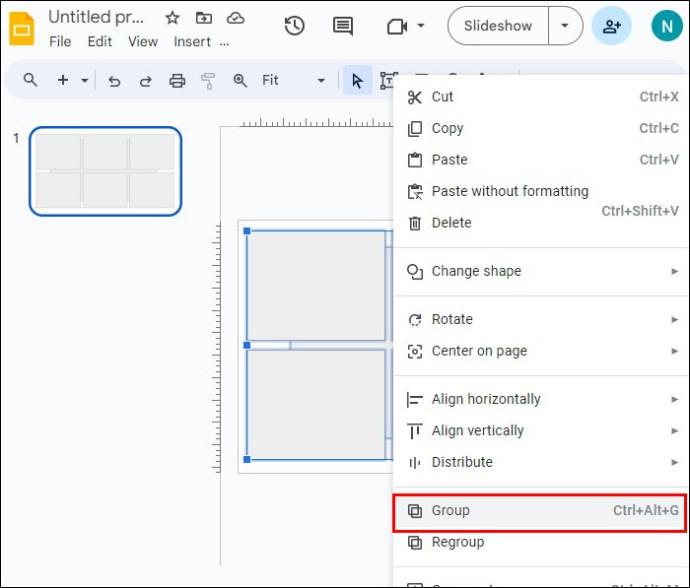Когато обектите се припокриват в слайд презентация, изборът на този, който искате, може да бъде труден. Ако имате проблеми с избирането на обект, който е зад друг елемент, не се притеснявайте. Google Slides има вградени трикове, които да ви помогнат да изберете нещо, което се припокрива.
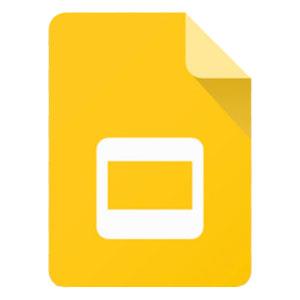
Тази статия ще обясни как да изберете обект зад друг обект в Google Презентации.
Как да изберете обект, който е зад друг обект
Когато имате проблеми с избирането на обект, най-бързият начин да разрешите проблема е да използвате клавиша tab, за да преминете през всички обекти в слайда.
- Изберете обект. Това може да бъде всеки обект и не е необходимо да е този, който ви създава проблеми.
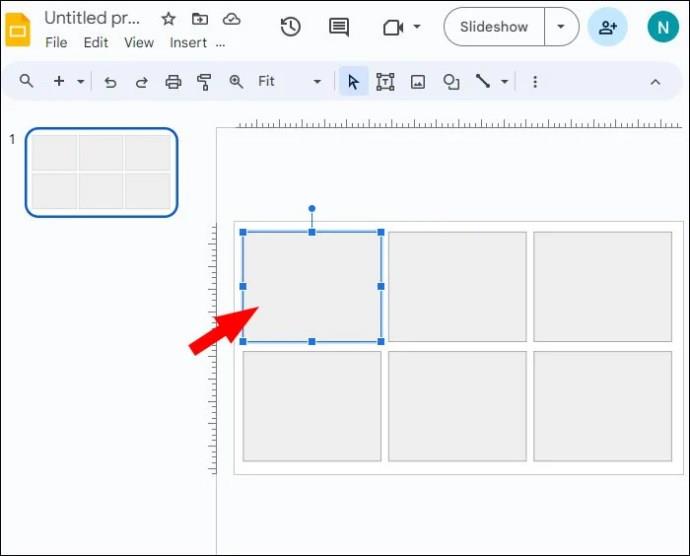
- Натиснете клавиша Tab, за да изберете следващия обект на слайда.
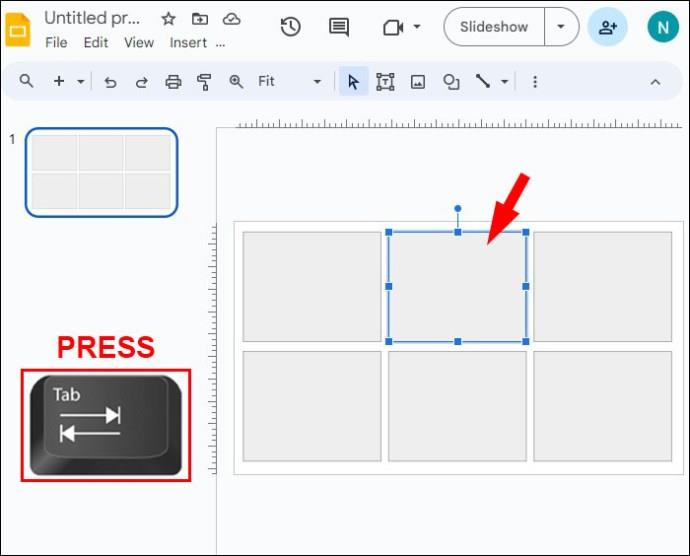
- Продължете да натискате клавиша tab, за да преминете през обект по обект, всяка избираема част от вашия слайд.
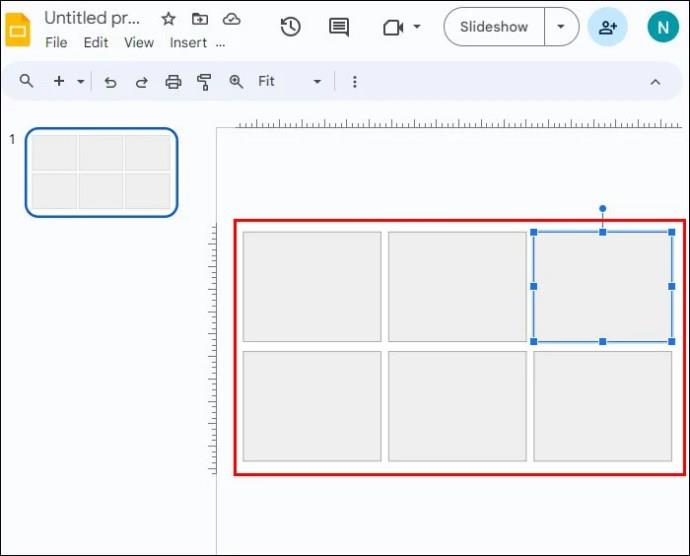
- Когато сте избрали обекта, от който се нуждаете, продължете с действието, което искате да направите с него.
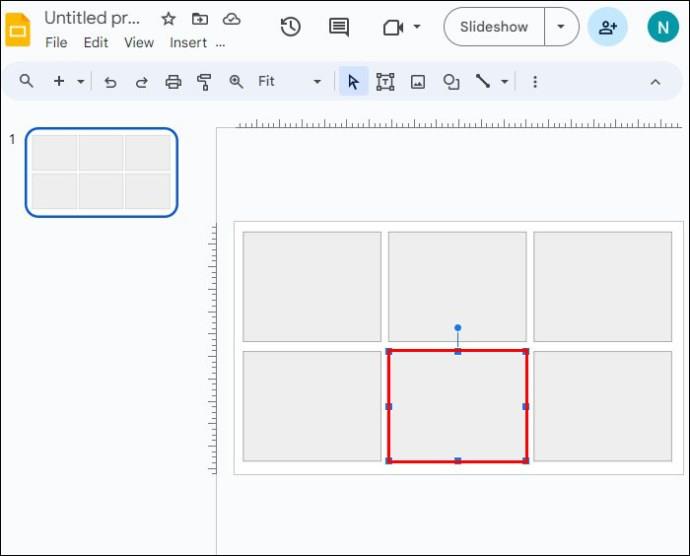
Този процес е бърз и лесен, когато един слайд включва само няколко обекта. Ако вашият конкретен слайд е претоварен с изображения и текст, следващата опция за избор на обект може да работи по-добре за вас.
Как да преместите обект на гърба
Ако ви е трудно да изберете обект, вероятно има нещо друго пред него. В този случай изпратете обектите на преден план на заден план, докато редактирате обекта, който имате предвид. Винаги можете да ги пренаредите на първоначалните им позиции, когато сте готови.
- Щракнете с десния бутон върху обекта, който искате да преместите от пътя.

- Изберете „Поръчка“.
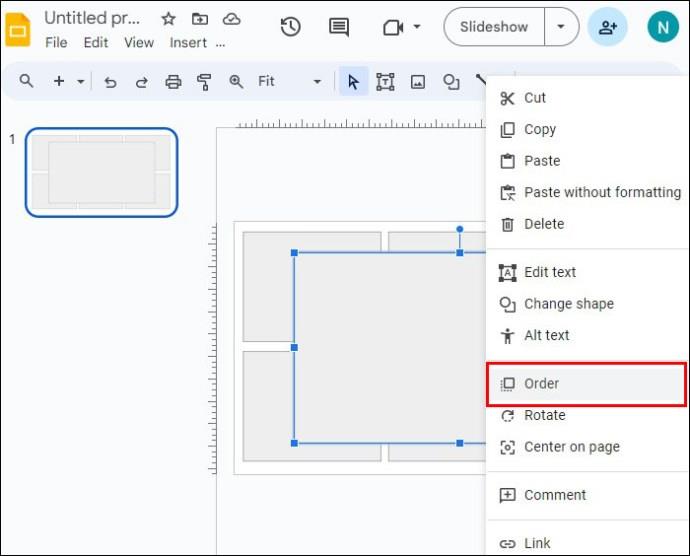
- Имате две опции, които ще повлияят на обекта в обратна посока:
- Изберете „Изпращане назад“, за да преместите обекта един слой назад.
- Щракнете върху „Изпращане назад“, за да преместите обекта зад всеки друг обект на слайда, като прескочите целия път назад.
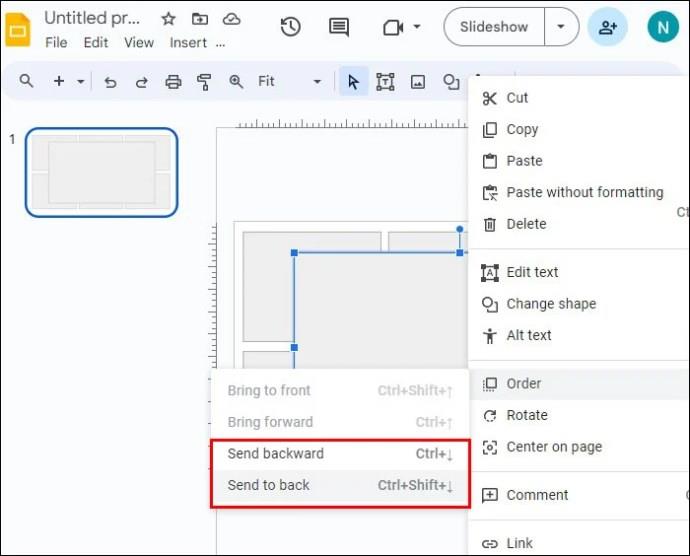
- Изберете подходящото действие и го изберете.
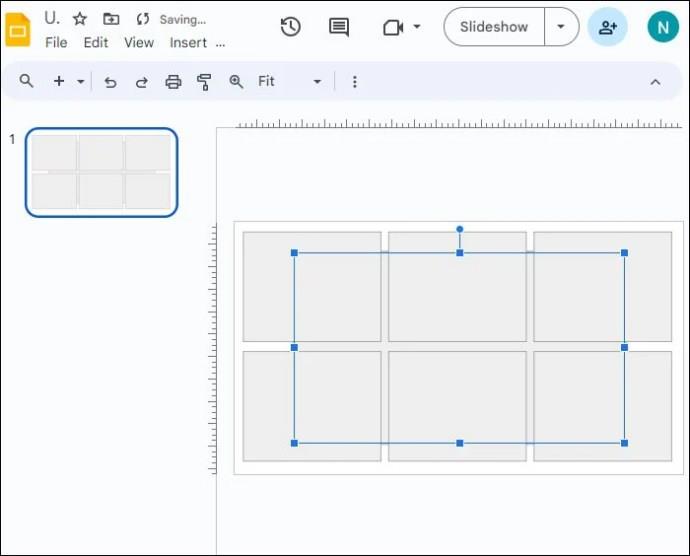
Можете също да използвате менютата, за да направите това, вместо да използвате пряк път с десен бутон.
- Изберете обекта, който искате да преместите.
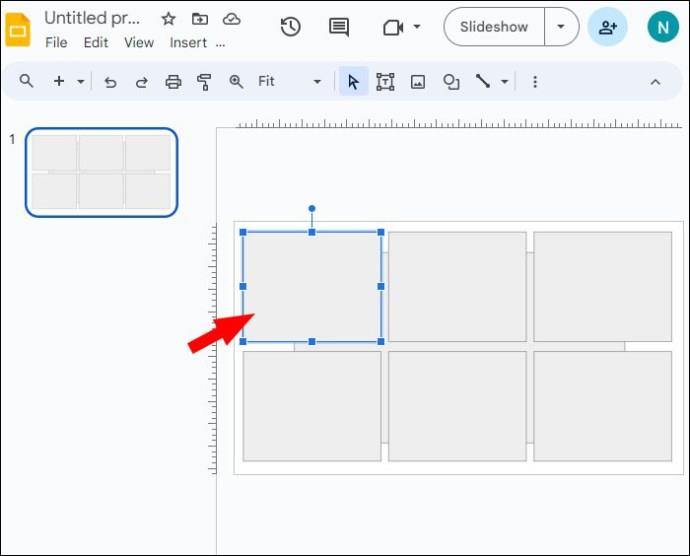
- Щракнете върху раздела „Подреждане“.
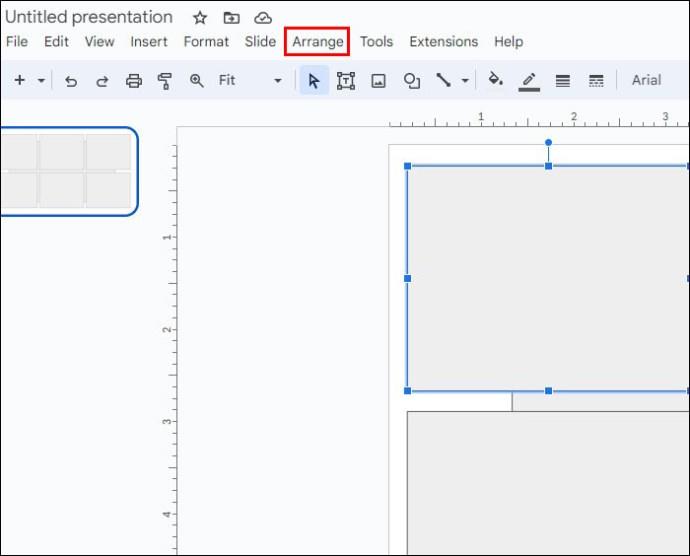
- Изберете „Поръчка“.
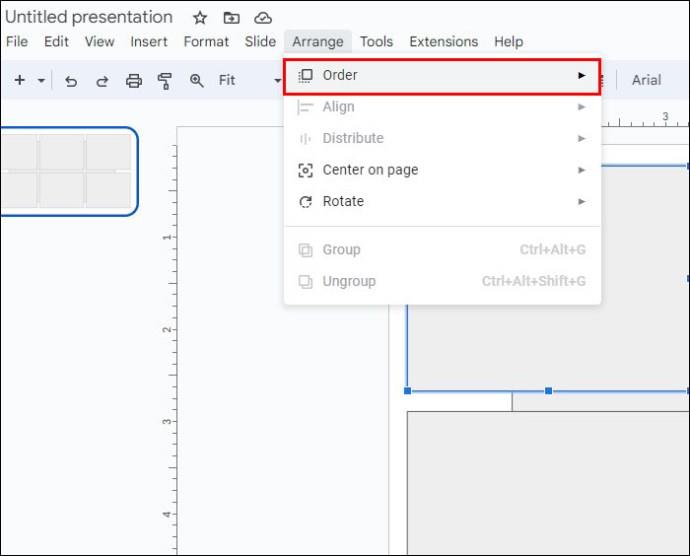
- Изберете подходящото действие:
- Щракнете върху „Изпращане назад“, ако искате обектът да бъде преместен най-отзад на слайда.
- Изберете „Изпращане назад“, за да преместите обекта само един слой назад.
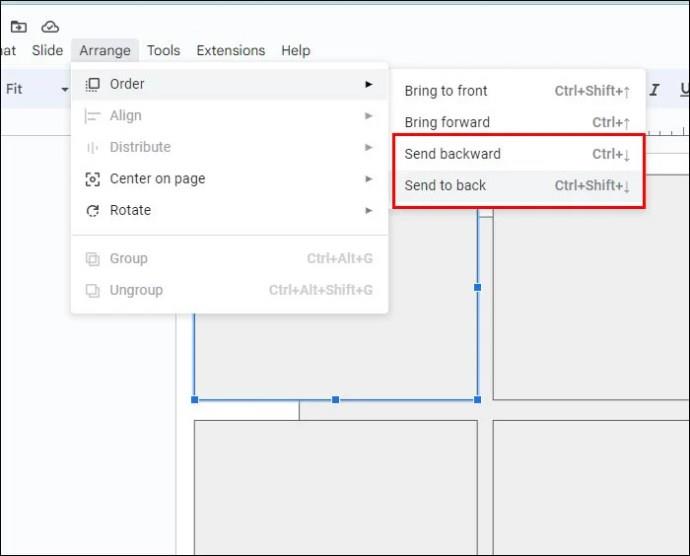
Можете временно да местите обекти, които са ви на пътя, за да не блокират други обекти. Когато сте готови, можете да пренаредите всички обекти в слайда, като местите позициите им напред и назад.
Как да преместите обект напред
След като сте избрали обект, който се намира зад друг обект, може да е полезно да го изведете отпред, за да стане лесно достъпен. Това е особено полезно, ако трябва да го редактирате многократно и не искате да продължавате да преминавате през стъпките, за да го изберете, докато е отзад.
- Щракнете с десния бутон върху обекта.

- Изберете „Поръчка“.
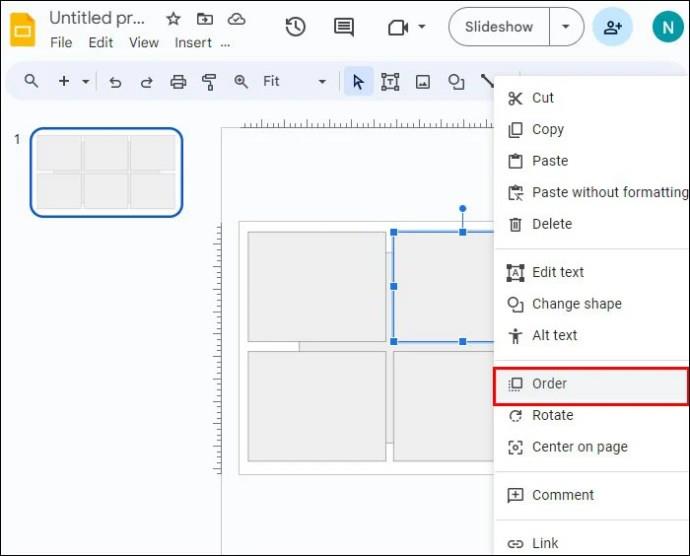
- Изберете колко напред искате да преместите обекта:
- Изберете „Преместване напред“, за да го преместите един слой пред другите обекти. Понякога това е достатъчно, за да бъде лесно избираемо.
- Щракнете върху „Извеждане отпред“, за да преместите обекта пред всички останали обекти на слайда.

- Когато приключите с взаимодействието с обекта, можете да го преместите обратно в първоначалната му позиция.
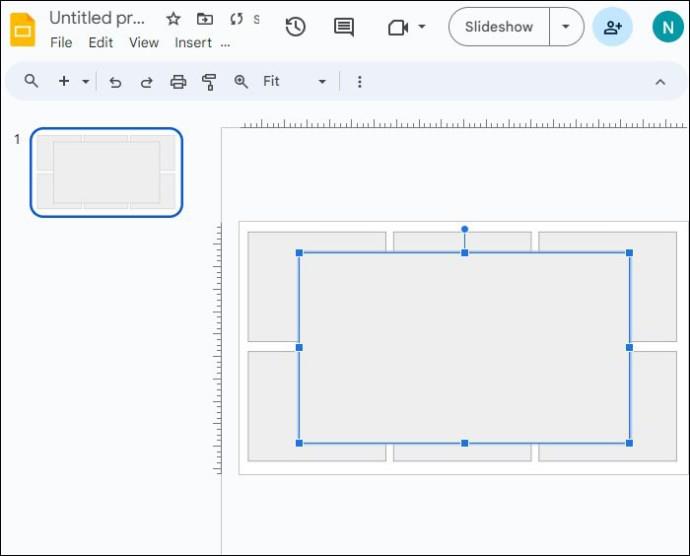
Ако обектът, който искате да преместите, е възпрепятстван от други обекти и щракването с десния бутон върху него не е възможно, можете вместо това да използвате бутона Tab и менютата.
- Изберете обекта, който искате да изведете напред. Използвайте стъпките по-горе, за да преминете с клавиша Tab, ако обектът е труден за избиране с мишката.
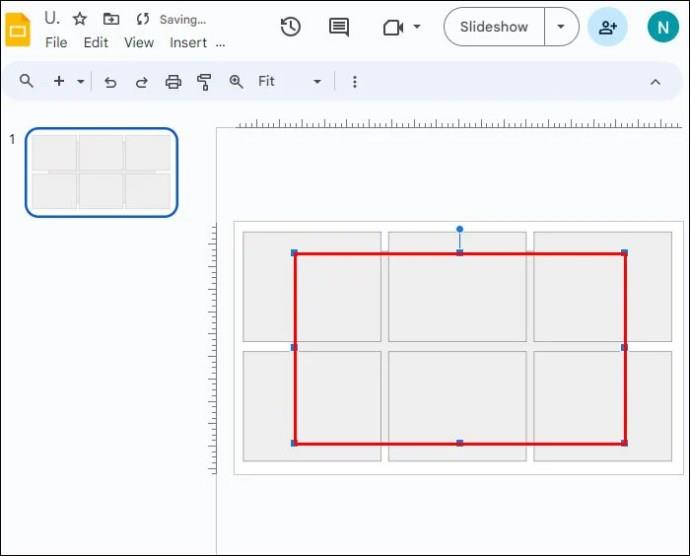
- Щракнете върху раздела „Подреждане“.
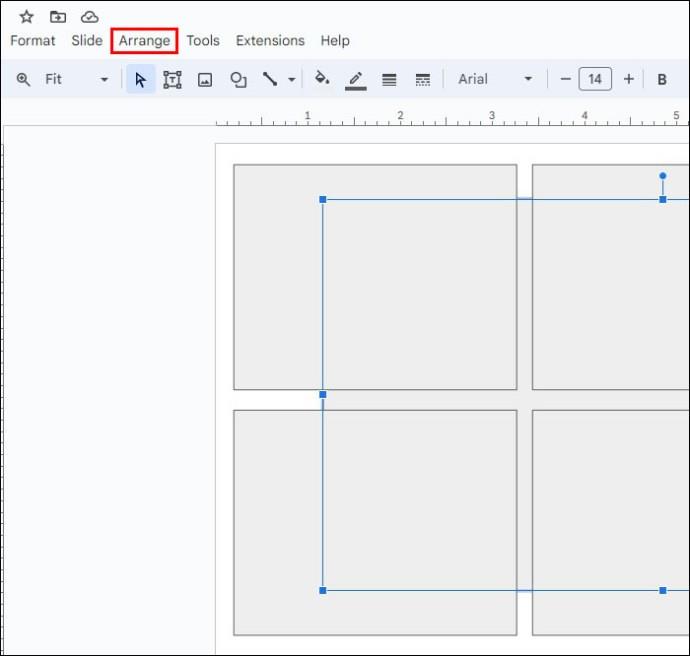
- Изберете „Поръчка“.
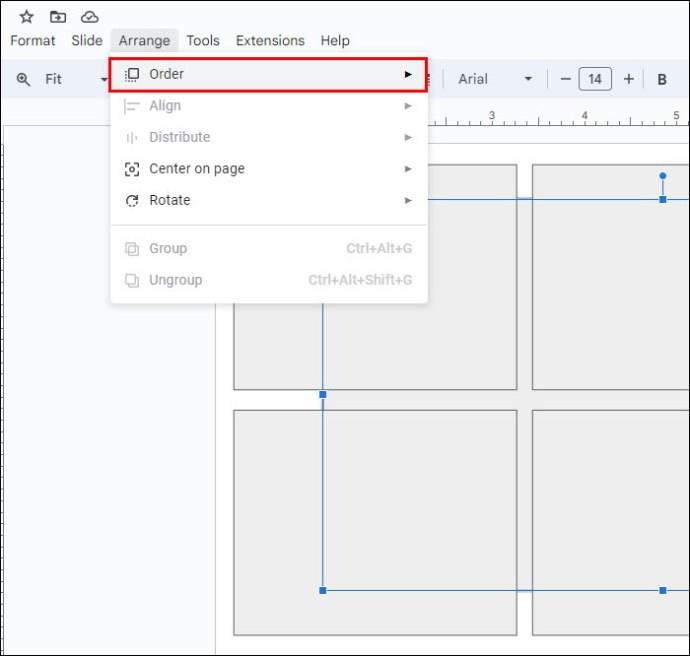
- Изберете една от двете опции:
- „Извеждане отпред“ ще постави обекта пред всички други обекти на слайда.
- „Преместване напред“ ще премести обекта един слой напред.
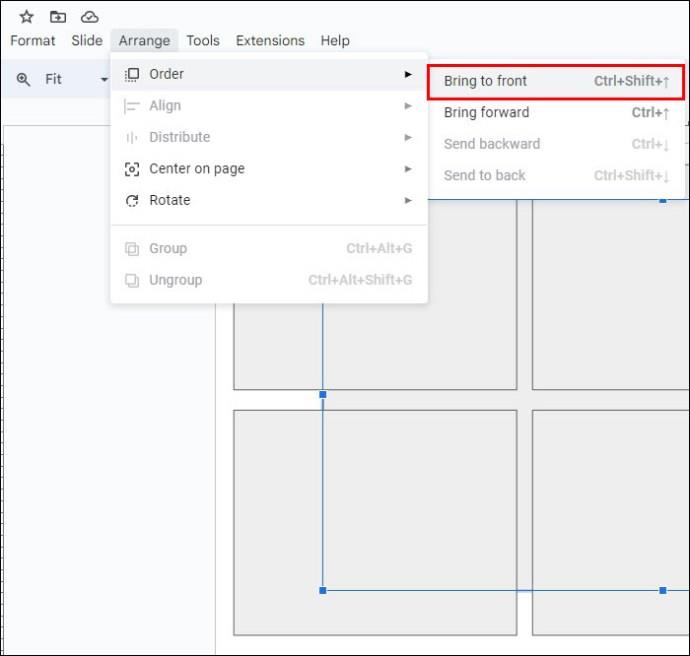
- След като приключите с обекта, преместете го обратно на първоначалното му място, ако желаете.

Възможно е да местите обекта назад и напред толкова пъти, колкото е необходимо, докато ги наслоявате, за да придадете подходящия вид на вашата слайд презентация.
Групирани обекти
Може да имате проблеми с избирането на отделен обект, ако той е част от „Група“ с други обекти. Групираните обекти действат като едно цяло и не могат да бъдат избрани сами. Тази функция е чудесна за намаляване на количеството работа, необходимо за преместване и преоразмеряване на неща, които са свързани едно с друго. Когато обаче трябва да редактирате отделен член на групата, първо трябва да го разгрупирате.
- Изберете групата обекти.
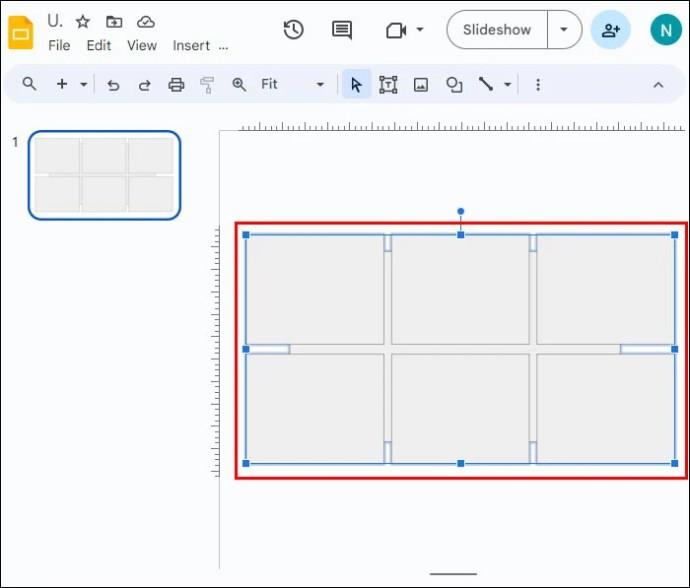
- Щракнете с десния бутон върху групата и изберете „Разгрупиране“.
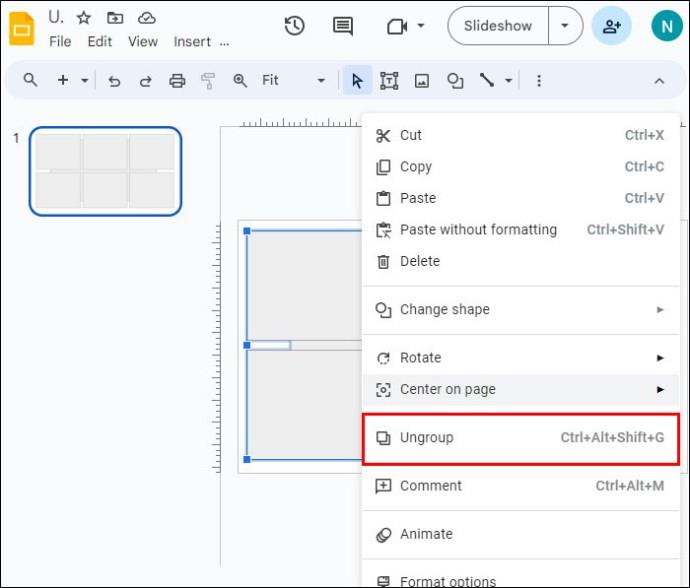
- Вече можете да редактирате отделни обекти.

- Когато приключите, ако искате да ги прегрупирате отново, изберете ги всички. Можете да ги изберете с някой от тези два метода:
- Кликнете и плъзнете, за да ги изберете всички заедно.
- Щракнете върху всеки от тях, докато държите клавиша „Shift“.

- Щракнете с десния бутон върху селекцията и изберете „Група“.
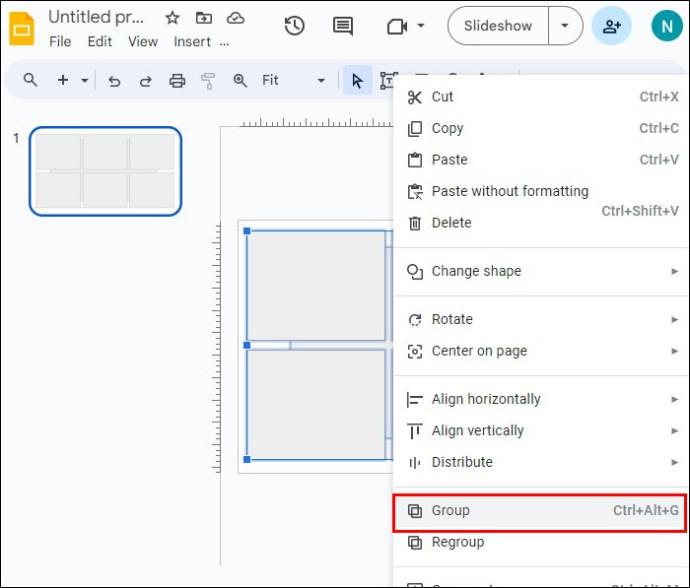
Преки пътища в Google Презентации
Много от възможните действия имат клавишни комбинации, за да ги направят още по-лесни. Ето списък с някои от най-полезните преки пътища на Google Slides и какво правят:
- Раздел: Изберете следващия обект (форма, текст, изображение и т.н.)
- Shift + Tab: Изберете предишния обект (форма, текст, изображение и т.н.)
- Ctrl + Alt + Shift + G: Разгрупиране на обекти
- Ctrl + Shift + стрелка надолу: Изпратете избрания обект назад (Windows)
- Cmd + Shift + стрелка надолу: Изпратете избрания обект назад (macOS)
- Ctrl + Shift + стрелка нагоре: Изпратете избрания обект отпред (Windows)
- Cmd + Shift + стрелка нагоре: Изпратете избрания обект отпред (macOS)
За повече клавишни комбинации посетете страницата с клавишни комбинации на Google Презентации . Преките пътища са изброени по платформа, включително PC, Mac, Chrome OS, Android и iPhone/iPad.
ЧЗВ
Има ли Google Slides опция „Прозорец за избор“, както PowerPoint?
Не, за съжаление тази функция в момента не е налична в Google Презентации.
Защо всички обекти, които вмъквам, се появяват на едно и също място?
Google Slides има тенденция да добавя всички обекти на едно и също място. Полезно е да добавите обект и да го преместите, преди да добавите друг обект. Това предотвратява ситуация на припокриване, при която избирането на задния обект става трудно.
Избиране на наслоени обекти в Google Презентации
Може да бъде разочароващо непрекъснато да се опитвате да изберете обект само за да изберете нещо друго вместо това. За щастие, с правилните стъпки можете да изберете обекта, който искате, като оставите другите елементи на слайда недокоснати. Наслояването придава на слайдовете динамичен и сложен вид. За щастие можете да наслагвате нещата, без да се притеснявате, че не можете да изберете обектите отзад.
Избирали ли сте някога обекти зад други обекти в Google Презентации? Използвахте ли някои от съветите и триковете в тази статия, за да ви помогнат? Уведомете ни в секцията за коментари по-долу.