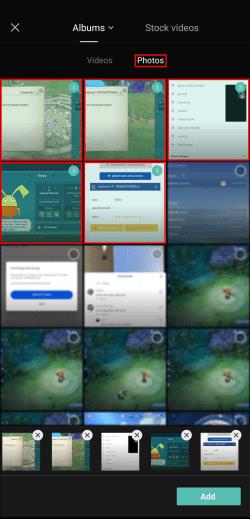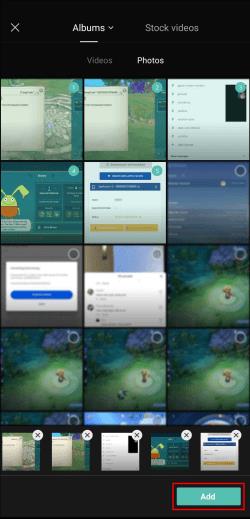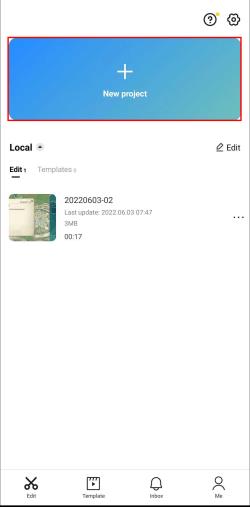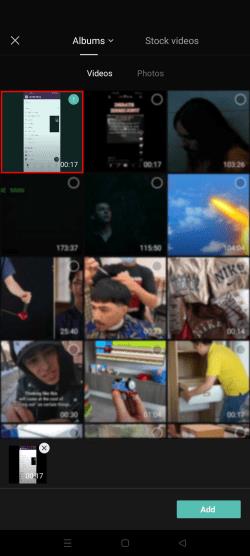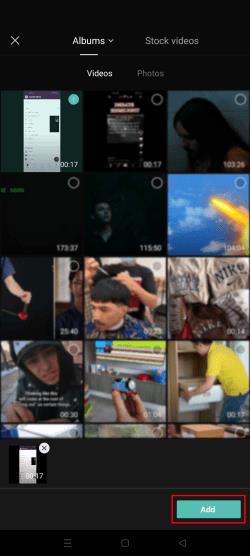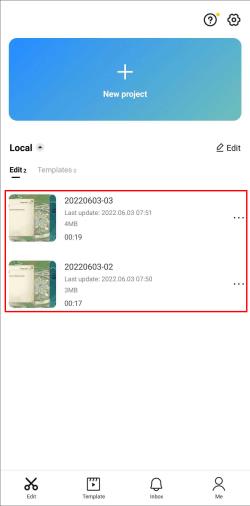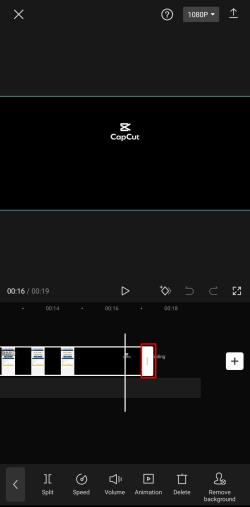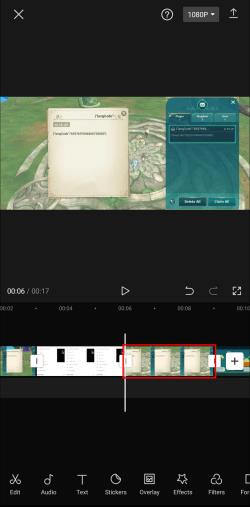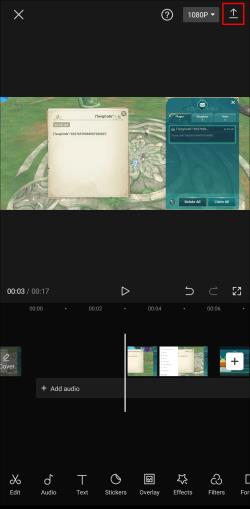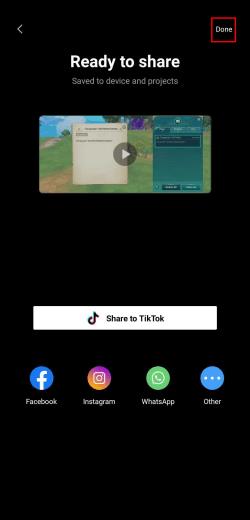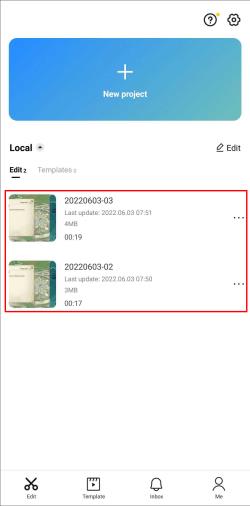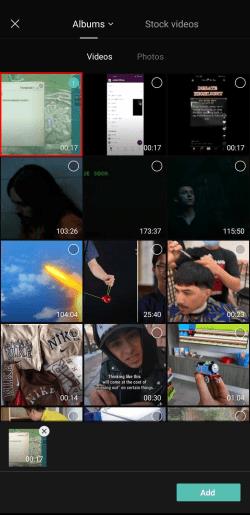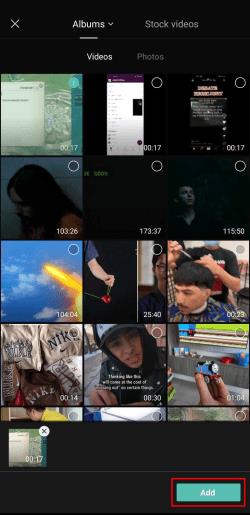Въпреки че е създаден от компанията-майка на TikTok, CapCut предлага много повече контрол върху видео от TikTok. Можете да използвате отличните инструменти за редактиране на CapCut, за да създавате динамични филми на вашия смартфон, които можете да публикувате на всяка платформа.

Въпреки това, въпреки че CapCut предлага разнообразие от функции, една забележимо липсва. А именно, потребителите не могат да избират всички клипове или снимки на времевата линия за редактиране.
Ако сте търсили начин да направите това, продължете да четете, тъй като ние ще ви покажем какво можете да направите като алтернатива.
Как да изберете всички снимки в CapCut
Да предположим, че предпочитате по-прост стил на видеоклипове или следвате най-новото фото предизвикателство на TikTok. В този случай можете да използвате приложението CapCut, за да свържете снимки заедно. Добавете малко текст, преходи и музика и ще получите страхотен TikTok.
Когато импортирате всички снимки във вашата времева линия за редактиране, може да искате да добавите един и същ детайл към всички тях, вместо една по една. За съжаление в момента не е възможно да изберете всички снимки наведнъж. Като алтернатива можете да експортирате своя колаж и след това да започнете нов проект с него.
Преди да го експортирате, не забравяйте да пренаредите снимките си в реда, в който искате да се покажат във финалния видеоклип. Ето как можете да направите това:
- Докоснете и задръжте снимката, която искате да преместите.
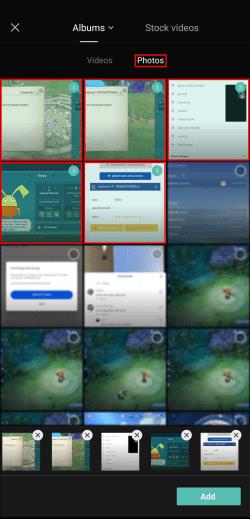
- Щракнете върху Добавяне . в долния десен ъгъл.
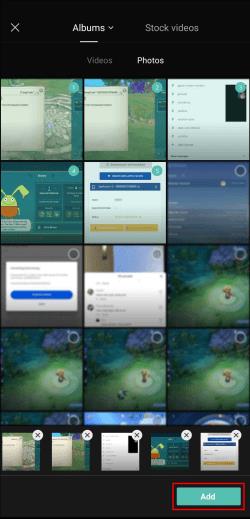
След като сте доволни от поръчката, е време да експортирате видеоклипа. Това е сравнително лесен процес и изисква само две докосвания:
- Натиснете иконата за експортиране в горния десен ъгъл на екрана.

- След като процесът на експортиране достигне 100%, докоснете Готово горе вдясно.

Ще бъдете изпратени до целевата страница на CapCut. От тук можете да добавите отново видеоклипа си и да го редактирате като цяло.
- Докоснете бутона Нов проект .
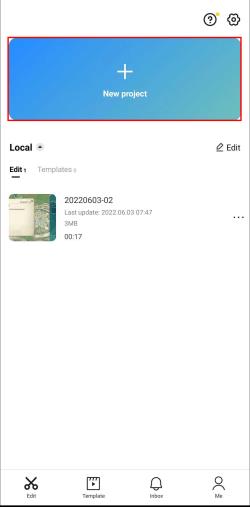
- Изберете колажа, който току-що сте създали.
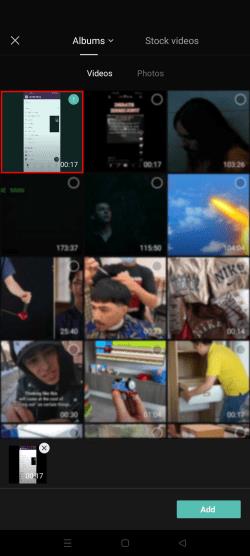
- Кликнете върху Добавяне в долния десен ъгъл.
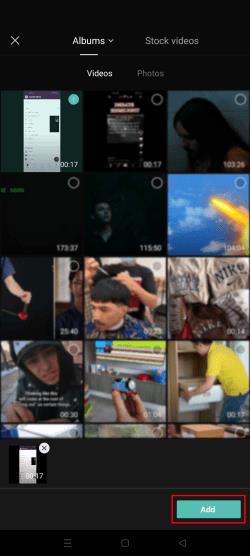
Всички ваши снимки вече са обединени във видеоклип. Следователно всички ефекти или наслагвания, които можете да добавите, ще се прилагат към всички снимки наведнъж.
Как да изберете всички клипове
Когато редактирате видеоклип в CapCut, можете да добавите толкова клипове, колкото желаете, стига крайната версия да не е по-дълга от 15 минути.
Да предположим, че сте открили вълнуващ ефект, който искате да приложите към всички клипове на времевата линия. В такъв случай може да сте опитали да ускорите процеса, като изберете всички клипове наведнъж. Ако сте опитвали това, вероятно сте се провалили поради една проста причина – тази опция в момента не е налична.
Но това не означава, че трябва да редактирате клипове един по един, за да добавите обща функция. Можете просто да експортирате видеоклипа и да го редактирате отново като цяло.
Въпреки това, преди да експортирате видеоклипа, уверете се, че сте доволни от реда и дължината на клиповете. За да изрежете отделни клипове, направете следното:
- Докоснете клипа, който искате да редактирате.
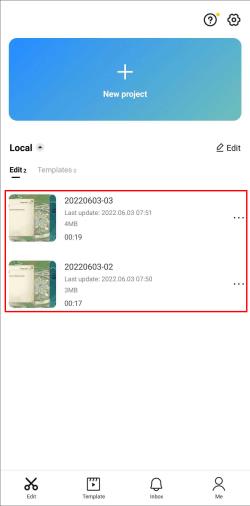
- Плъзнете ръбовете към центъра, за да отрежете ненужните части.
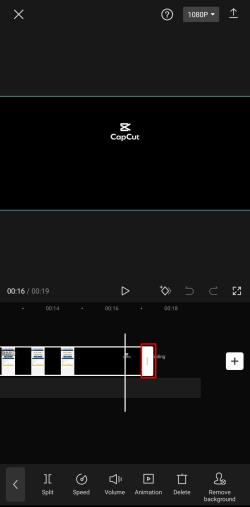
След като всичките ви клипове достигнат перфектен размер, можете да ги пренаредите в две стъпки:
- Задръжте дълго клипа, който искате да преместите.

- Плъзнете го до предпочитаното място във времевата линия.
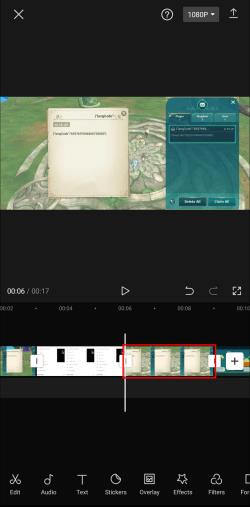
След като редактирате отделни клипове, както сметнете за добре, можете да експортирате видеоклипа си, като следвате тези стъпки:
- Натиснете бутона Експортиране в горния десен ъгъл на вашето видео.
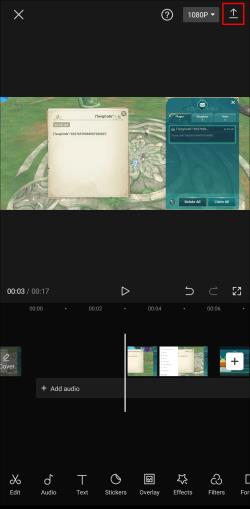
- След като експортирането приключи, докоснете Готово .
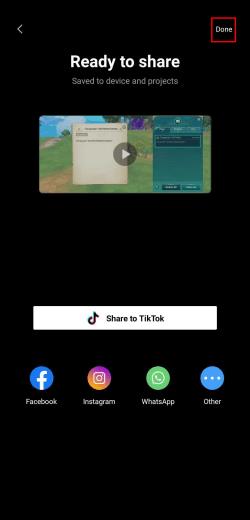
Сега ще се върнете към целевата страница. Добавете видеоклипа, който току-що сте експортирали, обратно във вашата хронология, като следвате тези стъпки:
- Кликнете върху Нов проект .
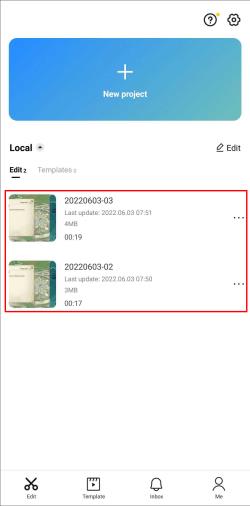
- Изберете видеоклипа.
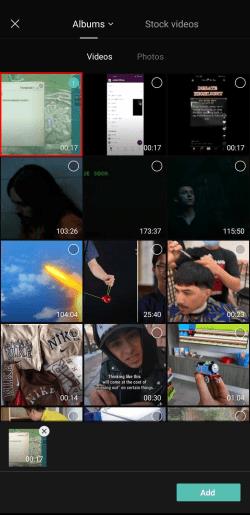
- Докоснете Добавяне в долния десен ъгъл.
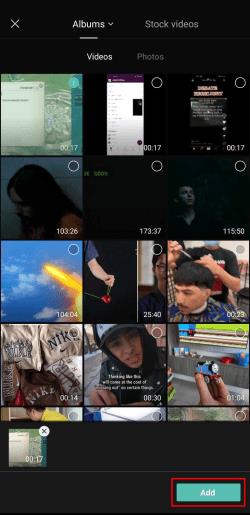
Видеоклипът ще се появи на вашата времева линия за редактиране като цяло, като има същия ефект като избирането на всички отделни клипове. След това можете да промените скоростта или да подобрите видеото, както желаете. Всички промени ще се прилагат за всички клипове.
Всичко-в-едно редактиране
Избирането на няколко видеоклипа или снимки наведнъж може да бъде удобна функция за редактиране. По този начин не е нужно да преминавате през усърдния процес на индивидуално добавяне на същите промени към клипове или снимки.
За съжаление, CapCut не е добавил тази опция към своя иначе впечатляващ списък с функции. Докато чакаме да се отпуснат, можете да използвате заобиколното решение от нашето ръководство, за да постигнете същия ефект.
Опитвали ли сте да редактирате в CapCut? Как ви хареса приложението? Уведомете ни в секцията за коментари по-долу.