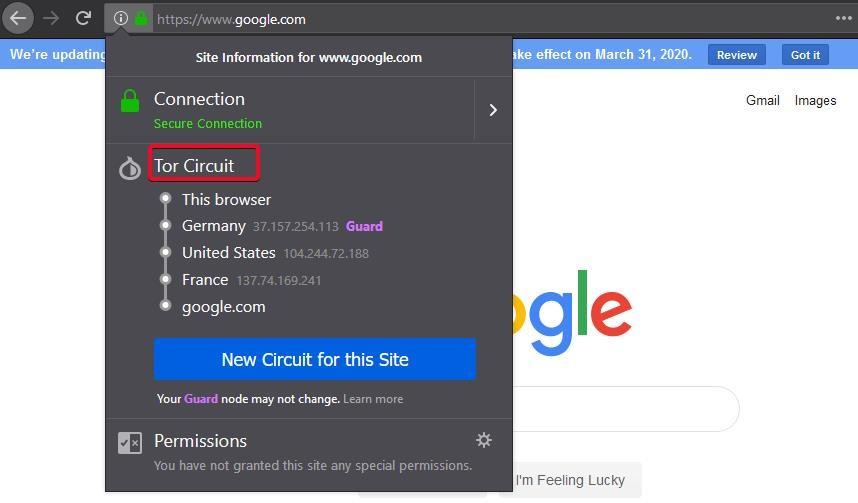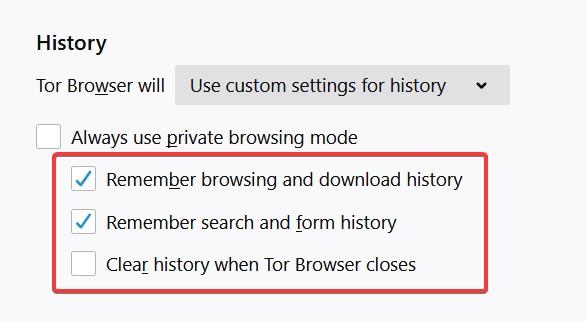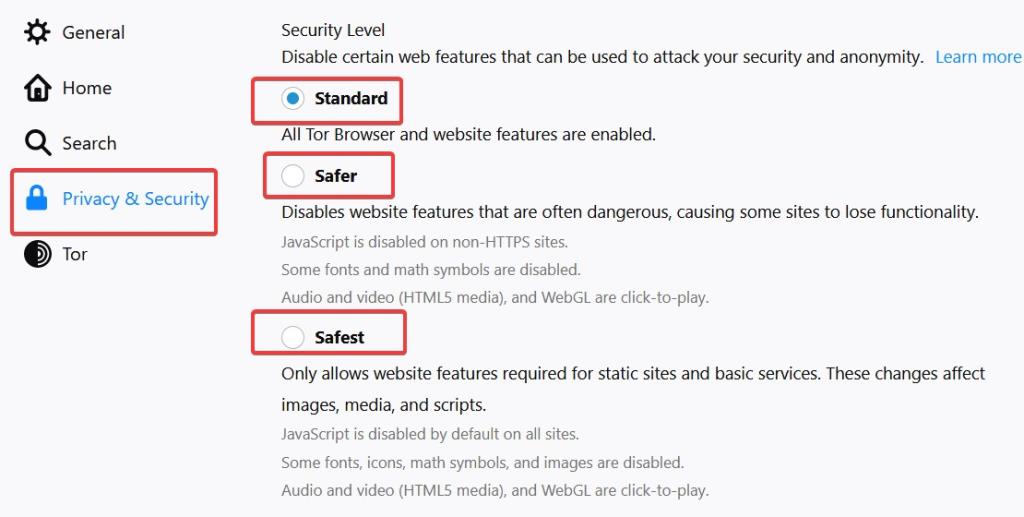Tor е наречен един от най-безопасните интернет браузъри, достъпни за използване . Той е безплатен и с отворен код и е най-известен с това, че предлага сигурна интернет връзка. За да осигури сигурност на своите потребители, Tor насочва трафика през световната наслагваща мрежа. Това помага да се скрие местоположението на потребителите от всеки, който се опитва да шпионира връзката на вашия браузър, използвайки мрежово наблюдение или анализ на трафика.
Tor е акроним за The Onion Router, извлечен от техниката на Onion Routing. Onion Routing е вид мрежово криптиране, при което комуникацията между браузъра и сървъра на уебсайта е капсулирана в слоеве криптиране, точно като слоеве от лук.
Tor е известен с това, че прикрива самоличността на потребителя и осигурява по-високи нива на поверителност и анонимност, докато сърфирате онлайн. Настройките му за сърфиране могат да бъдат настроени, за да предложат най -сигурното изживяване при сърфиране и да попречат на похитителите да проникнат във вашия IP адрес. Нека научим какво прави Tor, за да защити комуникацията в браузърите и как можете да защитите поверителността си в браузъра Tor, като коригирате настройките за поверителност в него.
Как Tor криптира комуникацията между браузъра и сървъра на сайта?
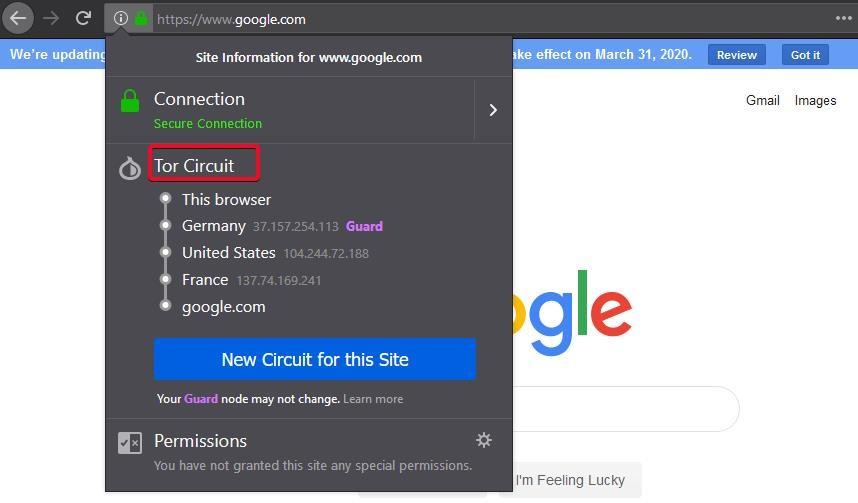
Разгледайте изображението по-горе. Това е разделът на браузъра Tor с отворен официалният сайт на Google. Когато щракнете върху бутона за информация, обозначен с (i), това конкретно меню ще се появи падащо меню. Тук, под заглавието Tor Circuit, ще видите три различни региона по пътя между Tor и сайта на Google. Tor криптира вашия IP адрес и след това прехвърля трафика си върху три различни компютъра на доброволци в различни региони, преди да достигне до сървъра на сайта.
Това затруднява проследяващите и надникващите да проследят вашия IP, тъй като местоположението на потребителя се променя на всеки слой, преди да се установи връзката между Tor и сървъра на конкретния сайт. По този начин потребителите могат анонимно да посещават уебсайтове, без да разкриват своите интернет дейности на тракери, доставчици на интернет услуги или дори на самите администратори на сайтовете, които посещават.
В случай, че някой сайт не работи правилно, потребителите могат да щракнат върху бутона New Circuit, което ще поднови рекламата на веригата, пренасочва IP през напълно отличителни три слоя.
Прочетете също: Топ 7 алтернативи за браузър Tor - разглеждайте анонимно
Как да защитим поверителността в браузъра Tor: Настройте настройките за проследяване
Браузърът Tor е настроен на режим на частно сърфиране по подразбиране. В този режим цялата ви история, бисквитки и данни на браузъра се изтриват, след като затворите браузъра след сесия. Въпреки че това е най-сигурният набор от настройки за проследяване в браузъра Tor, винаги можете да изберете да решите кои сайтове искате да разрешите запазването на бисквитки в Tor.
За да коригирате тези настройки в браузъра Tor, следвайте тези прости стъпки:
Стъпка 1: Отворете браузъра Tor и щракнете върху трите хоризонтални ленти в горния десен ъгъл на прозореца.
Стъпка 2: Отидете на Опции .
Стъпка 3: Насочете се към Поверителност и сигурност .
Стъпка 4: Превъртете надолу до История и премахнете отметката от бутона за Винаги използвай режим на частно сърфиране .
Стъпка 5: Ще бъдете помолени да рестартирате браузъра, тъй като новите настройки ще се изпълняват само в новата сесия.
Стъпка 6: След като премахнете отметката, можете да избирате от три различни опции:
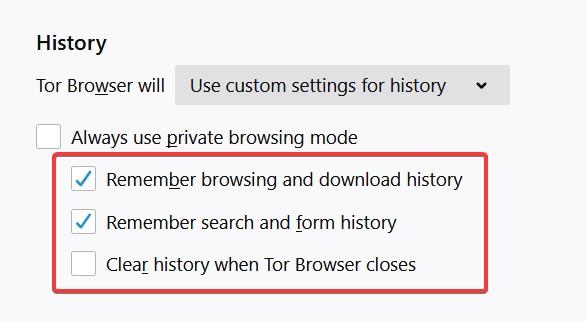
– Запомнете историята на сърфирането и изтеглянията : Tor ще запази историята на сърфиране, докато не я изтриете ръчно.
– Запомнете историята на търсенето и формуляра: Браузърът ще запомни търсенията и паролите, за да позволи на потребителите бъдещо удобство.
– Изчистване на историята при затваряне на браузъра Tor: Историята ще бъде изчистена напълно, когато Tor се затвори.
Да вземат под внимание. Препоръчваме ви изобщо да не променяте настройките за проследяване. И Тор също. Да, запазването на хронология и данни от формуляри наистина би предложило удобство на потребителите, но е по-добре да сте в безопасност във време, когато заплахите за поверителността онлайн са нараснали. Режимът за частно сърфиране в Tor изтрива всички данни, пароли, търсения и история веднага щом затворите Tor. В следващата сесия търсенията ще бъдат изчезнали и вие ще разглеждате наново в нова верига Tor.
Прочетете също: Как да инсталирате браузъра Tor за Android?
Изберете опции за по-безопасно сърфиране
Освен ако деактивирането на няколко сайта няма да повлияе на вашата сесия на сърфиране, се препоръчва да преминете към по-безопасни настройки за сърфиране в интернет в Tor. Tor предлага три режима на сигурност за сърфиране в интернет. Те са:
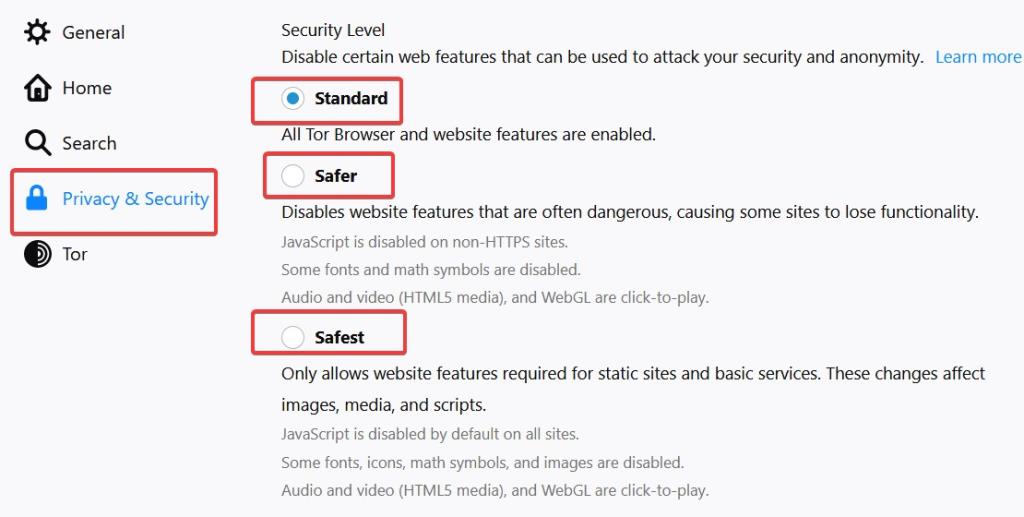
– Стандартно: Всички функции на уебсайта са активирани в Tor.
– По-безопасно: JavaScript е деактивиран за не-HTTPS сайтове. Следователно тези сайтове ще загубят определени функции на Tor, като предпазват сесията ви от злонамерени инфекции в тях.
– Най-безопасно: JavaScript е деактивиран напълно, което би променило начина, по който се показват всички сайтове. Изображения, икони, връзки и т.н. в сайта ще бъдат деактивирани. Това обаче би засегнало функционалността на сайта, която някои интерфейси може да не поддържат.
Ето как можете да промените настройките за сигурност на Tor:
Стъпка 1: Отидете на Опции.
Стъпка 2: Насочете се към Поверителност и сигурност.
Стъпка 3: Превъртете надолу до раздела за сигурност.
Стъпка 4: Изберете от гореспоменатите опции.
По-добре е да изберете по-безопасен режим, тъй като той е насочен предимно към сайтове, които не са HTTPS. И е по-добре да стоите далеч от тези сайтове, тъй като те са много рискови за разглеждане. Най-безопасният режим ще засегне основните функционалности на сайтовете, което може да попречи и на вашата сесия. Използването на по-безопасен режим обаче изобщо не изглежда безобидно.
Защита срещу пръстови отпечатъци на браузъра
Когато сърфирате в мрежата в конкретен браузър, сървърите на получаващия сайт събират набор от данни за вашето търсене. Сега обикновено търсенията и работата на потребителя в мрежата са ограничени до определени сайтове. Това създава набор от точки от данни, съставени от вашето поведение онлайн. Той оставя пръстови отпечатъци от вашите търсения, зад които хакерите използват, за да ви идентифицират и да планират фишинг атаки и други атаки срещу вас.
Тъй като браузърът Tor винаги ще променя веригата от наслагвания и всяка сесия ще бъде свежа, пръстовите отпечатъци са трудни за проследяване. Tor също така твърди, че браузърът е специално кодиран, за да предлага почти идентични пръстови отпечатъци за всички потребители, което затруднява идентифицирането на един от многото.
Що се отнася до рекламите, Tor не блокира реклами, което остава единствената грижа. Винаги можете да инсталирате добавки или разширения за блокиране на реклами, но Tor казва, че такива разширения засягат функционалността на сайта. Така че, това е едно нещо, с което потребителите на Tor трябва да понасят.
Заключение
Tor е един от най-добрите браузъри за използване, ако сте загрижени за поверителността си. Не е напълно перфектен, но е най-близо до него от всеки друг браузър. По-добре е да оставите режима на частно сърфиране включен, докато сърфирате в Tor. Това ще автоматизира процеса за изтриване на бисквитки, пароли, данни от формуляри и история на търсене, когато потребителят затвори сесия в Tor. С по-безопасен режим на защита можете също да се предпазите от сайтове, които не са HTTPS, които не криптират комуникацията между браузъра и сървъра на сайта.
Прочетете повече: 11 най-добри VPN за компютър с Windows 10, 8, 7
Разкажете ни за Tor:
Кажете ни, ако сте използвали Tor широко. Какъв беше вашият опит с него? Ако не сте го направили, изпробвайте го и ни уведомете как е по-добър от други основни браузъри. А за повече технически знания и актуализации, присъединете се към Systweak във Facebook , Twitter и LinkedIn и се съобразете с нас във вашите социални емисии.