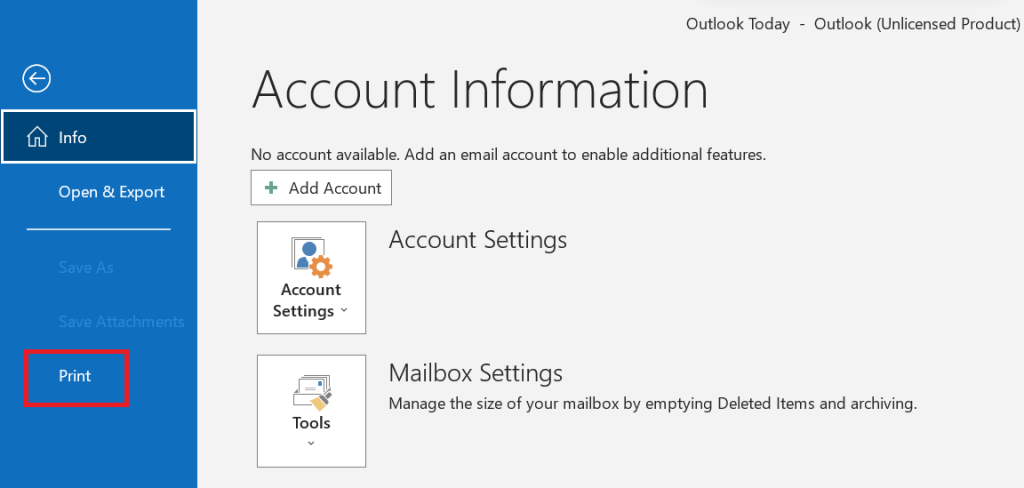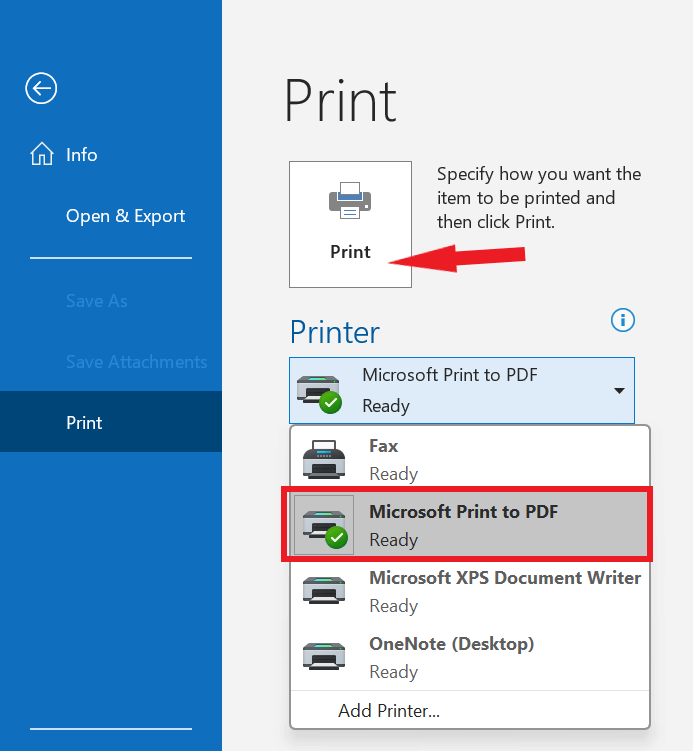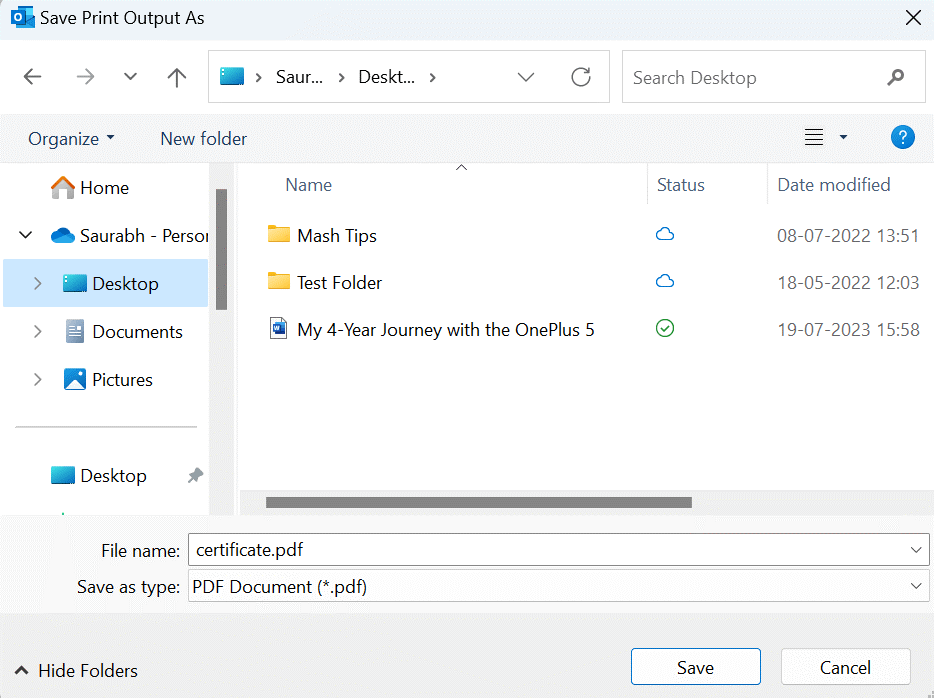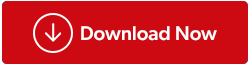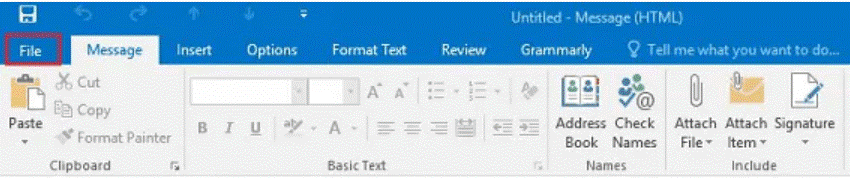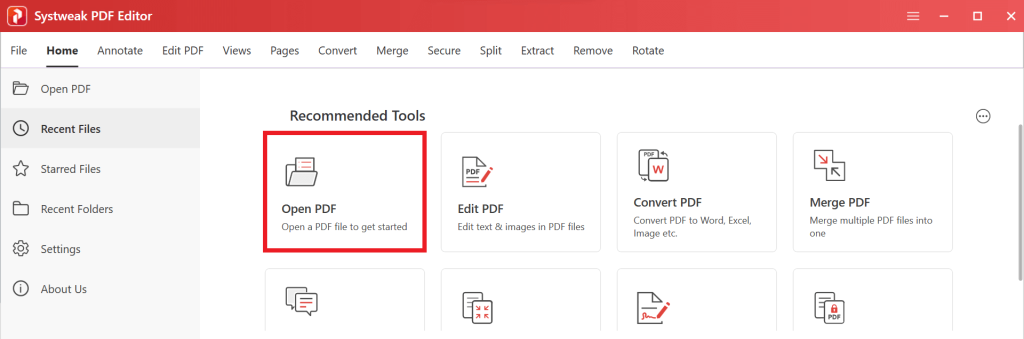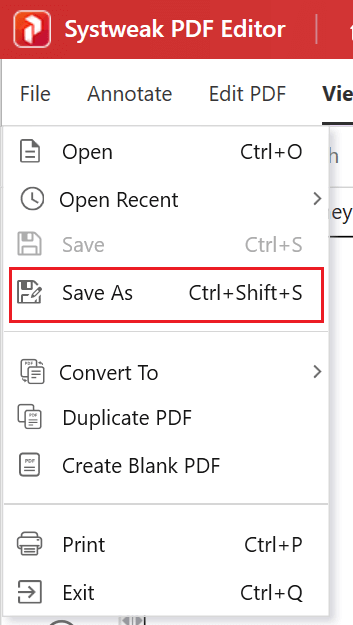Outlook е популярен имейл клиент, използван от милиони хора по света. Въпреки че е чудесен инструмент за изпращане и получаване на имейли, той няма вградена опция за запазване на имейли като PDF файлове. Това е мястото, където запазването на имейли на Outlook като инструменти за PDF документи влиза в действие. В това изчерпателно ръководство ще ви преведем през стъпките за това как да запазите имейла на Outlook като PDF, като гарантирате, че вашите ценни съобщения са запазени и лесно достъпни. Независимо дали сте опитен професионалист или технически разбиращ ентусиаст, ще намерите това ръководство за безценно за опростяване на управлението на вашата електронна поща.
Как да запазя имейл на Outlook като PDF?
Защо да запазвате Outlook имейл като PDF?
Преди да се потопим в частта „как да“, нека накратко проучим защо. Запазването на имейли на Outlook като PDF файлове предлага няколко убедителни предимства:
Универсална съвместимост: PDF файловете са универсално съвместими, което гарантира, че съдържанието на вашия имейл остава достъпно независимо от устройството или софтуера, които вашият получател използва.
Запазване на форматирането: PDF файловете запазват оригиналното форматиране на вашите имейли, включително шрифтове, изображения и хипервръзки, като гарантират, че нищо не се губи при превода.
Законови изисквания и изисквания за съответствие: Много индустрии и организации изискват архивиране на имейли за правни цели и за целите на съответствието. PDF файловете служат като надежден и приет формат за това.
Лесно споделяне: PDF файловете са лесни за споделяне, което улеснява изпращането на важни имейли до колеги или клиенти, без да се притеснявате за проблеми със съвместимостта.
Сега, след като разбирате предимствата, нека продължим с ръководството стъпка по стъпка как да запазите имейла на Outlook като PDF.
Прочетете също: Как да изпращате криптирани имейли с помощта на Gmail и Outlook?
Запазете имейла на Outlook като PDF
Метод 1: Използване на диалоговия прозорец за печат
Един от начините да запазите имейл на Outlook като PDF е да използвате диалоговия прозорец за печат. За да направите това, изпълнете следните стъпки:
Стъпка 1: Отворете имейла на Outlook, който искате да запазите като PDF.
Стъпка 2: Щракнете върху раздела Файл .

Стъпка 3: Щракнете върху Печат.
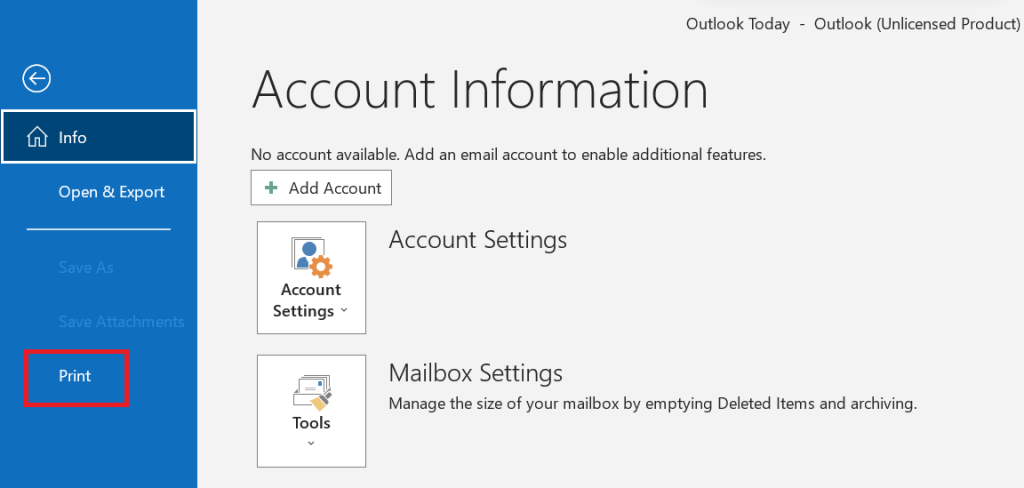
Стъпка 4: В падащото меню Printer изберете Microsoft Print to PDF.
Стъпка 5: Щракнете върху Печат.
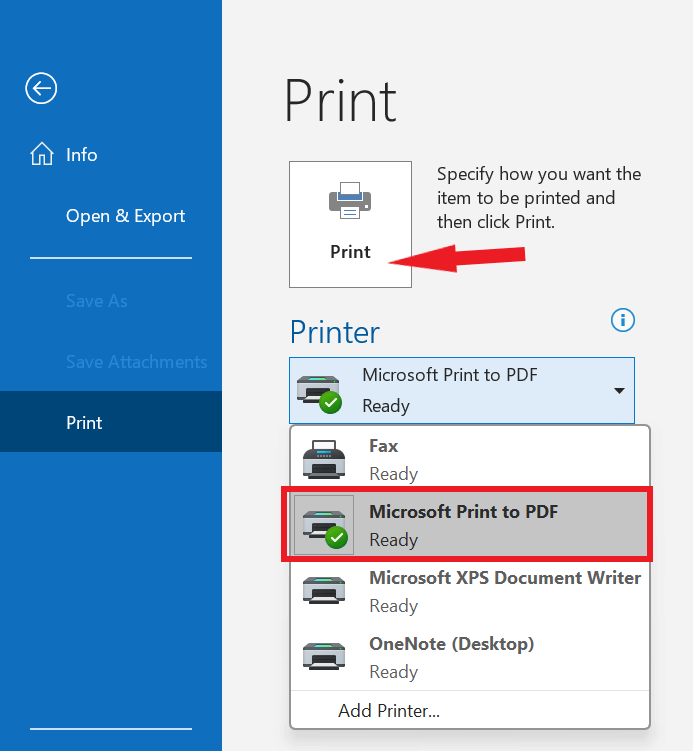
Стъпка 6: В диалоговия прозорец Запиши като изберете местоположение и име за вашия PDF файл.
Стъпка 7: Щракнете върху Запазване.
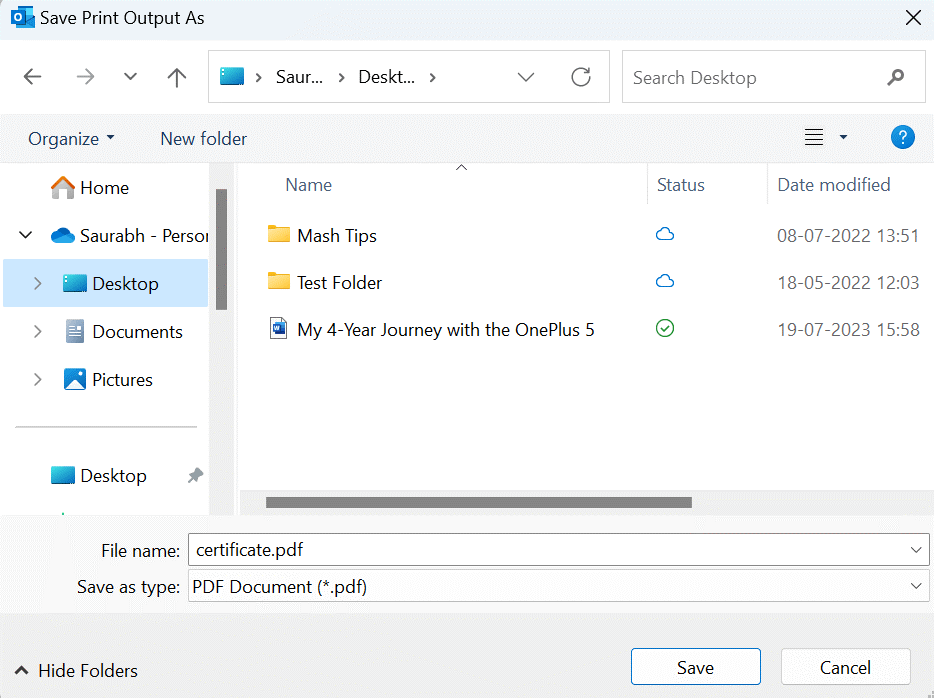
Прочетете също: Най-добрият софтуер за възстановяване на имейл за Microsoft Outlook
Метод 2: Използване на PDF конвертор на трета страна
Ако искате да запазите няколко имейла на Outlook като PDF файлове или ако имате нужда от повече контрол върху процеса на конвертиране, можете да използвате PDF конвертор на трета страна. Има много различни PDF конвертори, безплатни и платени. Въпреки че Microsoft Outlook може да не предлага директна функция „Запазване като PDF“, има хитро решение, което ви позволява да постигнете същия резултат. Можете да започнете, като запазите имейла си в Outlook като файл с HTML форматиране, след което да използвате опитен PDF конвертор, за да преобразувате този HTML имейл в PDF формат.
Едно изключително решение за тази задача е Systweak PDF Editor , стабилен и многофункционален PDF софтуерен инструмент, който рационализира процеса на конвертиране на имейли на Outlook в PDF. Гъвкавостта на този PDF редактор го отличава. Той не само преобразува безпроблемно имейлите на Outlook в PDF файлове, но също така ви дава възможност да конвертирате прикачени файлове от различни формати като Excel, Word, PowerPoint и други в PDF файлове.
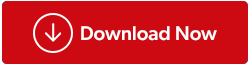
Стъпка 1: Отворете имейла на Outlook, който искате да запазите като PDF.
Стъпка 2: Запазете имейла като HTML файл. За да направите това, щракнете върху раздела Файл , щракнете върху Запиши като и изберете *HTML (*.htm; .html) от падащото меню Запиши като тип .
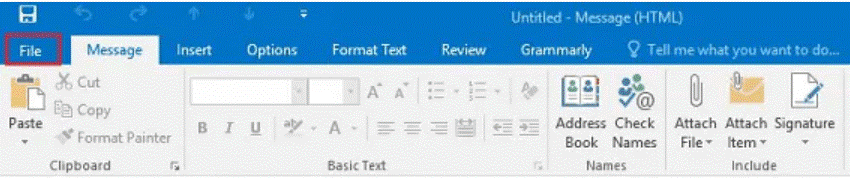
Стъпка 3: Отворете Systweak PDF Editor и изберете „Open PDF“. Сега намерете HTML файла, съдържащ вашия имейл в Outlook, и щракнете върху „Отваряне“. Сега оставете процеса на конвертиране на Outlook в PDF да започне в програмата.
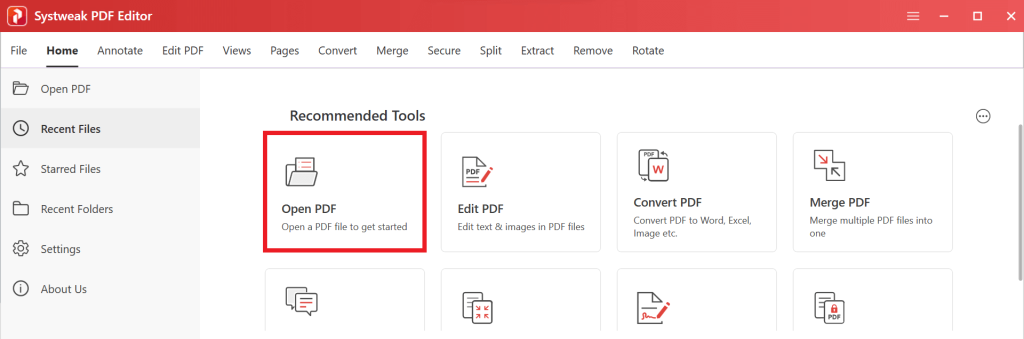
Стъпка 5: След като процесът на конвертиране приключи, полученият PDF файл ще се отвори автоматично в Systweak PDF Editor.
Стъпка 6: За да го запишете като PDF, просто щракнете върху „Файл“ и след това изберете бутона „Запазване като“ в Systweak PDF Editor.
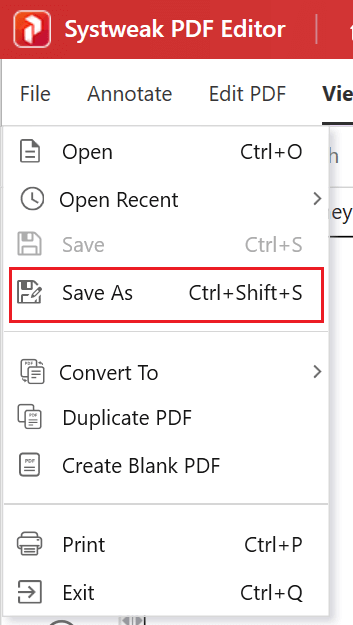
Прочетете също: Как да конвертирате PDF в Excel, без да губите форматиране?
Преобразувайте Outlook имейл в PDF
Да се научите как да запазвате имейл на Outlook като PDF е ценно умение, което може да опрости управлението на имейли, да подобри съвместимостта и да гарантира запазването на важна информация. Като следвате простите стъпки, описани в това ръководство, можете без усилие да конвертирате вашите имейли в PDF, което ги прави по-достъпни и споделяеми.
С Systweak PDF Editor на ваше разположение, управлението на вашите имейли в Outlook в PDF формат се превръща в безпроблемно и многостранно начинание. Кажете сбогом на притесненията относно съвместимостта и здравейте на безпроблемното преобразуване на PDF файлове.
За повече подобни ръководства за отстраняване на неизправности, списъци и съвети и трикове, свързани с Windows, Android, iOS и macOS, следвайте ни във Facebook, Instagram, Twitter, YouTube и Pinterest.
Следващо четене: Как да планирате имейл в Outlook