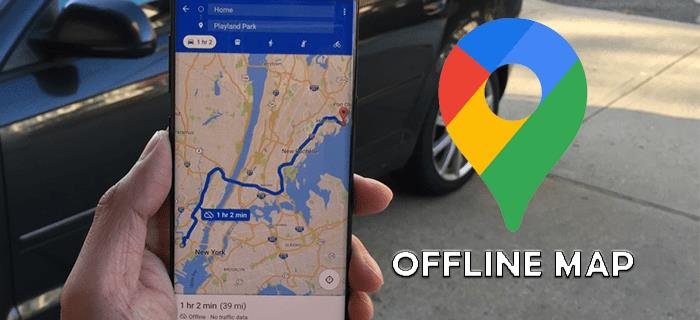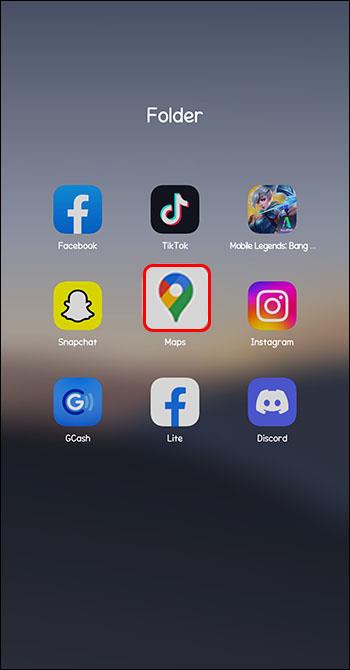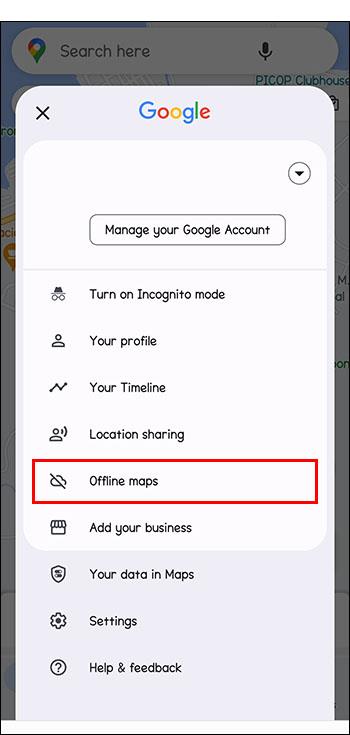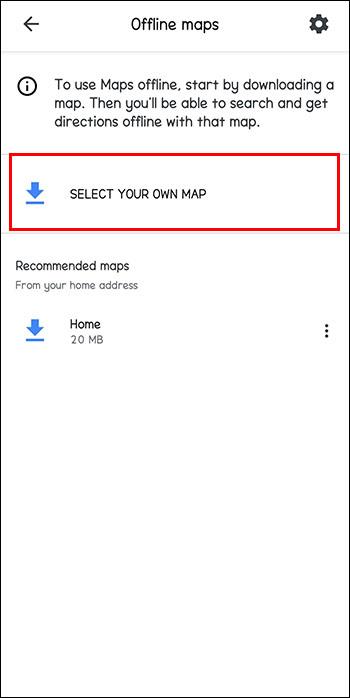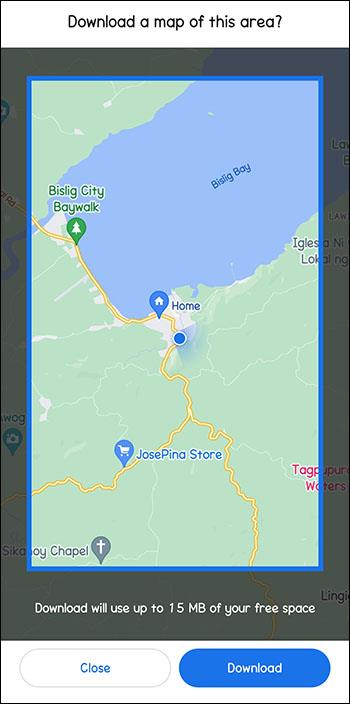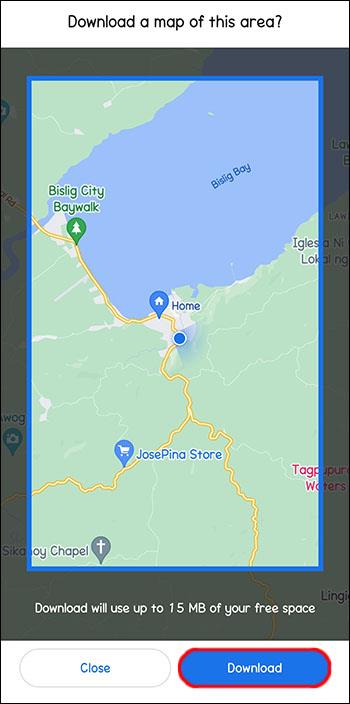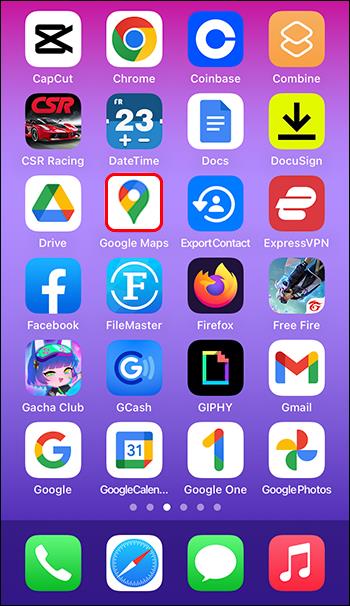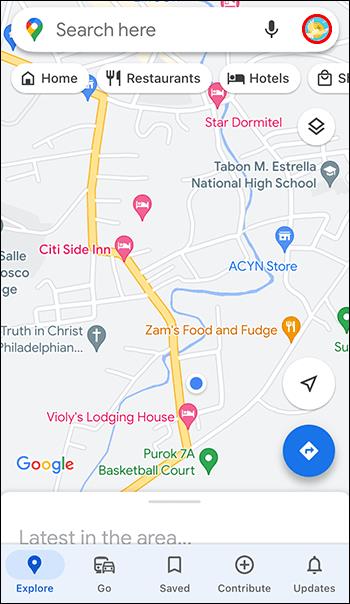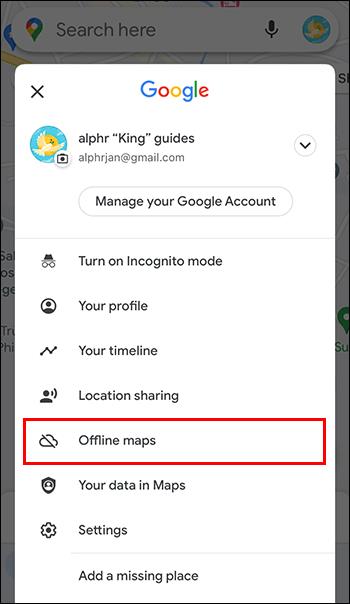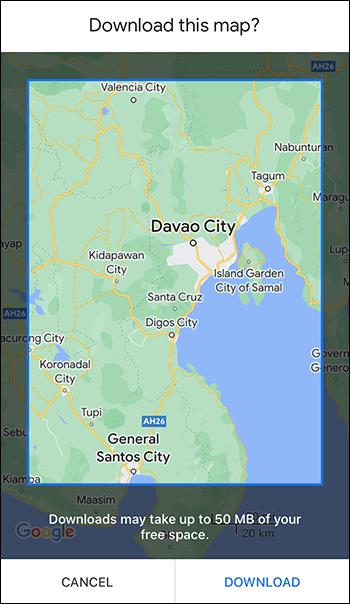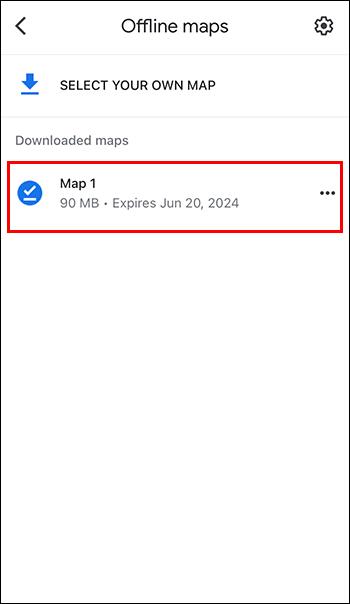Връзки към устройството
Google Maps вече направи пътуването лесно и картите лесно достъпни от всеки компютър или ръчно устройство. Но какво ще стане, ако нямате компютър или телефон с достъп до интернет, когато пътувате?
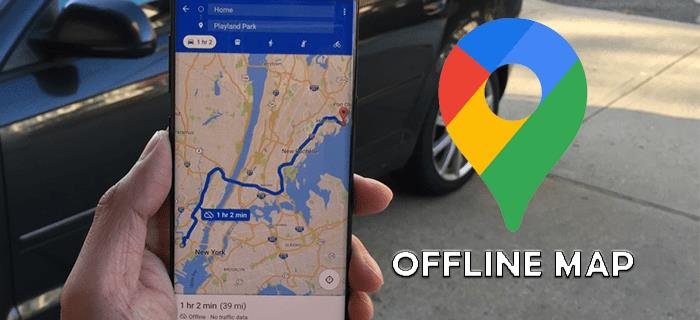
За щастие можете да запазвате карти офлайн, в случай че загубите интернет връзка по време на пътуване. Тази статия ще обясни как да запазите Google Maps офлайн.
Как да запазите Google Maps офлайн на Android
Ако искате да запазвате карти офлайн на устройството си с Android, ще се радвате да научите, че това е сравнително лесен процес. Имайте предвид, че това трябва да се направи, докато сте свързани с интернет, в противен случай картата няма да се изтегли до следващия път, когато се свържете.
Следвайте тези инструкции, за да запазите карта на Google офлайн:
- Отворете приложението Google Maps на устройството си с Android.
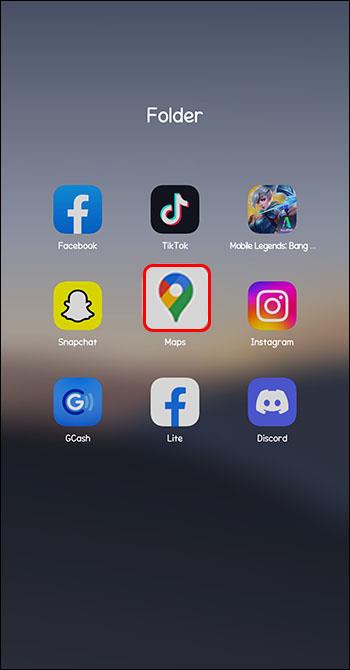
- Намерете профилната си снимка горе вдясно и я докоснете.

- Докоснете „Офлайн карти“.
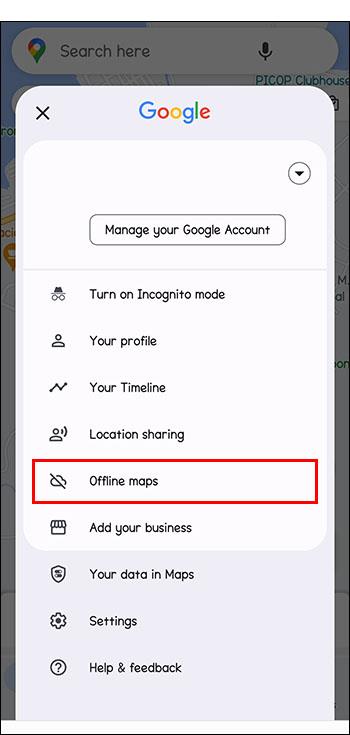
- Докоснете „Изберете своя собствена карта“.
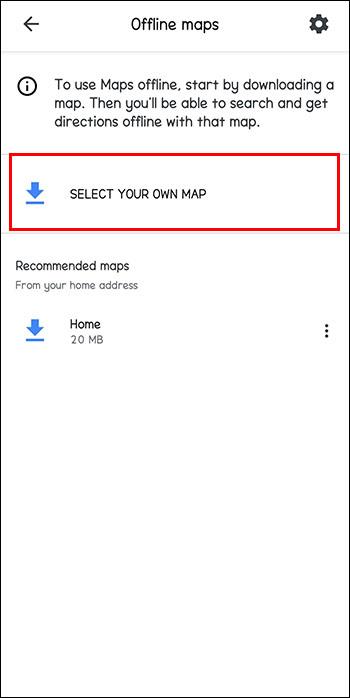
- Изберете маркираната област на офлайн картата, която искате да създадете. Можете да използвате същите движения и движения на мащабиране, които използвате за нормална навигация в Google Maps.
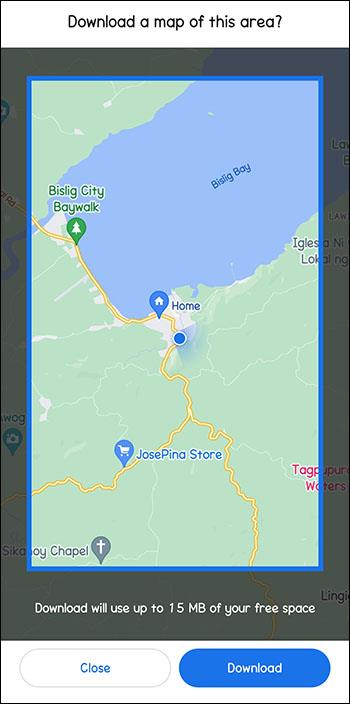
- Докоснете „Изтегляне“, когато сте избрали правилната област за вашата карта. Сега ще бъде налице в „Офлайн карти“ следващия път, когато ви потрябва.
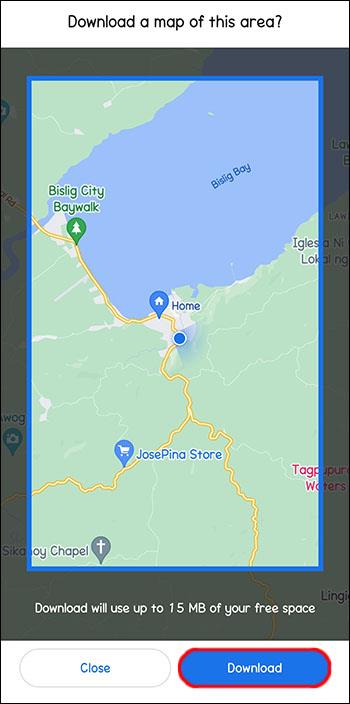
Не забравяйте, че вашата офлайн карта няма да може да предостави актуализиран трафик или други аспекти, които изискват интернет връзка. Но ще можете да го използвате почти като хартиена карта от миналото.
Как да запазите Google Maps офлайн на iPhone
Процесът е подобен на iPhone. Следвайте тези стъпки, докато сте свързани с интернет, за да изтеглите офлайн карти. В противен случай картата, която запазвате, ще бъде достъпна само следващия път, когато сте свързани онлайн.
- Отворете приложението на вашето Apple устройство.
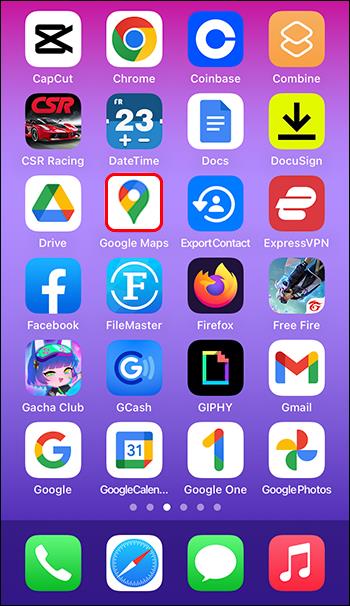
- Докоснете снимката на вашия профил, разположена в горния десен ъгъл на екрана.
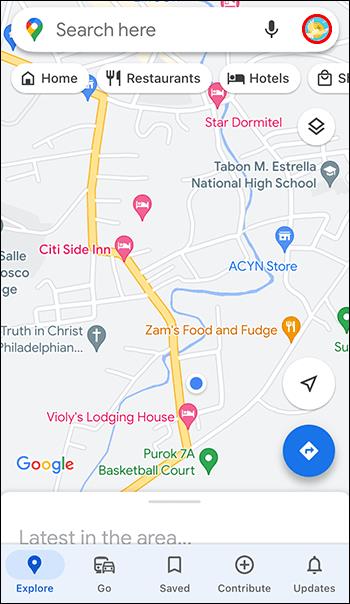
- Докоснете „Офлайн карти“.
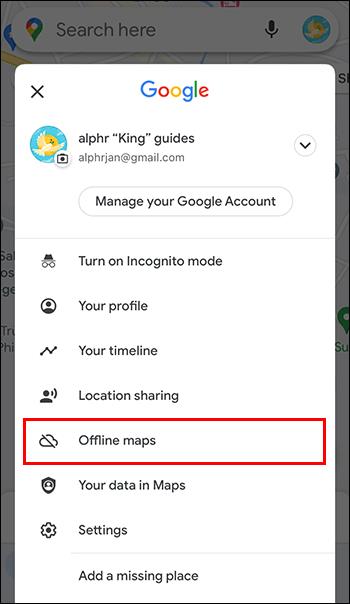
- Докоснете „Създаване на нова офлайн карта“.

- Преместете и увеличете картата над частта от картата, която искате да запазите офлайн.
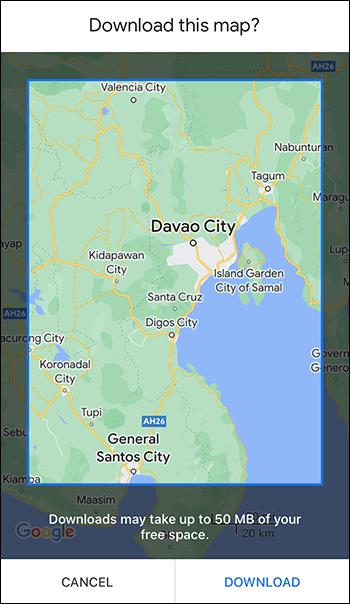
- Докоснете „Изтегляне“, когато сте избрали правилната област за вашата карта. Вече ще бъде достъпен под „Офлайн карти“ следващия път, когато ви потрябва, или следващия път, когато се свържете с Wi-Fi, ако в момента не сте свързани.

Не забравяйте, че вашата офлайн карта няма да може да даде актуализирана информация за трафика или други аспекти, които изискват интернет връзка. Но ще бъде достъпен за гледане дори когато не сте онлайн.
Как да получите достъп до запазени Google Maps офлайн на Android
Когато сте готови за достъп до вашата запазена карта, изпълнете следните стъпки:
- Отворете Google Карти на устройството си с Android.
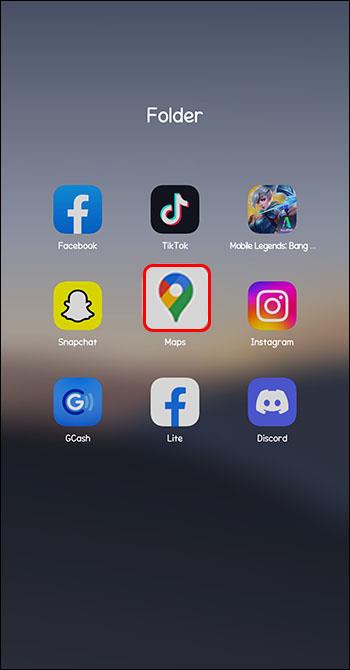
- Намерете профилната си снимка горе вдясно и я докоснете.

- Докоснете „Офлайн карти“.
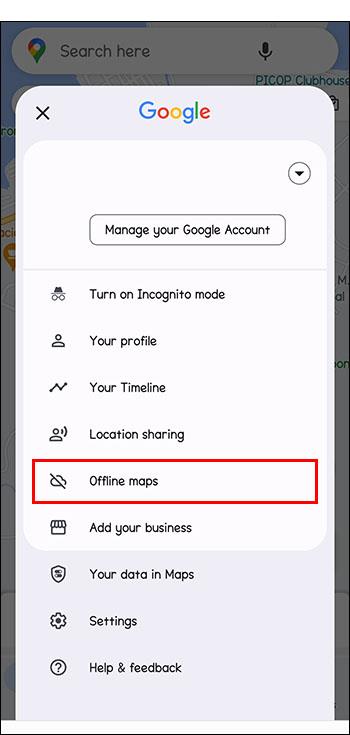
- Вашите предварително запазени офлайн карти са изброени, от които да избирате.

Как да получите достъп до запазени Google Maps офлайн на iPhone
Независимо дали сте онлайн или не, можете да получите достъп до вашите запазени офлайн карти на вашия iPhone.
- Отворете Google Карти на вашето Apple устройство.
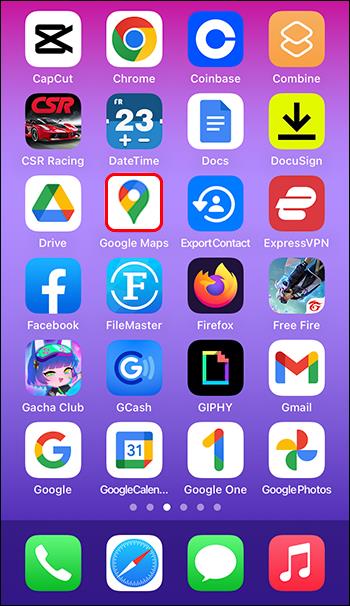
- Намерете профилната си снимка горе вдясно и я докоснете.
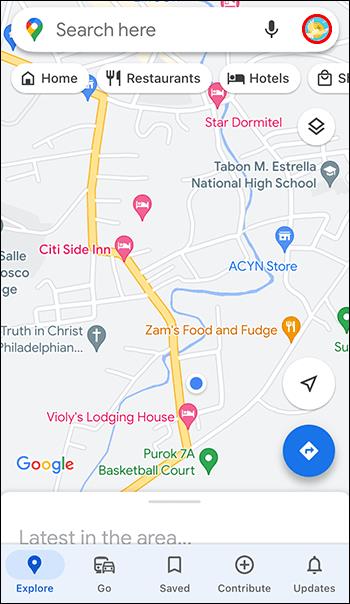
- Докоснете „Офлайн карти“.
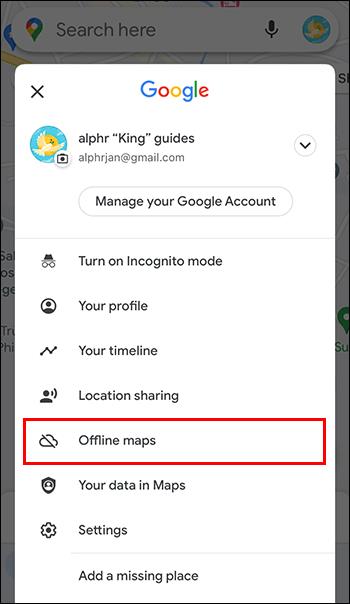
- Изберете която и да е от вашите предварително запазени офлайн карти от списъка.
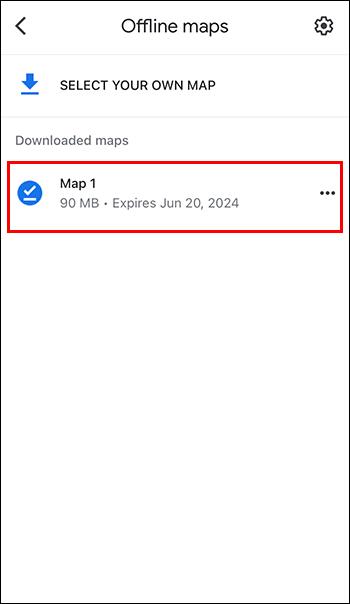
Неща, които трябва да знаете за офлайн картите
Изтеглените офлайн карти на Google могат да заемат доста голяма част от паметта на вашето устройство. Поради тази причина не забравяйте да изтриете стари карти, които вече не ви трябват. Освен това винаги имайте предвид, че картите няма да се актуализират повече, след като бъдат запазени офлайн.
Настройки и опции за офлайн карти
Както при повечето среди на Google, има няколко допълнителни опции, които можете да изберете. Познатото зъбно колело за настройки ще покаже меню, което ви позволява да персонализирате някои опции на картата. Можете да промените кога телефонът ви изтегля и актуализира картата, както и дали картите ви се актуализират автоматично.
Кога да запазите Google Maps офлайн
В нашия високотехнологичен свят е трудно да си представим, че някога ще имаме нужда от офлайн карта на Google. Но има няколко случая, когато може да е полезно. Пътуването в отдалечени или селски райони, където сигналът може да е слаб или изгубен, може да бъде разочароващо без карта под ръка. Друг полезен момент е, когато батерията на телефона ви се изтощи или зарядното ви спре да работи, докато пътувате. Надяваме се, че никога няма да забравите телефона си, когато пътувате, но ако това се случи. Наличието на карта поне ще ви помогне да не се изгубите.
Запазване на Google Maps офлайн
Въпреки че хартиените карти може да изглеждат като нещо от миналото, има моменти, когато наличието на карта е полезно. Следващият път, когато ви се наложи да навигирате без използване на интернет, не забравяйте, че можете да запазите всяка карта на Google, от която се нуждаете, офлайн. По този начин никога повече няма да се притеснявате, че ще се изгубите.
Запазвали ли сте някога Google Maps за офлайн употреба? Как оценихте опита си? Уведомете ни в секцията за коментари по-долу.