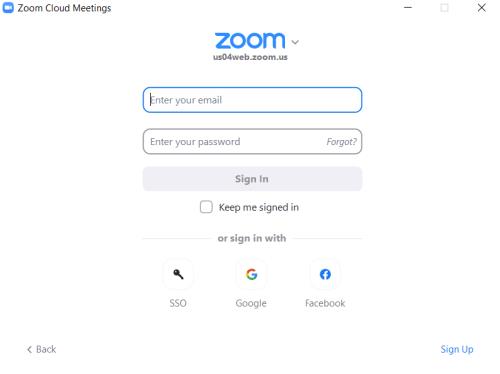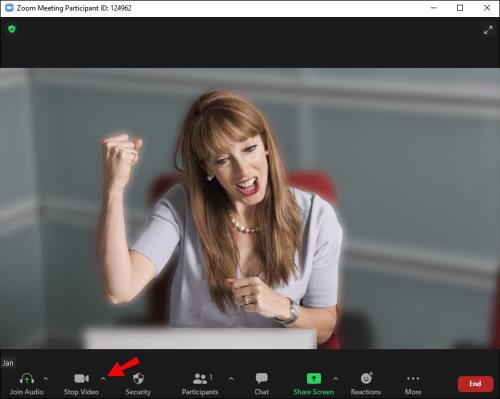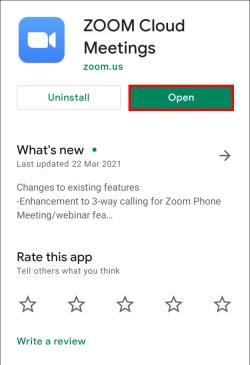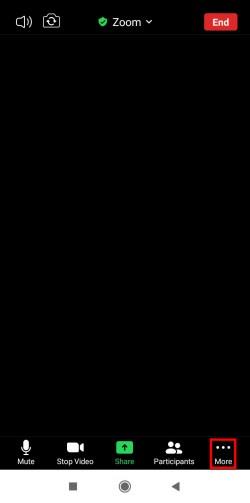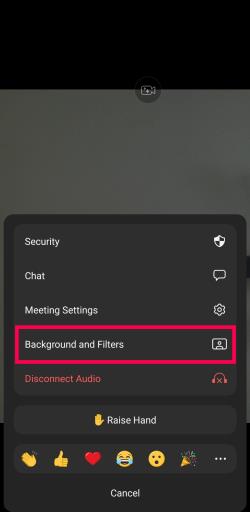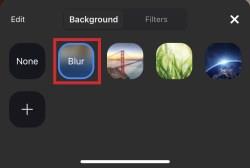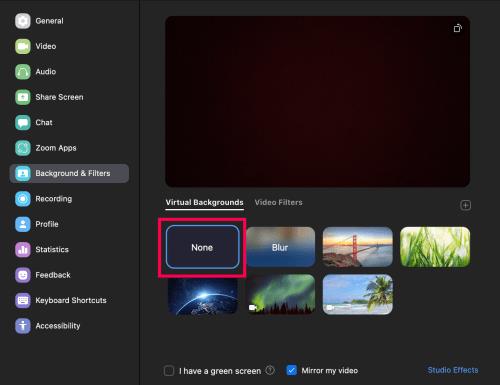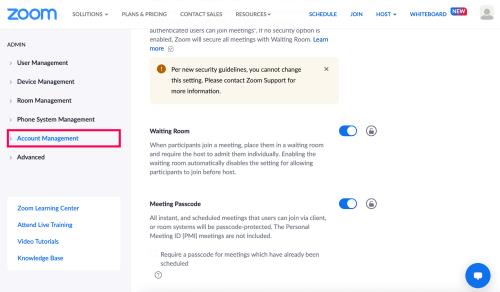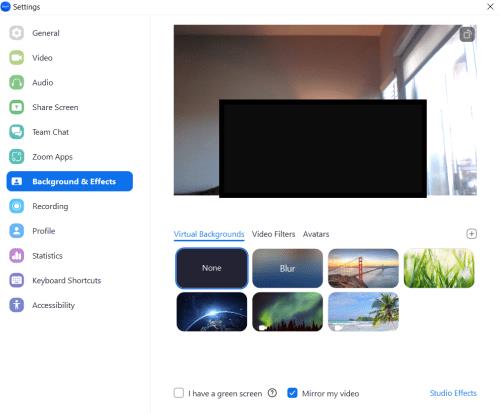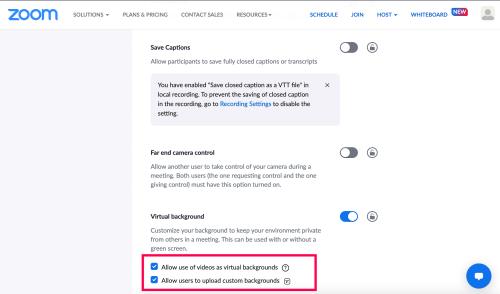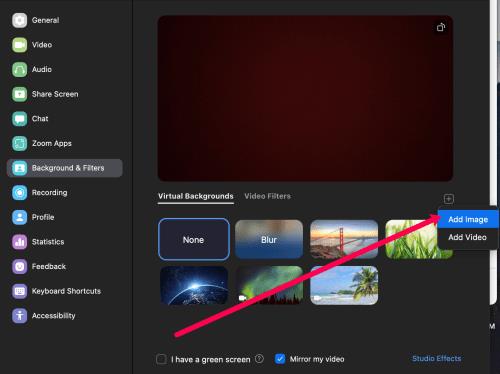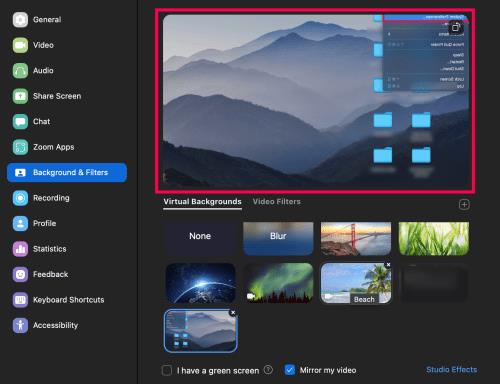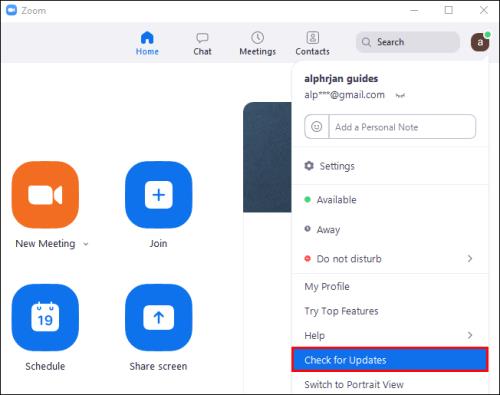Връзки към устройството
Ако предпочитате да запазите поверителността си, като скриете пространството зад себе си по време на разговори в Zoom, може да е във ваш интерес да използвате функцията за размазване на фона на Zoom.

Тази статия ще ви покаже как да замъглите фона си с помощта на различни операционни системи. Тъй като функцията в момента не е налична за мобилни устройства, ще ви преведем през заобиколното решение, за да постигнете замъглен фон. Освен това нашите често задавани въпроси включват как да използвате виртуални фонове за качване на вашите изображения и видеоклипове за фонове.
Променете настройките за мащабиране, за да замъглите фона на Windows 10 или Mac
Стъпките при използване на компютър с Windows или Mac всъщност са едни и същи. За да замъглите фона си преди извикването на Zoom от вашия компютър:
- Стартирайте Zoom и влезте в акаунта си.
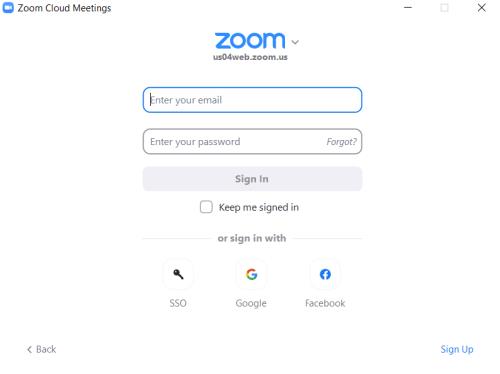
- В горния десен ъгъл щракнете върху опцията икона на зъбно колело за настройки .
- В Настройки изберете Фонове и филтри .

- След това изберете опцията Blur и вашият фон веднага ще изглежда замъглен.

За да замъглите фона си по време на вашето обаждане в Zoom:
- На екрана на срещата намерете лентата в долната част. Може да се наложи да преместите мишката си надолу, за да го направите видим.

- Намерете бутона Stop Video с насочен нагоре шеврон.
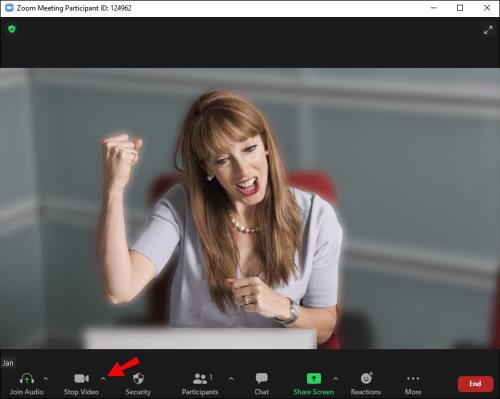
- Щракнете върху стрелката, след което Настройки за видео > Фонове и филтри.

- След това изберете опцията Blur и вашият фон веднага ще изглежда замъглен.

Как да замъглите фона в Zoom на iPhone или Android устройство
Функцията за замъгляване на фона вече е достъпна за мобилни устройства; просто следвайте тези стъпки:
- Стартирайте приложението Zoom на вашето Android или iOS устройство.
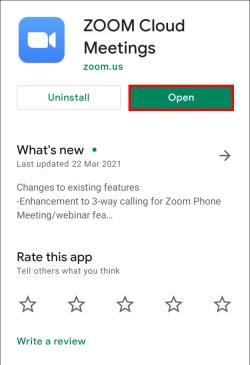
- Уверете се, че видеото ви е активирано, след което се присъединете или създайте нова среща.
- След като срещата започне, докоснете произволно място на екрана, за да се покажат контролите.

- Долу вдясно докоснете бутона Още .
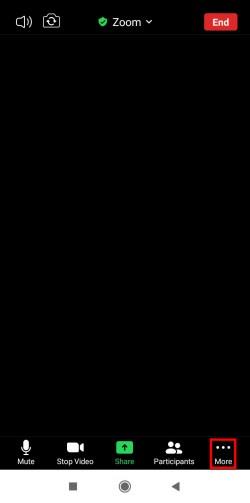
- Докоснете Фон и филтри .
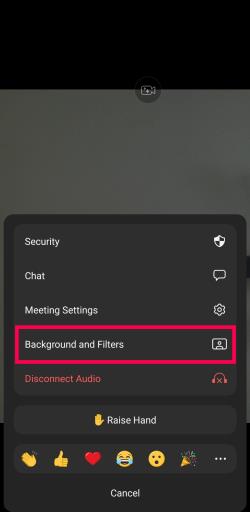
- Изберете Размазване .
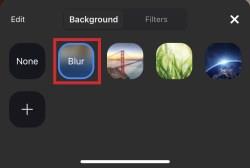
Сега можете да се разхождате с телефона си или да се грижите за други задачи, докато провеждате конферентен разговор в Zoom.
Как да изключите замъгляването на фона в Zoom
Може би е трябвало само да замъглите фона си за кратко. Ако е така, лесно е да изключите функцията за замъгляване. Ето как:
- Отворете Zoom , влезте и щракнете върху зъбчето Настройки в горния десен ъгъл.

- Кликнете върху Фонове и филтри .

- Кликнете върху Няма . Това ще бъде първата опция в списъка с фонови изображения.
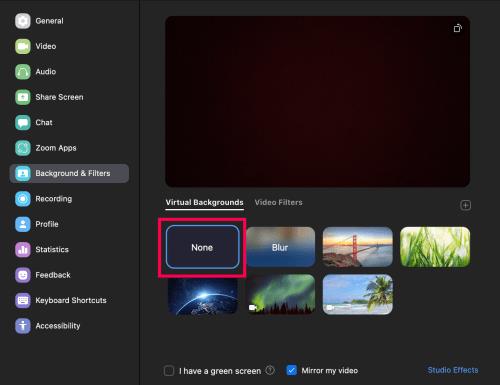
Сега вашият фон ще се върне към истинския, а не към замъглено или качено изображение.
Как да добавите свой собствен фон
Ако предпочитате да създадете свой собствен фон, а не статично замъгляване, можете. Но имайте предвид, че това работи само ако администраторът на срещата го разреши. Да, има настройка за включване и изключване на виртуални фонове.
Преди да се потопим, нека първо ви преведем през включването на опцията:
- Отидете до Zoom в уеб браузър и превъртете надолу в менюто отляво до Управление на акаунти .
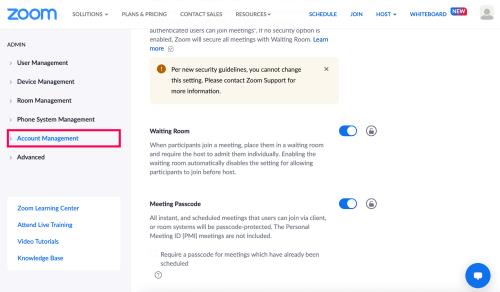
- Кликнете върху Настройки на акаунта .

- Превъртете надолу до раздела На среща (Разширени) и поставете отметка в двете квадратчета под Виртуален фон .
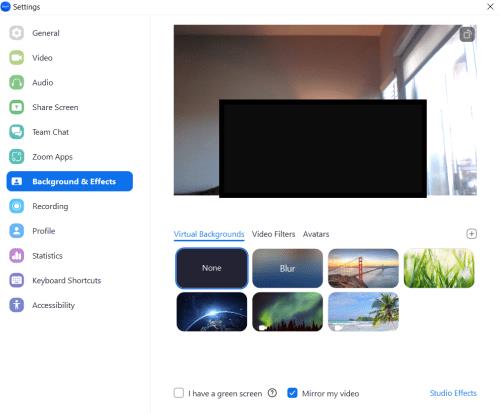
- *Съвет : Използвайте Control + F или Command + F, за да въведете Virtual Background и бързо да намерите настройката.
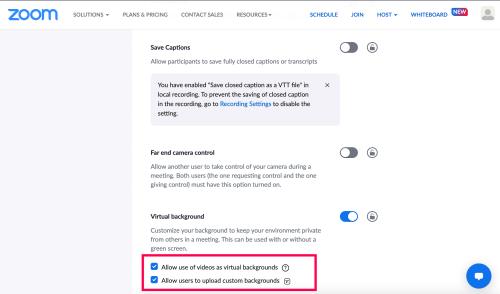
Сега можете да приложите свой собствен фон към вашата Zoom среща. Ето как:
- Влезте в Zoom и изберете зъбчето Настройки в горния десен ъгъл.

- Кликнете върху Фонове и филтри .

- Кликнете върху малката икона + под прозореца за визуализация. След това щракнете върху Добавяне на изображение .
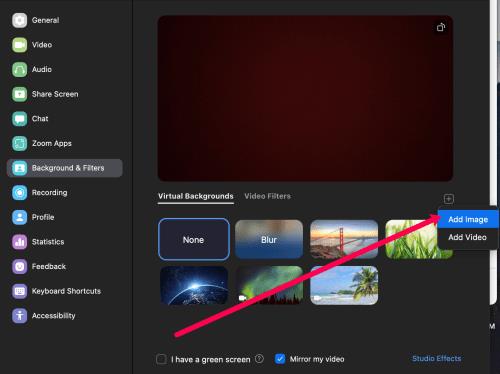
- Изберете снимката, която искате да използвате като фон за вашата Zoom среща.
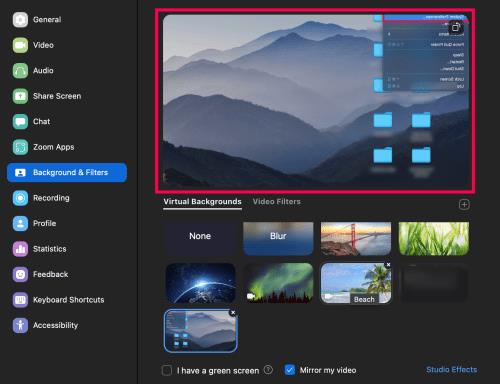
Сега можете да започнете следващата си среща с фон по ваш избор.
Често задавани въпроси за мащабиране на замъгляването на фона
Ето още няколко отговора на вашите въпроси относно срещите в Zoom.
Защо Zoom замъглява части от мен?
Може да сте замъглени, защото камерата ви не е на фокус. За да избегнете напълно този проблем, помислете за инвестиране в уеб камера с автоматично фокусиране. Те са на разумна цена и си струва да ги закупите, ако често посещавате видео разговори. Можете също ръчно да префокусирате камерата си; това обикновено се постига чрез завъртане на пръстена около обектива.
Освен това се уверете, че обективът на вашия фотоапарат е чист, като потопите копринена или микрофибърна кърпа в изопропилов алкохол и я избършете внимателно.
Каква разделителна способност трябва да бъде моят фон за мащабиране, за да се замъгли?
Функцията за замъгляване на фона на Zoom работи, като замъглява всичко в стаята, в която се намирате по време на разговор, освен че замъглява вас. Ако искате да използвате изображение за фон, Zoom препоръчва минимална разделителна способност от 1280 x 720 пиксела.
Защо опцията за замъгляване на фона не се показва?
Ако не виждате опцията Blur в Zoom, опитайте следното:
Уверете се, че вашият компютър поддържа най-новата актуализация
Функцията за замъгляване е част от най-новата клиентска версия на Zoom; следователно ще трябва да имате поне клиентска версия 5.7.5, изтеглена на вашия компютър или Mac. За да проверите дали имате нужда от актуализация:
1. Стартирайте Zoom и влезте в акаунта си.

2. Горе вдясно щракнете върху снимката на вашия профил.

3. След това превъртете надолу и изберете Проверка за актуализации.
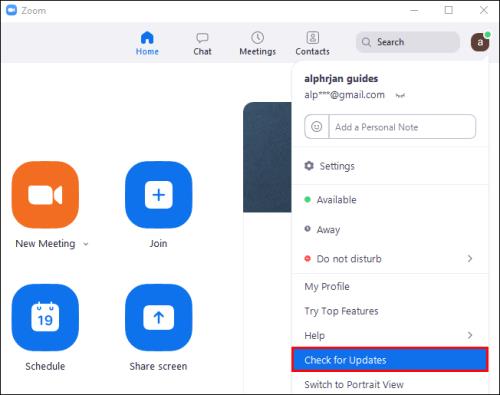
Ако имате инсталирана най-новата версия и опцията за замъгляване не е налична, опитайте да изключите компютъра си и да го включите отново след около пет минути.
Уверете се, че вашият компютър отговаря на изискванията за замъгляване на фона
Използването на функцията за замъгляване изисква различни поддържани процесори за Windows и macOS. За да разберете изискванията за виртуален фон, вижте помощния център на Zoom.
Лесен начин да разберете дали процесорът на вашия компютър е достатъчно силен:
1. Стартирайте Zoom и влезте в акаунта си.

2. Горе вдясно кликнете върху профилната си снимка .

3. Изберете Настройки > Фонове и филтри .

4. Под Виртуални фонове махнете отметката от „ Имам зелен екран“ .
5. След това задръжте курсора на мишката над вашата опашка от виртуални фонове. Ако получите съобщение за грешка, че имате нужда от зелен екран, за да поддържате виртуални фонове, това потвърждава, че компютърът ви не поддържа замъглени фонове.
Ако все още не виждате функцията за замъглени фонове, помислете дали да не се свържете с поддръжката чрез центъра за помощ на Zoom .
Обобщавайки
Сега, след като знаете как да виртуализирате вашите Zoom фонове с помощта на ефект на замъгляване, изображения или видео, сменяли ли сте различни фонове и ефекти или сте избрали един фон и сте останали с него? Моля, уведомете ни в секцията за коментари по-долу.