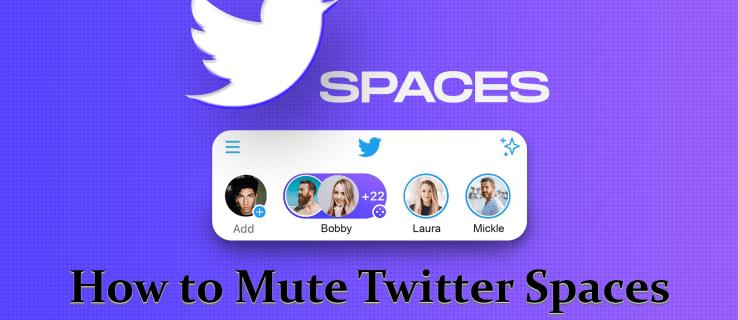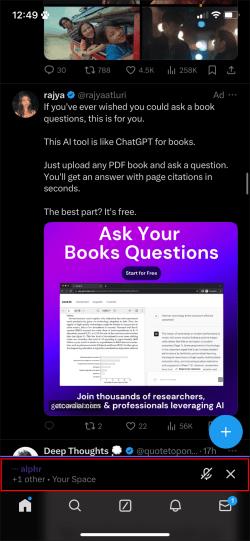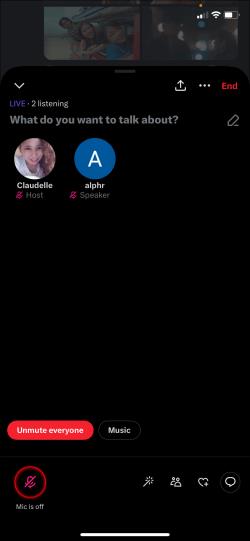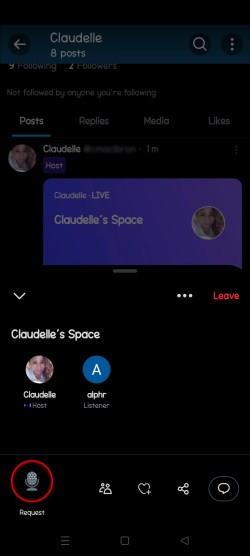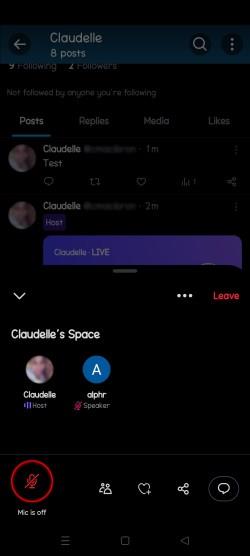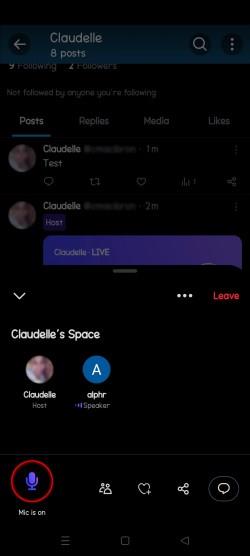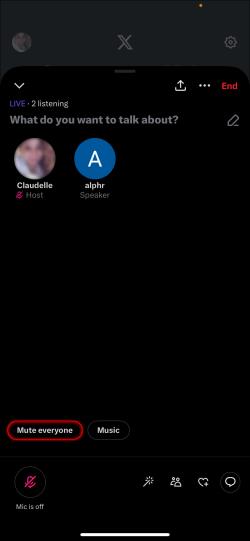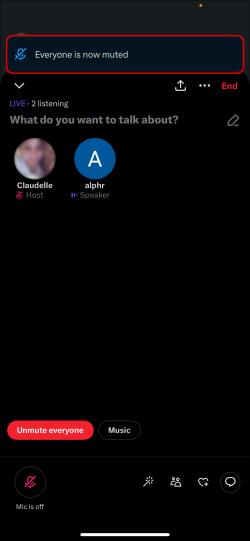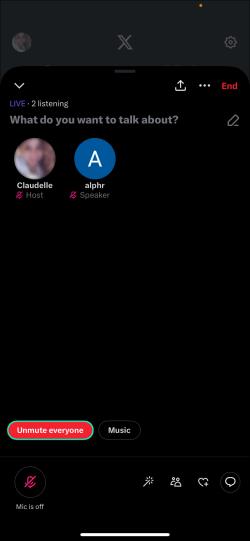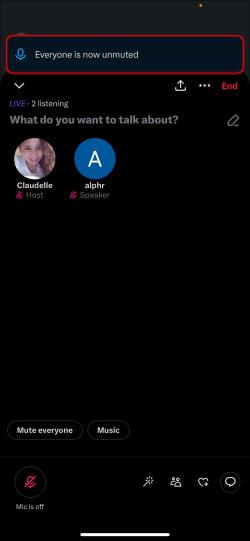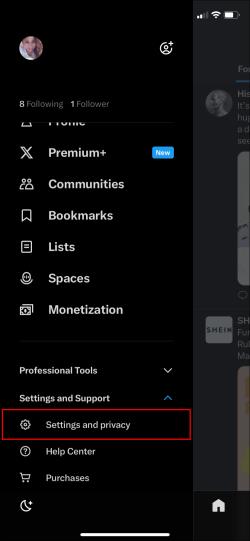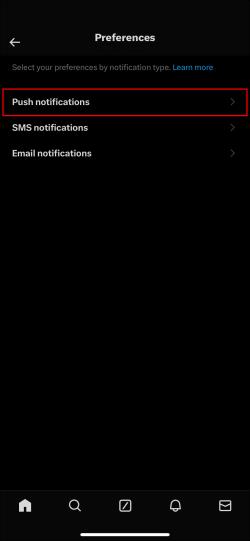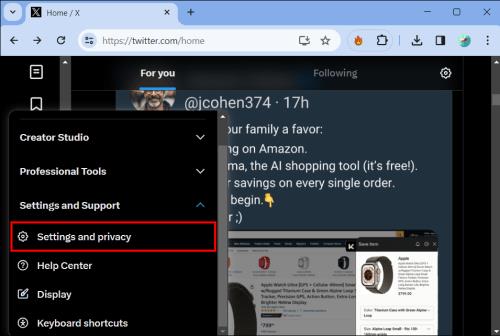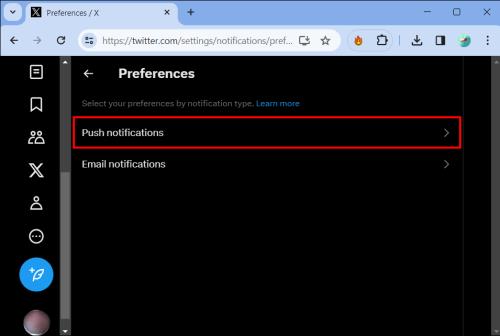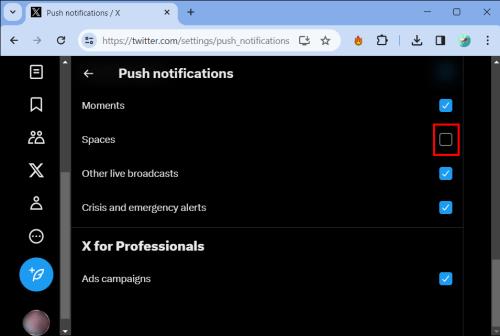Ако използвате X Spaces редовно, може да искате да заглушите себе си или другите по време на разговор. Може би във вашия офис или дом има много фонов шум или може би има разрушителен елемент в разговора, който предпочитате да не чувате повече.
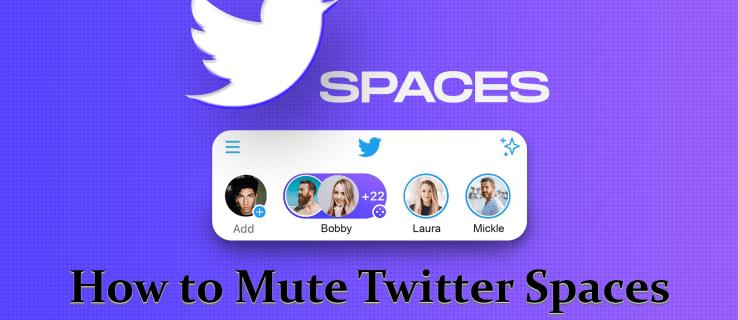
Ако имате нужда от помощ при използването на алтернативата на X's Clubhouse, вие сте на правилното място. Тази статия ще обясни как да изключите и включите звука в X Spaces на настолен компютър или мобилно устройство.
Как да заглушите X интервали
Ако сте слушател, говорител или домакин, ще трябва да овладеете заглушаването в X Spaces. По този начин вашето аудио пътуване ще бъде гладко и безпроблемно.
За да заглушите себе си в X Space като участник, следвайте стъпките по-долу:
- Отворете X Space, където искате да заглушите себе си. Уверете се, че сте свързани като слушател.
- В долната част на екрана докоснете името на пространството , за да разгънете менюто с опции за пространство.
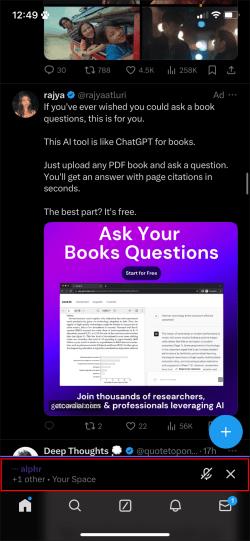
- В долния ляв ъгъл на това меню докоснете Изключен микрофон .
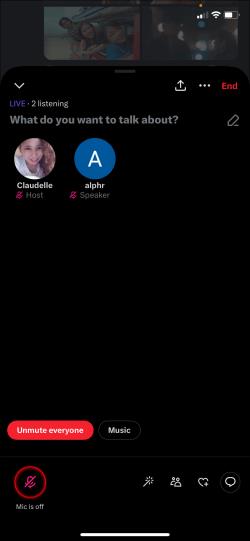
- Бутонът за изключване на микрофона ще стане сив след заглушаване. Докоснете го отново и поискайте да говорите след включване на звука.
- Можете също да напуснете по всяко време чрез този бутон.
Заглушаването на себе си е удобно, ако искате само да слушате, без да участвате активно. Освен това предотвратява излъчването на случаен фонов шум към всички останали.
Как да включите звука си като участник
Когато участвате в X Space, сте изключени по подразбиране. За да включите звука си и да говорите, трябва да поискате разрешение от домакина.
- Докоснете бутона Заявка в долния ляв ъгъл на пространството, което изпраща заявка до хоста за разрешение за разговор.
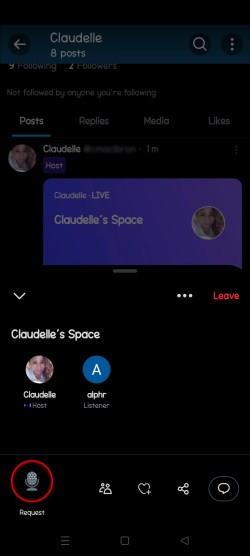
- Бутонът за заявка ще се промени в икона на микрофон, след като домакинът одобри вашата заявка. Преди това той ще бъде заглушен (в сиво) с изключен микрофон .
- Докоснете бутона за изключване на микрофона, за да включите звука си. Това ще стане лилаво, което означава, че вашият микрофон вече е включен и по-долу ще има съобщение Микрофонът е включен .
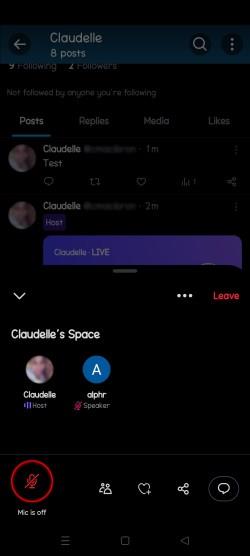
- За да заглушите отново себе си, просто докоснете лилавия бутон Микрофонът е включен , който се променя обратно в сивия заглушен микрофон с надпис Изключен микрофон .
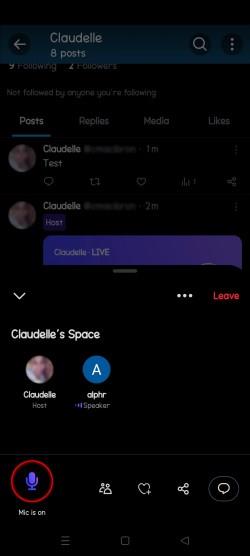
Как домакините могат да включат звука на участниците
Домакините имат два основни начина за включване на звука на участниците.
Участниците могат да бъдат помолени от домакина да поискат отново
Като домакин можете да помолите участника да докосне отново бутона Заявка . Този бутон се намира отляво на интерфейса Space на X, където се намират участниците. Домакинът одобрява заявките на участниците и им позволява да говорят, когато им позволят. Заглушен участник може да бъде включен в пространство, като докосне този бутон за заявка още веднъж.
Направете участника говорител
Като домакин можете да направите някои от присъстващите на събитието ваши лектори. Първоначално трябва да щракнете върху иконата на техния профил и след това да изберете Добавяне като говорител . След това участникът ще бъде подканен да потвърди или отхвърли това състояние на говорителя. След като бъдат приети, звукът им ще бъде включен по подразбиране. Ако пропуснат изскачащия прозорец, могат да докоснат отново бутона Заявка и да видят опцията да се включат, като докоснат бутона Микрофонът е изключен .
Как домакините могат да включат звука на всички
- Ако сте домакин на X Spaces, имате възможност да заглушите всички участници наведнъж и да ги включите след това. Щракнете върху Заглушаване на всички от менюто X Spaces, което влиза в сила незабавно за всички участници.
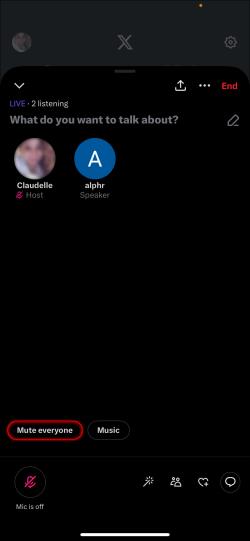
- Ще видите Всички вече са заглушени .
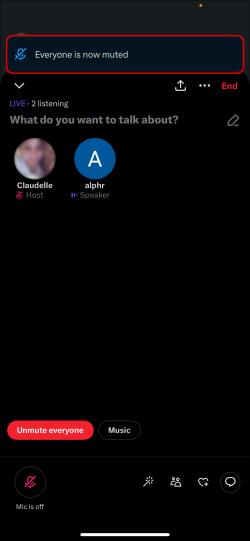
- Докоснете го, когато пише Включване на звука на всички , замествайки Изключване на звука на всички в менюто.
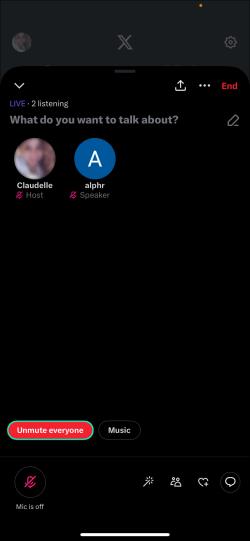
- Изскача известие, в което се казва, Всички вече са включени .
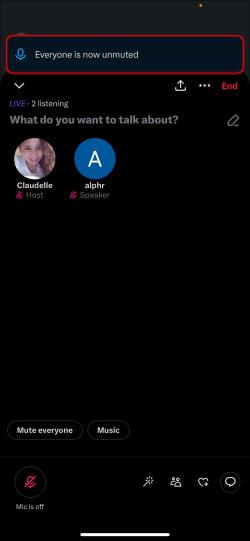
Това обаче не означава, че като домакин ще ги включите автоматично. Участниците трябва да щракнат върху бутона за изключен микрофон , за да работят техните микрофони, след като домакинът натисне бутона за включване на звука на всички . Това позволява на участник да определи кога микрофонът му е на живо или не.
Как да спрете да получавате X известия за пространства на вашия телефон
Повечето от известията, които виждате, идват от приложението за мобилен телефон на X. Можете да ги изключите, като използвате менюто Настройки и Поверителност .
- Отворете приложението X, щракнете върху снимката на вашия профил в горния ляв ъгъл и превъртете надолу до Настройки и поверителност .
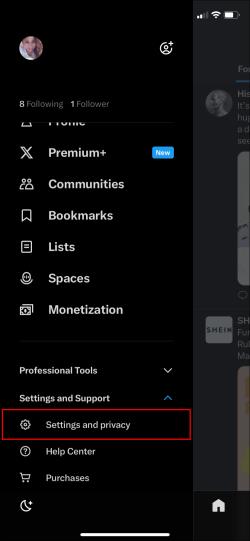
- Ще се щракне върху известия , след това върху Предпочитания , последвани от Push известия .
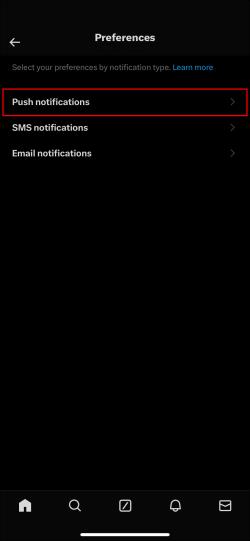
- Просто трябва да превъртите, докато стигнете до From X и да изключите Spaces .

Изключете известията за пространство на работния плот
Ако сте активирали X предупреждения в интернет браузъра на вашия компютър, може да получавате известия за Space. Добрата новина е, че могат лесно да бъдат деактивирани само с няколко щраквания.
Как да деактивирате предупрежденията за X Spaces на вашия компютър
- На уеб страницата X отидете на Още в лявата секция, за да изберете Настройки и поверителност от падащото меню.
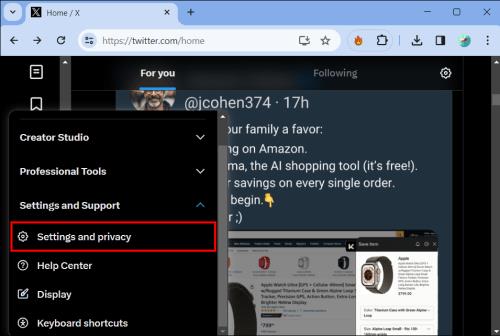
- Изберете Известия , след това Предпочитания и накрая Push известия .
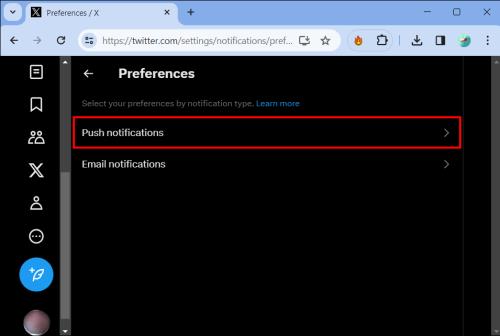
- Премахнете отметката от квадратчето в долната част на тази страница, което казва Spaces .
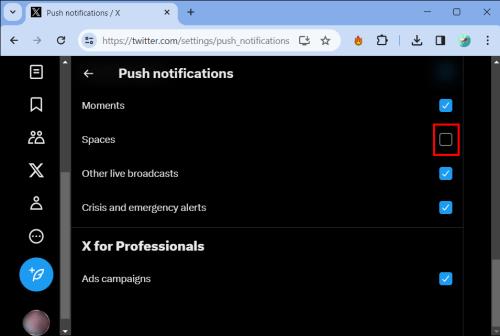
Съвети за отстраняване на неизправности
Ако имате проблеми с Twitter Spaces, ето няколко съвета за отстраняване на неизправности:
- Затворете и отворете отново X – Понякога затварянето на приложението X и след това отварянето му отново може да поправи временни проблеми. За устройства с Android плъзнете приложението, за да го затворите напълно. За iOS, щракнете двукратно върху началния бутон и плъзнете нагоре върху визуализацията на приложението X, за да затворите приложението напълно. След това отворете отново X и опитайте отново да получите достъп до Spaces.
- Преглед на разрешенията за приложения – Уверете се, че X има достъп до вашия микрофон, камера и хранилище. На Android отворете Настройки > Приложения > X > Разрешения. За iOS отидете в Settings > X > Microphone, Camera, Photos. Ако са деактивирани, активирайте ги.
- Изчистване на кеша – Изтриването на кеша и данните на приложението X може да помогне за отстраняването на проблеми. На Android отворете Настройки > Приложения > X > Съхранение > Изчистване на кеша и изчистване на данни. В iOS вместо това изтрийте и инсталирайте отново приложението Twitter.
Често задавани въпроси
Как да заглуша X Spaces?
За да заглушите себе си в X Space като участник, докоснете името на Space, за да разгънете менюто, след което докоснете Mic off в долния ляв ъгъл. Това незабавно ще ви заглуши, за да можете да слушате, без да говорите.
Какво правят хостовете, ако искат да включат звука на всички в X Spaces?
Домакините могат да щракнете върху Изключване на звука на всички и след това Включване на звука на всички, за да заглушите и включите звука на всички участници едновременно. Въпреки това участниците трябва да се включат, като докоснат бутона за изключване на микрофона .
Как да изключа известията на X Space на моя работен плот?
На уебсайта на X щракнете върху Настройки > Известия > Предпочитания > Насочени известия и премахнете отметката от Пространства, за да изключите предупрежденията.
Какво представляват X Spaces?
Пространствата са стаи за аудио чат на живо в X, където хората могат да се ангажират, когато това се случи. Има модерация от домакина, който управлява и високоговорителите.
Кой може да хоства X Spaces?
Първоначално само хора с повече от 600 последователи имаха право да го правят. Въпреки това нещата се променят в X, за да позволят на някои потребители с по-малък брой последователи да го направят. Към момента на писане това е в процес на разработка за всички потребители.
Създаване на перфектно X Spaces изживяване
X Spaces е ново и интересно допълнение към пейзажа на социалните медии. Независимо дали хоствате или слушате, бутонът за заглушаване може да бъде безценен инструмент. Позволява ви да контролирате средата по всяко време и да гарантирате, че разговорът е от полза за всички страни.
Какво мислите за X Spaces и социалното аудио? Имали ли сте някога лоши преживявания? Уведомете ни в секцията за коментари по-долу.