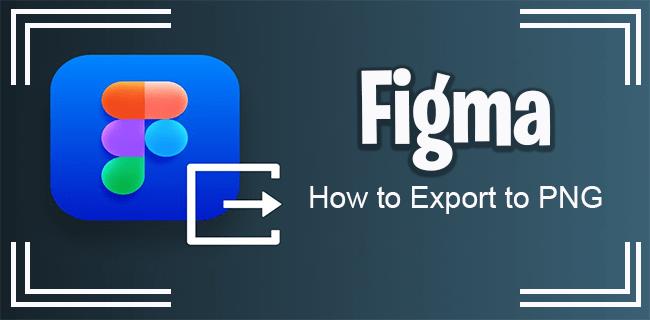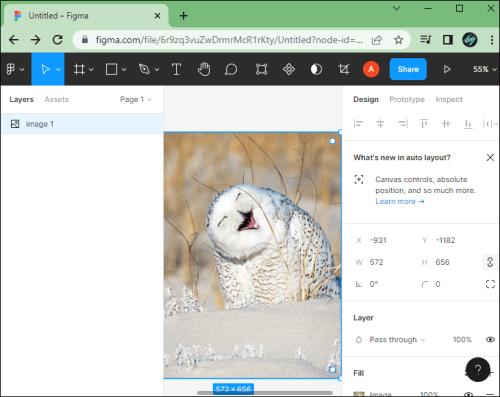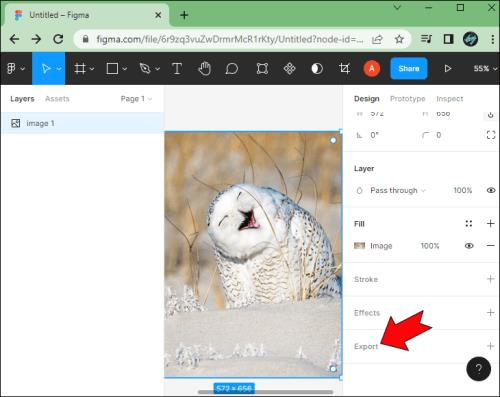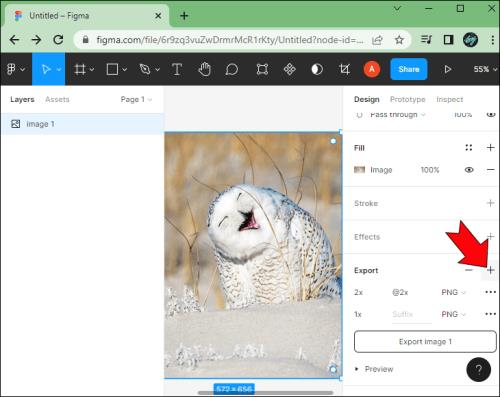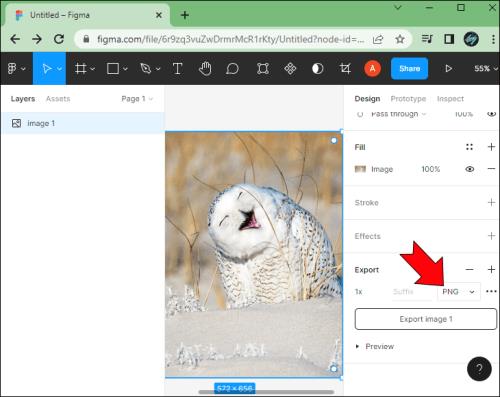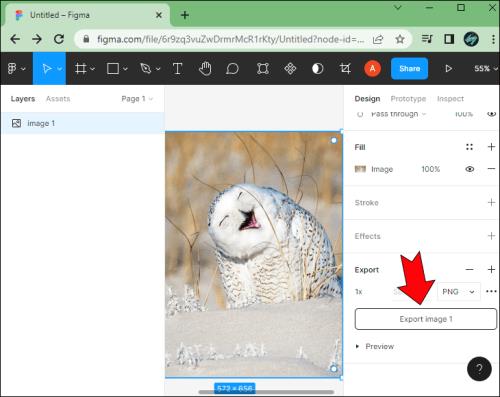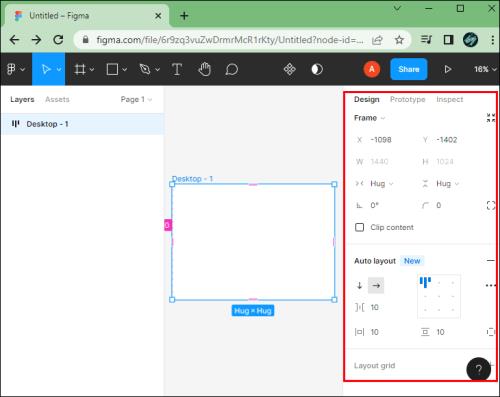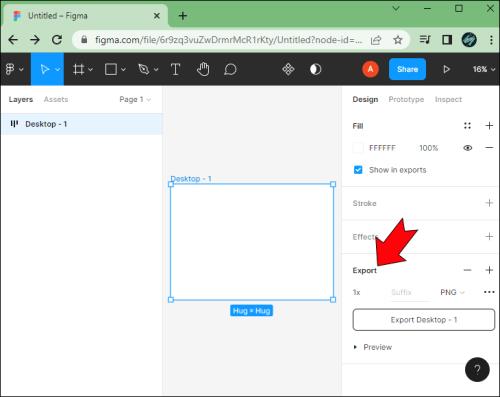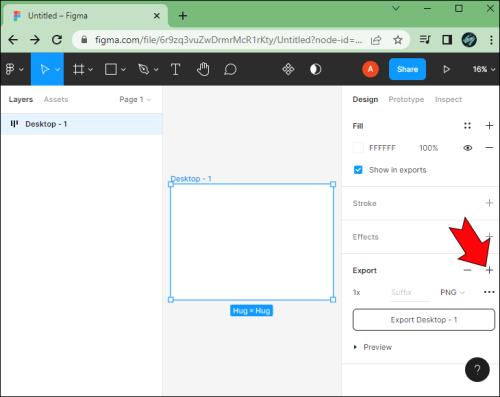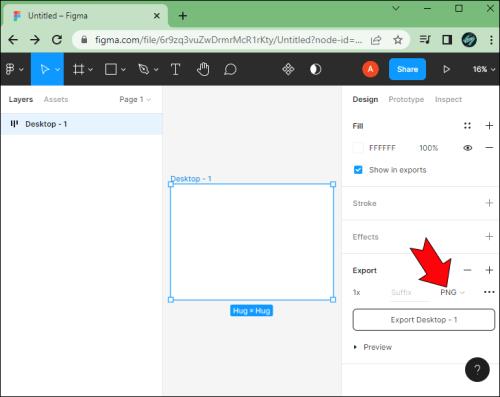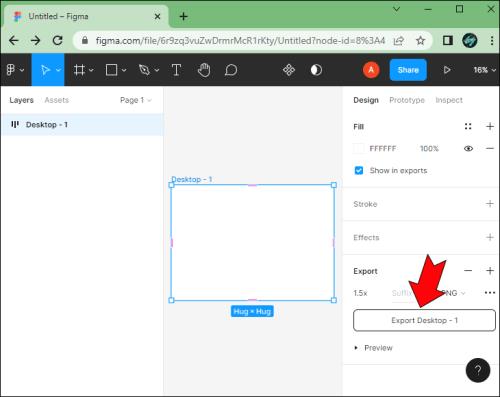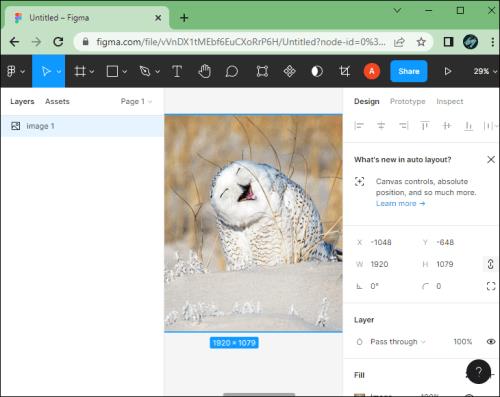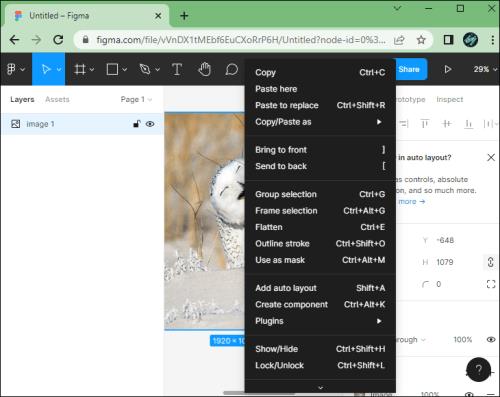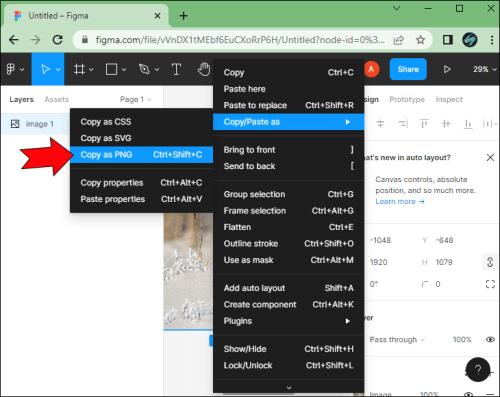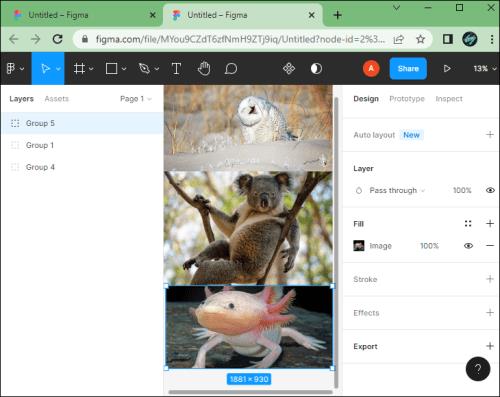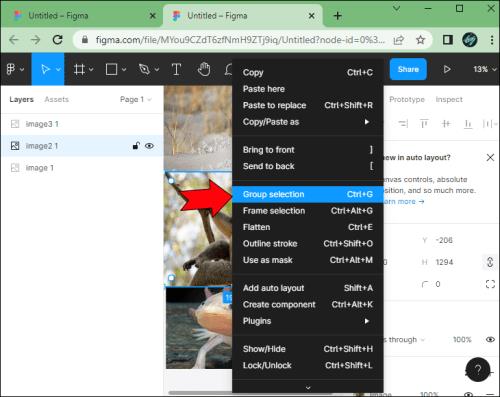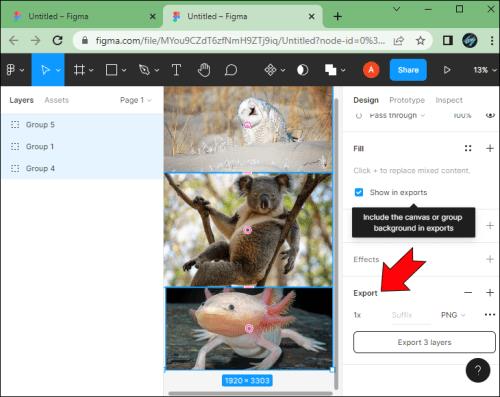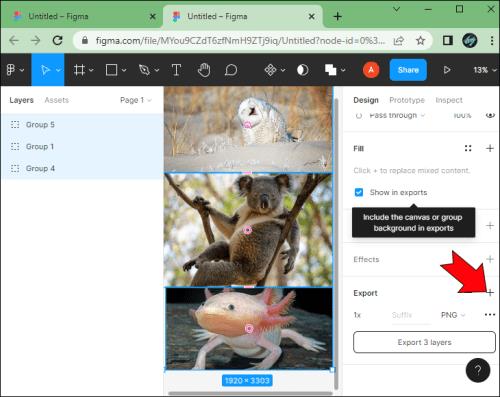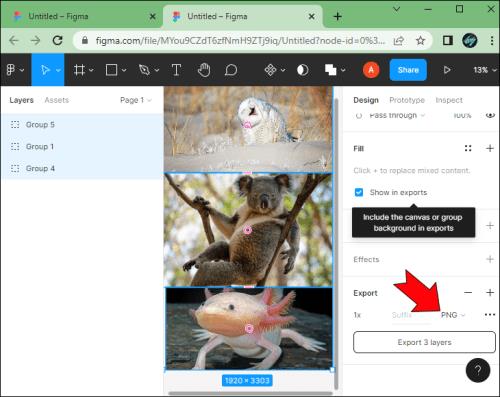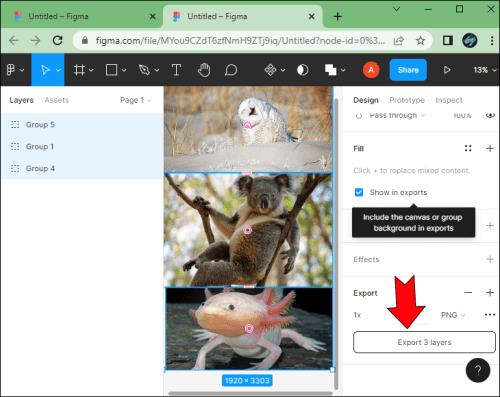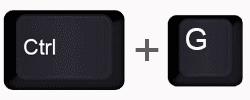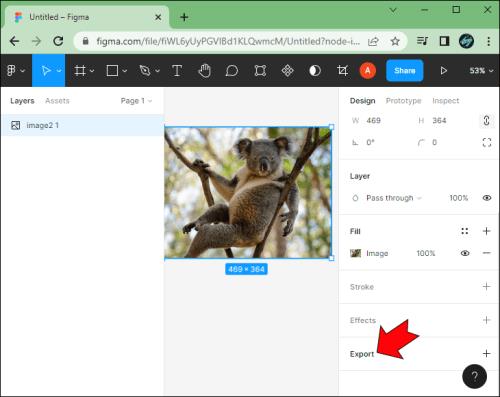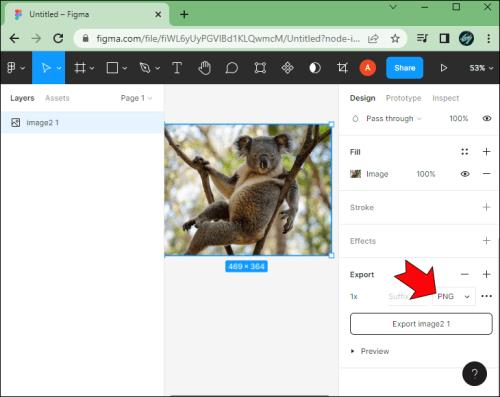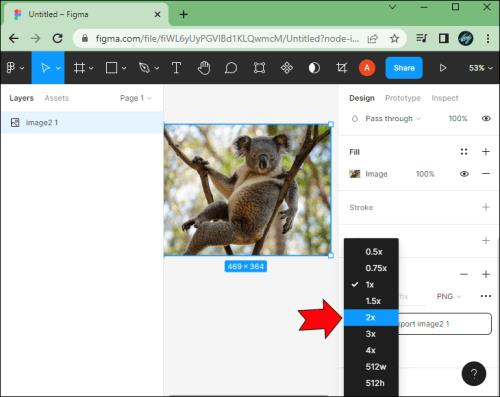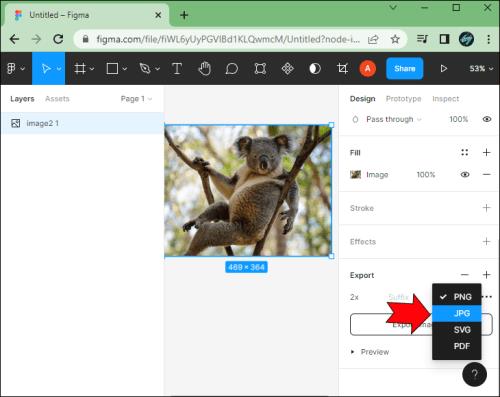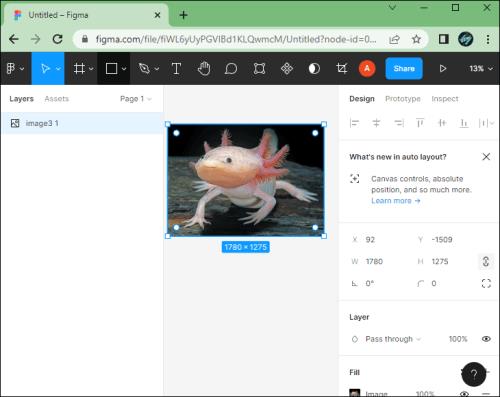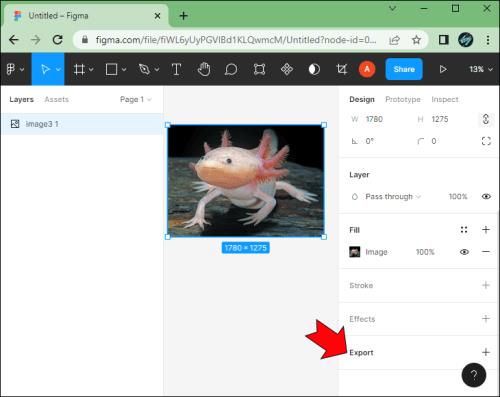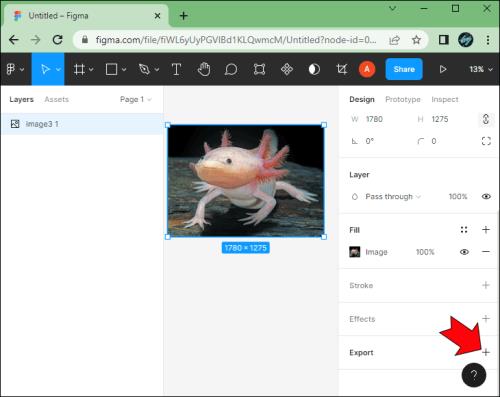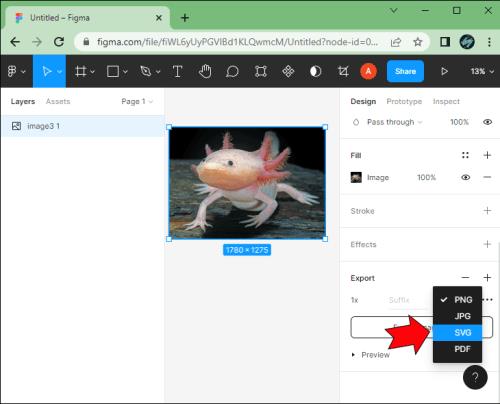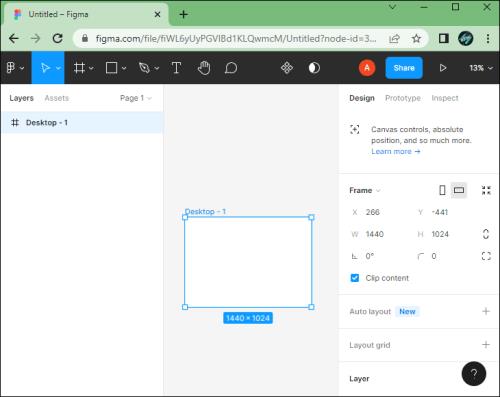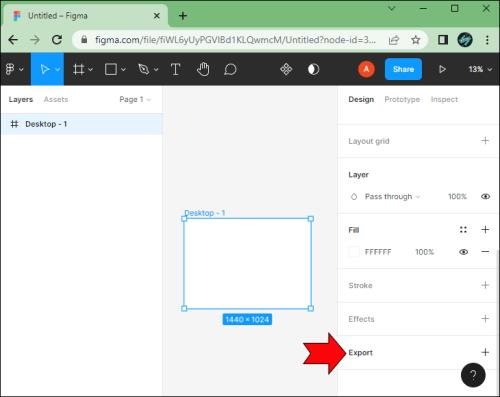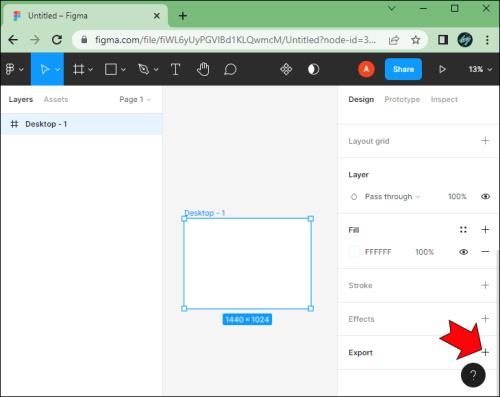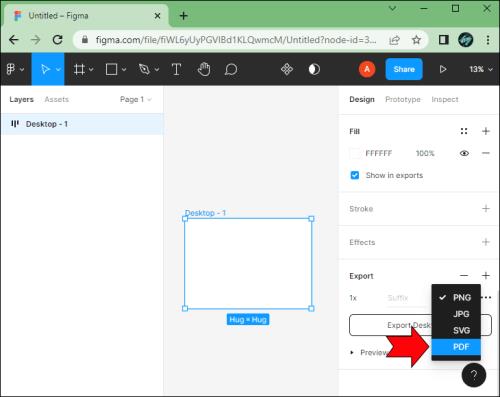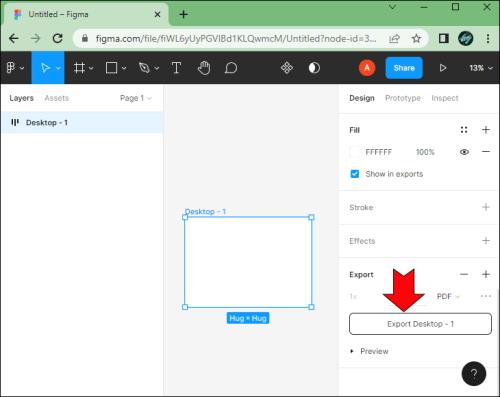Независимо дали искате да експортирате слоеве с изображения, групи или рамки във формат JPG, PNG или SVG, Figma ви покрива.
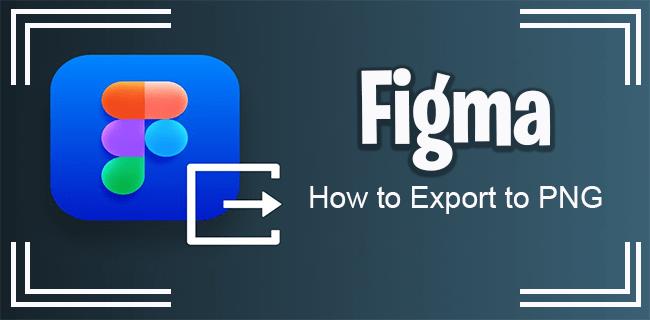
Но само в случай, че не сте сигурни как да експортирате изображения в различни формати или какви видове опции за експортиране имате, тази статия ще ви представи някои насоки и съвети как да получите по-добро изживяване с Figma.
Експортиране в PNG
Експортирането на изображения във формат PNG вероятно е първият избор на всеки. Процесът е един и същ, независимо какъв формат искате – PNG, JPG, SVG и т.н.
- Изберете изображение.
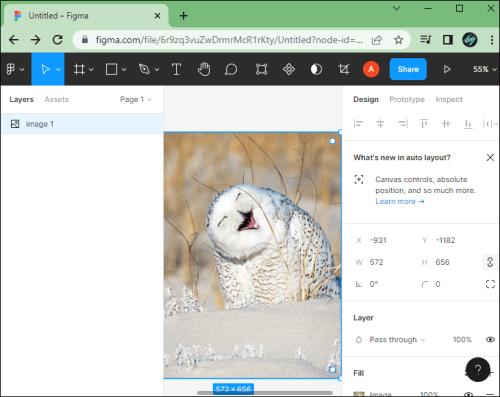
- Изберете секцията Експортиране в дясната странична лента.
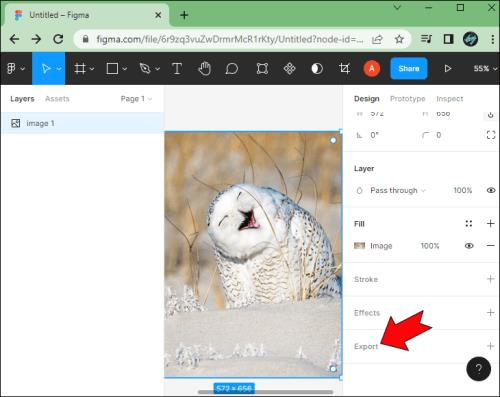
- Щракнете върху иконата + .
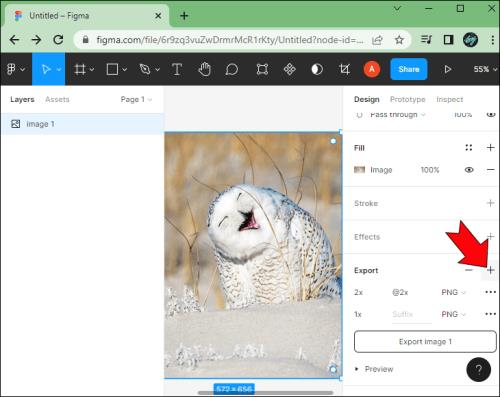
- Изберете PNG формата на изображението.
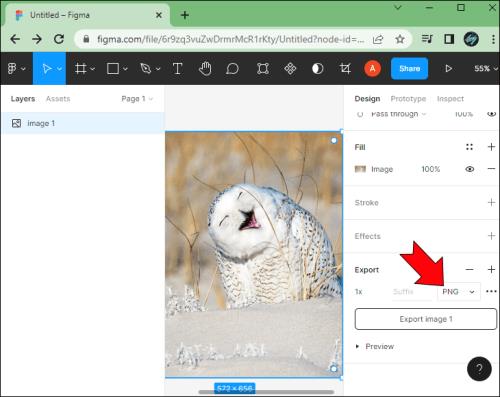
- Щракнете върху бутона Експортиране на изображение .
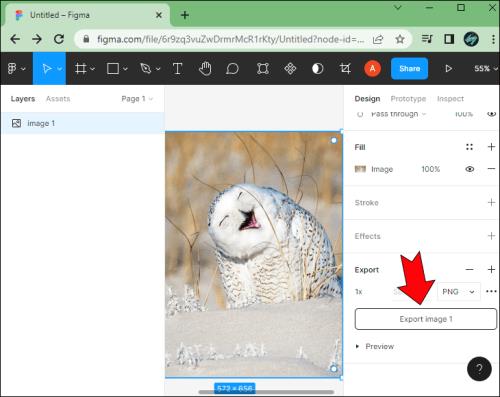
Преди да експортирате, уверете се, че използвате функцията за предварителен преглед, за да сте сигурни, че имате правилното изображение и то не се нуждае от допълнителни модификации.
Експортиране на избраното в PNG
Ако искате да експортирате избран елемент, процесът е възможно най-прост.
- Изберете елемент или рамка за експортиране.
- Отидете на панела Properties .
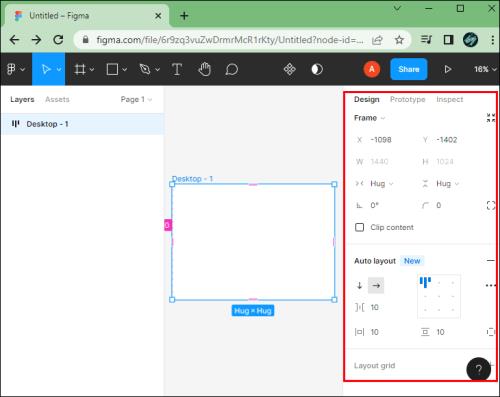
- Превъртете надолу, за да стигнете до секцията Експортиране .
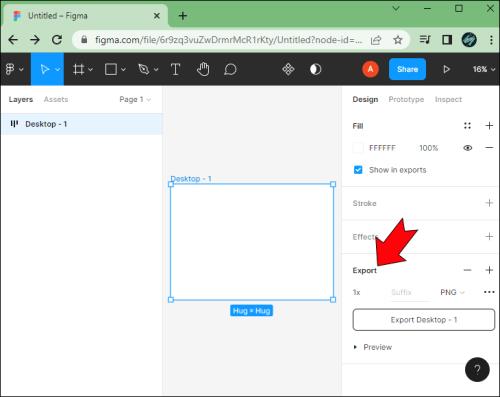
- Щракнете върху иконата + .
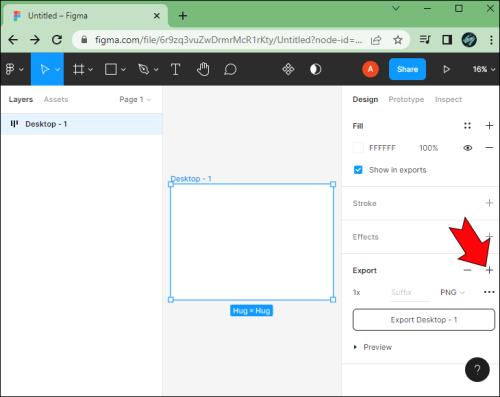
- Изберете PNG формата на изображението.
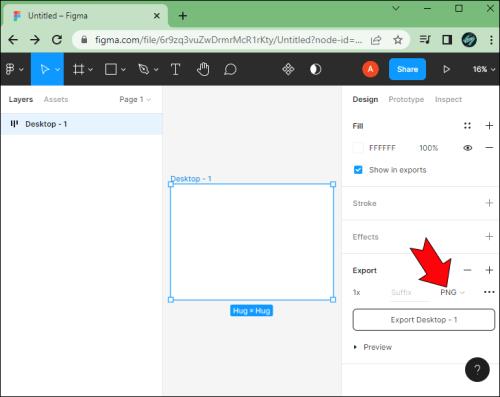
- Задайте различен размер за елемента, ако е необходимо.

- Експортирайте избрания елемент.
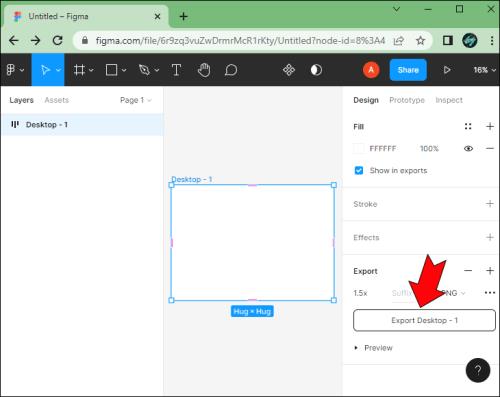
Алтернативни PNG методи за експортиране
Ако имате изображение във Figma, което искате да споделите, експортирането му от приложението не е единственият метод.
Една от най-добрите функции е опцията „Копиране като PNG“. Ето как работи.
- Изберете изображение във Figma .
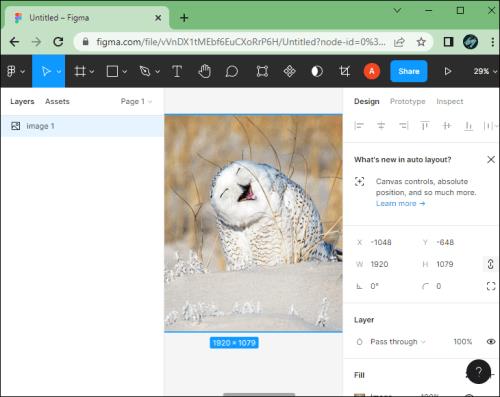
- Щракнете с десния бутон върху изображението, за да изведете менюто.
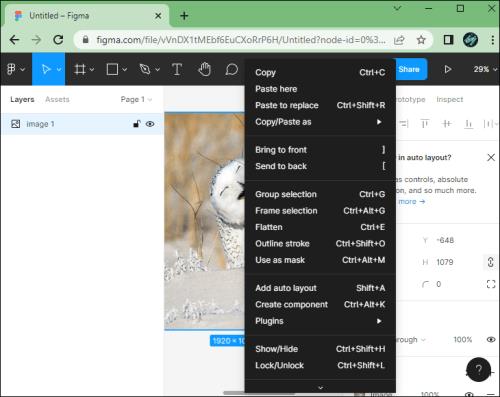
- Изберете опцията Копиране като PNG .
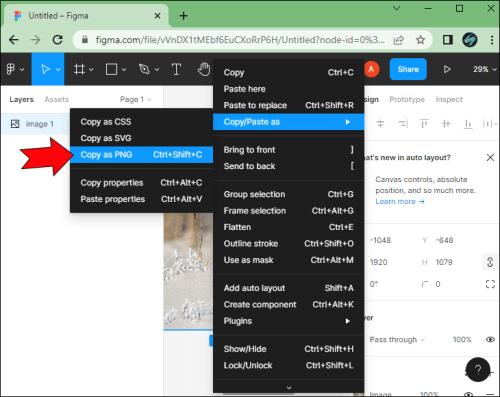
- Поставете изображението в друго приложение.
Тази функция ви позволява да копирате PNG версия на желано изображение или обект във Figma директно в клипборда. Това ще бъде 1x версия на изображението по подразбиране, освен ако обектът няма различни настройки за експортиране.
За да направите това още по-лесно, можете да използвате следните клавишни комбинации.
- Ctrl + Shift + C е пряк път за устройства с Windows

- Command + Shift + C е пряк път за Mac устройства
Използването на този метод ви дава по-бърз начин за споделяне на PNG копие на обект във Figma. Въпреки това, експортирането на изображение като PNG чрез класическия метод ще ви даде повече контрол върху качеството на изображението.
Експортирайте няколко слоя като един PNG
Ако се опитате да изберете няколко слоя и да ги експортирате в PNG формат, ще получите zip файл с всеки отделен слой в отделен PNG формат.
Въпреки че това е чудесно за извършване на множество експортирания едновременно, то не помага на потребителите, които се нуждаят от обединяване на всички слоеве в един PNG файл.
Тук се появява функцията Group. Можете да изберете няколко слоя във Figma и да ги поставите в група. След това можете да изберете да експортирате групата като PNG файл, което ви дава един файл с всички избрани от вас слоеве.
- Изберете желаните слоеве.
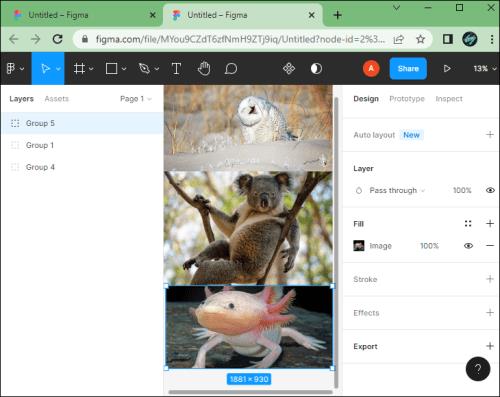
- Изберете опцията Група от менюто.
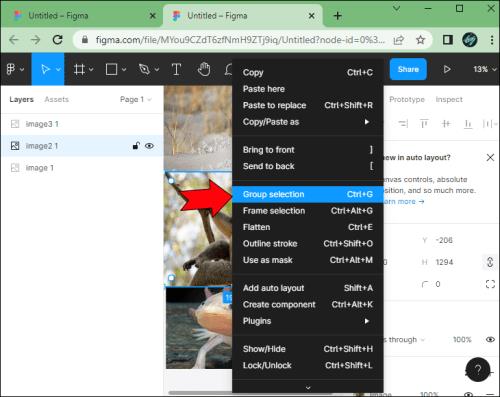
- Изберете групата и отидете в секцията Експортиране .
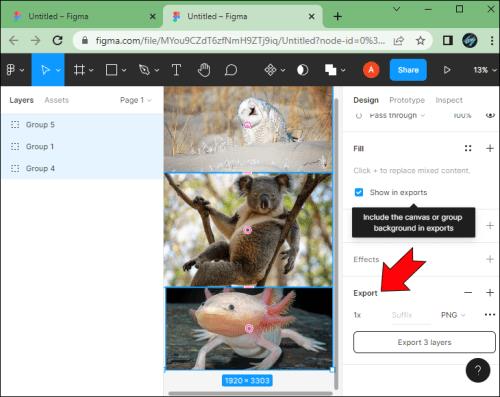
- Щракнете върху иконата + .
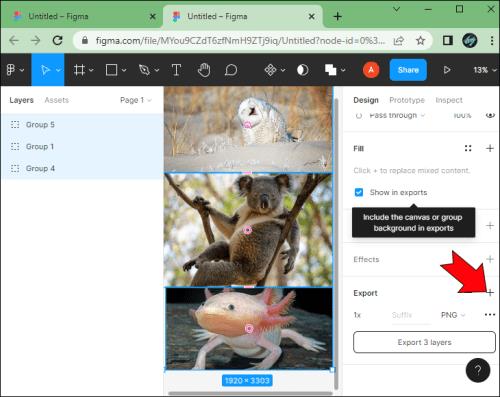
- Изберете PNG формат.
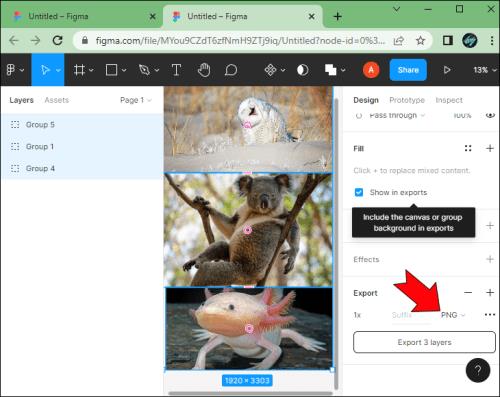
- Експортирайте групата.
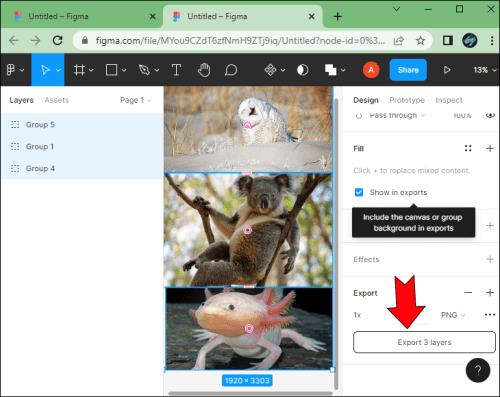
Както повечето други действия във Figma, това също може да бъде опростено. Например, можете да създадете група с помощта на клавишни комбинации.
- Ctrl + G е пряк път за устройства с Windows
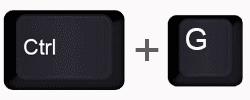
- Command + G е пряк път за Mac устройства
Ако не сте доволни от избрания слой, натискането на Shift + Ctrl + G или Shift + Command + G ще разгрупира селекцията ви.
Коригиране на качеството на експортиране на PNG
По подразбиране Figma поддържа 32-битови PNG файлове с RGBA цветови модел. Това е полезно, защото позволява контрол на непрозрачността на пикселите.
PNG форматът често се предпочита, тъй като качеството на изображението не страда, когато активът е компресиран. Това не означава, че не можете да се натъкнете на проблеми. Много потребители на Figma се оплакват, че качеството на PNG страда, когато качват снимките си онлайн. Но това не е непременно проблем с Figma. Често е свързано с компресията, направена от сървърите, обработващи вашето качване.
Има нещо, което можете да направите, за да регулирате качеството, така че вашето изображение да не страда толкова много, когато се компресира на различен сървър.
- Изберете изображение.

- Изберете секцията Експортиране в дясната странична лента.
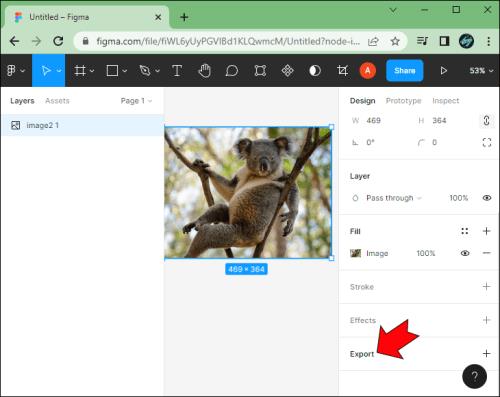
- Щракнете върху иконата + .

- Изберете PNG формата на изображението.
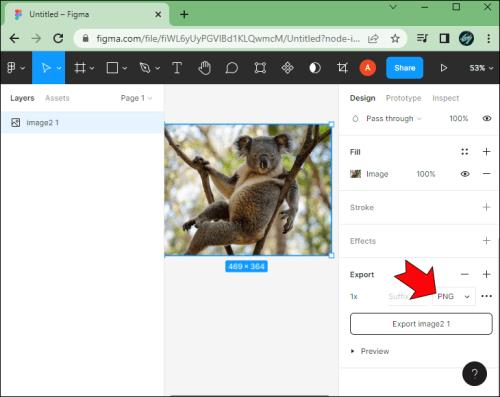
- Изберете размер 2x .
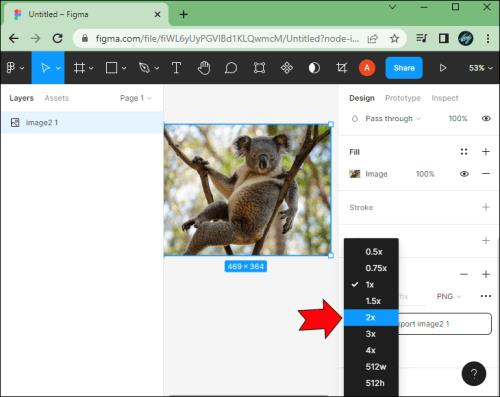
- Щракнете върху бутона Експортиране на изображение .

Експортирането в 2x ще доведе до PNG с по-висока разделителна способност. Това ще намали шансовете вашите снимки да станат замъглени или да загубят качество, когато ги качвате в платформи на социални медии.
Ако сте по-напреднал потребител или имате специални изисквания към изображението, не се колебайте да персонализирате стойността на множителя на пикселите, преди да експортирате обект като PNG.
Как да експортирате в други формати от Figma
Може също да ви е интересно да научите как бързо да експортирате обекти във Figma в различни файлови формати, които можете да запазите на вашето устройство.
Експортиране като JPG
Използвайте следния метод, за да експортирате слоеве с изображения или рамки като JPG файл.
- Изберете обекта във Figma.

- Щракнете върху иконата + в секцията Експортиране .

- Изберете JPG формата под PNG.
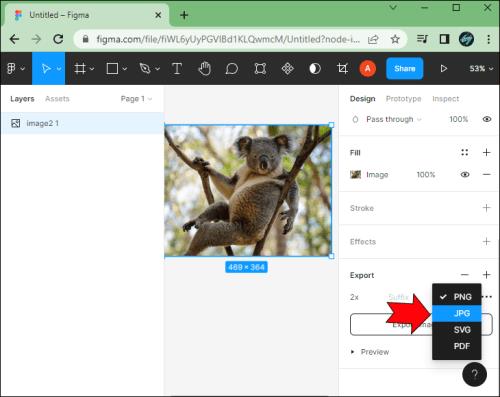
- Щракнете върху бутона Експортиране , след като направите вашите промени, ако е необходимо.

Експортиране като SVG
Експортирането на файл във формат SVG може да бъде много полезно за много потребители. Ето как се прави.
- Изберете един или повече активи във вашия Figma файл.
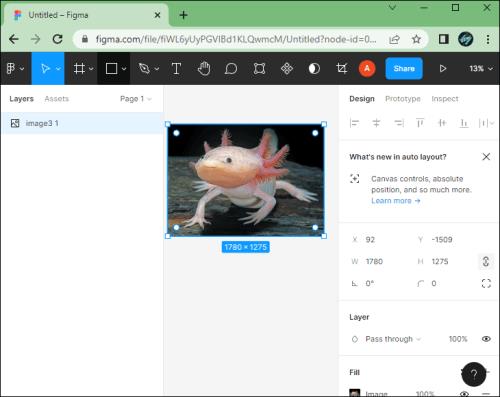
- Отидете в секцията Експортиране .
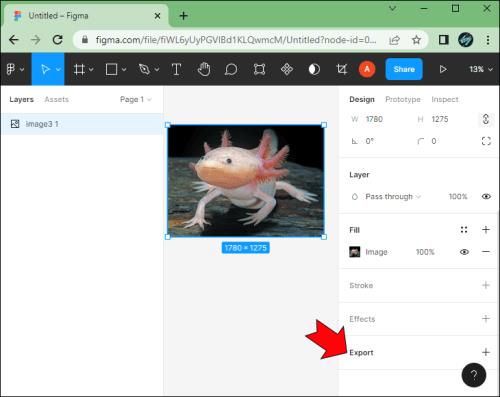
- Щракнете върху иконата + .
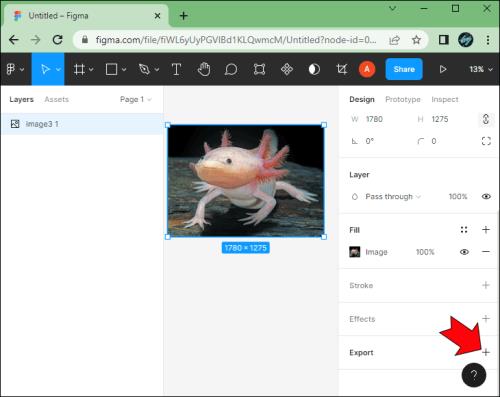
- Изберете SVG от списъка.
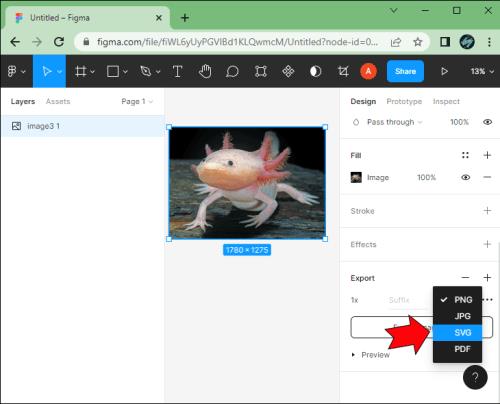
- Натиснете Експортиране .

Можете също да направите това, като щракнете върху вече избрания файлов формат. Figma помни последния файлов формат, който сте експортирали.
Това означава, че можете да щракнете върху подготвения файлов формат, за да отворите падащото меню и да изберете SVG от там. Иконата „+“ и бутоните за файлов формат са близо един до друг, така че и двата метода работят също толкова бързо.
Експортиране като PDF
Ако работите върху брошура или презентация, можете бързо да експортирате работата си в PDF формат директно от Figma.
- Изберете рамките, които искате да включите в PDF.
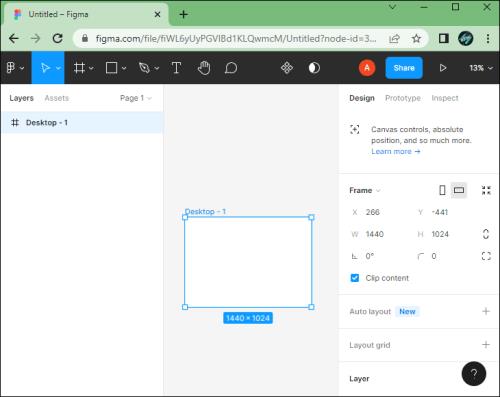
- Отидете в секцията Експортиране .
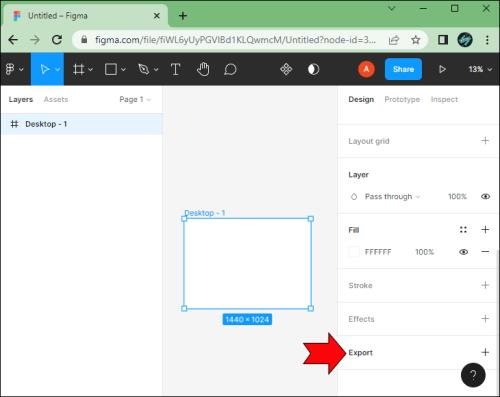
- Щракнете върху иконата + .
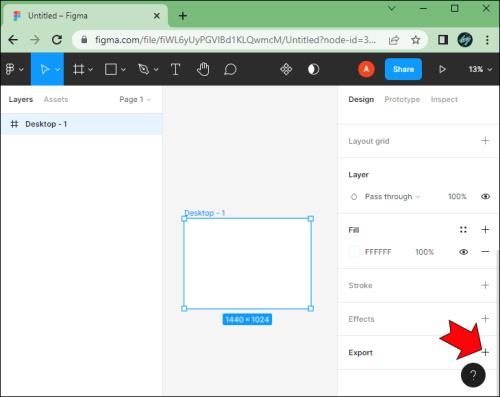
- Изберете PDF от падащото меню.
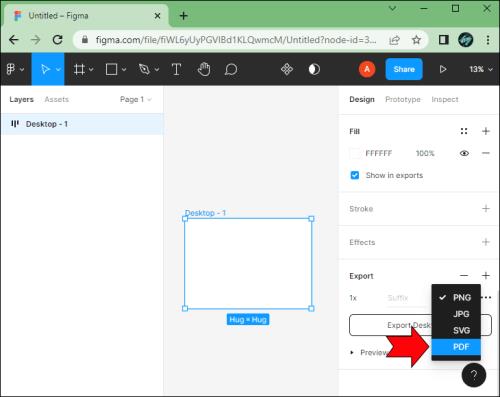
- Натиснете Експортиране .
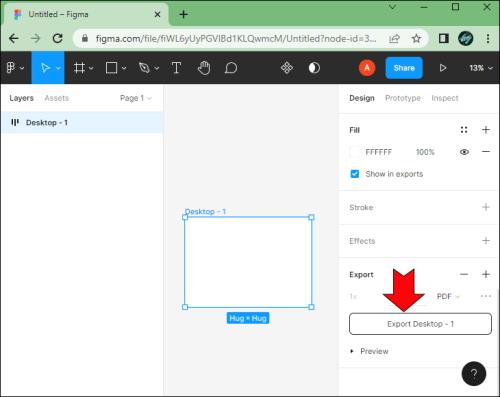
Имайте предвид, че Figma понякога няма да постави вашите рамки в правилния ред. За да избегнете това, можете да използвате компресор на изображения .
Това е удобен за начинаещи инструмент за намаляване и компресиране на изображения от Figma и експортирането им в различни формати като PNG, JPG, PDF, GIF, WebP и други.
Софтуер, който е лесен за използване
Figma е доста ясен инструмент за уеб базиран дизайн. Ако сте използвали няколко фоторедактора преди, разбирането на Figma не би трябвало да е трудно.
Опростеният потребителски интерфейс прави софтуера интуитивен. В допълнение, вие имате пълен контрол върху качеството на изхода с Figma, което ви позволява да зададете персонализирани умножители на пиксели, за да предотвратите загуба на качество по време на компресии извън сайта.
Използвали ли сте някои от тези съвети на Figma за вашите собствени изображения? Разкажете ни как мина в секцията за коментари по-долу.