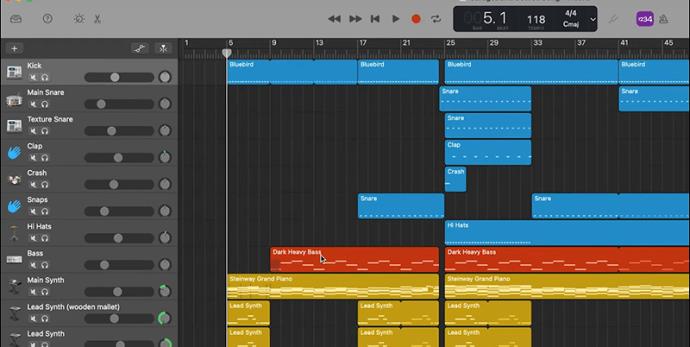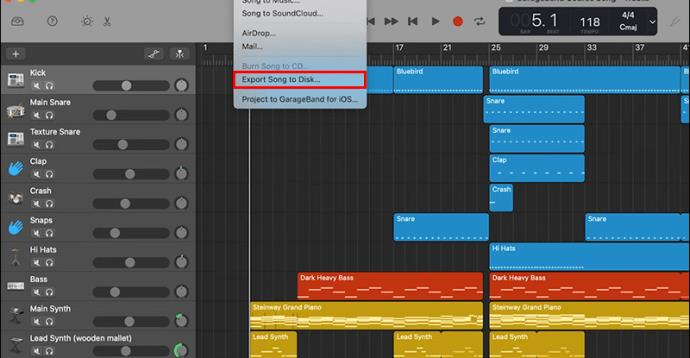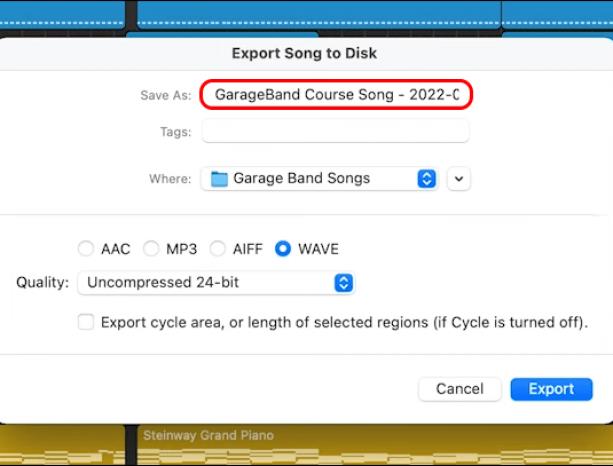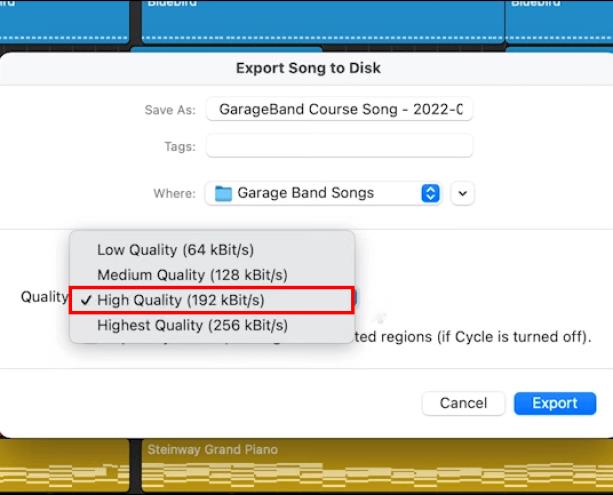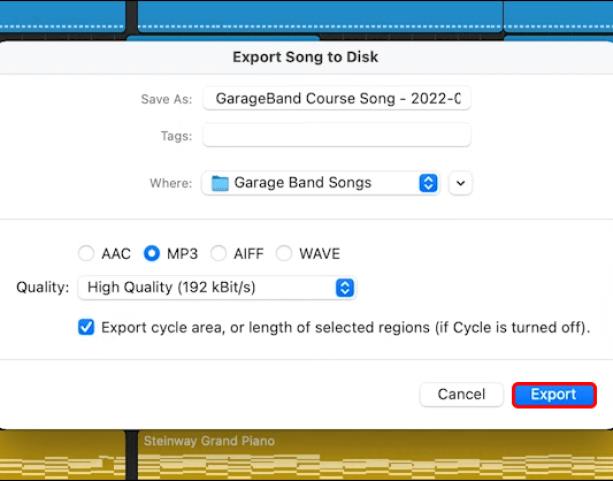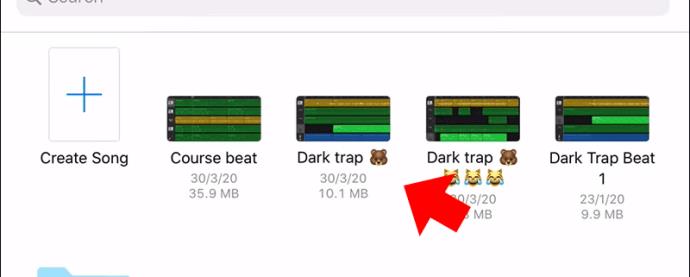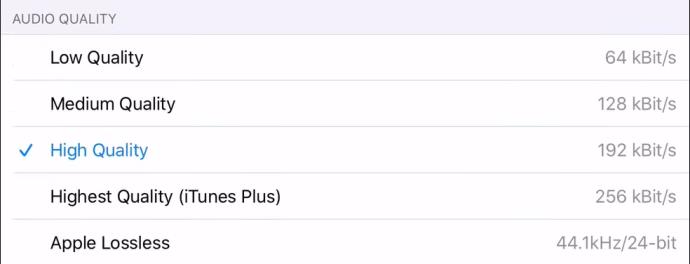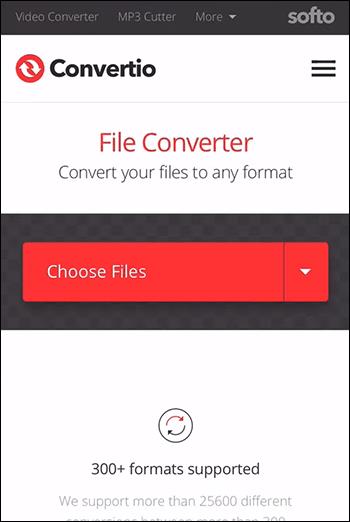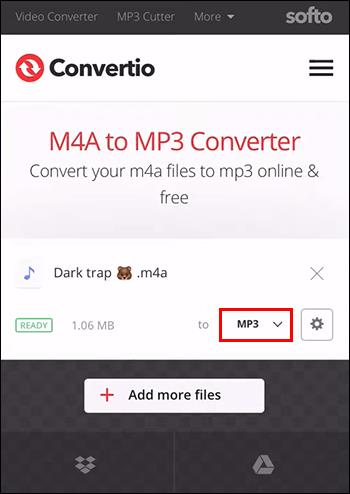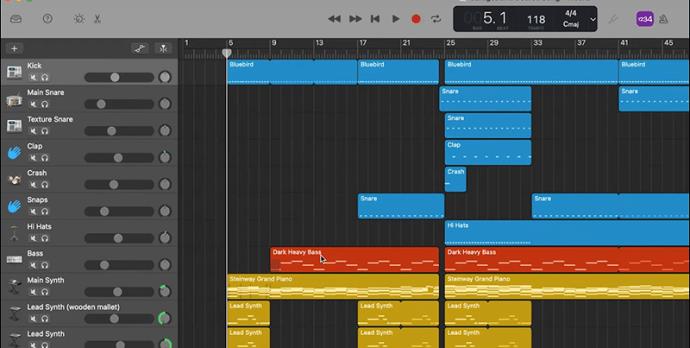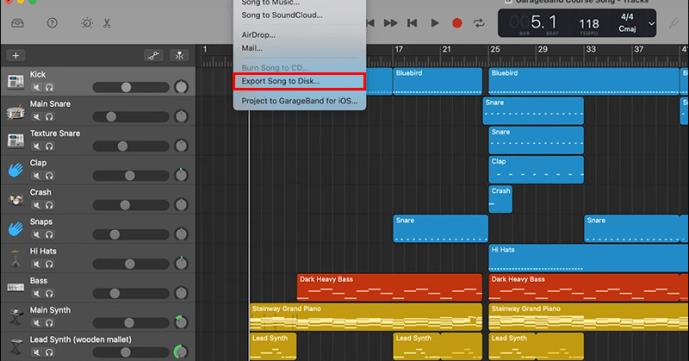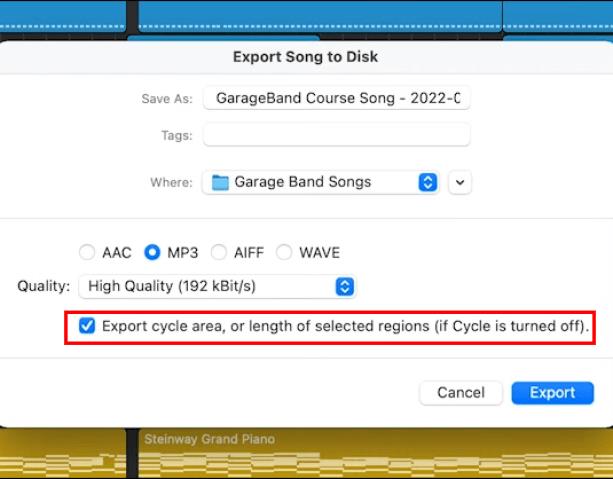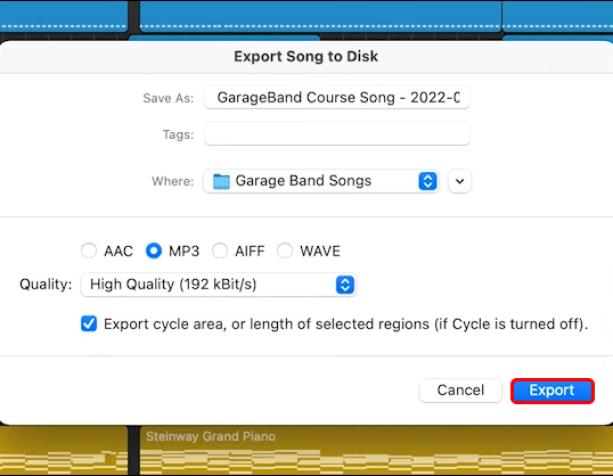Дори и с толкова много налични иновативни инструменти за редактиране на аудио , не е изненада, че Garageband е любим сред потребителите на Mac. Приложението има сравнително прост интерфейс, което го прави чудесно за начинаещи.

Ако не сте запознати с използването на Garageband, трябва да научите как да експортирате в MP3, тъй като това е най-универсалният и широко използван файлов тип. Следвайте това ръководство, за да научите как.
Как да експортирате от Garageband в MP3
Можете директно да експортирате своя проект от Garageband в MP3 на вашия Mac. Методът е лесен и изисква да използвате опциите за споделяне.
- Отворете Garageband, последван от проекта, върху който работите.
- Щракнете върху Споделяне от лентата с менюта в горната част.
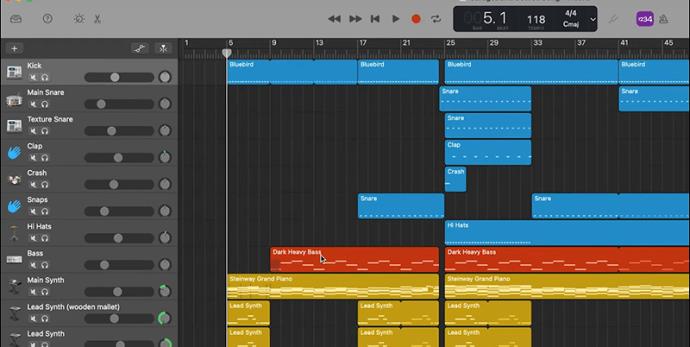
- След това изберете Експортиране на песен на диск .
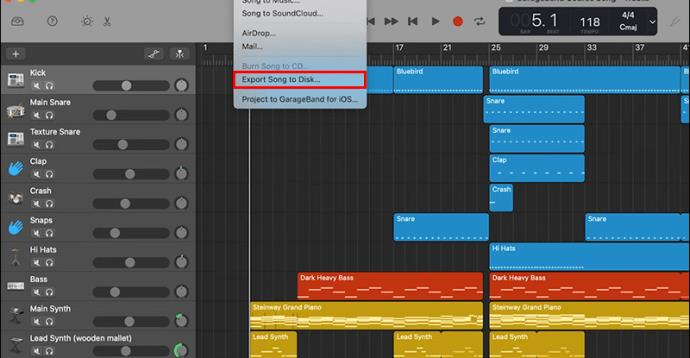
- Въведете име и предпочитан файлов формат за файла, който експортирате. Уверете се, че сте избрали MP3 като тип файл тук.
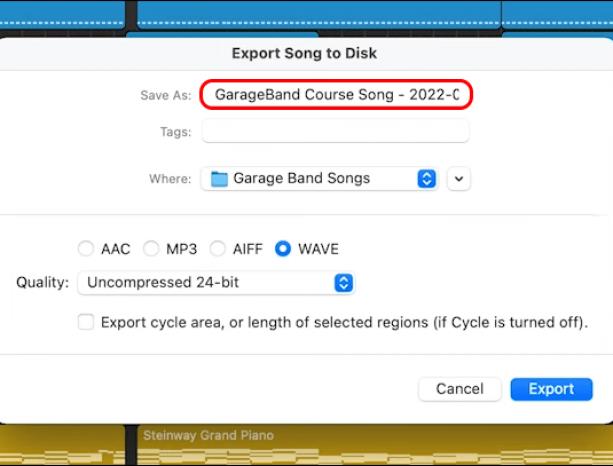
- GarageBand позволява на потребителите да избират настройката за качество на експортирания файл от изскачащото меню за качество.
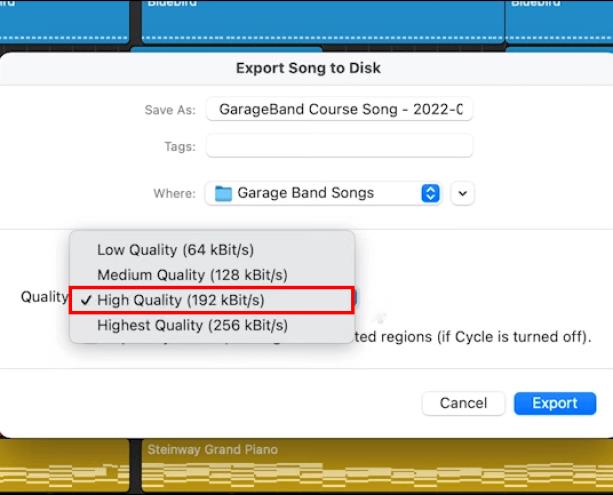
- След като изберете име и настройка за качество, щракнете върху Експортиране .
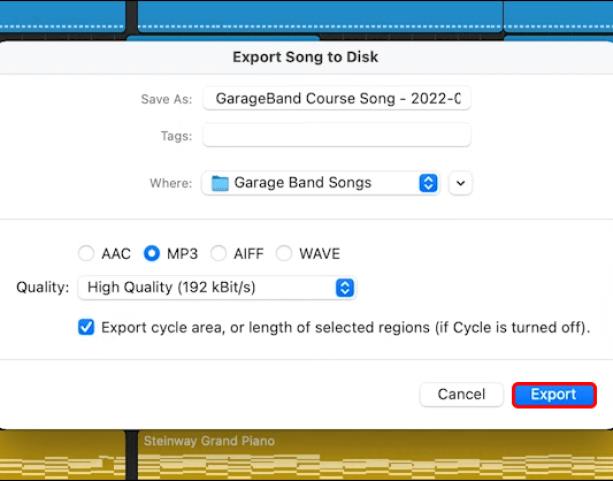
- Изчакайте аудиото да завърши конвертирането.
- След като експортирането приключи, проверете папката, в която сте експортирали файла.
Ако сте експортирали проекта Garageband във всеки друг аудио формат, можете да използвате VLC, за да конвертирате файла в MP3 .
Като всяко приложение, Garageband може да има проблеми и да не реагира по време на експортиране, особено в друг формат. Може да срещнете празни интервали в началото и края на вашия експортиран аудио файл. Няма нужда да се тревожите за това. Интервалите се елиминират автоматично.
Освен това трябва ръчно да добавите пропуските, за да запишете няколко файла на един диск. Друго нещо, което трябва да запомните е, че Garageband функционира в режим Cycle. Това означава, че приложението възпроизвежда избрани части от файла наведнъж и продължава да възпроизвежда, докато не натиснете бутона за възпроизвеждане, за да направите пауза.
Така че, ако сте избрали определени части от файла, когато искате да експортирате, това са единствените части от цикъла, които ще бъдат запазени в mp3.
Как да експортирате Garageband в MP3 на iPad
Възможно е също така да експортирате файлове от Garageband в MP3 с вашия iPad или iPhone. Това прави още по-удобно редактирането на аудио файлове в движение. Процесът на експортиране обаче се различава леко от експортирането с помощта на вашия Mac компютър.
Едно нещо, което трябва да запомните, когато използвате вашия iPad или iPhone, е, че директно преобразуване в MP3 от Garageband не е възможно. Приложението извежда файлове във формат M4A, въпреки че можете да конвертирате експортирания файл в MP3.
Файловият конвертор е достъпен за безплатно изтегляне от App Store . След като изтеглите този файлов конвертор, можете да следвате следните стъпки:
- Отключете своя iPad и отворете приложението Garageband .
- Изберете песента от папката, която искате да експортирате, и натиснете дълго файла. Това отваря нов прозорец.
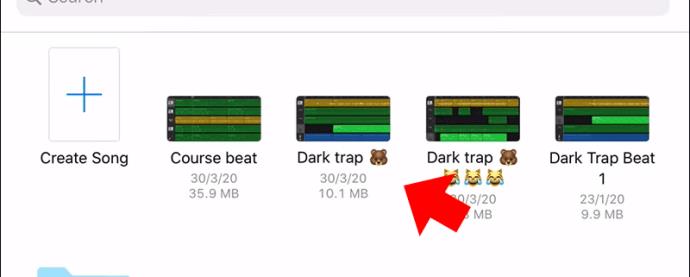
- В долната част на прозореца има бутон Споделяне . Щракнете върху тази икона и докоснете бутона Песен .

- Не забравяйте, че не можете да изберете MP3, когато избирате аудио формат – той не е включен в избора. Можете да изберете друг формат, защото конвертирането на MP3 ще бъде в следващата стъпка.
- Изберете Споделяне от най-горния десен ъгъл на екрана.
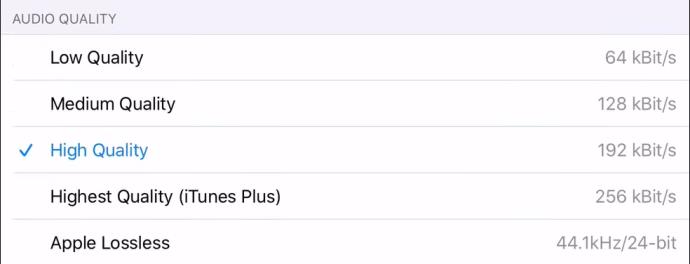
- След като конвертирате файла, който вероятно е M4A, можете да използвате файловия конвертор, който сте изтеглили от App Store.
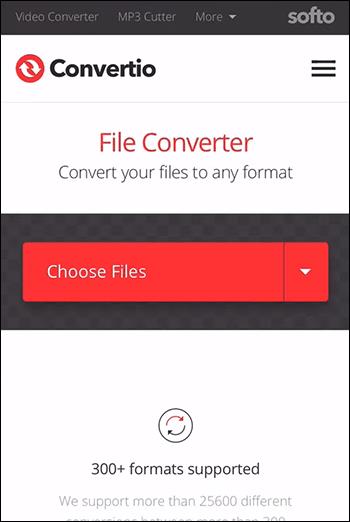
- Използвайте приложението, за да промените M4A файла на mp3 файл.
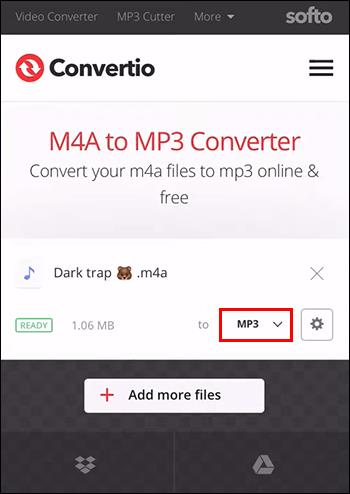
Експортиране на регион в Garageband
Ще има моменти, когато трябва да експортирате само определени части от целия аудио файл в Garageband, особено когато работите с една песен с други професионалисти. Всичко, което трябва да направите, е да отворите проекта, който съдържа региона, който искате да експортирате. Ето какво трябва да направите:
- Когато проектът вече е отворен, изберете региона, който планирате да експортирате.
- Оставете курсора да остане върху раздела Споделяне от лентата с менюта отгоре.
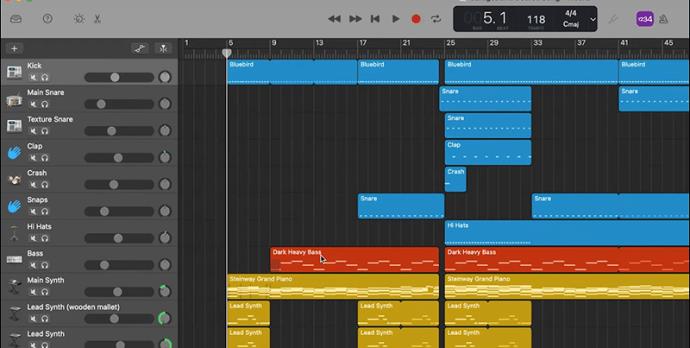
- От падащото меню щракнете върху Експортиране на песен на диск .
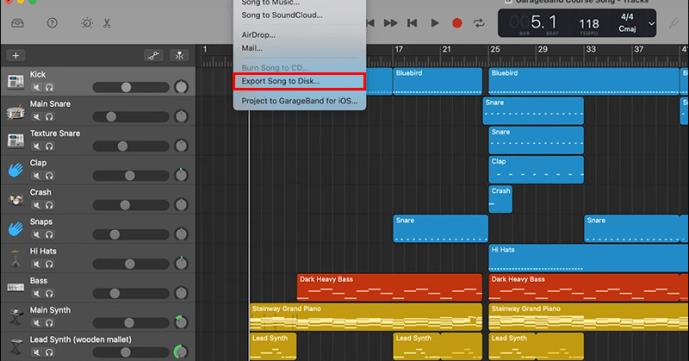
- Трябва да се появи прозорецът за експортиране, където трябва да поставите отметка в полето за цикъл на експортиране .
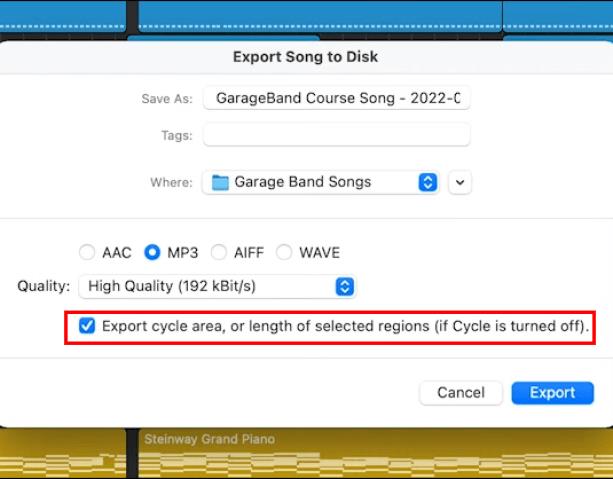
- Последната стъпка е да щракнете върху Експортиране за окончателно експортиране на избрания регион.
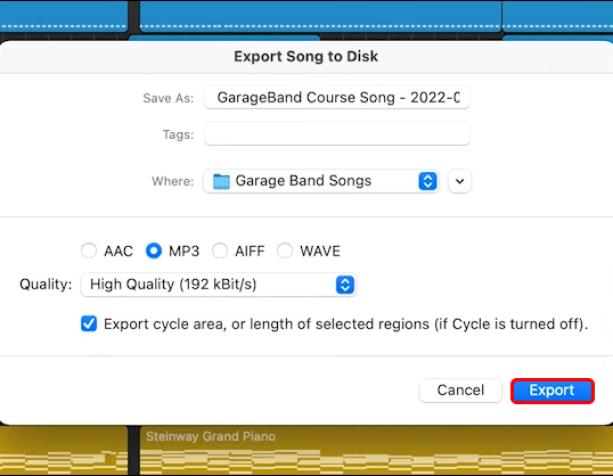
Експортирането става лесно
Експортирането на файлове от Garageband в MP3 е относително лесно. Можете значително да се възползвате от това, тъй като MP3 файловете са по-малки, което ги прави по-лесни за споделяне и разпространение.
Процесът за експортиране на Mac и вашия iPad или iPhone е различен. Следвайте нашето ръководство стъпка по стъпка и няма да срещнете никакви проблеми. Ако Garageband не реагира или срещне проблеми, изключете принудително приложението и го отворете отново.
Често задавани въпроси
Какъв файлов тип използва Garageband?
Хубавото на Garageband е, че позволява избор на различни формати при експортиране на аудио файлове. Форматите включват Apple Lossless, M4A, WAV и AIFF. Изборът на най-подходящия формат зависи от желаното качество на звука и съображенията за съхранение.
Мога ли да запазя моя Garageband като mp4?
Процесът на запазване на музикални файлове на Garageband като MP4 е същият като при MP3 формат. Трябва да следвате горепосочените стъпки и да щракнете върху MP4 върху избрания от вас файлов формат. Ако промените решението си по-късно, е доста лесно да конвертирате MP4 файлове в MP3 .