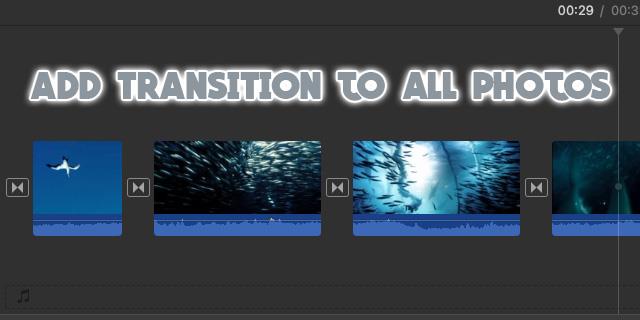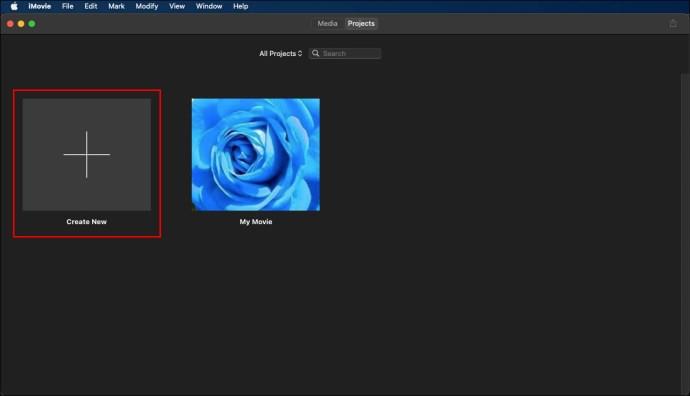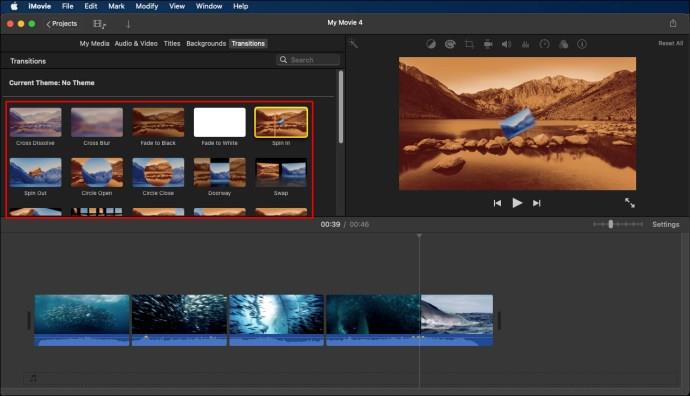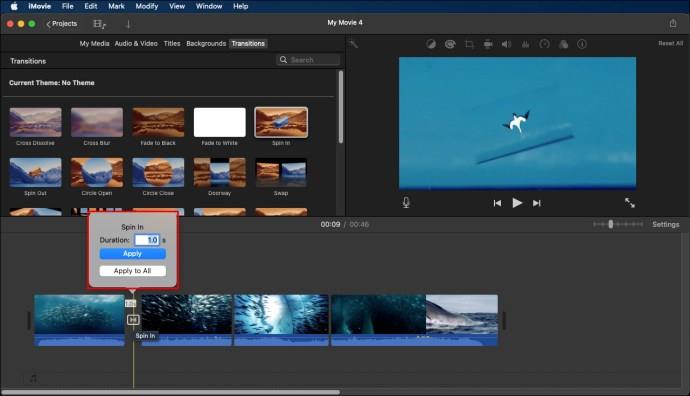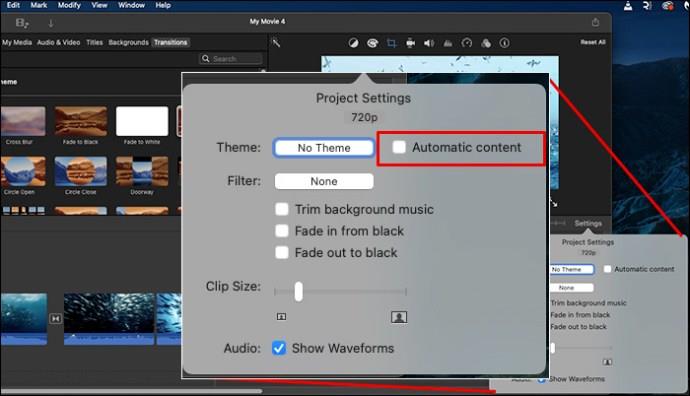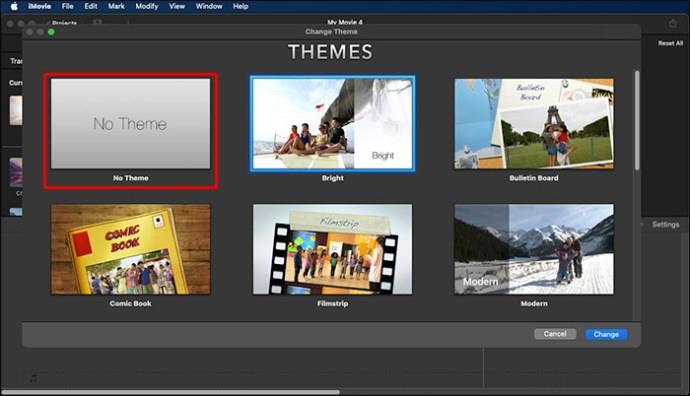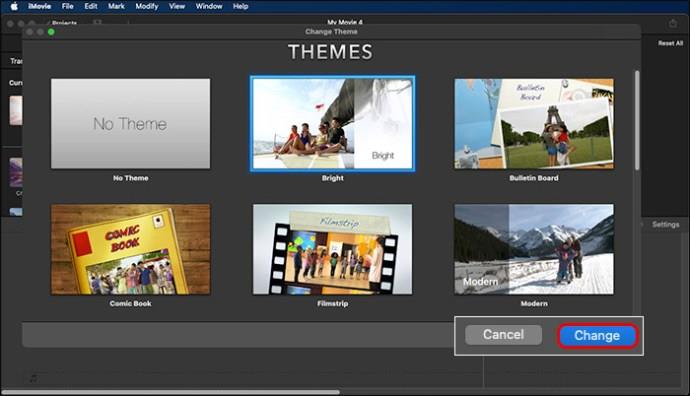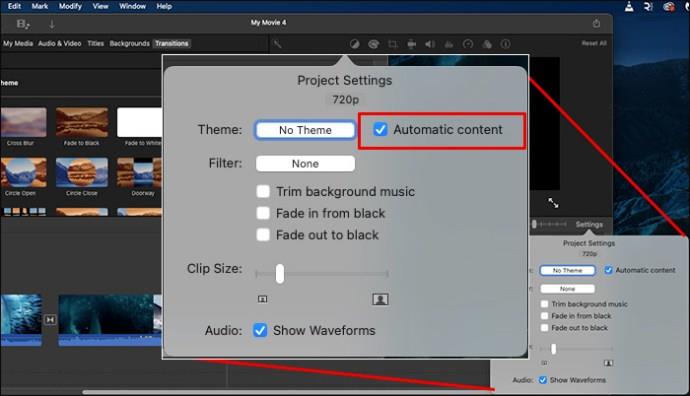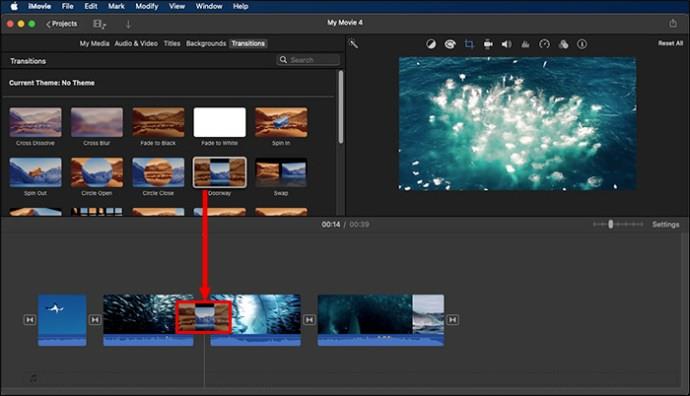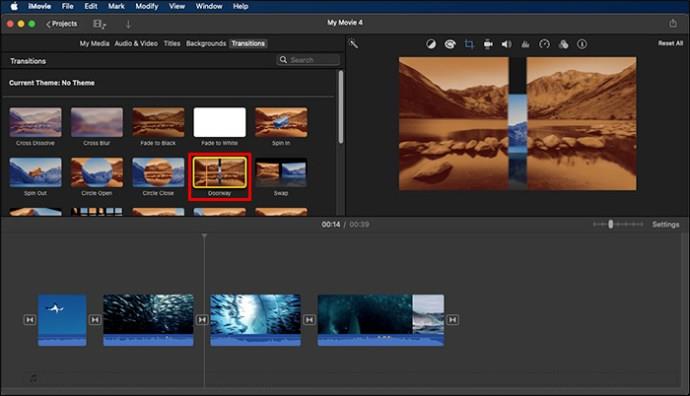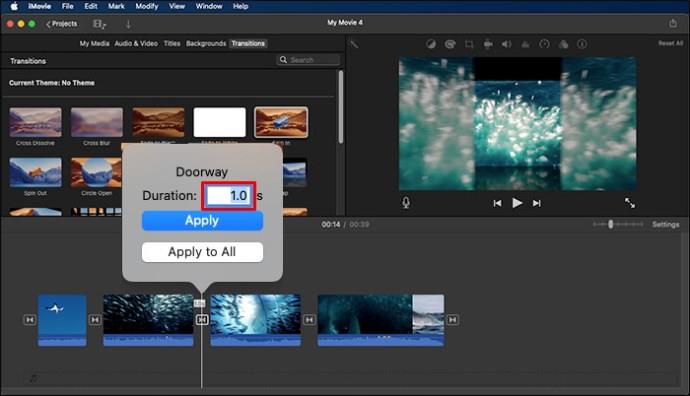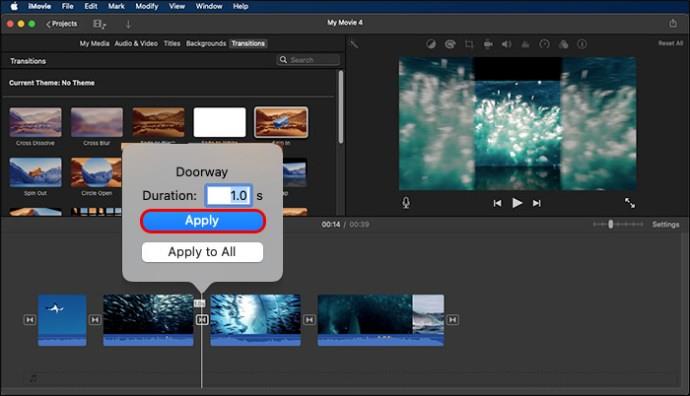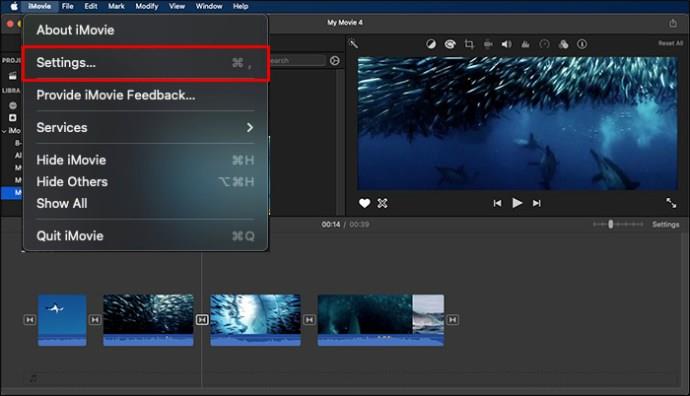Включването на преходи във вашите клипове в iMovie ги прави по-привлекателни и ще помогне на зрителите да закачат вашето видео съдържание. Но въпреки че преходите са страхотни, може да ви се стори предизвикателство да ги включите във вашите видеоклипове в iMovie.
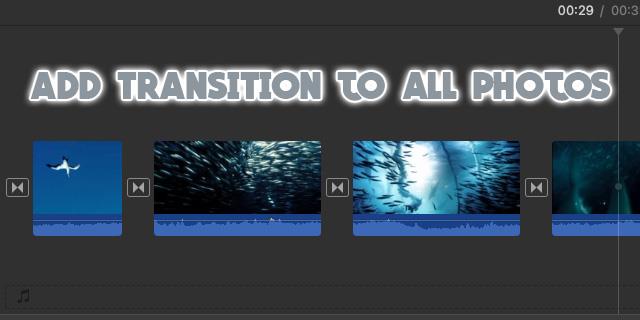
не бой се Тази статия ви помага да направите точно това. Прочетете, за да научите как да добавяте преходи към видеоклипове в iMovie.
Режими за добавяне на преходи при използване на iMovie
iMovie ви предоставя множество видове преходи, които да приложите към вашите снимки или видеоклипове. Инструментът ви позволява да персонализирате вашето видео съдържание според вашите нужди. По-долу са стъпките, които трябва да следвате, когато добавяте преходи към вашите видеоклипове в iMovie.
1. Отворете филма и щракнете върху менюто за преход
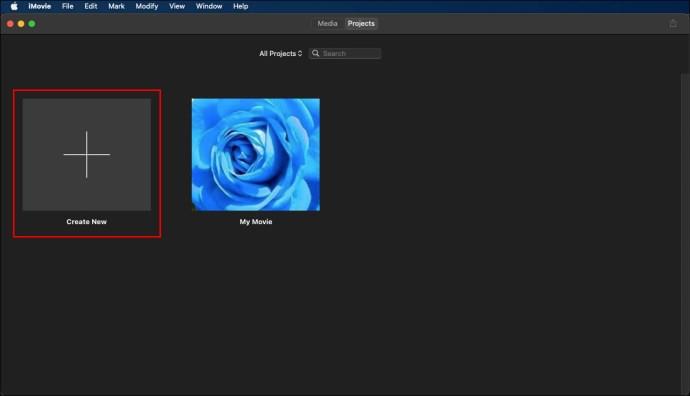
Първата стъпка е да отворите филма, към който възнамерявате да добавите преходи, като щракнете двукратно върху него в браузъра „Проект“. Това обаче важи само ако вече сте добавили проекта си към браузъра.
Ако искате да добавите нов проект, щракнете върху „Файл“ и изберете „Създаване на нов проект“. Това ще ви насочи към вашето локално хранилище и предпочитания филм, който възнамерявате да добавите в iMovie.
След като щракнете върху бутона за преход, всички налични преходи се очертават. За да прегледате преходите, просто насочете мишката към предпочитаната от вас опция.
2. Изберете предпочитания тип преход и го преместете в проекта
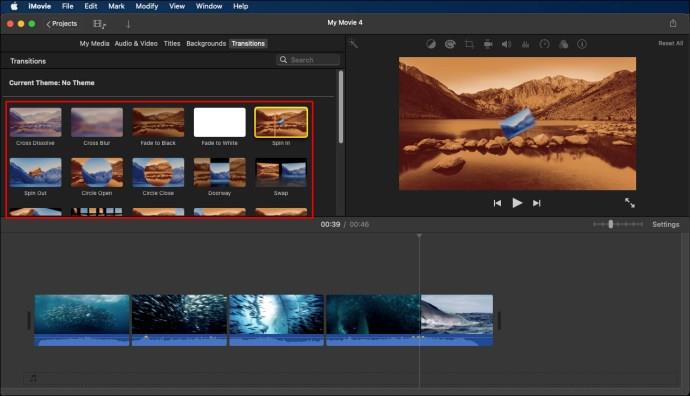
Прегледайте всички налични типове преходи и идентифицирайте най-добрата опция, която подхожда на вашето видео. След като намерите подходящ вариант, преместете го във вашия проект между видеоклиповете. Уверете се, че сте добавили преходите точно там, където искате да се показват.
След като поставите прехода, прегледайте ефекта през прозореца за преглед. Имайте предвид, че можете също да премахнете ефекта на прехода, ако не отговаря на вашите нужди.
3. Регулирайте видеопреходите
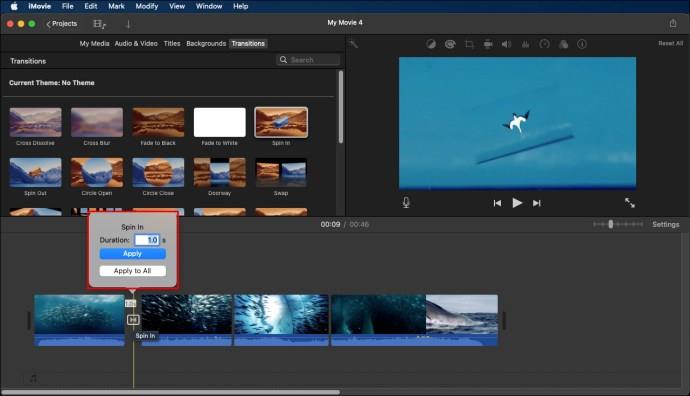
Преместете мишката върху прехода и щракнете върху иконата на зъбно колело. Изберете „Transition Adjustments“ и на вашия екран ще изскочи инспектор. Тук можете да зададете предпочитаната продължителност на прехода или да промените целия стил на прехода.
След като направите всички основни корекции, щракнете върху „Готово“, за да запазите промените. Можете да подобрите общото качество на видеото, като добавите фонова музика към видеото в iMovie. Освен това можете да добавите субтитри към видеоклипа и да създадете ефект картина в картината.
Автоматично добавяне на преходи в iMovie
Има различни начини за добавяне на преходи в iMovie. Автоматичното добавяне на преходи е популярен метод. За да направите това, следвайте стъпките по-долу:
- Изберете „Настройки“ в десния страничен ъгъл на времевата линия.

- Маркирайте квадратчето за „Автоматично съдържание“.
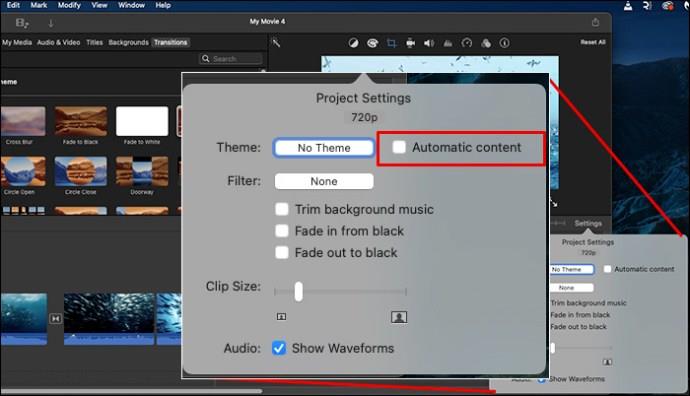
Когато използвате този подход за добавяне на преходи в iMovie, инструментът ще вмъкне стандартен тип преход с кръстосано разтваряне между видеоклиповете, ако имате съществуваща тема за вашия филм. Въпреки това, не всички интервали между клиповете ще преминат.
Когато търсите стандартни и нетематични преходи, всичко, което трябва да направите, е да премахнете темата, която сте задали, и да премахнете отметката от квадратчето. Не забравяйте, че ако изберете тема по-рано, тази опция ще премахне всички съществуващи теми.
Ето как се прави:
- Кликнете върху „Настройки“ в десния ъгъл на времевата линия.

- Докоснете полето „Тема“ и изберете „Без тема“.
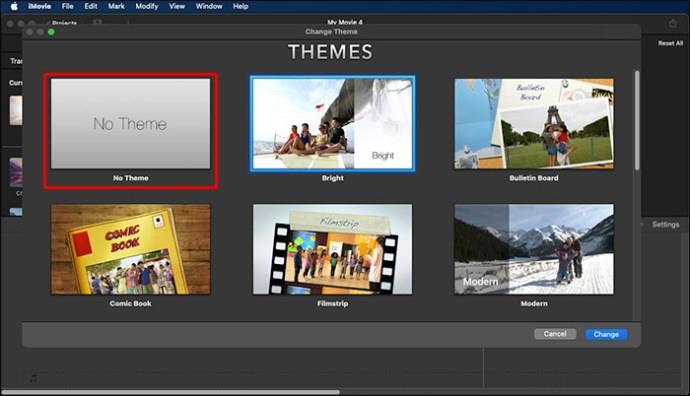
- Изберете „Промяна“, за да запазите промените, които сте направили.
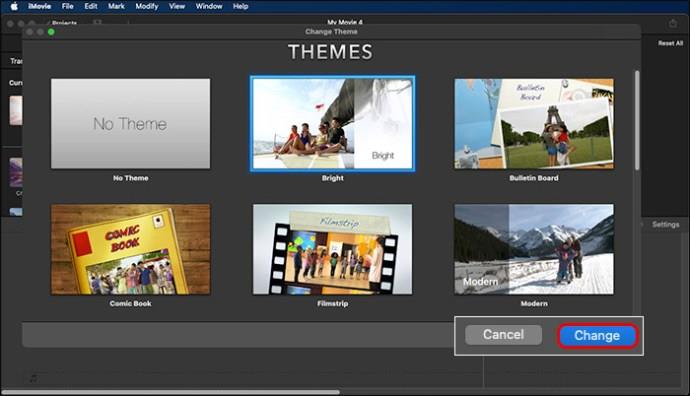
- Премахнете отметката от квадратчето за „Автоматична промяна“, което сте маркирали по-рано.
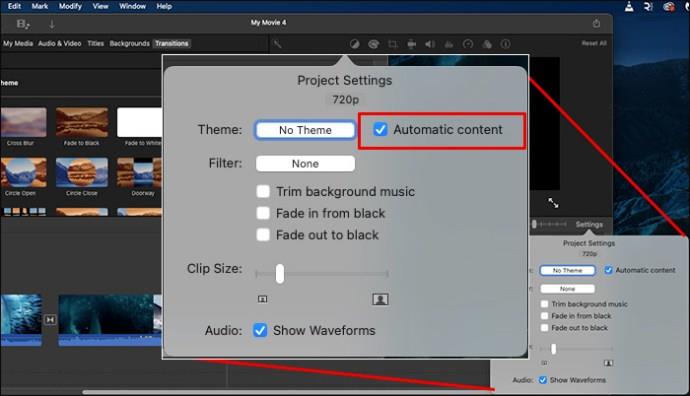
В този момент автоматично ще добавите преходи. iMovie ще ги добави към видеоклипа автоматично в определени сегменти.
Как да добавите преходи ръчно
Добавянето на преходи ръчно е лесно. Когато искате да го направите, уверете се, че полето „Автоматично съдържание“ не е маркирано. Ако не успеете да махнете отметката от полето, системата автоматично ще ви подкани да го направите, преди да добавите предпочитания от вас преход.
След като махнете отметката от квадратчето, можете ръчно да добавяте преходи, като следвате тези стъпки:
- Изберете „Преходи“ в браузъра iMovie. Преди да изберете преход, прегледайте го, като преместите курсора върху него отляво надясно.

- Можете да изберете да добавите преходи между клиповете или да ги добавите в началото или края на клипа.

Как да добавите преходи между клипове
Когато искате да добавите преходи между клипове, направете следното:
- Кликнете върху предпочитания от вас тип преход.

- Плъзнете прехода към времевата линия на вашия филм и го пуснете на точното място, където трябва да се появи.
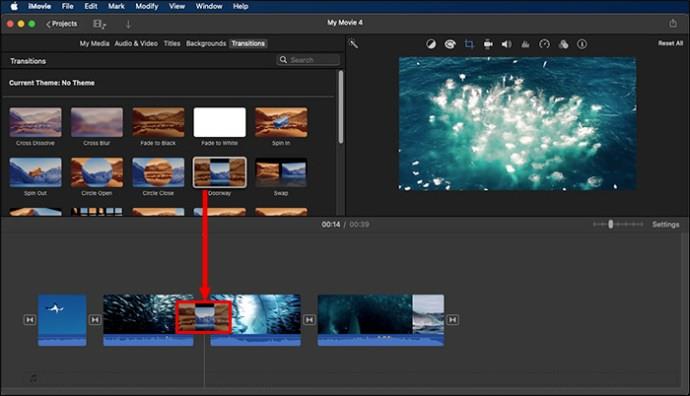
Преходите може да изглеждат добре, когато се добавят в началото и в края на клиповете. Можете да направите това ръчно, като изпълните следните стъпки:
- Изберете клипа, към който искате да добавите преход от вашата времева линия.

- Щракнете двукратно върху типа преход, който искате да добавите към клипа.
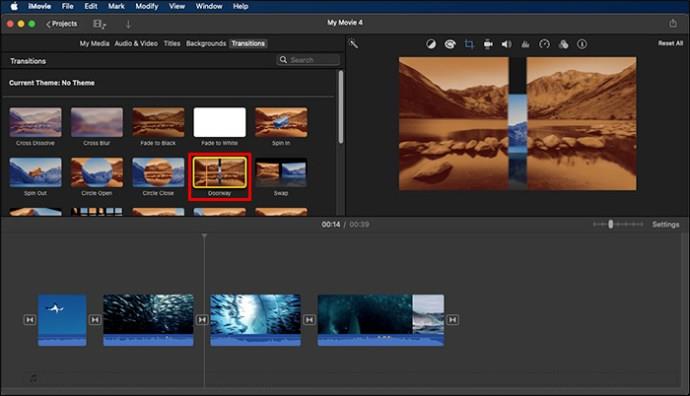
Преходът ще се появи в началото и в края на клипа.
Как да редактирате преходи
Преходите също могат да се редактират, за да паснат перфектно на всеки даден клип. Можете да редактирате дължината на вашия преход или да зададете дължината по подразбиране. Автоматичните преходи, които идват с тема, имат продължителност по подразбиране от две секунди.
Доста лесно е да редактирате преход и да го направите да отговаря на вашите изисквания.
Редактиране на дължината на преход
Ето как да намалите или увеличите продължителността на вашия преход:
- Щракнете двукратно върху предпочитания от вас преход във времевата линия на прехода.

- Въведете предпочитаната от вас продължителност (секунди) в полето „Продължителност“.
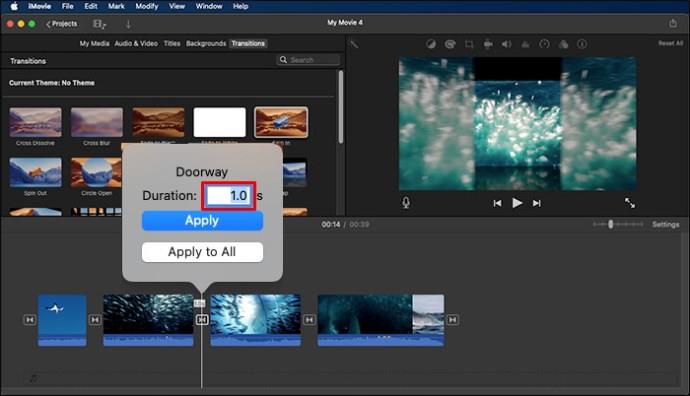
- Кликнете върху „Прилагане“, за да запазите промените.
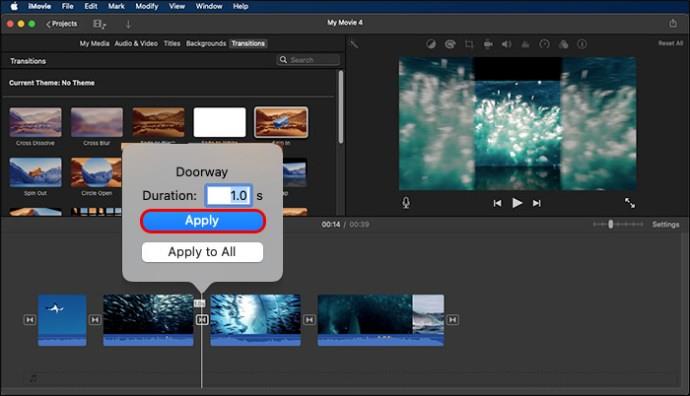
Променете дължината по подразбиране на всички преходи
Понякога може да искате да промените продължителността по подразбиране на всички преходи. Процесът е лесен, когато направите следното:
- Кликнете върху „iMovie“ от лентата с менюта и изберете „Настройки“.
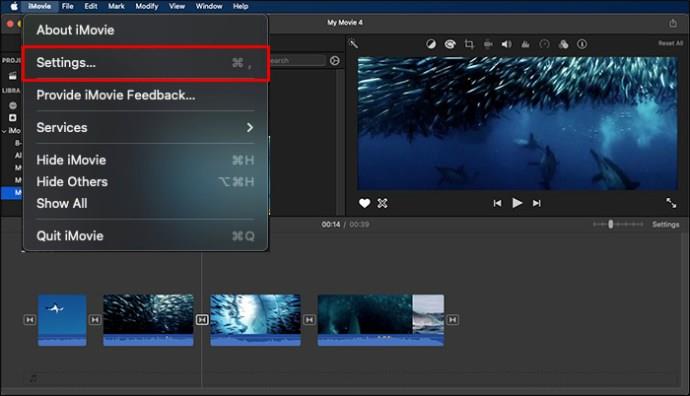
- Въведете броя секунди, които искате да изпълняват преходите, в предоставеното поле и запазете промените.

Имайте предвид, че запазените промени ще бъдат приложени към всички преходи, които добавяте към вашите клипове. Преди да изберете дължината по подразбиране на преходите, не забравяйте да зададете периода, за който искате да тече.
Как да изтриете преходите
Понякога може да вмъкнете преход и по-късно да искате да го изтриете. Лесно е да изтриете преход в iMovie. Всичко, което трябва да направите, е просто да щракнете върху бутона „Изтриване“.
Често задавани въпроси
Как да добавя преходи към множество клипове в iMovie?
Маркирайте клиповете, към които искате да добавите преходи, и натиснете бутона за редактиране. Идентифицирайте типа преход, който искате да добавите, от предоставения списък и щракнете върху раздела за добавяне. Преходът автоматично ще бъде добавен към всички маркирани клипове.
Защо имам предизвикателства при добавяне на преходи в iMovie?
За да добавите преходи в iMovie, трябва да имате поне два клипа на вашата времева линия. Ако изпитвате предизвикателства, когато добавяте преходи към вашите клипове, проверете кадрите, където искате да приложите, за да проверите дали са идеално позиционирани.
Добавете преходи към клипове в рамките на минути в iMovie
Когато редактирате видеоклипове в iMovie, трябва да ги накарате да се отличават от тълпата. Преходите са мощни функции, които можете да включите във вашите клипове, за да ги направите ангажиращи и привличащи вниманието. Всичко, което трябва да направите, е да научите как да добавяте преходи във вашите клипове в iMovie и сте готови.
Добавяли ли сте някога преходи към вашите клипове в iMovie? Ако е така, използвахте ли съвети или трикове, включени в тази статия? Уведомете ни в секцията за коментари по-долу.