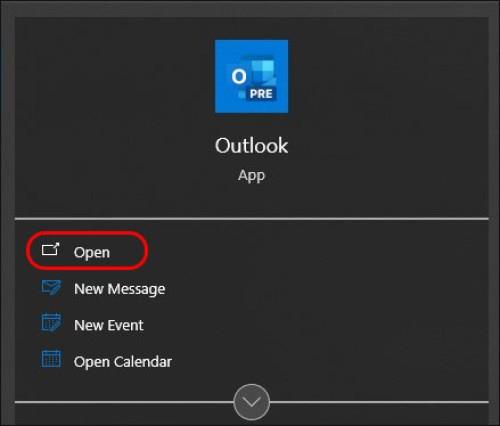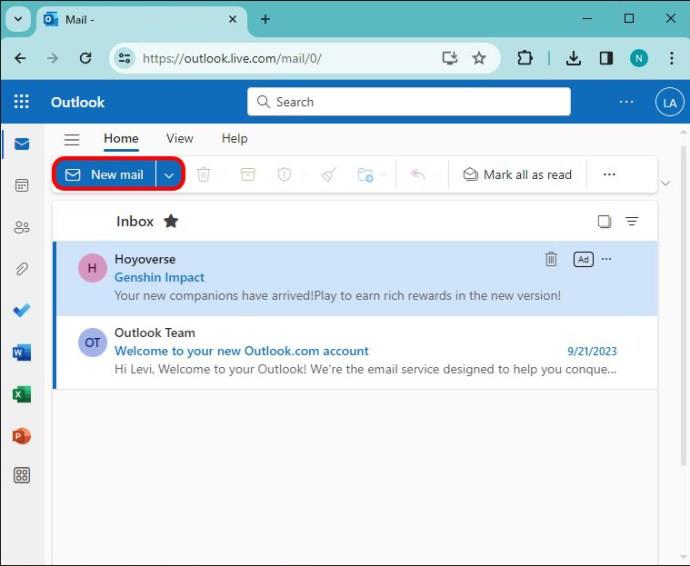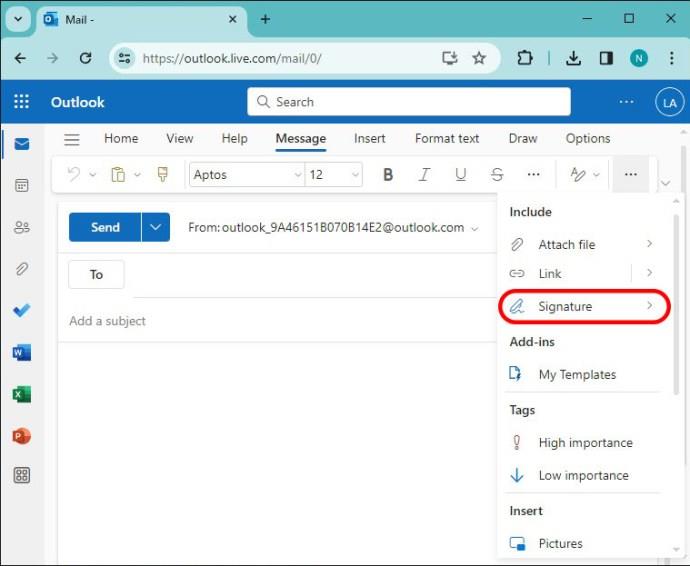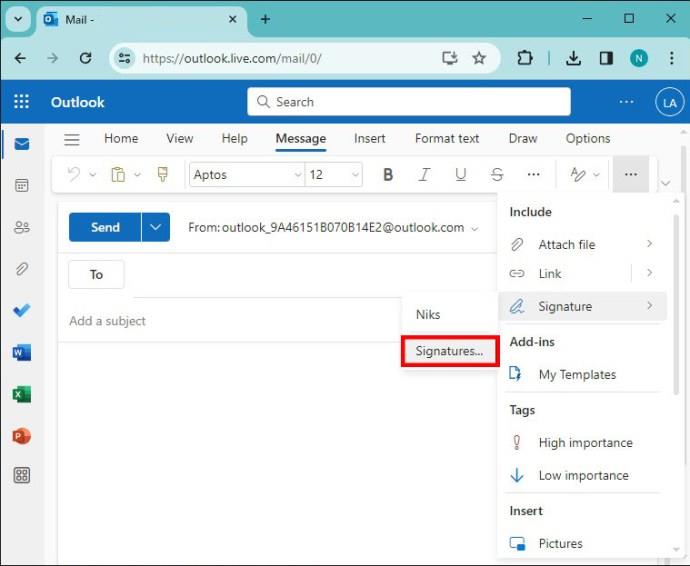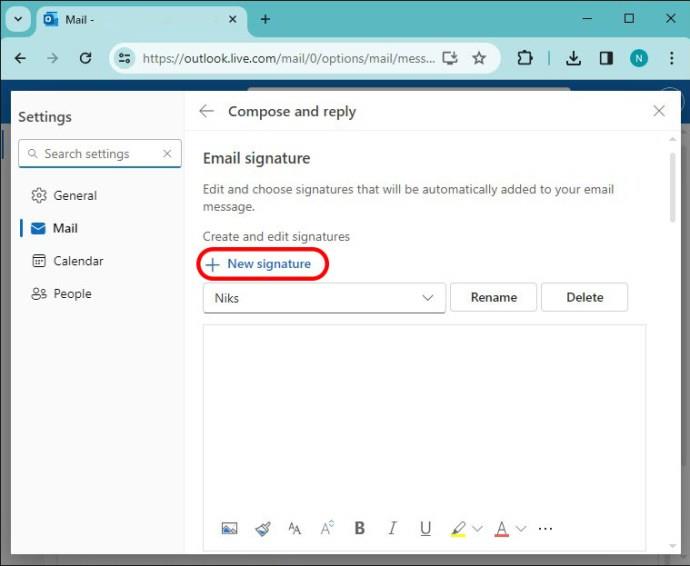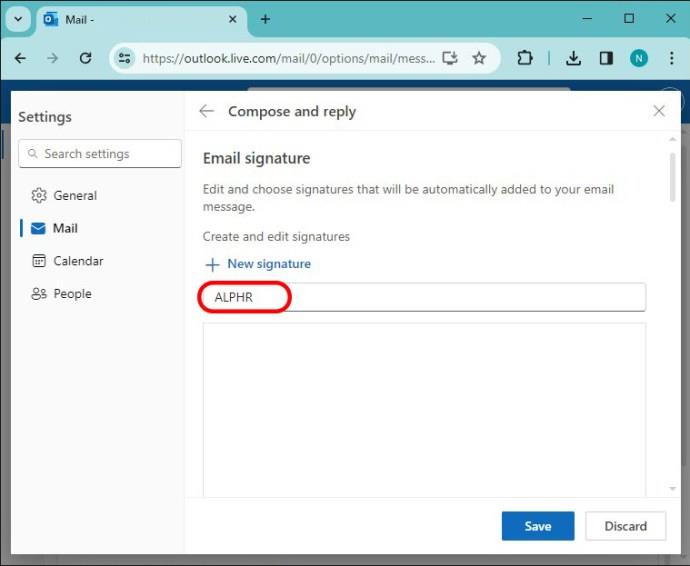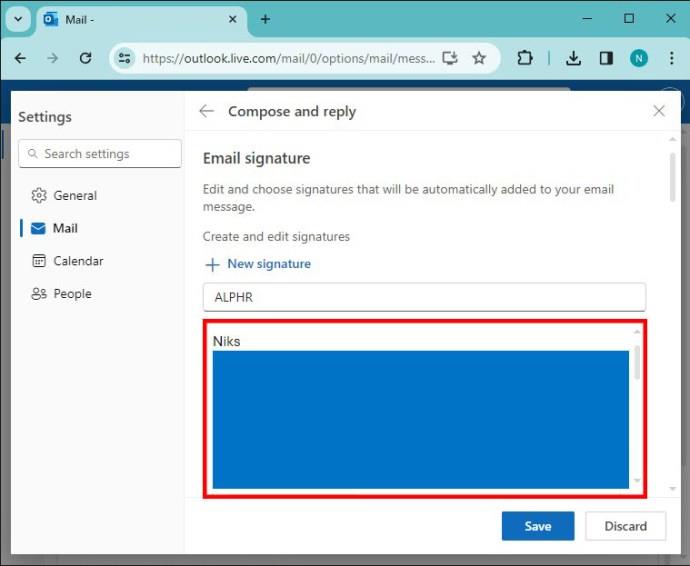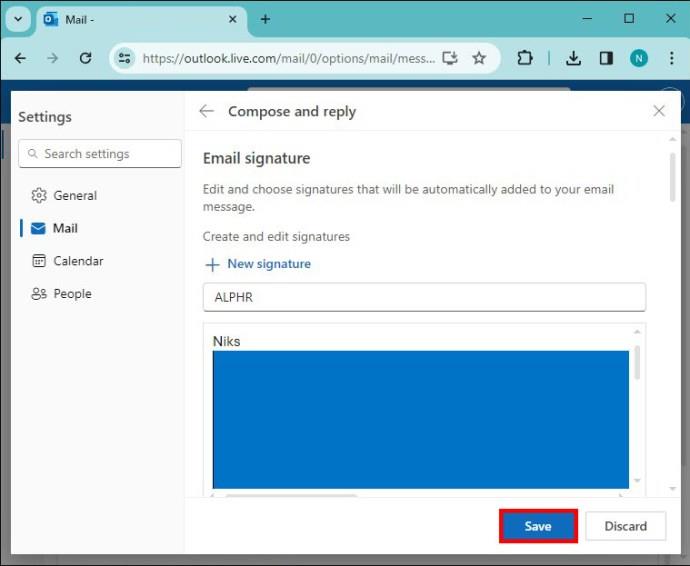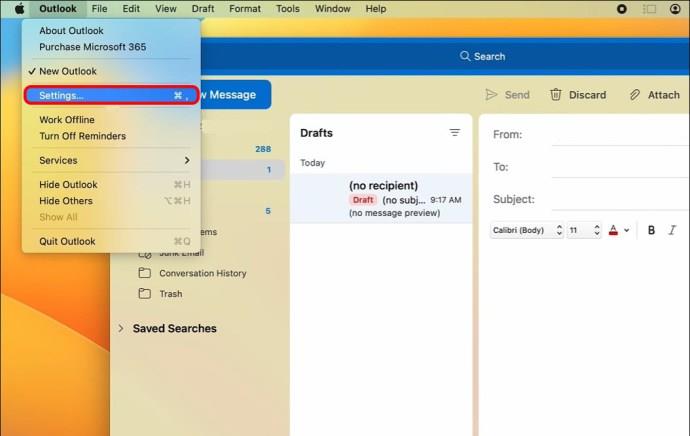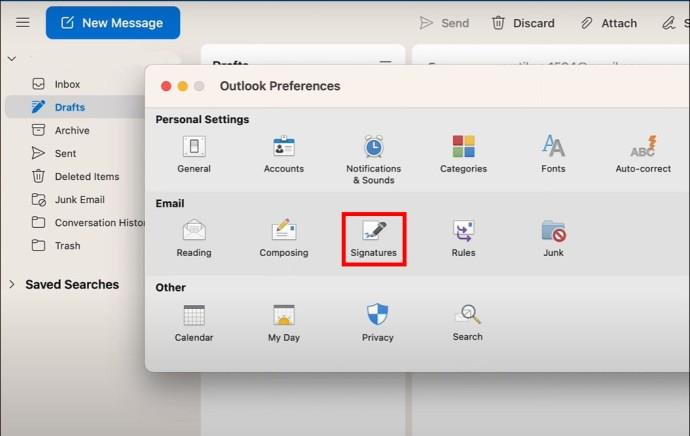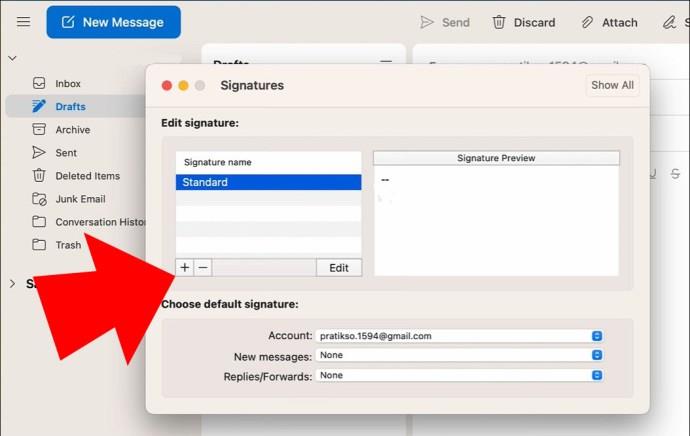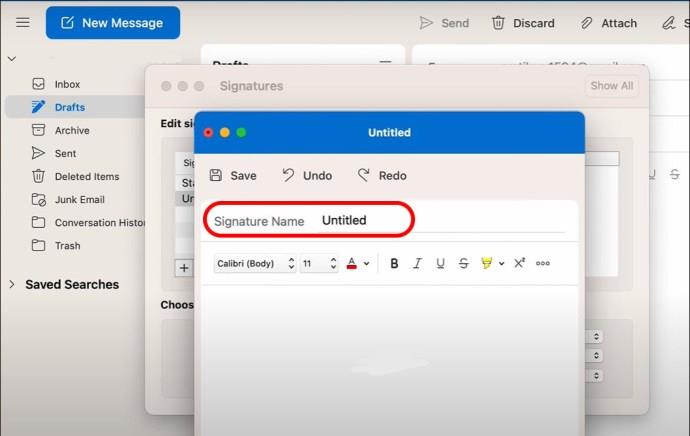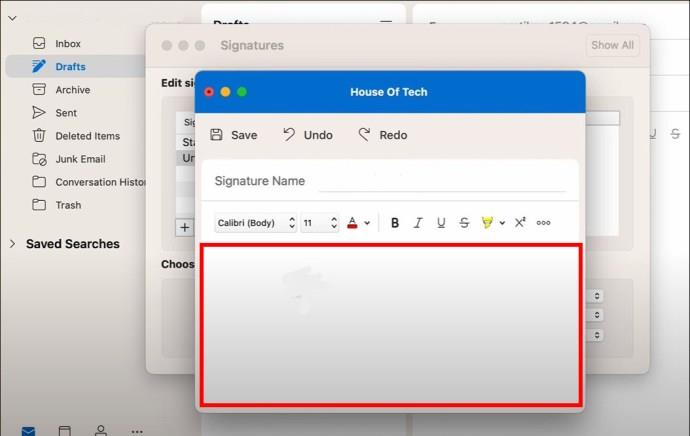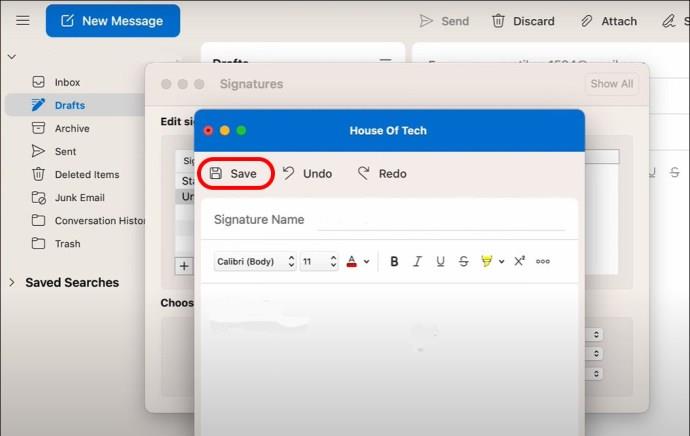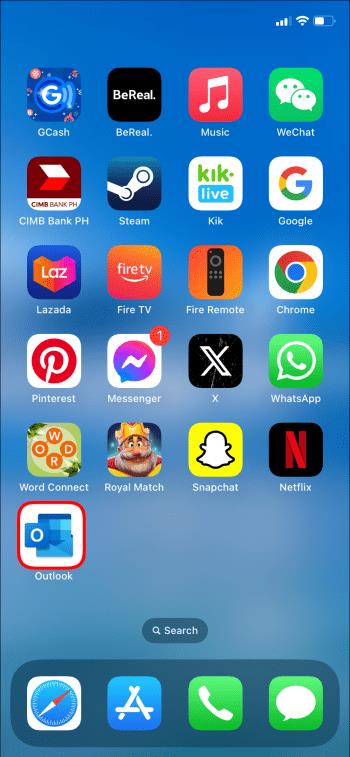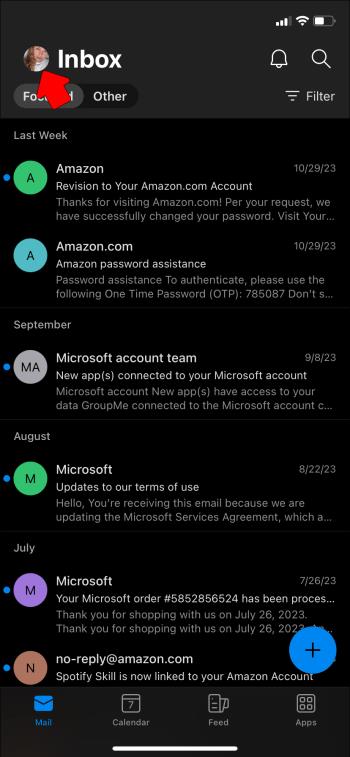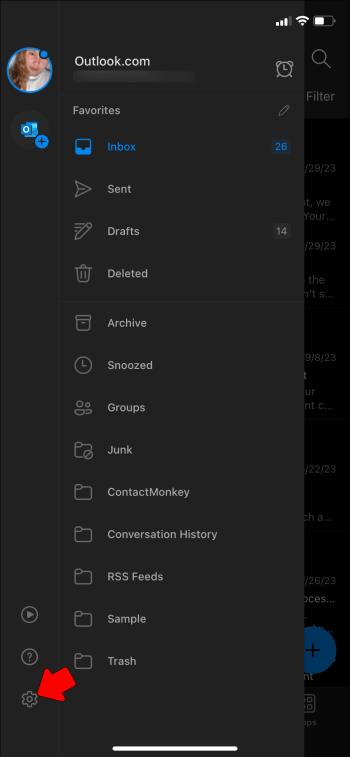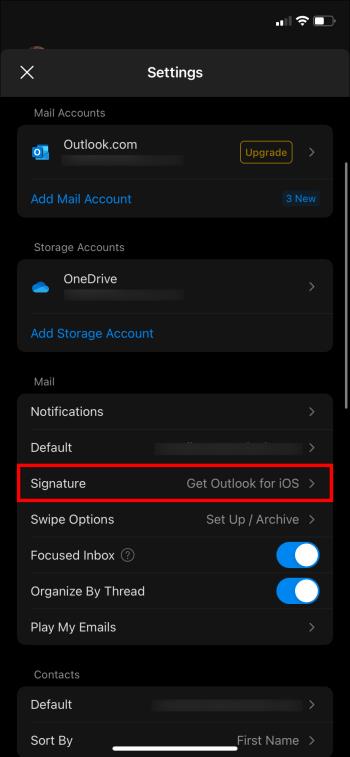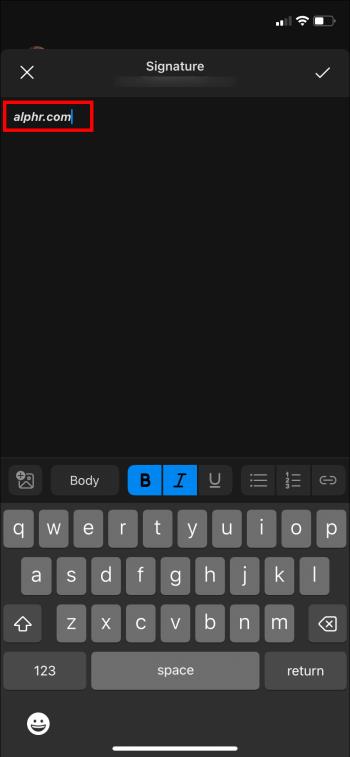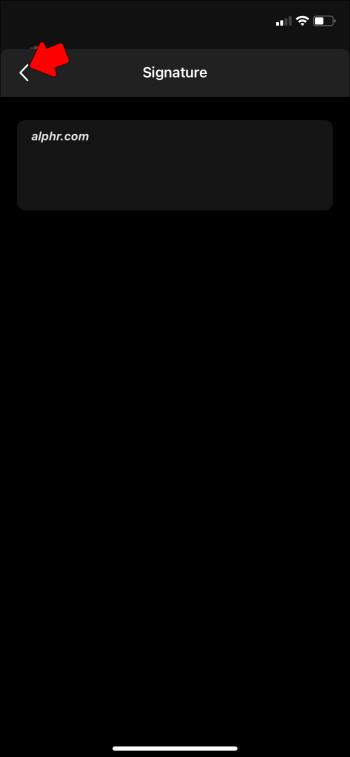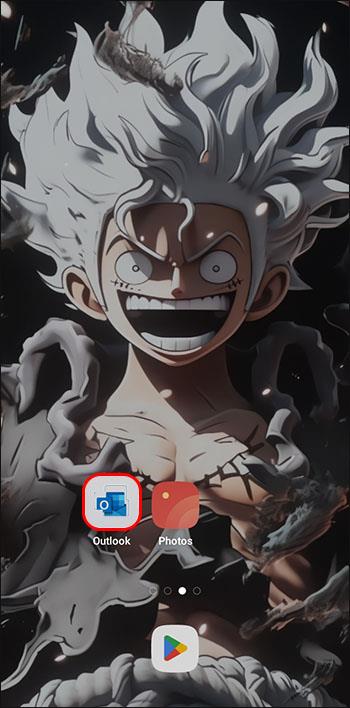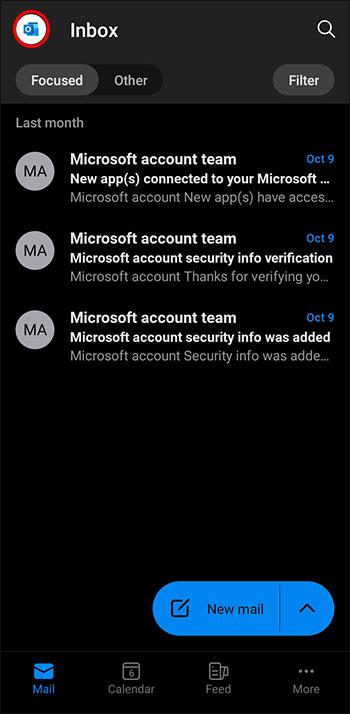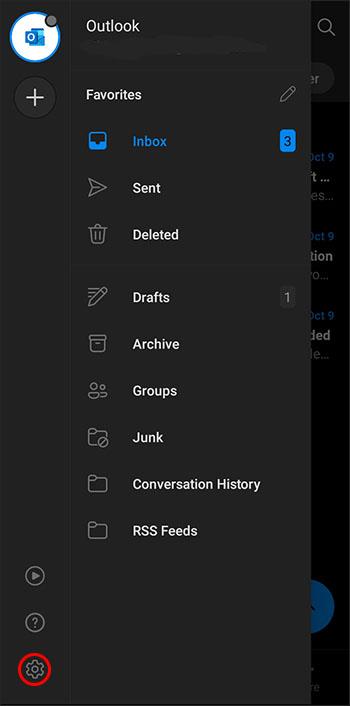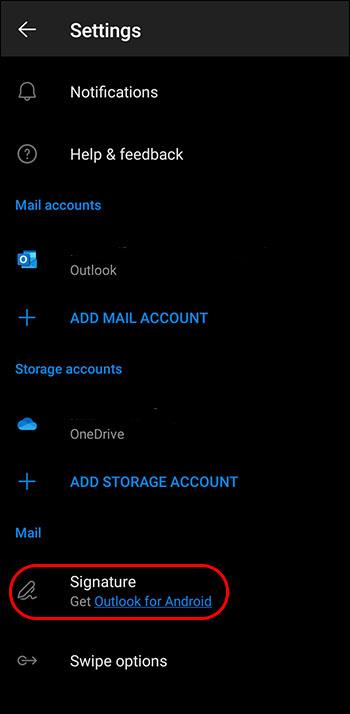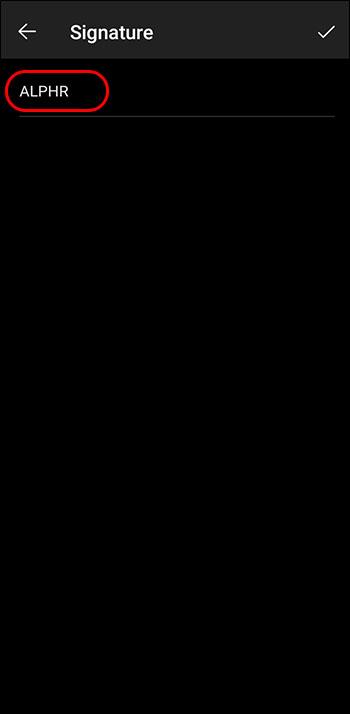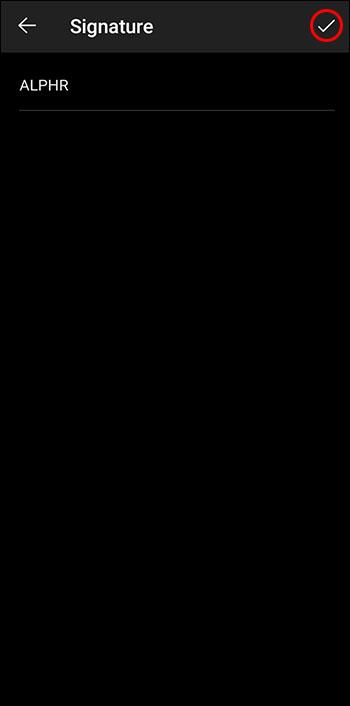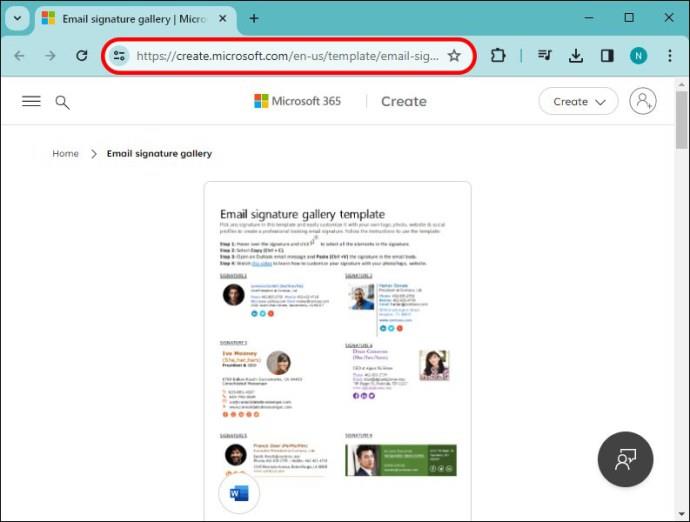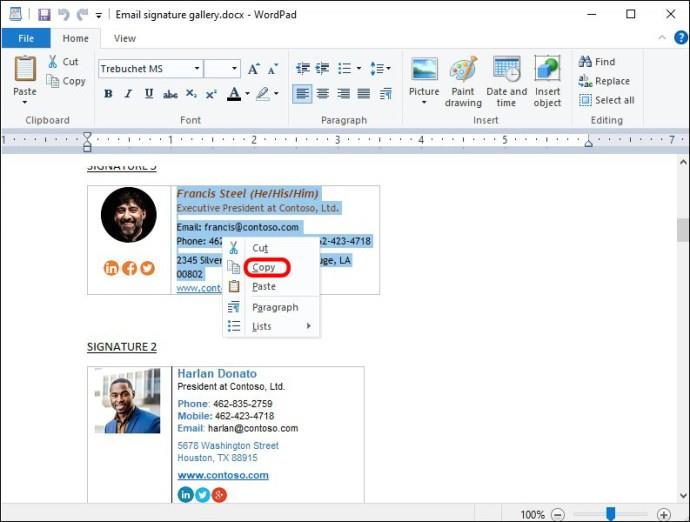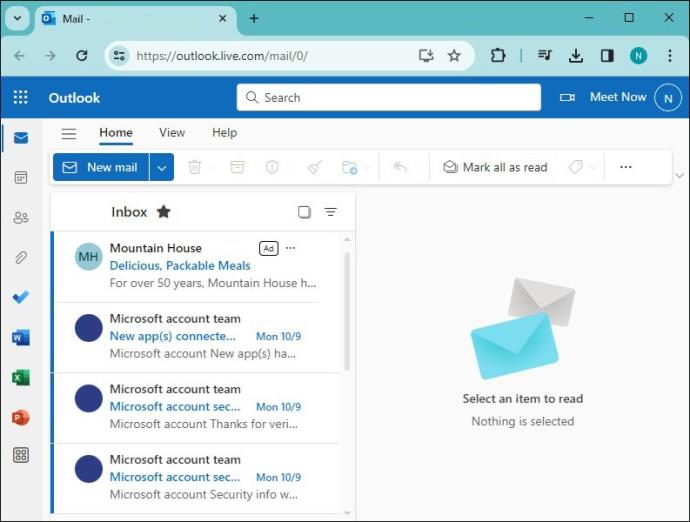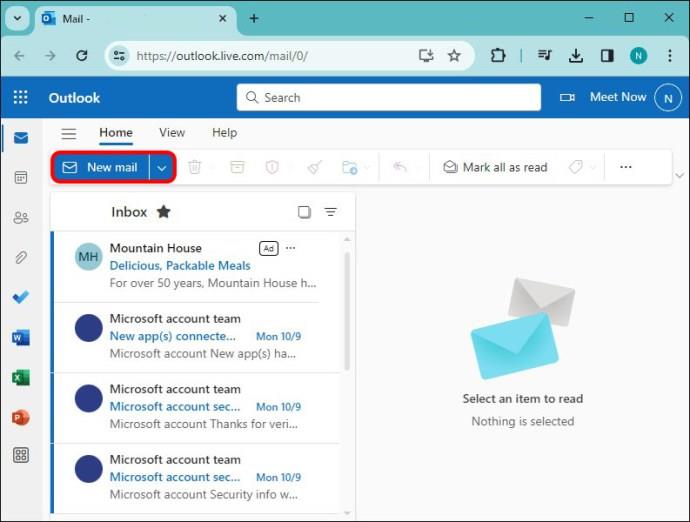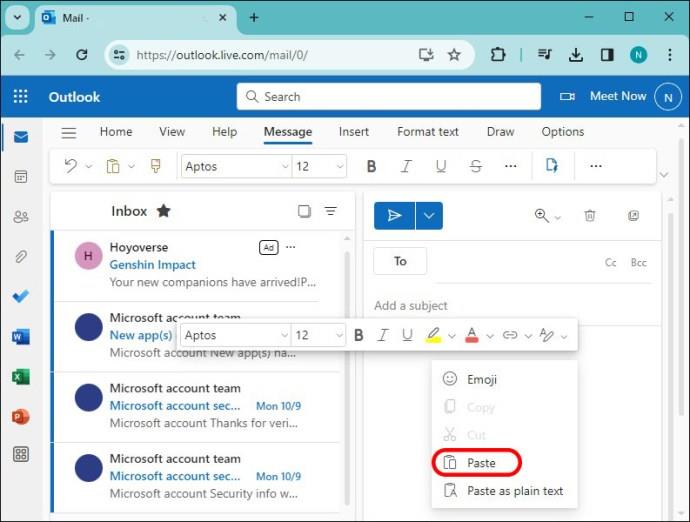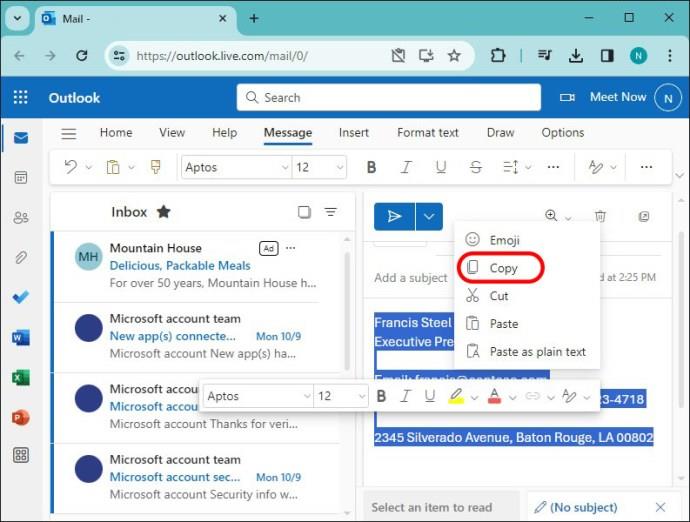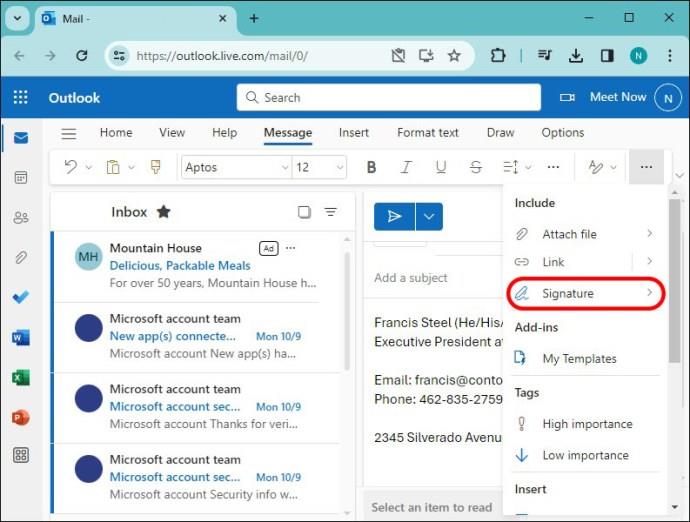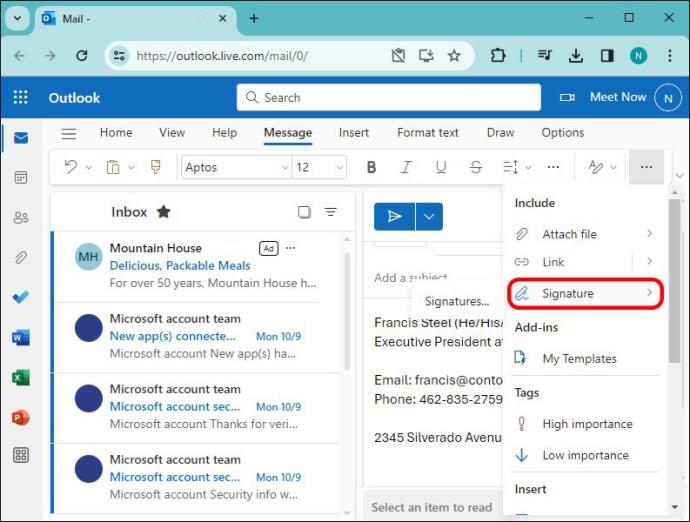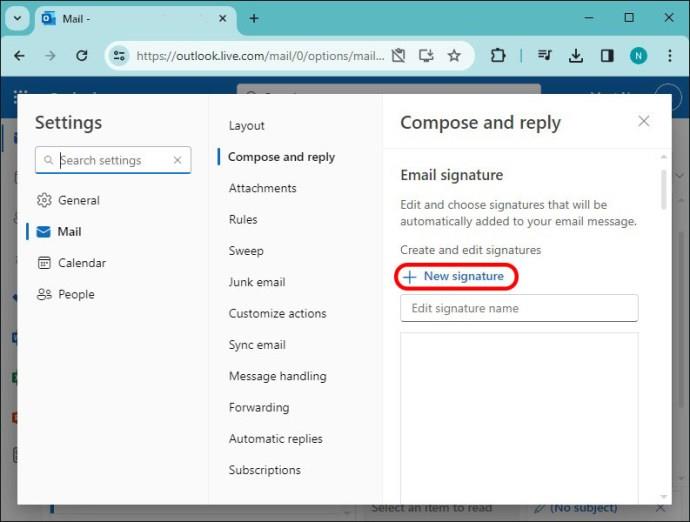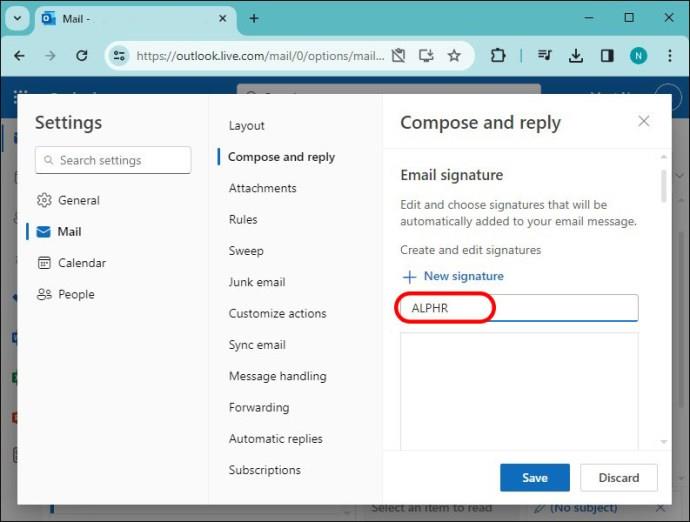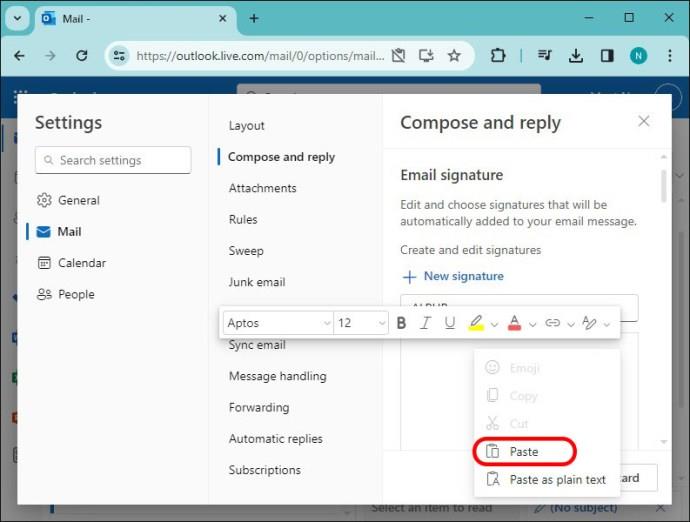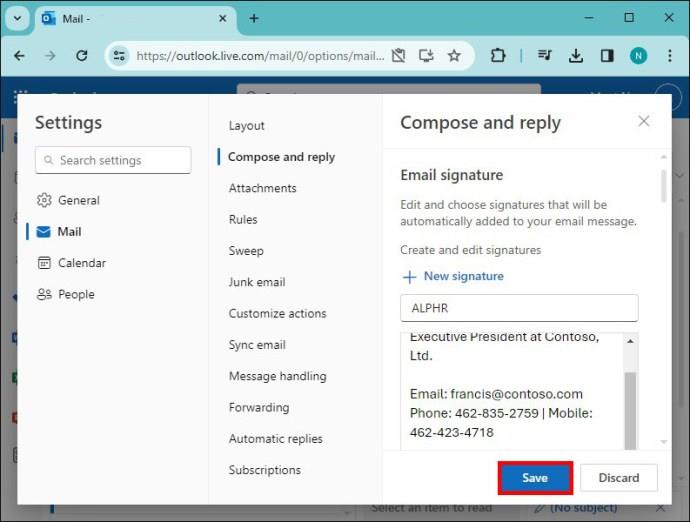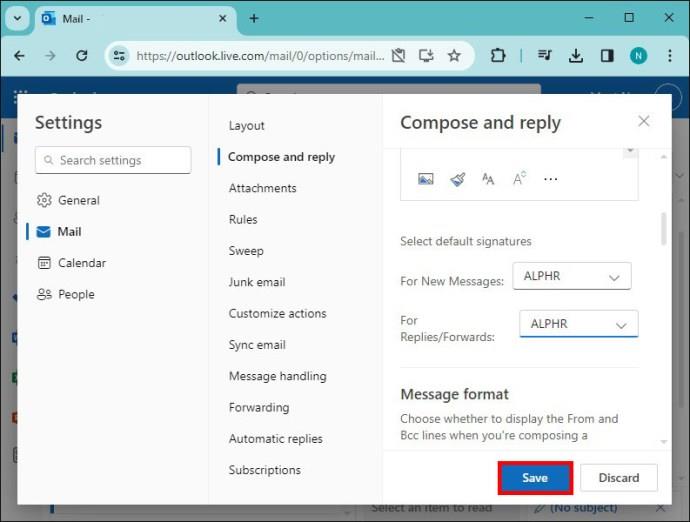Първото впечатление е важно. В съвременната дигитална ера вашият имейл подпис е важна част от първото впечатление, което оставяте, когато изпращате имейл. Освен това вашият имейл подпис може да бъде проектиран така, че да предава усещане за професионализъм, креативност или стил в зависимост от това как искате да бъде изобразен.

Ако искате да знаете как да добавите персонализиран подпис към вашия имейл акаунт в Outlook, вие сте на правилното място. Тази статия ще ви каже как да добавите подпис към вашия изходящ имейл в Outlook, за да създадете професионален външен вид на вашите съобщения.
Windows – Как да добавите подпис в Outlook
Outlook е част от обширния пакет от инструменти на Microsoft и е една от най-широко използваните имейл услуги по света. Независимо дали за лична или бизнес употреба, имейл подписът може да добави професионализъм към вашата имейл кореспонденция и да я направи отличителна.
Следвайте стъпките по-долу, за да добавите подпис в Outlook:
- Отворете своя акаунт в Outlook на вашия компютър или устройство.
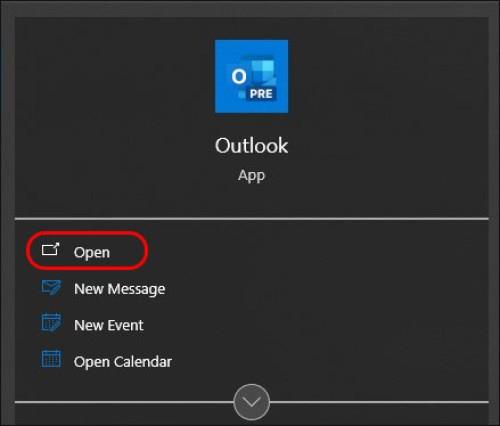
- Кликнете върху бутона „Нов имейл“ в горния ляв ъгъл на екрана.
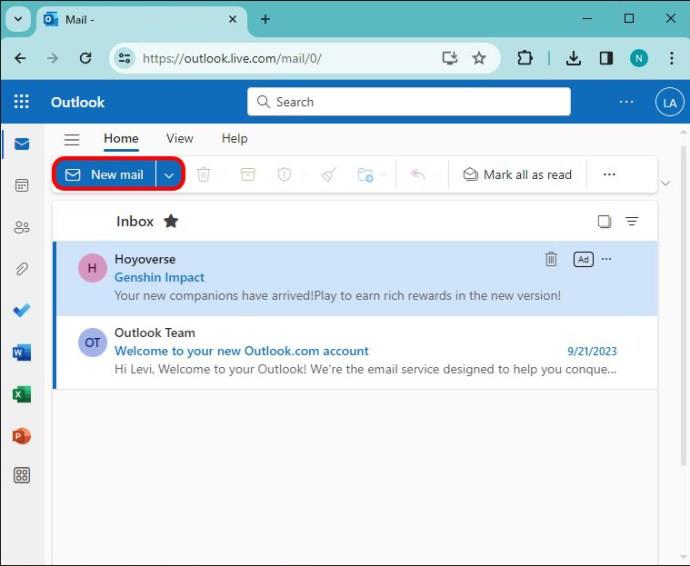
- Изберете иконата „Подпис“ на хоризонталната лента с инструменти в горната част на екрана, за да отворите падащото меню.
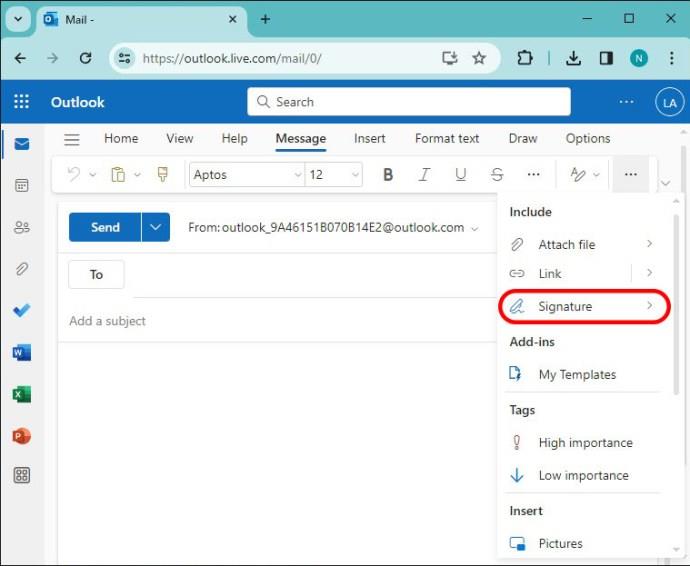
- Превъртете надолу и изберете „Подписи“ от списъка с опции, за да отворите екрана „Подписи и канцеларски материали“.
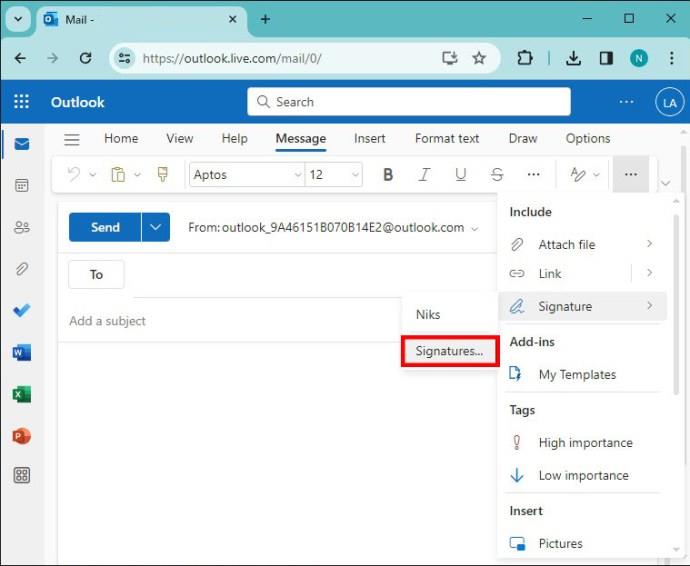
- Кликнете върху бутона "Ново". Това ще подкани изскачащ прозорец, който ви позволява да наименувате подписа.
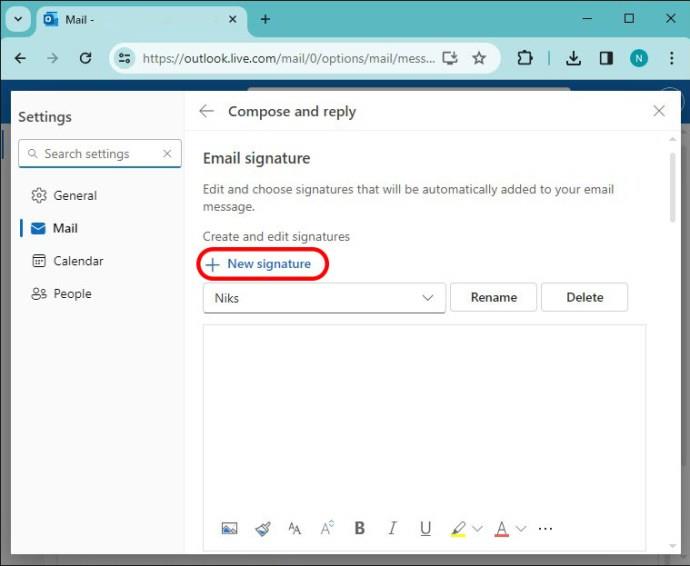
- Наименувайте своя подпис и щракнете върху „OK“.
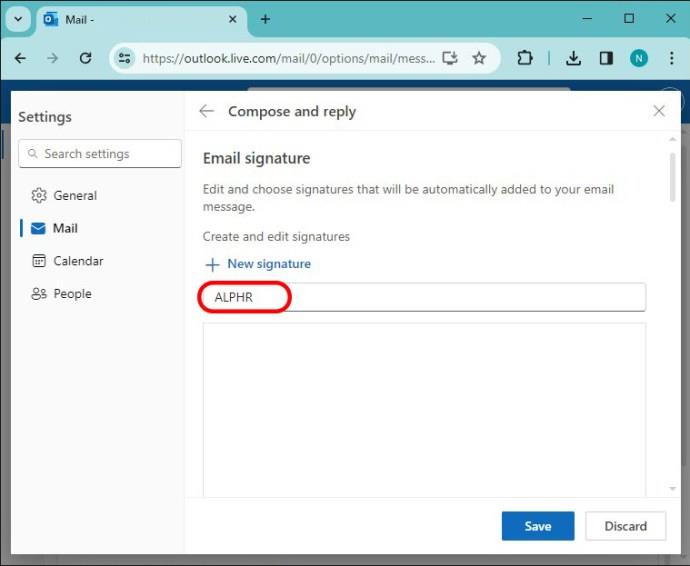
- Напишете и форматирайте подписа си според вашите лични предпочитания. Освен това можете да добавяте изображения и връзки към подписа си по желание.
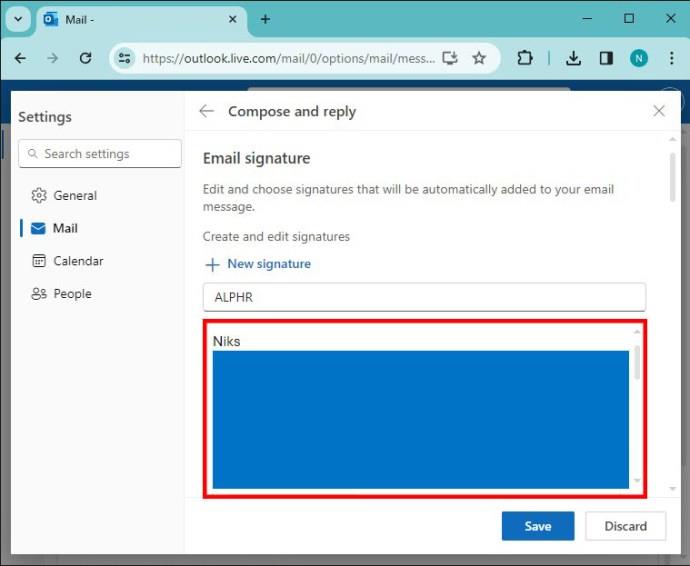
- След като приключите, щракнете върху бутона „OK“, за да запазите новия си подпис по подразбиране.
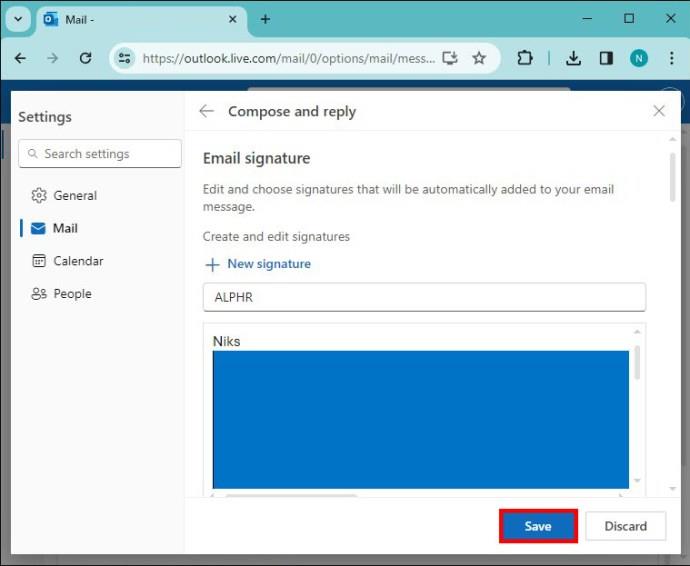
Как да добавите подпис в Outlook на Mac
Както при всички продукти на Microsoft, Outlook е универсална програма, която е съвместима с всяко устройство, стига да имате интернет връзка. Следователно Outlook може да се използва на MacOS и това означава, че можете също да създадете и добавите персонализиран имейл подпис на вашия Mac компютър.
Ето стъпките за настройка на вашия собствен подпис в Outlook на Mac:
- Отворете своя акаунт в Outlook на вашия Mac компютър.

- Отидете и изберете раздела „Outlook“ от лентата с инструменти в горния ляв ъгъл на екрана, за да отворите падащото меню.

- Кликнете върху „Настройки“ от списъка с опции.
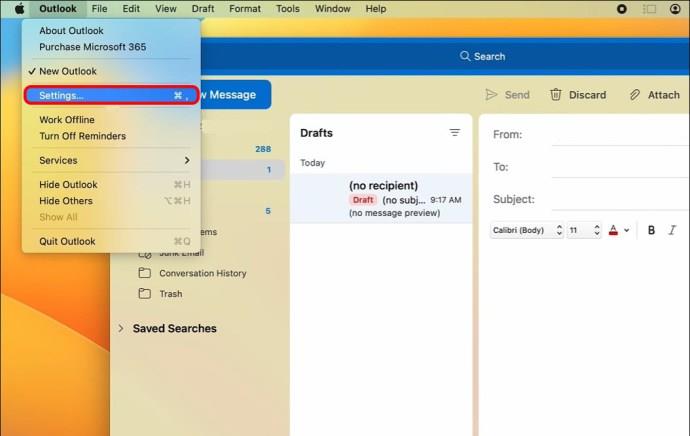
- След като влезете в менюто с предпочитания на Outlook, намерете и изберете „Подписи“.
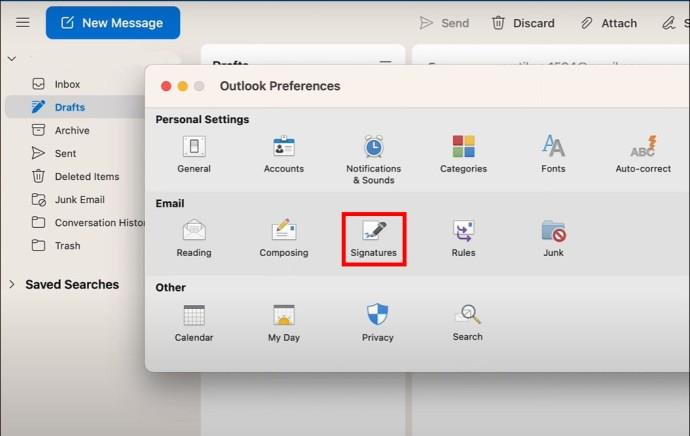
- На екрана, който се показва, щракнете върху бутона „+“, за да направите нов подпис. Това ще подкани изскачащ прозорец, който ви позволява да наименувате подписа.
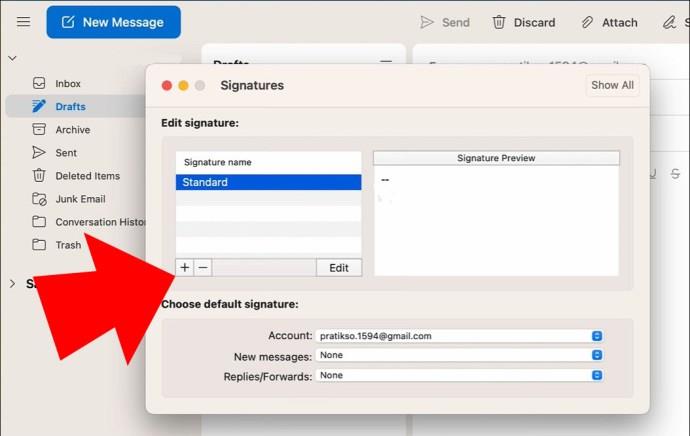
- Наименувайте новия си подпис и щракнете върху „OK“.
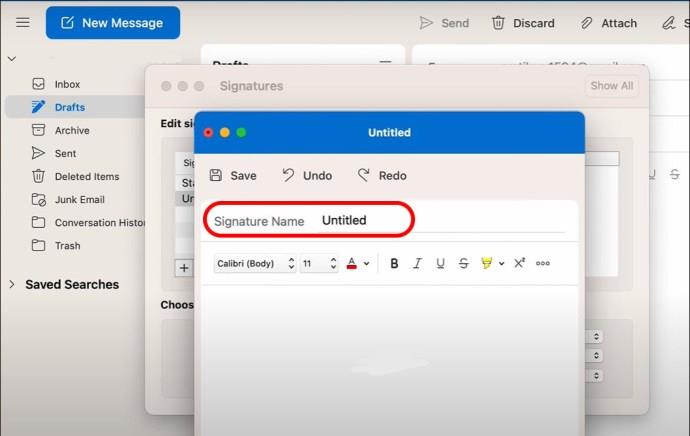
- Напишете и форматирайте подписа си според вашите лични предпочитания. Освен това можете да добавяте изображения и връзки към подписа си по желание.
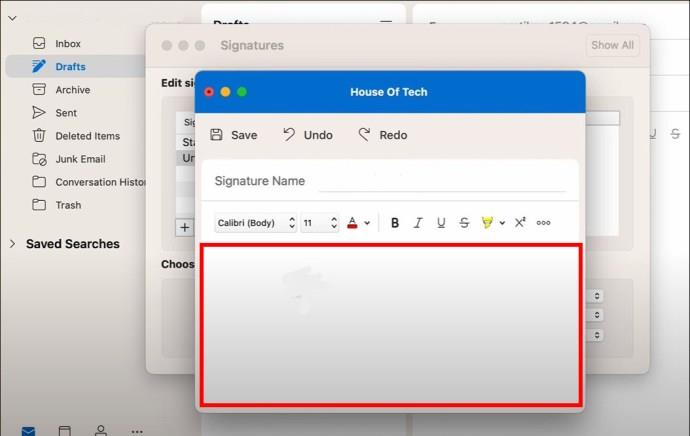
- След като приключите, щракнете върху бутона „Запазване“, за да финализирате.
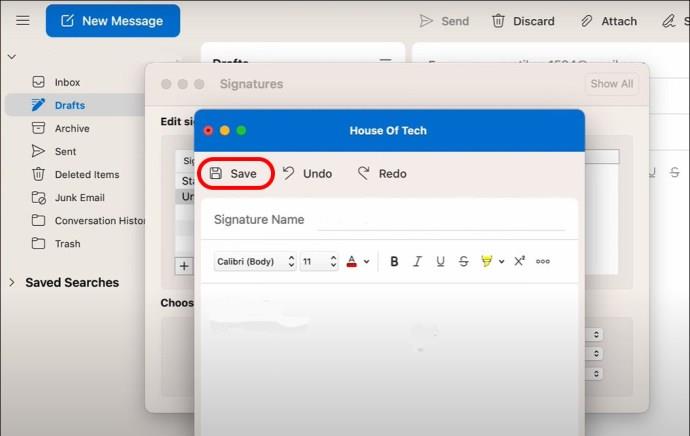
Как да добавите подпис в Outlook на iPhone
Microsoft Outlook може да се използва и на мобилни устройства, включително iPhone. Следователно, само защото изпращате имейл в движение, не означава, че не можете да подписвате имейлите си със стил.
Ето лесните за следване стъпки, за да направите това:
- Отворете приложението Outlook на вашия iPhone.
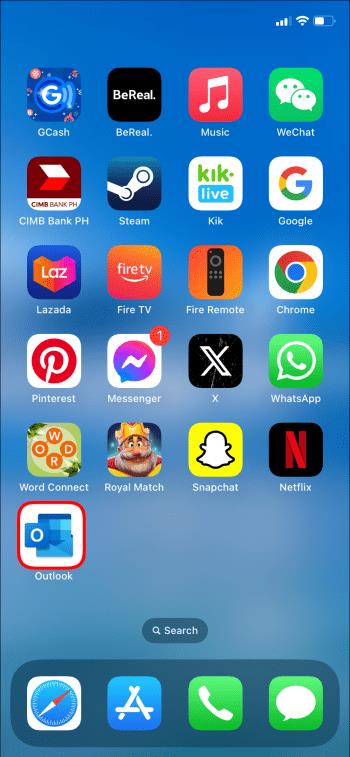
- Кликнете върху иконата на вашия „Профил“ в горния ляв ъгъл на екрана, за да отворите опциите на менюто на профила.
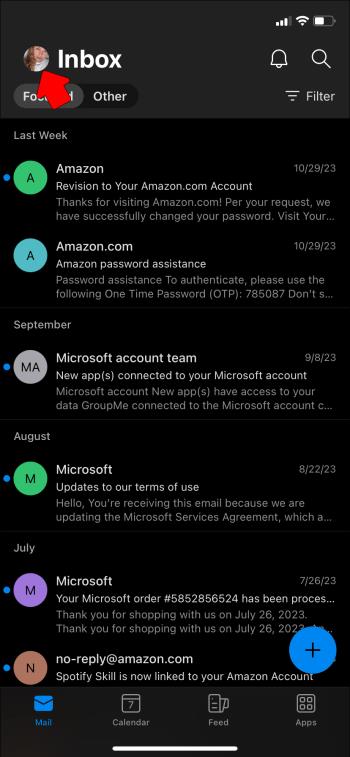
- Изберете иконата „Настройки“, разположена в долния ляв ъгъл на менюто.
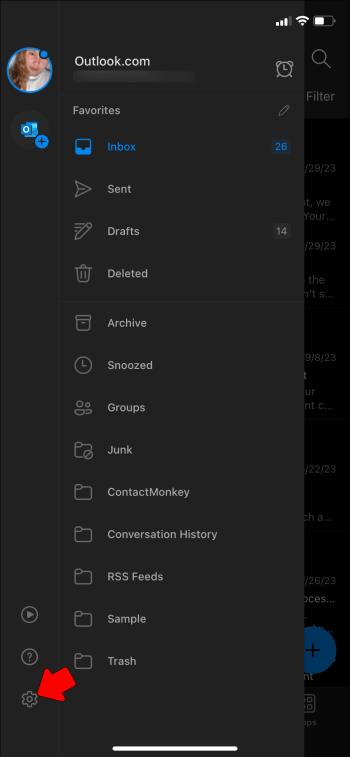
- Превъртете надолу в менюто с настройки и изберете „Подпис“, за да отидете на екрана „Създаване на нов подпис“.
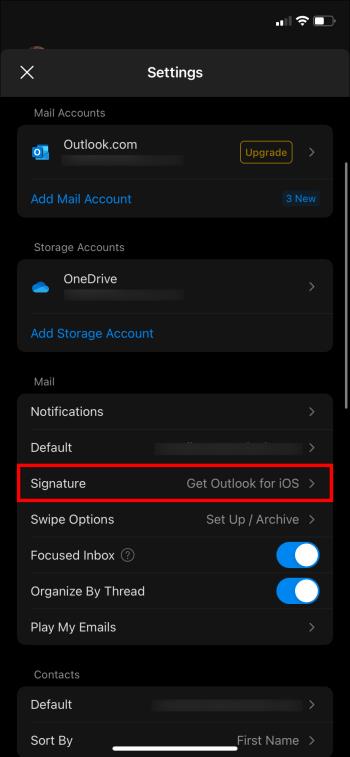
- Напишете и форматирайте подписа си според вашите лични предпочитания.
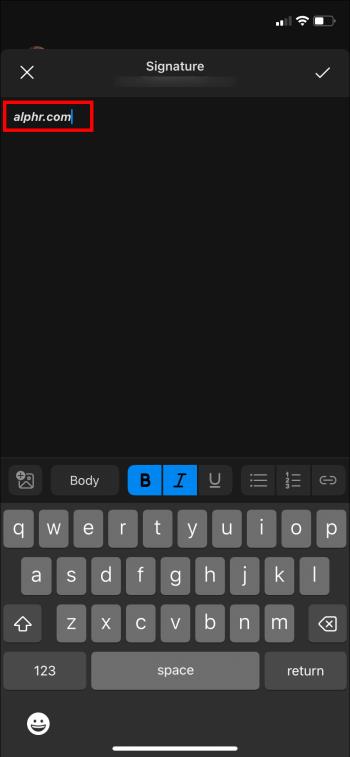
- След като приключите, просто натиснете бутона „Назад“, за да финализирате новия си подпис.
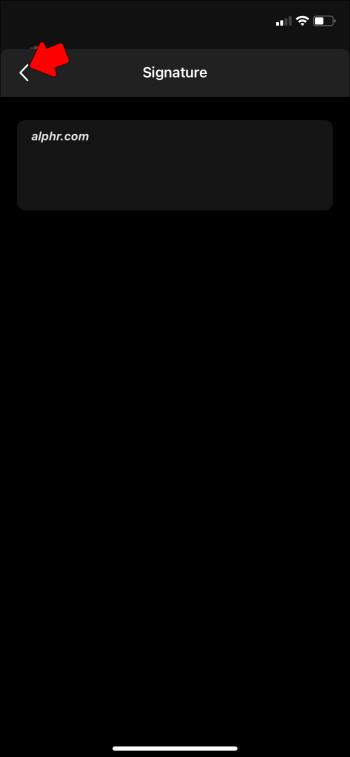
Как да добавите подпис в Outlook на Android
Светът става все по-мобилен. Независимо дали става въпрос за бизнес или лични имейли, значението на персонализирания имейл подпис на вашето мобилно устройство става очевидно за мнозина.
Ето как да го направите:
- Отворете приложението Outlook на устройството си с Android.
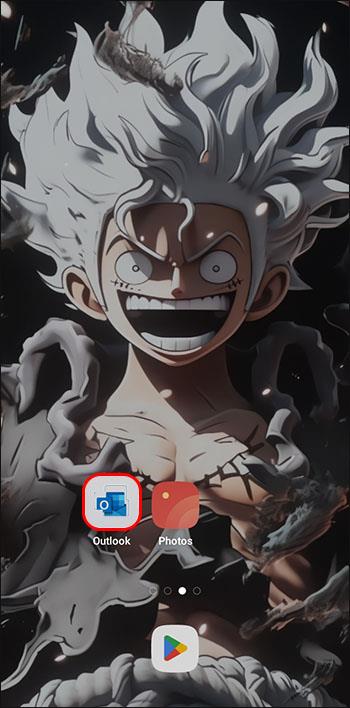
- Изберете иконата „Меню“, разположена в горния ляв ъгъл на екрана.
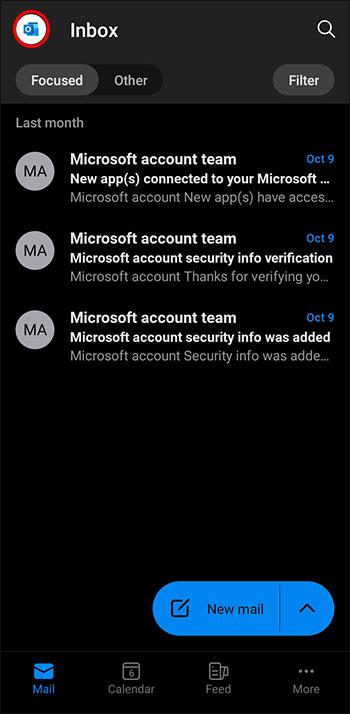
- Кликнете върху иконата „Настройки“, разположена в долния ляв ъгъл на менюто.
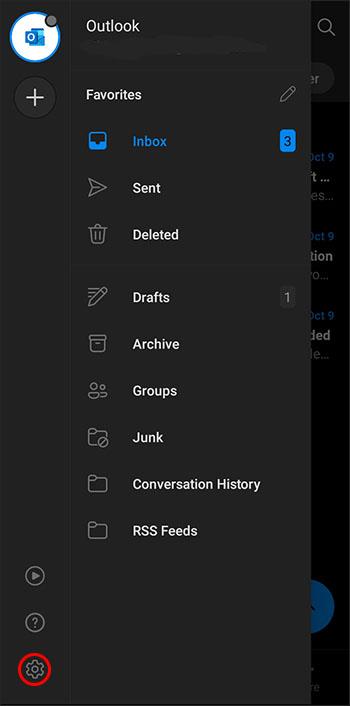
- След като влезете в менюто с настройки, изберете „Подпис“.
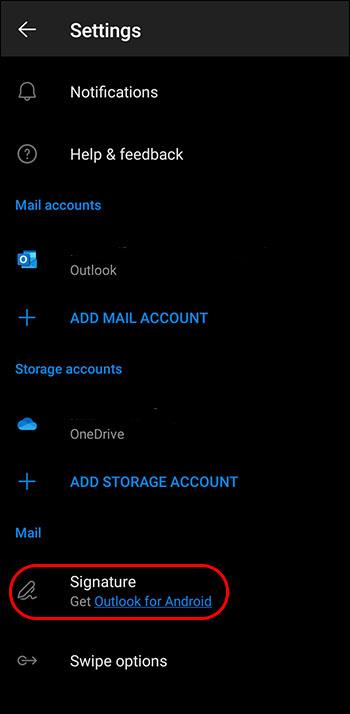
- Напишете и форматирайте подписа си според вашите лични предпочитания.
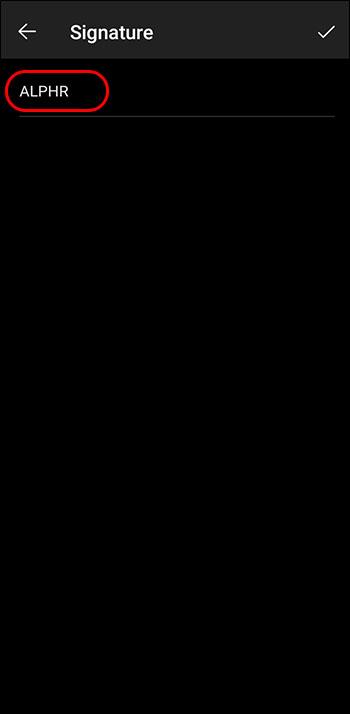
- След като приключите, щракнете върху иконата „Проверка“ в горния десен ъгъл на екрана, за да финализирате.
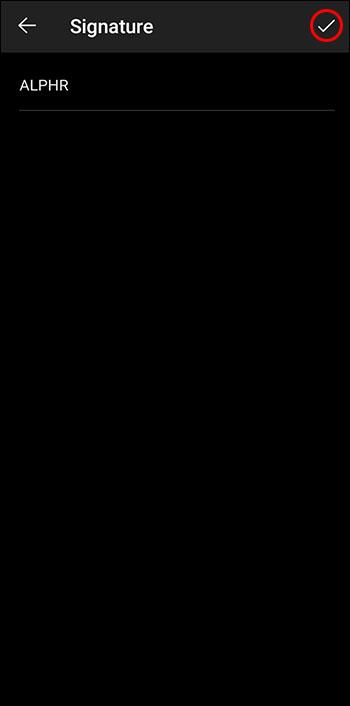
Как да използвате шаблони за подписи в Outlook
Въпреки че Microsoft направи процеса на създаване на имейл подпис прост и лесен за използване, те също така предлагат набор от предварително проектирани шаблони, които можете да използвате или да използвате като основа за изграждане на визуално зашеметяващ подпис.
Ето стъпките за създаване на подпис от шаблон:
- Отидете в галерията с имейл подписи на Microsoft и изтеглете галерията с шаблони за имейл подписи на Microsoft Outlook.
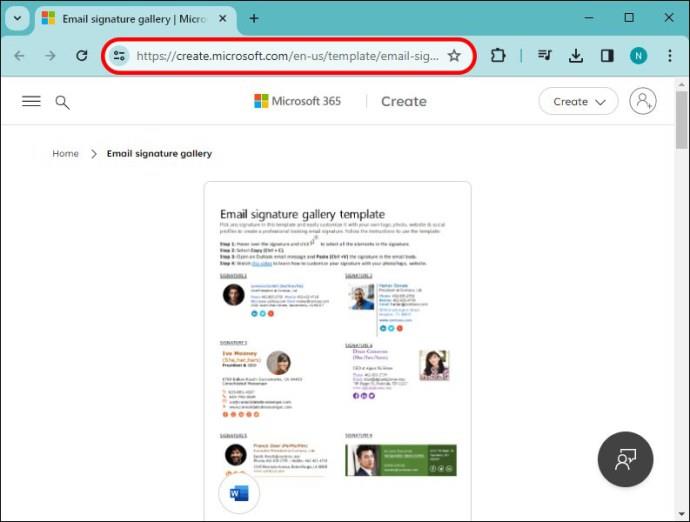
- След като изтеглите галерията с шаблони, отворете програмата в „Word“.

- Разгледайте галерията с шаблони и изберете подписа, който най-добре отговаря на вашите нужди. Маркирайте всички елементи в избрания от вас подпис, щракнете с десния бутон и изберете „Копиране“.
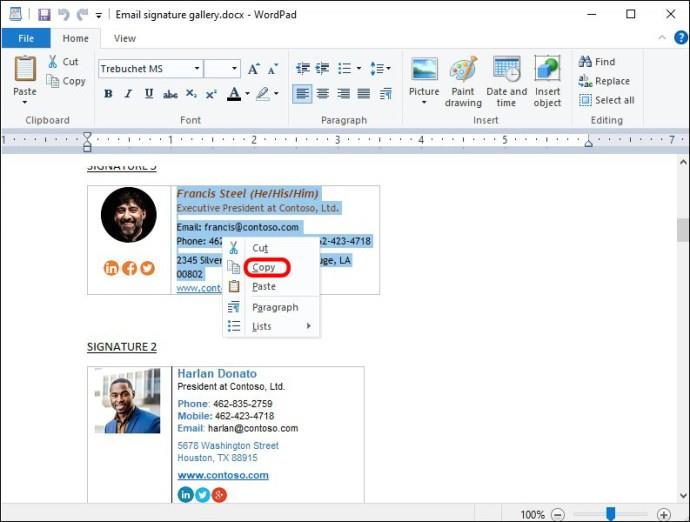
- Отидете на „Outlook“ на вашето устройство.
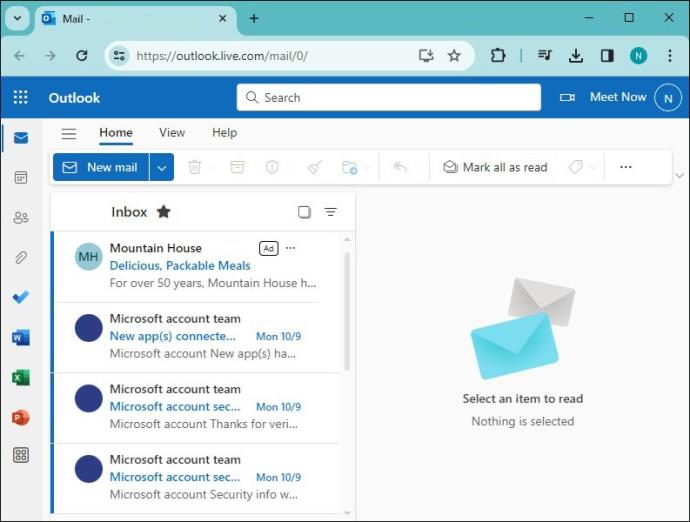
- Намерете и изберете раздела „Нов имейл“.
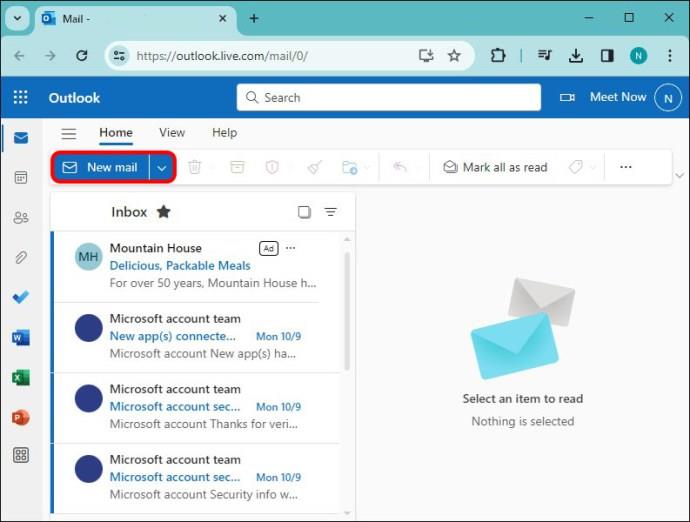
- Поставете копирания имейл шаблон в новия имейл.
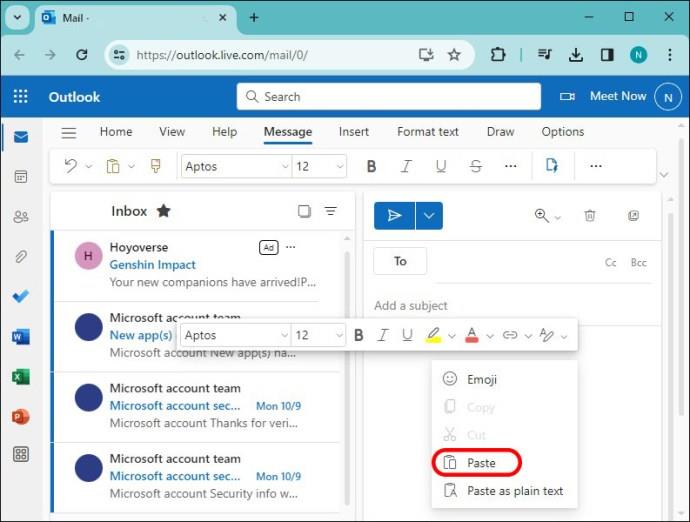
- Редактирайте и персонализирайте имейл шаблона, като добавите вашата лична информация и промените елементите, както желаете.
- След като сте удовлетворени, маркирайте редактирания подпис, щракнете с десния бутон и изберете „Копиране“.
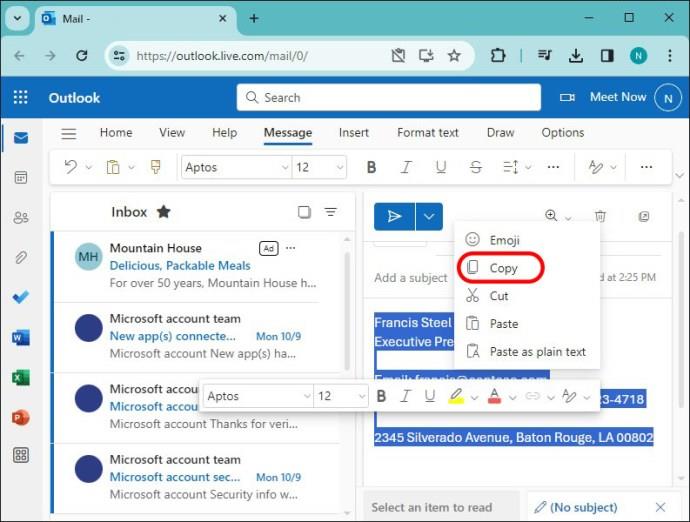
- Кликнете върху „Подпис“ в хоризонталната лента с менюта, която минава през горната част на екрана, за да отворите падащото меню.
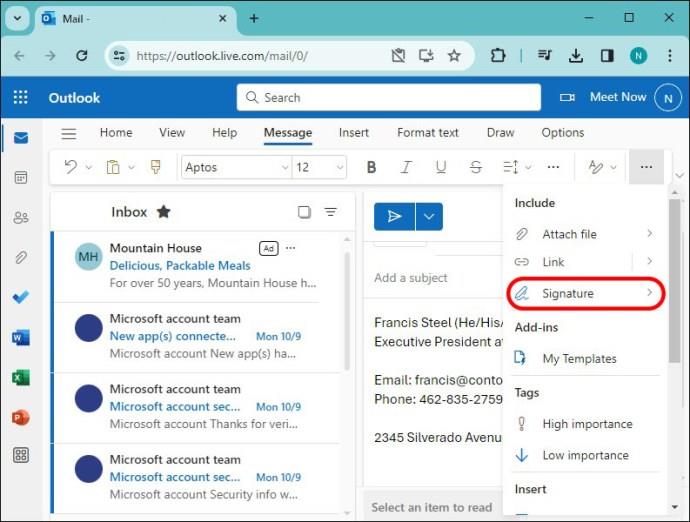
- Изберете „Подписи“ от опциите на падащото меню, за да продължите към следващия екран.
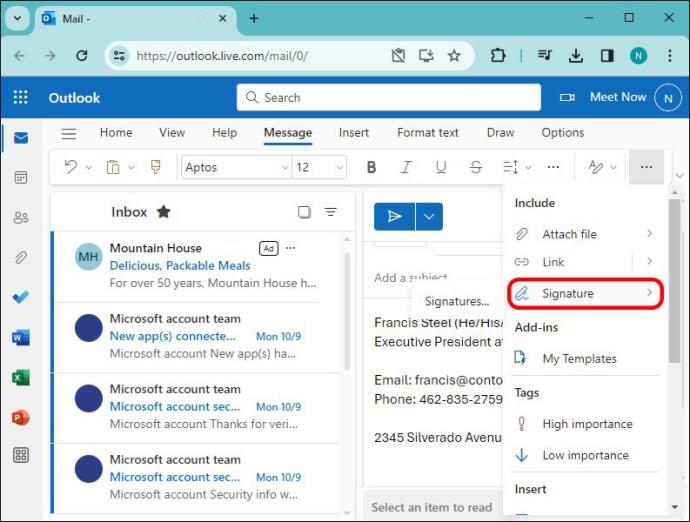
- На екрана, който се показва, щракнете върху бутона „Ново“.
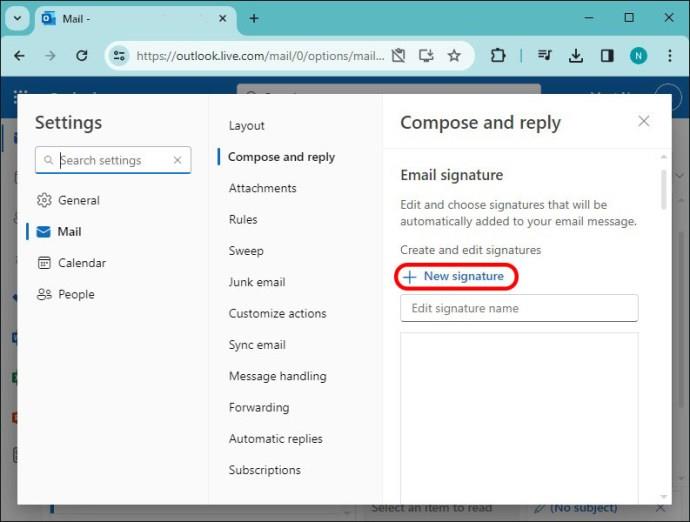
- Въведете името на новия си подпис в определеното поле за име.
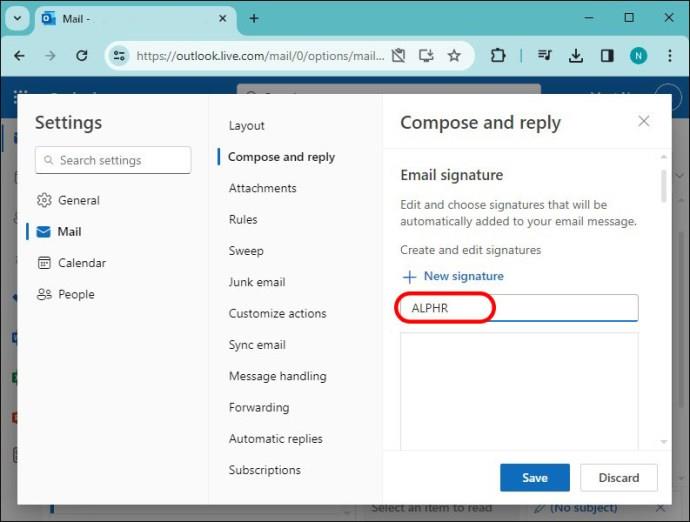
- Щракнете с десния бутон и натиснете „Поставяне“ в определеното ново поле за подпис.
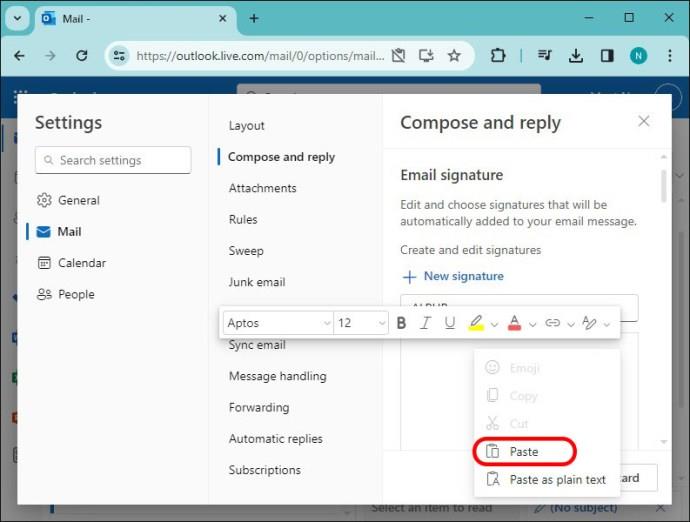
- След като подписът се покаже в полето и сте доволни, изберете „Запазване“.
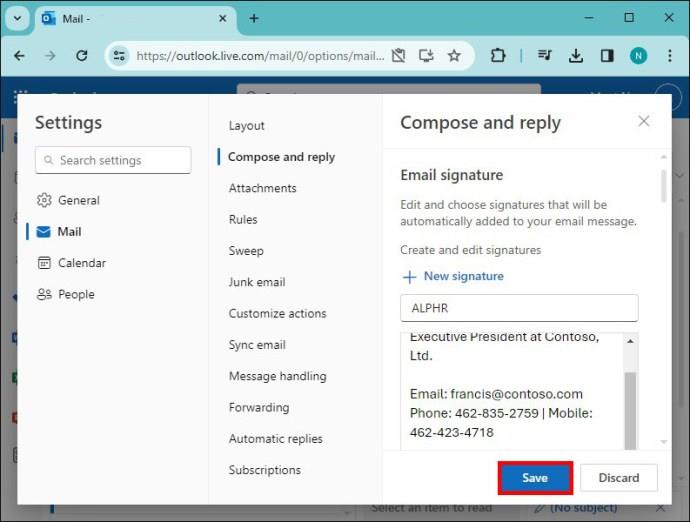
- Използвайки падащото меню, изберете „Подпис по подразбиране“ и след това щракнете върху бутона „Запазване“, за да финализирате.
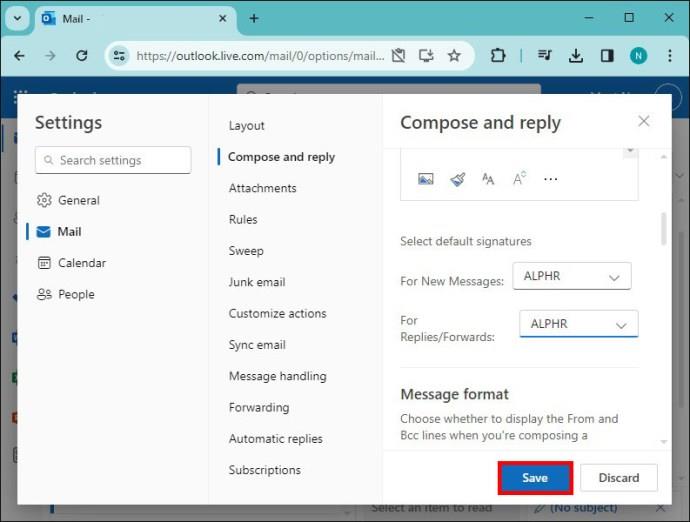
Какво трябва да бъде включено в имейл подпис
Няма недостиг на възможности, когато става дума за онлайн комуникация в съвременния свят. Въпреки това обаче имейлът остава изключително популярен и ефективен инструмент за комуникация, особено в бизнеса. По този начин наличието на имейл подпис, който ви представя в светлината, в която искате да бъдете разглеждани, е изключително важно.
Разбира се, съдържанието и стилът на вашия подпис ще зависят от целта, за която основно използвате вашите имейли. Имайки предвид това, има няколко елемента, които са неразделна част от това да направите своя подпис възможно най-ефективен:
- Информация за контакт: Независимо от вашата цел, добрият имейл подпис трябва да съдържа вашата информация за контакт. Например телефонен номер, работен адрес и т.н. Това позволява на хората да се свързват с вас по други начини, но също така придава по-професионален вид.
- Визуални елементи: Напълването на вашия подпис с цвят, лога и т.н. е чудесен начин да направите своя имейл запомнящ се и да се откроявате сред останалите.
- Личност: Общуването онлайн може да дехуманизира понякога, но проектирането на подпис, който показва вашата личност, може да обърне това до известна степен. По този начин ви позволява да изградите по-добри взаимоотношения.
- Връзки: Наличието на връзка към вашия уебсайт, портфолио и т.н. може да бъде изключително ефективен метод за изграждане на вашата бизнес репутация и марка.
Отпишете се със стил
Въпреки че може да изглежда донякъде тривиално, имейл подписът е силно изявление. Функционира като вид дигитална визитна картичка, която ви утвърждава като индивид, а не някакъв случаен автоматично генериран имейл.
Създавали ли сте някога подпис в Outlook? Намерихте ли го за ефективно допълнение към вашите имейли? Кажете ни в секцията за коментари.