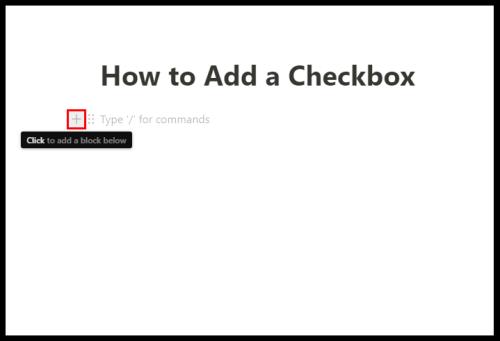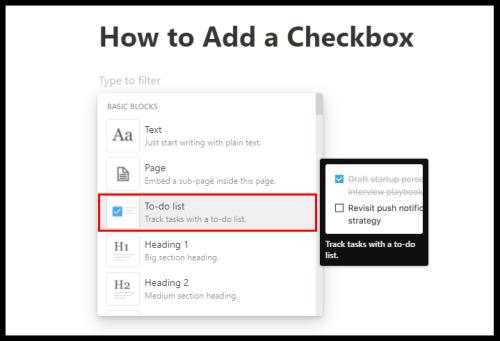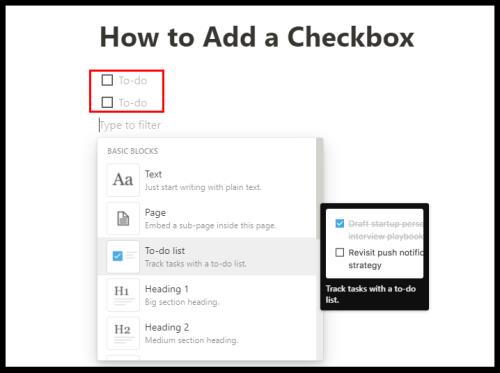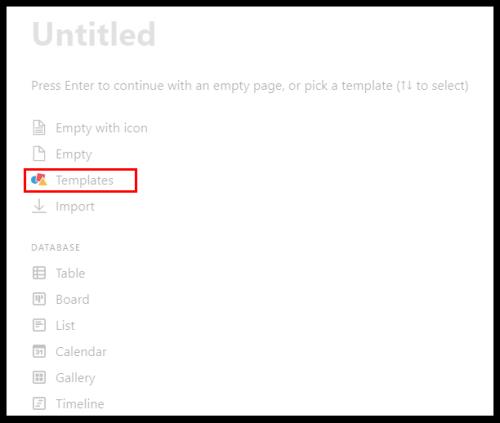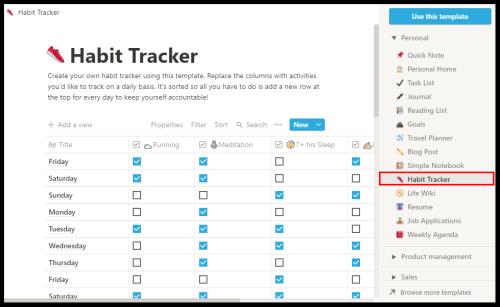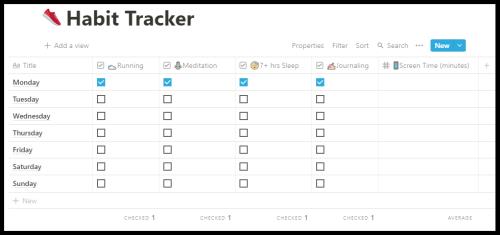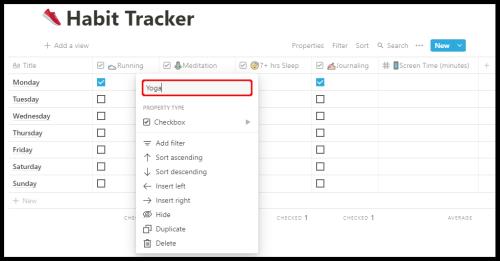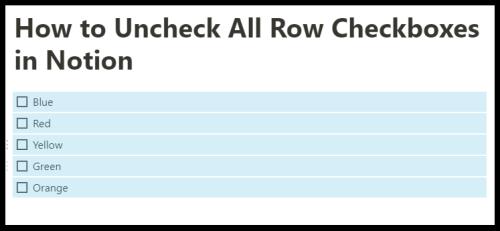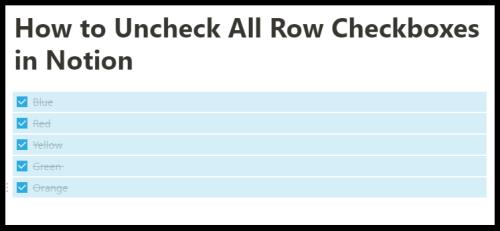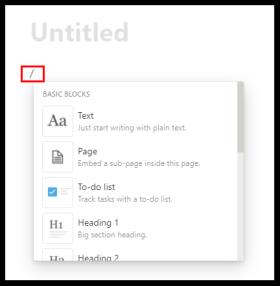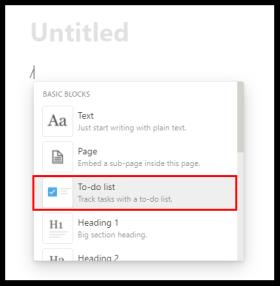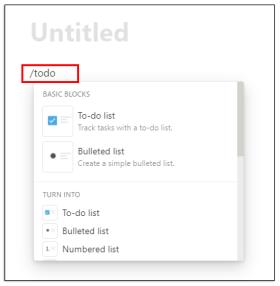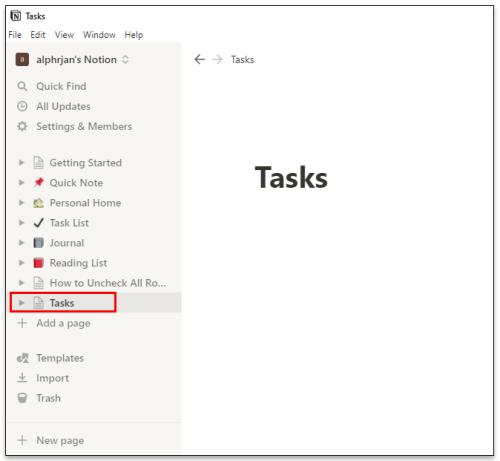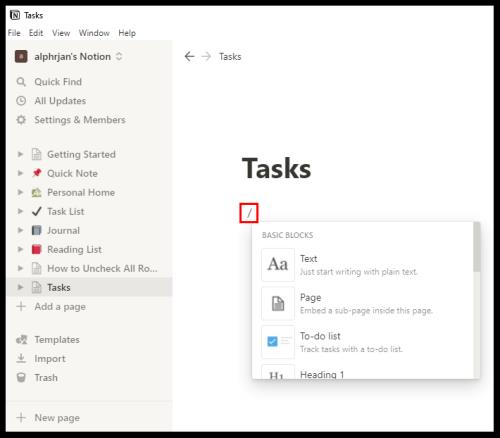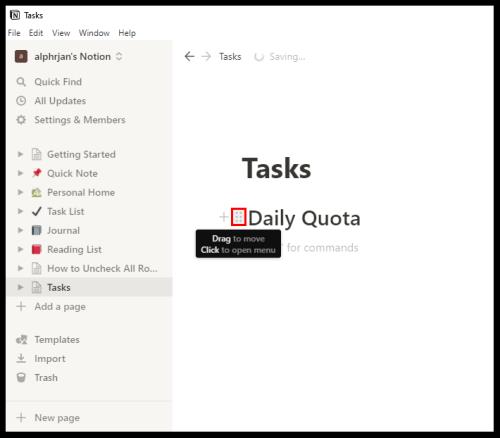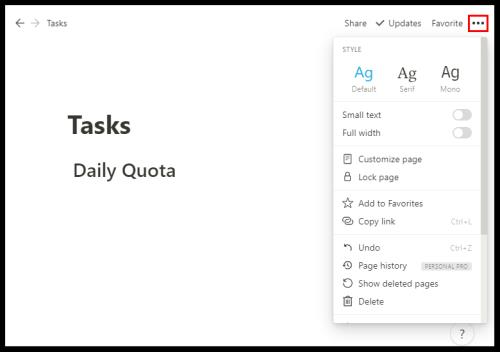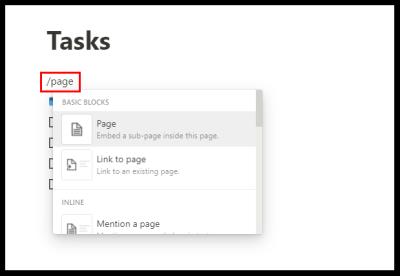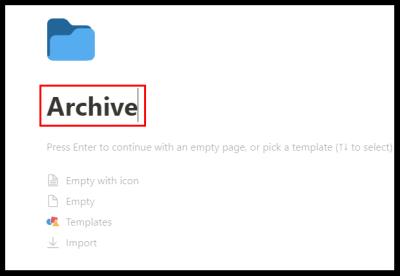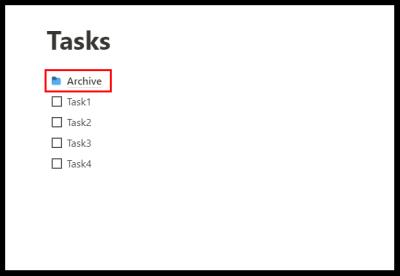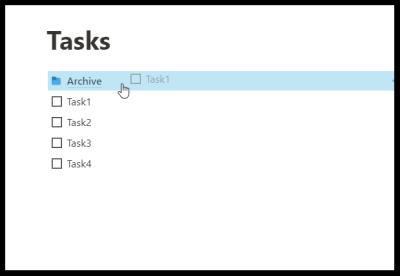Notion е инструмент за производителност, който може да събере всички ваши различни бележки, задачи и документи от различни приложения и да ги обедини в едно функциониращо работно място. Има толкова много неща, които можете да направите с Notion, от създаване на прост списък със задачи до организиране на вашия екип и създаване на обширни бази данни.

Но независимо от вида на проекта, върху който работите, ще трябва да знаете как да добавяте и управлявате квадратчета за отметка в Notion. Това е основна функция, която предоставя лесен начин за отметка на задача или елемент от вашия календар. В тази статия ще ви покажем как да добавяте квадратчета за отметка и ще разработим по-подробно други функции на Notion.
Как да добавите квадратче за отметка в Notion
Можете да създадете безплатен акаунт в Notion, като се регистрирате с вашия акаунт в Google или Apple или всеки имейл адрес. Процесът е супер бърз и лесен. Веднага ще можете да видите контролния панел от лявата страна на екрана. Там ще имате всичко необходимо, за да организирате вашите задачи и документи.
Преди да преминем през стъпките за обяснение как да добавим квадратче за отметка в Notion, важно е да разберем, че почти всеки тип страница или база данни в Notion позволява на потребителите да добавят квадратчета за отметка. Но в този урок ще ви покажем как да направите това на празна страница. Ето какво трябва да направите:
- В левия страничен панел щракнете върху опцията + Добавяне на страница . Или + Нова страница в най-долния ъгъл от лявата страна на екрана.

- Избирате Empty с икона или просто Empty от списъка, или просто натиснете Enter . Можете също така да дадете име на страницата си или да оставите „Без заглавие“.
- За да добавите квадратче за отметка, задръжте курсора върху символа + под заглавието на вашата страница. Изскачащият прозорец ще каже: Щракнете, за да добавите блок по-долу .
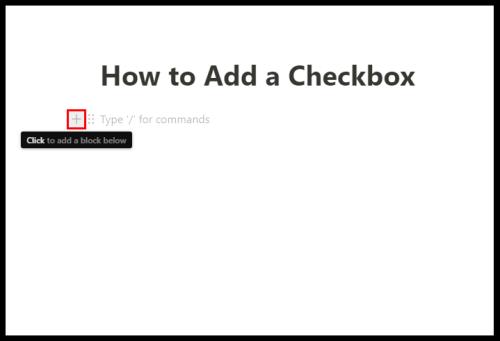
- След като щракнете, ще видите падащ прозорец с основни блокове Notion. Сред тях е списъкът със задачи . Кликнете върху символа на квадратчето за отметка .
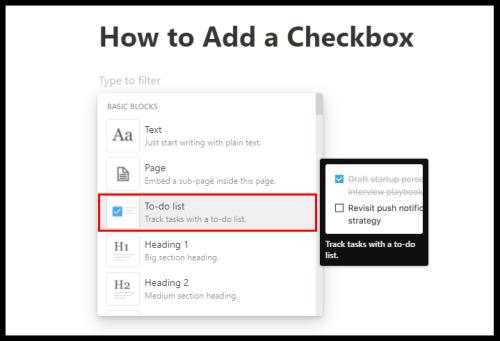
- Автоматично ще се появи квадратчето за отметка. И можете да повторите процеса, за да добавите още квадратчета за отметка.
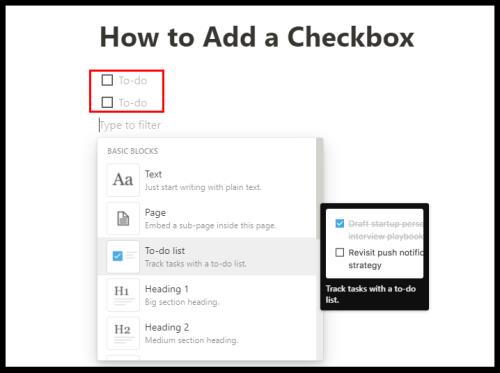
До добавените отметки можете да напишете вашите задачи и да ги отметнете след изпълнението им. Квадратчето за отметка ще премине от празно в ярко синьо, а текстът ще се покаже зачертан и ще стане сив. Можете да използвате същите стъпки, за да вградите страница, да добавите подзаглавие, да добавите точки, връзки и т.н.
Използване на шаблони за проследяване на навици на Notion
Notion има много невероятно полезни шаблони, които ви позволяват да добавяте различни блокове като квадратчета за отметка и да ги използвате за различни цели. Въпреки това, шаблонът, който се възползва максимално от блока на полето за отметка Notion, е Habit Tracker.
Прави точно това, което предполага. Помага ви да проследявате ежедневните си навици. Всичко, което трябва да направите, е да поставите отметка или да оставите без отметка дейност, която е трябвало да извършите. Ето как можете да го използвате:
- Стартирайте нова страница в Notion. Изберете цветната икона на Шаблони .
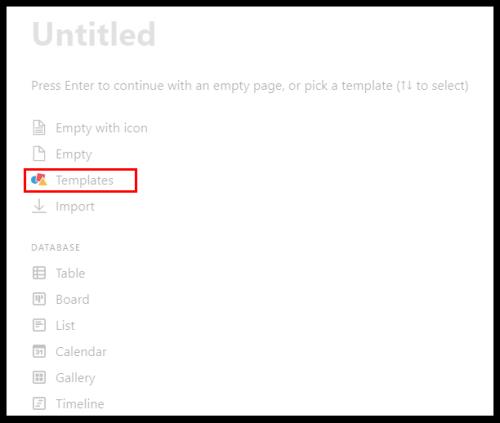
- В панела отдясно щракнете върху Лични и след това от падащото меню щракнете върху Проследяване на навици , последвано от Използване на този шаблон .
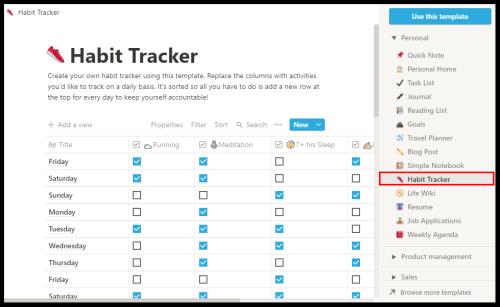
- Когато Notion създаде страницата, вие ще можете да я персонализирате.
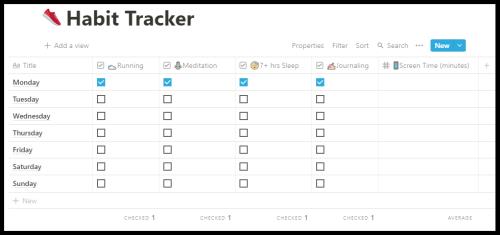
- Ще видите дните от седмицата и квадратчетата за отметка в ред и колони. Можете да щракнете върху горната част на всяка колона и да промените навика.
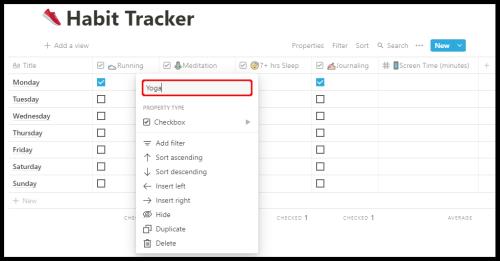
- Можете също да промените типа блокиране от квадратче за отметка на имейл, хаштаг, дата или друго.
Шаблонът Habit Tracker също проследява колко от задачите са проверени и дори може да ви даде точния процент от това как върви развитието на вашия навик.
Как да премах��ете отметките от квадратчетата за всички редове в Notion
В зависимост от начина, по който използвате Notion, може да имате редове и колони от задачи, които сте проверили след известно време.
Ако забележите неправилна информация в списъка със задачи, може би ще е по-лесно първо да премахнете отметките от всички квадратчета и след това точно да проверите изпълнените задачи. Можете да направите това ръчно, но вероятно ще ви отнеме много повече време.
И Notion цели спестяване на възможно най-много време. Ето защо можете да използвате донякъде скритата функция, за да премахнете отметките от всички квадратчета. Всичко, което трябва да направите е:
- Изберете всички задачи с курсора.
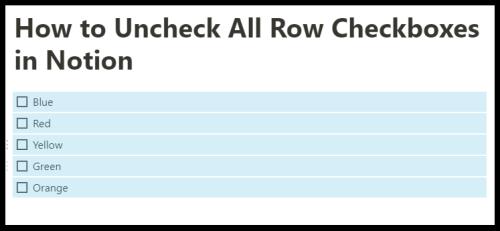
- Поставете или премахнете отметките от всички квадратчета, като щракнете върху първото в реда.
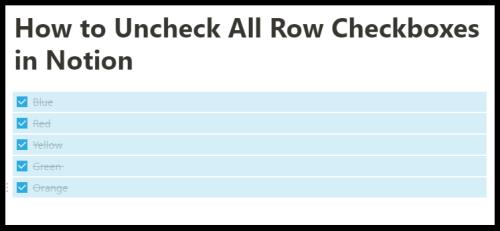
Това е удобна функция, когато работите със страниците, които сте създали от нулата, и редове от квадратчета за отметка, които сте добавили ръчно. Въпреки това, няма да можете да използвате този пряк път, когато работите в един от шаблоните на Notion, като например Habit Tracker.
Допълнителни ЧЗВ
Как добавяте символи в полето за отметка?
Като инструмент за производителност, Notion е доста интуитивен – потребителите харесват това, че разбирате как работи сравнително бързо. Една от причините да е толкова добър в спестяването на време е, че има пряк път за почти всяка команда.
Има символи и контроли, които можете да използвате, за да ускорите процеса на изграждане на вашето работно пространство. Когато става дума за квадратчета за отметка, има три метода за използване на символи и контроли за добавяне на квадратче за отметка.
Метод 1
Notion предлага тази стъпка веднага щом създадете нова страница. Ето какво правите:
• Натиснете символа / на клавиатурата.
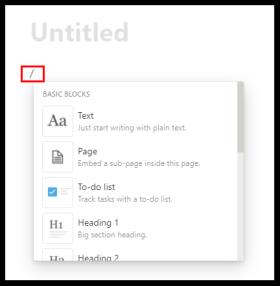
• Изберете Списък със задачи от падащото меню.
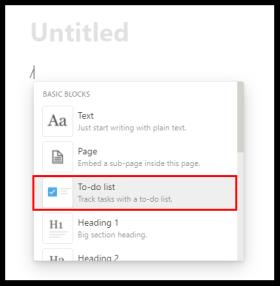
Метод 2
Има много преки пътища на Notion и за бързо добавяне на квадратче за отметка просто въведете две квадратни скоби „[]“ без интервал и квадратчето ще се появи.
Метод 3
И накрая, можете да използвате командата за наклонена черта, за да създадете квадратче за отметка. Всичко, което трябва да направите, е да въведете „/todo“ в и Notion автоматично ще създаде квадратче за отметка.
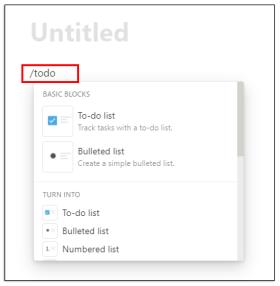
Как използвате задачите в Notion?
Можете да използвате Notion за създаване и организиране на задачи. Един от начините, по който можете да направите това, е да използвате шаблона за списък със задачи, който ще намерите, като изберете опцията Шаблон, когато щракнете върху новата страница.
Но ако този шаблон не работи за вас, има друга опция. Можете да създадете страницата със задачи от празната страница в Notion. Ето как:
• Отворете празна страница в Notion. И го озаглавете Задачи . Заглавната страница ще се появи незабавно в левия страничен панел. Можете дори да добавите специална икона, ако искате.
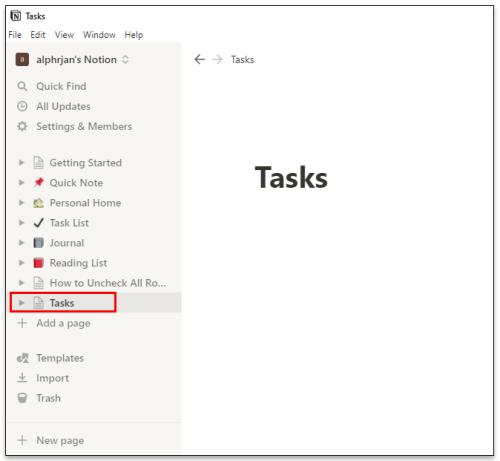
• Започнете да създавате заглавия и да добавяте отметки, като натиснете / на клавиатурата и изберете блокове от падащото меню.
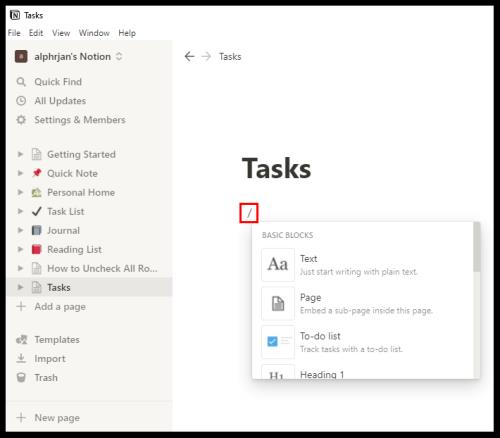
• Заглавните подзаглавия могат да се преместват и поставят в редове и колони, като хванете манипулатора с шест точки до подзаглавието и го плъзнете на друго място.
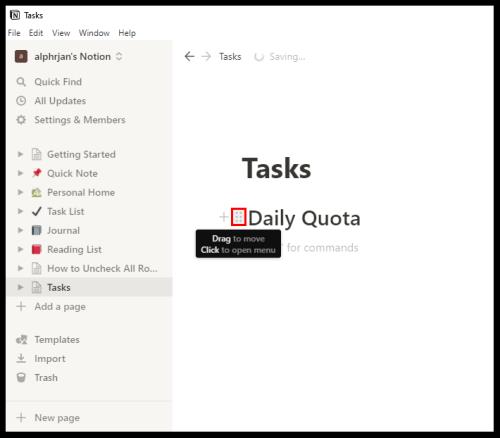
• В горния десен ъгъл на екрана ще видите три хоризонтални точки . Като щракнете върху тях, ще изберете размера на текста и дали искате да използвате функцията за пълна ширина. И двете се управляват с превключващи бутони.
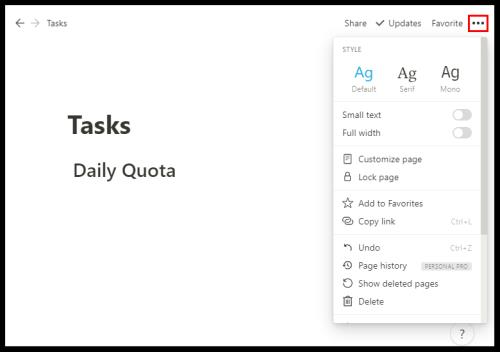
Можете да организирате задачите си по какъвто и да е начин. Можете да създадете дни от седмицата или дори да създадете приоритетни категории за вашата задача.
Как да архивирам задача в Notion?
Когато приключите със задачата, не е нужно да я оставяте активна завинаги. След известно време задачите ще се добавят и проследяването на списъка със задачи може да стане предизвикателство. Notion обаче няма вградена функция, която може да архивира задачите.
Но има заобиколно решение. По същество това, което трябва да направите, е да вградите друга страница в страницата Задачи и да преместите завършените си задачи там, за да ги архивирате. Ето как работи:
• Поставете курсора в горната част на страницата със задачи.
• Натиснете / на клавиатурата и напишете страница или изберете Вграждане на подстраница в тази страница от падащото меню и натиснете Enter .
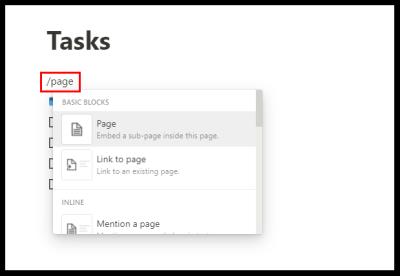
• За по-голяма яснота наименувайте вашата подстраница Архив и добавете икона, ако желаете.
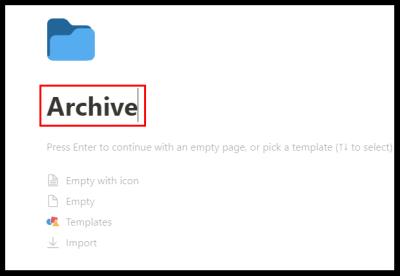
• Вашата страница Архив вече се намира в горната част на списъка ви със задачи.
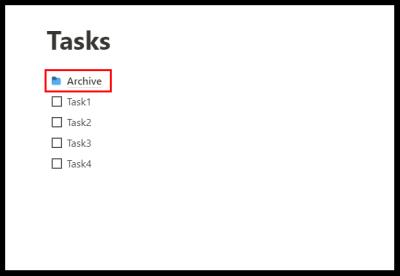
• Можете да щракнете върху манипулатора с шест точки до завършената задача и да я плъзнете и пуснете на страницата Архив .
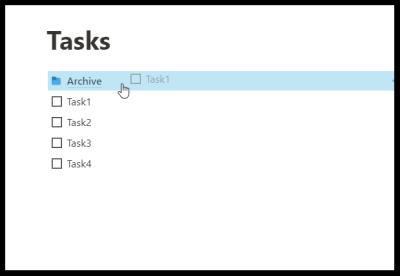
Имайте предвид, че винаги можете да отидете на страницата Архив и да върнете изпуснатите елементи. Освен това всяка задача може лесно да се мести от колона в колона с функцията за плъзгане и пускане.
Как да създадете база данни в Notion?
В Notion базата данни е по-усъвършенстван тип страница, която можете да използвате. Вместо „Празна“ страница, започвате или с таблица, дъска, календар, галерия, времева линия или списък.
Тези бази данни са в много отношения по-интерактивна електронна таблица. За да създадете напълно нова база данни, ето стъпките, които трябва да следвате:
• Кликнете върху опцията Нова страница в долния ляв ъгъл на екрана.
• Под База данни изберете типа база данни, която искате да създадете.
• Ако изберете Таблица , можете да озаглавите страницата си и веднага да започнете да въвеждате текст в таблиците.
Notion ви дава две основни колони, „Име“ и „Етикети“. Но можете да промените това, като щракнете върху горната част на колоната и въведете текста по ваш избор.
Ако имате нужда от повече категории, изберете + и добавете друга колона и я наименувайте. Можете да персонализирате вашата база данни, като промените типовете блокове и добавите квадратчета за отметка, прост текст, URL адреси, файлове, дати, имейли и други.
Дали Notion е приложението „всичко в едно“, за което се твърди, че е?
Едно нещо е сигурно – Notion се старае много да бъде всичко, което може да искате от едно приложение за продуктивност. Факт е, че има голяма конкуренция на пазара за инструменти за производителност и някои от тях са добре установени и имат милиони доволни клиенти.
Но Notion го прави и шансовете са, че след като се научите как да се възползвате максимално от него, няма да се налага да разпределяте задачите си между платформи за продуктивност. Компанията подчертава, че те са единственото приложение, което ще ви трябва, и това е достойна цел и висока летва.
Notion използва страници и блокове, за да помогне на своите потребители да се организират. Можете да започнете от напълно празна страница или да използвате добре проектиран шаблон или база данни. Той също така позволява на потребителите да вграждат видеоклипове и изображения, да запазват отметки, да добавят аудио записи и да показват PDF файлове. Разширените блокове включват математически уравнения, съдържание и предоставят функцията за навигация. Друга причина, поради която потребителите обичат Notion е, че позволява лесна интеграция с други приложения.
Можете да интегрирате Google Drive, Twitter, Google Maps, Framer, CodePen и няколко други. Ако трябва да изброим няколко по-изявени предимства на Notion, това би било, че той е много адаптивен, достъпен на различни устройства, позволява неограничено качване на файлове и предлага бази данни. Недостатъците не са недостатъчната персонализация на шрифта и това, че не се синхронизира с други услуги за календар.
Notion проверява ли всички ваши полета?
Ако тепърва започвате да се учите как да използвате Notion по начин, който ще ви помогне в ежедневието ви, квадратчетата за отметка за разбиране трябва да са в горната част на списъка със задачи. Независимо от типа работно пространство, което ще изградите, вероятно ще трябва да включите квадратчетата за отметка по различен начин.
Повечето шаблони вече имат квадратчета за отметка, които можете да преименувате, добавяте или изтривате. Надяваме се, че Notion ще може да предостави всички инструменти и функции, от които се нуждаете, за да организирате вашите задачи и проекти.
Използвате ли Notion? Ако е така, как използвате квадратчетата за отметка във ваша полза? Уведомете ни в секцията за коментари по-долу.