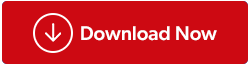Независимо дали сте студент, който анотира научни статии, професионалист, добавящ коментари към договори, или просто някой, който иска да подобри изживяването си при четене на PDF, възможността за лесно добавяне на бележки към PDF документ може да промени играта. Така че, ако искате да добавите бележки към PDF документ, има няколко различни начина да го направите.
В това изчерпателно ръководство ще проучим как да добавяте бележки към PDF документ без усилие с различни методи. Така че, прочетете, за да откриете как можете да подобрите уменията си за управление на PDF файлове и да рационализирате работния си процес.
Лесни методи за добавяне на бележки към PDF
Метод 1: Използвайте софтуера за редактор на PDF файлове
PDF редакторът е софтуерна програма, която ви позволява да редактирате PDF документи. Повечето PDF редактори имат функция, която ви позволява да добавяте бележки към PDF документ. И ако говорим за софтуер за редактиране на PDF файлове, няма да сбъркате със Systweak PDF Editor . Подобрете вашите PDF документи, като включите лепкави бележки, които служат като удобни пояснения, предлагайки място за допълнителни прозрения, разяснения или нежни подтиквания. Просто изберете предпочитаното от вас място и готово! Появява се прозорец на Бележки, готов да улови вашите мисли, докато пишете.
Освен добавянето на бележки към вашия PDF документ, този ръчен инструмент прави много за вас. Той ви дава възможност да правите всичко – да отваряте, четете, анотирате, редактирате, разделяте, обединявате, пренареждате страници, компресирате PDF файлове.
- Просто изтеглете Systweak PDF Editor от бутона по-долу.
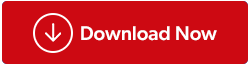
- Инсталирайте го и го отворете. Сега от таблото за управление просто щракнете върху опцията „Отваряне на PDF“ , за да редактирате или добавите коментари към вашия PDF файл.

- За да добавите бележка с помощта на PDF редактор, обикновено избирате текста, който искате да анотирате, и след това щракнете върху бутона „Добавяне на бележки“. След това можете да въведете бележката си в текстовото поле, което се показва.

Защо да изберете Systweak PDF Editor?
Ако все още се съмнявате дали да използвате SPE или не, прочетете и ще разберете защо трябва да го изберете. Освен всички функции, които ви казахме за SPE по-горе, има още няколко.
„Той представя широк набор от инструменти за редактиране, вариращи от фундаменталните до сложните, което го прави идеален избор както за физически лица, така и за фирми. Освен това той разширява допълнителното ниво на сигурност с функции като защита с парола, възможност за отключване на криптирани PDF файлове и опция за добавяне на цифрови подписи.
Прочетете също: Как да използвате Systweak PDF Editor за редактиране и фина настройка на PDF файлове
Метод 2: Използвайте Microsoft Word
Microsoft Word предоставя безпроблемна платформа за създаване и модифициране на вашите документи. Имате гъвкавостта да вмъквате бележки до определени секции в документа или да извличате бележки от PDF файла и да ги прикрепяте спретнато в долната част на страницата, за да подредите вашите персонализирани пояснения. За да инициирате водене на бележки върху PDF с помощта на Microsoft Word, следвайте тези прости стъпки:
- Изберете желания PDF файл и използвайте Microsoft Word, за да отворите PDF файла, като щракнете с десния бутон върху PDF файла. Когато се появи контекстното меню, докоснете „Отваряне с“ и след това го отворете с „Word“

- Проверете дали PDF файлът може да се редактира.
- Копирайте частта или пасажа, които смятате за най-важни.
- Сега поставете избраната част на празна страница или можете също да я поставите в долната част на текущата страница.
Като друга опция можете без усилие да включите личните си бележки в PDF файла, като коментирате до всеки параграф или изречение.
Прочетете също: Редактирайте PDF файлове като професионалист в Windows 11/10: Пълен урок
Метод 3: Използвайте Microsoft Edge
Тази функция за производителност в Microsoft Edge е скъпоценен камък, който не искате да пропуснете. Последната версия на Microsoft Edge може да се похвали с един от най-простите подходи за добавяне на бележки към PDF. Ето как можете да го направите:
- Отворете PDF файла с Microsoft Edge. (Както направихме в стъпка № 1 в метод № 2)
- За да започнете, просто щракнете с десния бутон в близост до областта, където искате да вмъкнете вашите бележки.
- Сега изберете „Добавяне на коментар“

- Добавете бележки към вашия PDF файл и плъзнете текстовата област, за да преместите бележките си.
- Докоснете „✔“ и запазете промените си.

Прочетете също: Как да коригирате проблема с високото използване на процесора на Microsoft Edge в Windows 11?
Метод 4: Използвайте приложението Onenote
Имате възможност да импортирате PDF файл в OneNote и след това да продължите да записвате бележките си в интерфейса на OneNote. Ето ръководство стъпка по стъпка за това как да правите бележки върху PDF в OneNote:

- Изберете Вмъкване от горната лента, докоснете Разпечатка и след това добавете своя PDF файл.


- Докоснете двукратно мястото, където искате да добавите бележки, след което въведете забележките си там.

Прочетете също: 10 най-добри алтернативи на OneNote за Windows 10 – 2023 г
Добавяне на бележки към PDF документ
Добавянето на бележки към PDF документ никога не е било по-лесно, благодарение на PDF редактора Systweak и споменатите по-горе решения. Като овладеете изкуството на добавяне на бележки към PDF файлове, можете да повишите продуктивността си, да си сътрудничите по-ефективно и да рационализирате цифровия си работен процес. Така че, не чакайте – започнете да проучвате опциите днес и издигнете уменията си за управление на PDF на следващото ниво.
За повече подобни ръководства за отстраняване на неизправности, списъци и съвети и трикове, свързани с Windows, Android, iOS и macOS, следвайте ни във Facebook, Instagram, Twitter, YouTube и Pinterest.
Следващо четене:
Не можете да запазите PDF файлове след редактиране? Ето поправката!
Най-добрите начини за комбиниране/обединяване на PDF файлове на Mac (2023)