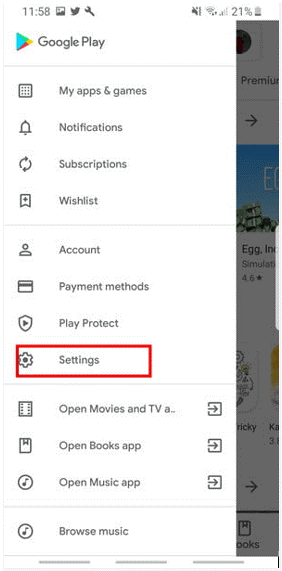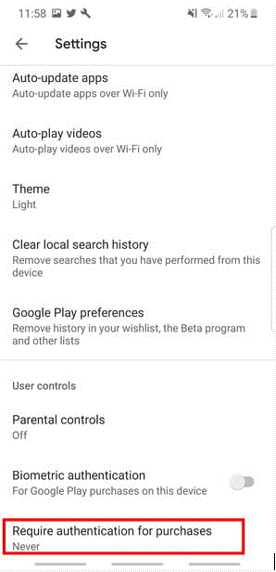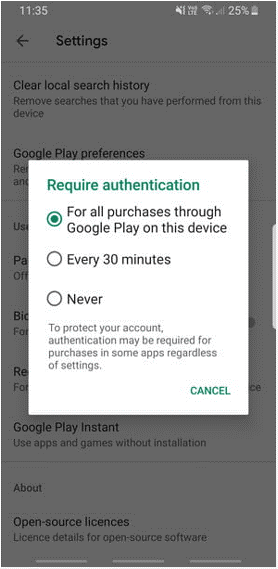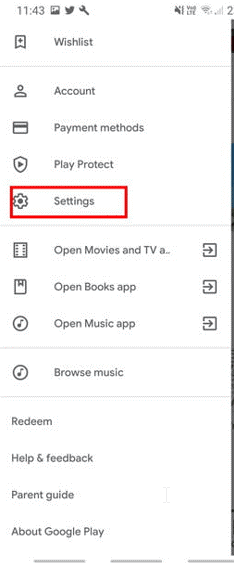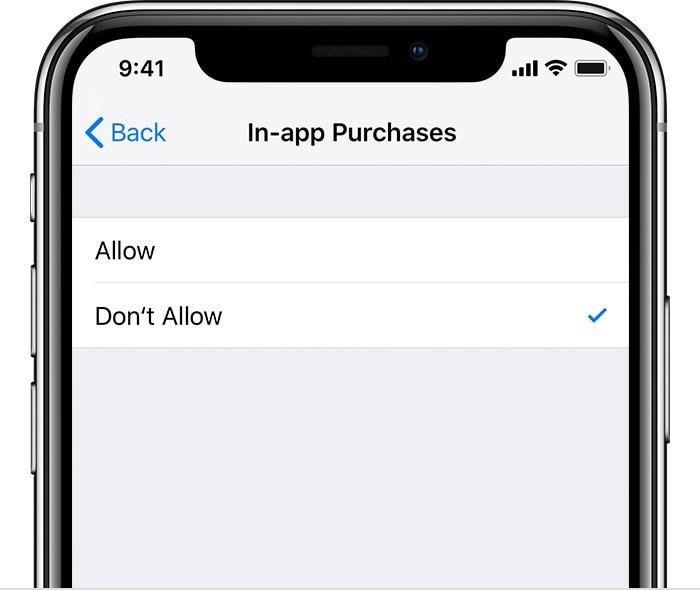Не знаете за какво са тези такси в извлечението по кредитната ви карта? Проверете акаунта си в Google Play, изглежда, че сте добавили картата си там и някой прави покупки в приложението без ваше знание.
Ако това е вярно, тогава трябва да научите как да защитите акаунта си в Google от неоторизирани покупки и как да получите възстановяване на средства за покупки в приложението в Google Play.
Как да деактивирате покупките в приложението от Android Google Play?
Ето насоките за безпроблемно изключване на автоматичните покупки в приложението.
- Стартирайте Google Play Store
- Докоснете хоризонтални три линии и превъртете до Настройки
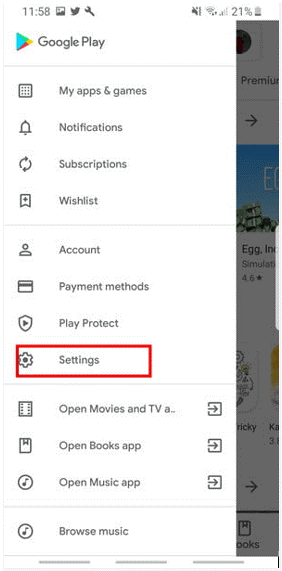
- Докоснете опцията Изискване на удостоверяване за покупки
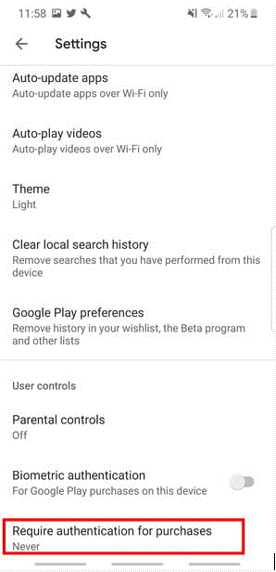
- Изберете „За всички покупки през Google Play на това устройство“.
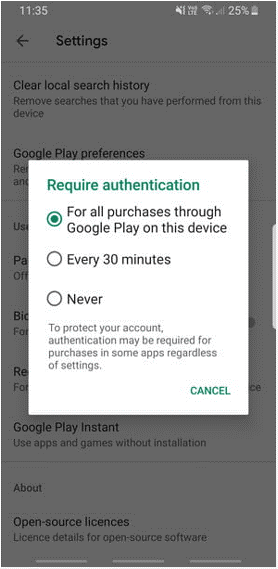
- Когато бъдете попитани за парола за Google, въведете я за потвърждение
Забележка : Дори когато тази опция не е активирана, Google винаги иска парола за акаунт в приложения с възрастова категория 12 или под.
Използване на скенер за пръстови отпечатъци за удостоверяване на покупка
Друг по-добър начин за гарантиране на сигурността е използването на скенер за пръстови отпечатъци. Тъй като никой не може да заеме вашите пръстови отпечатъци, можете да останете защитени от случайни покупки в приложението от Google Play.
За да активирате скенера за пръстови отпечатъци, следвайте стъпките по-долу:
- Стартирайте приложението Google Play
- Докоснете три успоредни линии> Настройки
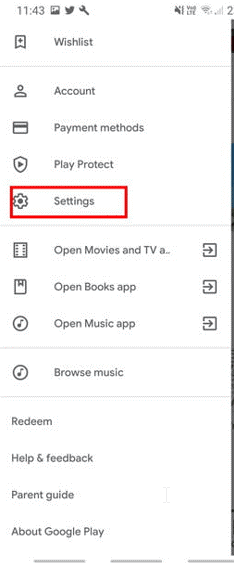
- Потърсете опцията за удостоверяване с пръстов отпечатък/ биометрично удостоверяване и поставете отметка в квадратчето.
- Въведете паролата
Това е всичко, като използвате тези методи, можете да защитите акаунта си в Google от извършване на фалшиви покупки в приложението.
Освен това, ако търсите най-добрите приложения за родителски контрол или най-добрите антивирусни приложения , ние имаме и това.
В допълнение към това, ако използвате iPhone и искате да знаете как да деактивирате/предотвратите покупките в приложението от App Store, ние сме го покрили.
Предотвратяване на покупка в приложението от App Store чрез Screen Time
За да предотвратите неволни покупки от App Store, можете да използвате Screen Time. Изненадан?
Мислехте, че екранното време ограничава само времето за игра за деца? Screen Time прави повече от това, използвайки го; можете да контролирате покупките на устройство на Apple.
Различни начини за контрол на покупките в приложението:
- Използвайте опцията Попитай за покупка, когато децата ви в групата за споделяне на семейството използват устройството си.
- Активиране изисква парола за всяка покупка
- Деактивирайте изцяло покупките в приложението от вашето устройство и устройството на детето
Как да използвате Screen Time, за да спрете покупките в приложението от App Store
1. Отидете до настройките на телефона си
2. Потърсете Screen Time, докоснете го и активирайте Screen Time
Обърнете внимание, ако времето на екрана вече се използва, преминете към стъпка 4
3. Докоснете Продължи > изберете някоя от опциите въз основа на устройството – Това е моето [устройство] или Това е [устройство на моето дете].
Ако вие сте родител и искате да избегнете покупки в приложението от който и да е член на семейството, активирайте паролата за екранно време. За да го създадете, докоснете Използване на парола за време на екрана, въведете отново и сте готови.
Когато настройвате екранно време на устройството на детето, следвайте подканите > стигнете до парола за родител > въведете > потвърдете и сте готови.
Забележка: Когато използвате iOS 13.4 и по-нова версия, ще трябва да въведете Apple ID и парола, след като създадете парола. Това се използва, така че ако забравите паролата, можете да я нулирате.
4. След това докоснете Content & Privacy Restrictions, когато бъдете помолени да въведете парола, активирайте Съдържание и поверителност.
5. Докоснете iTunes & App Store покупки > Покупки в приложението > Не позволявай.
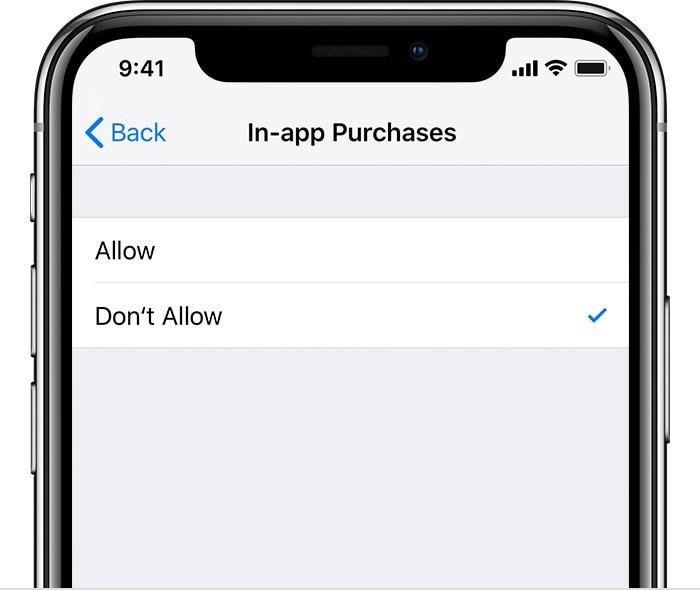
Като алтернатива докоснете Настройки > Време на екрана > Ограничения за съдържание и поверителност > Разрешени приложения > премахнете отметката от iTunes Store и Книги.
Как да получите възстановяване на сума за покупка в приложение от Google Play?
Най-простият и лесен начин да получите възстановяване на сума за покупка в приложение от Google Play, попълнете този формуляр на Google и изпратете заявката за възстановяване.
Когато попълвате формуляра, уверете се, че сте влезли в акаунта в Google, от който е направена покупката. Преди да изпратите формуляра, за да получите възстановяване на сумата от Google Play, ще трябва да въведете номера на поръчката. Намира се в имейла, който сте получили, когато сте направили покупката, попълнете всички данни и щракнете върху Изпращане.
По този начин можете да поискате възстановяване на сума за покупка в приложението от Google Play.
В допълнение към това се използват различни начини, по които можете да получите възстановяване.
- В рамките на 2 часа след закупуване на продукта
- В рамките на 48 часа след покупката
- Като се свържете с производителя
Всички тези и други методи са обхванати в това как да получите възстановяване на сумата за покупка в Google Play .
Това е всичко, което имаме за вас за това как да получите възстановяване на средства за покупки в приложението и да избегнете покупки в приложението в Google Play и App Store.
Надяваме се, че ще използвате тези стъпки, за да предотвратите покупки в приложението. Ако се сблъскате с някакъв проблем и имате някакви въпроси, моля, оставете ни в полето за коментари. Ще се радваме да чуем от вас. За да сте в течение, следвайте ни в социалните мрежи.
Освен това, ако искате да покрием някаква конкретна тема, уведомете ни.