В тези статии ще обсъдим как да отворите отново предишните сесии в Microsoft Edge, Chrome, Firefox, Internet Explorer.
Всеки път, когато използваме интернет за събиране на информация от някакъв вид, обикновено отваряме различни раздели в браузъра. Въпреки това, в случай, че браузърът се срине или се затвори неочаквано поради неизправна добавка или друга причина, всички раздели се затварят автоматично. И в крайна сметка губим текущата сесия на сърфиране.
Така че, ако искате да възстановите последната си сесия на сърфиране със старта на браузъра си, просто трябва да преминете през стъпките, предоставени в статията. Освен това, ние се опитахме да покрием всички 4 основни браузъра Google Chrome, Mozilla Firefox, Internet Explorer и Microsoft Edge.
Възстановяване на наскоро затворени раздели в Microsoft Edge, Chrome, Firefox, Internet Explorer
Възстановяване на раздели за предишна сесия в Microsoft Edge:
Ако предпочитаният от вас браузър е Microsoft Edge, след това преминете през стъпките, изброени по-долу, възстановете последната сесия в Edge:
- Отворете Microsoft edge и щракнете върху менюто в горния десен ъгъл на екрана на браузъра. Сега от падащото меню изберете Настройки.
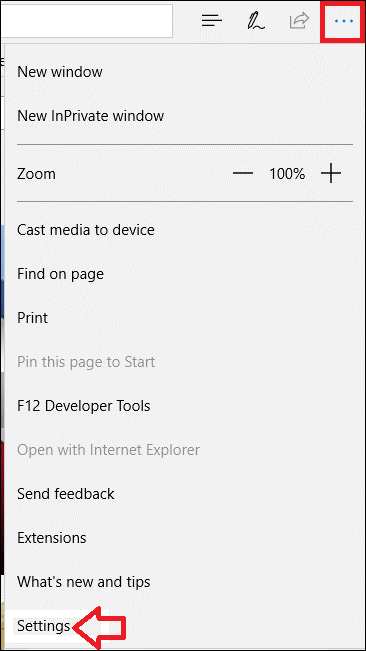
- В панела с настройки щракнете върху Отворете Microsoft Edge с и изберете Предишни страници от падащото меню.
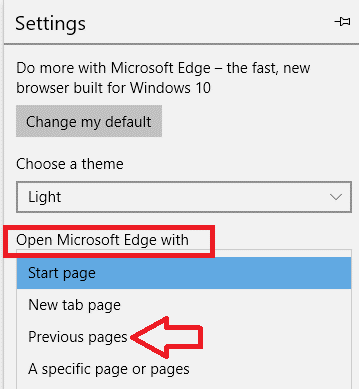
Вашите настройки ще бъдат запазени автоматично.
Възстановяване на наскоро затворени раздели в Google Chrome:
Ако използвате Google Chrome като предпочитан браузър, тогава трябва да следвате стъпките, дадени по-долу, за да възстановите предишната сесия в Chrome:
- Стартирайте Google Chrome и кликнете върху бутона на менюто, разположен в горния десен ъгъл на браузъра. От падащото меню щракнете върху менюто Настройки.
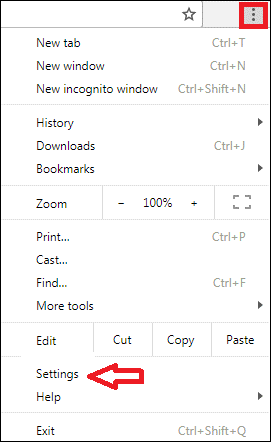
- Това ще отвори нов раздел в браузъра. Сега превъртете надолу и изберете Продължи откъдето сте спрели. Това е. Настройките ще бъдат запазени автоматично.
Възстановяване на предишна сесия в Mozilla Firefox:
Ако използвате Mozilla Firefox като браузър по подразбиране, продължете със стъпките, дадени по-долу, за да възстановите последната сесия във Firefox:
- Отворете Firefox и кликнете върху бутона на менюто, разположен в горния десен ъгъл на браузъра. От падащото меню изберете Опции.
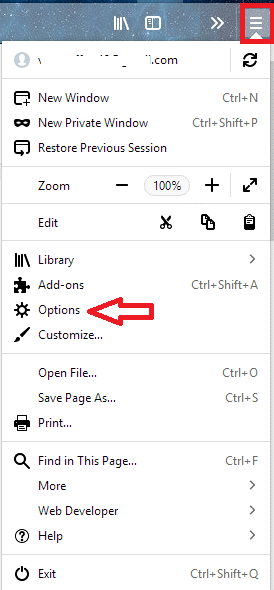
- В новия раздел, който се отваря, щракнете върху Общи и изберете опцията Покажи вашите прозорци и раздели от последния път в настройката Когато Firefox започне.
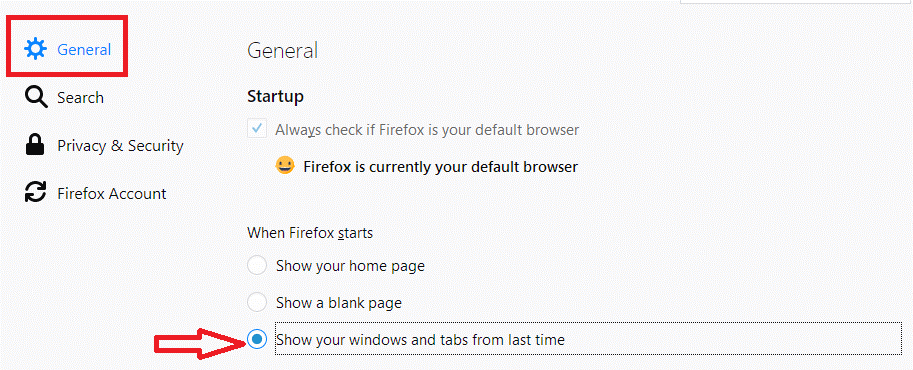
Можете да затворите раздела, тъй като настройките ще бъдат запазени автоматично.
Отворете отново последната сесия на сърфиране в Internet Explorer:
Ако все още предпочитате Internet Explorer пред всички останали браузъри, следвайте стъпките, дадени по-долу, за да възстановите последната сесия в Internet Explorer.
- Отворете Internet Explorer и щракнете върху иконата на зъбно колело в горния десен ъгъл на екрана на браузъра и от падащото меню изберете Internet Options.
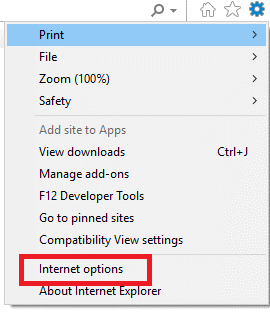
- В прозореца Internet Options, който се отваря, изберете раздел Общи и изберете Старт с раздели от последната сесия. Щракнете върху Приложи>Ок, за да запазите настройките.
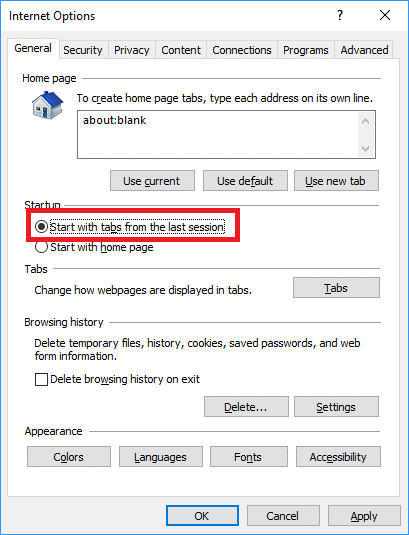
Това е момчета. Сега от нататък всеки път, когато вашата сесия на сърфиране приключи неочаквано, последната ви сесия на сърфиране ще бъде автоматично възстановена със стартирането на браузъра.














