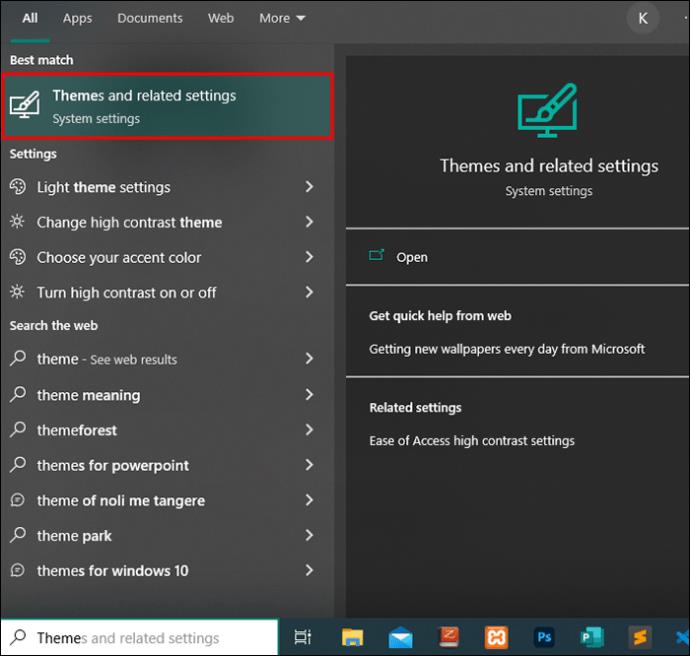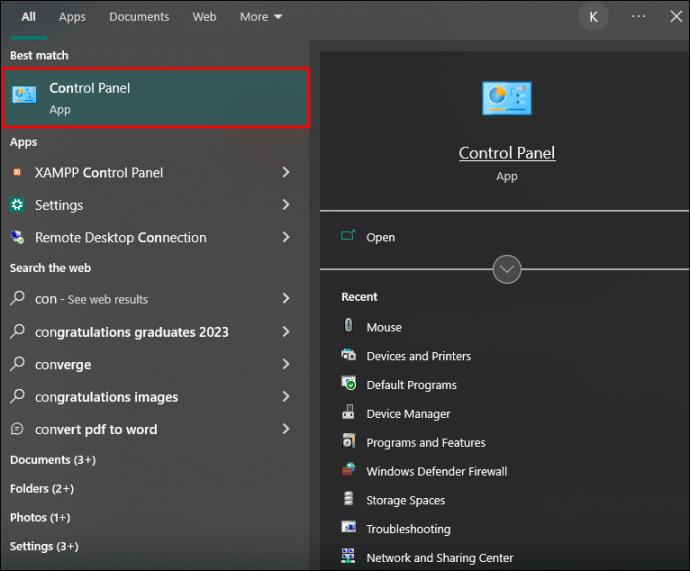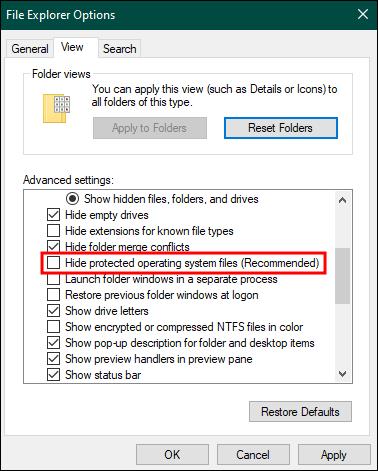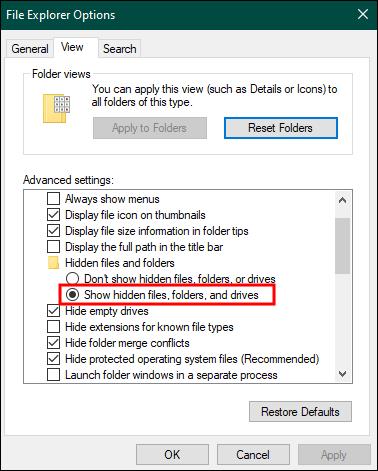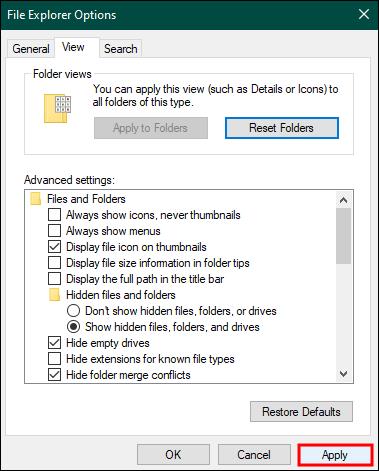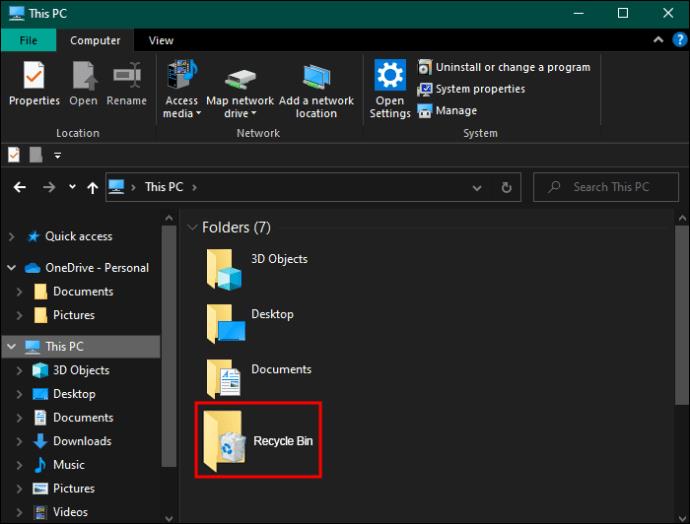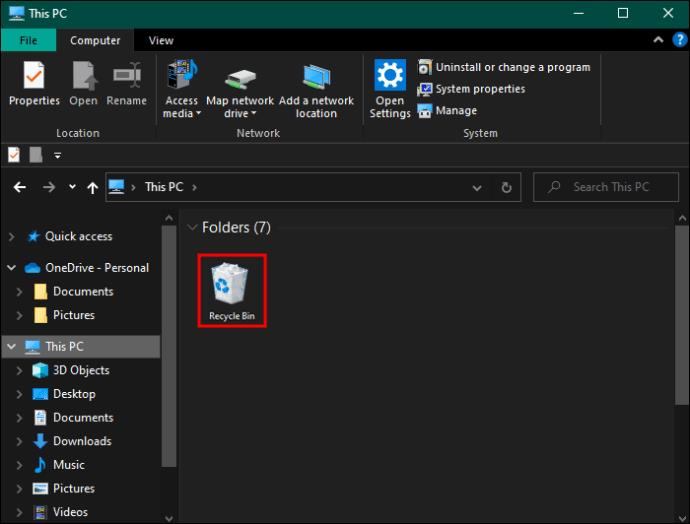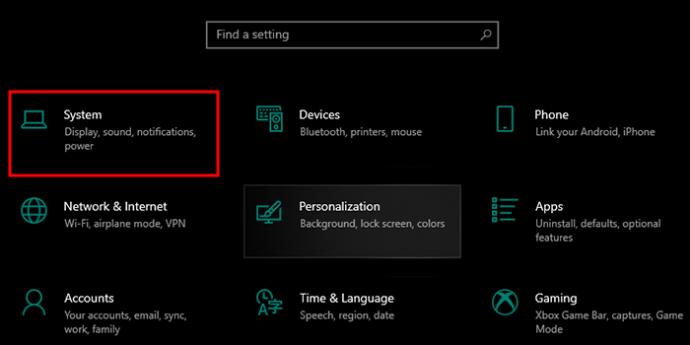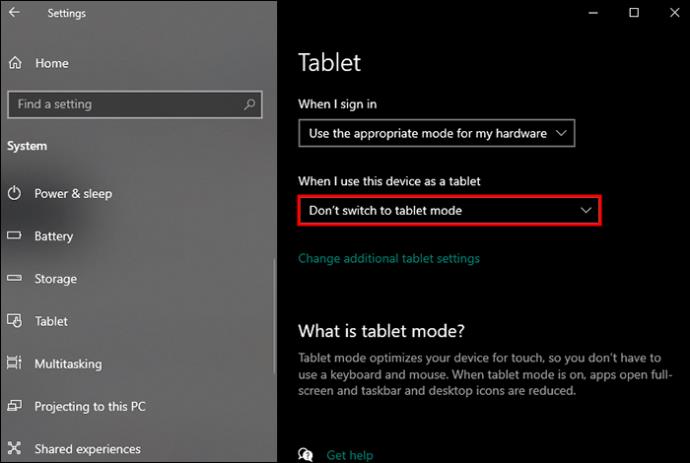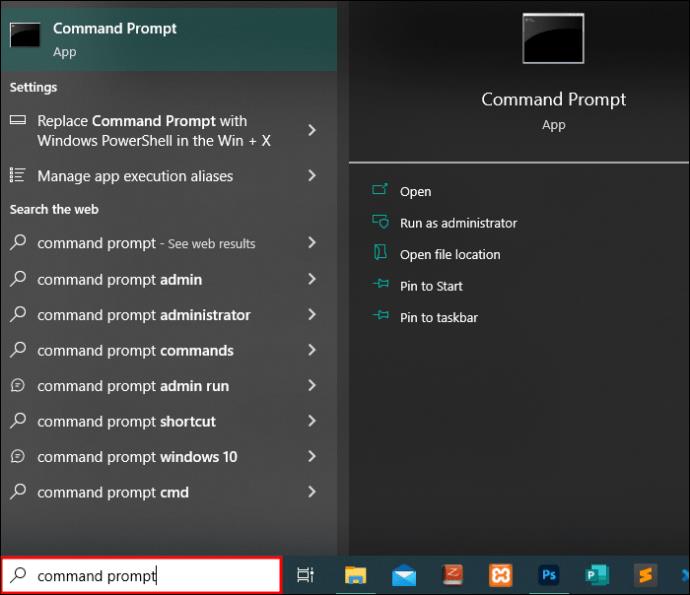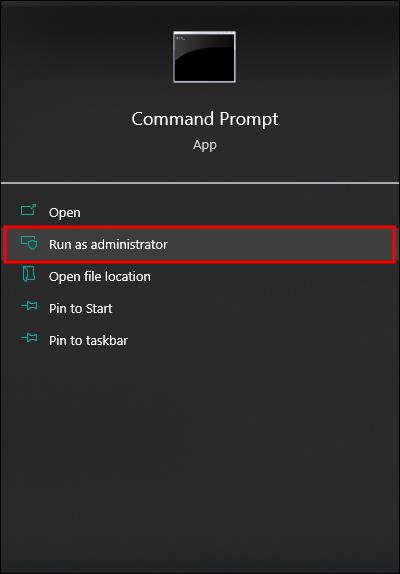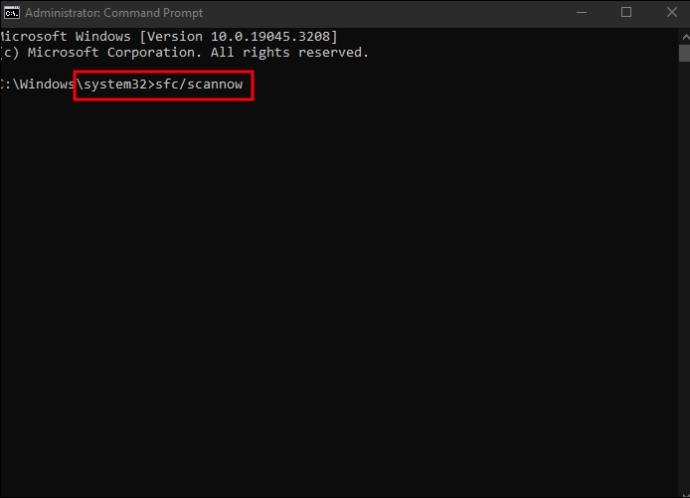Кошчето е полезно за устройства с Windows, тъй като е удобен начин за премахване на данни, без да ги изтривате веднага. Но какво се случва, ако липсва или е изтрит? За щастие има начини да си върнете тази удобна функция и не е толкова сложно, колкото си мислите.

Продължете да четете тази статия, за да научите повече за възстановяването на изтрито кошче на устройства с Windows.
Възстановяване на кошчето на вашия работен плот
Има няколко начина да възстановите кошчето на вашия работен плот. Имайте предвид обаче, че стъпките може да варират в зависимост от вашата версия на Windows.
Активирайте отново иконата на работния плот в Windows 10/11
Иконата на кошчето може да бъде деактивирана в операционната система Windows. Това може да се наложи в случаите, когато трябва вашият работен плот да е чист, но не искате иконите да бъдат изхвърлени. Ако кошчето вече не е на вашия работен плот, можете да го активирате отново със стъпките по-долу.
- Стартирайте вашия компютър и щракнете с десния бутон върху празно място на работния плот.

- Изберете „Персонализиране“ от дадените опции.

- Под „Персонализиране“ изберете „Теми“.

- Отдясно ще видите свързани настройки. Изберете „Настройки на иконата на работния плот“.

- Намерете Recycle Bin и се уверете, че е избрано с отметка. Ако не, изберете го и натиснете „Приложи“.

- Щракнете върху „OK“, за да запазите новите настройки.

Като алтернатива можете да използвате тези стъпки, за да възстановите иконата на кошчето:
- Изберете клавиша Windows на клавиатурата или отидете в менюто "Старт".

- Въведете думата „Тема“ и натиснете „Enter“. Или можете да изберете „Теми и свързани настройки“ в резултатите от търсенето.
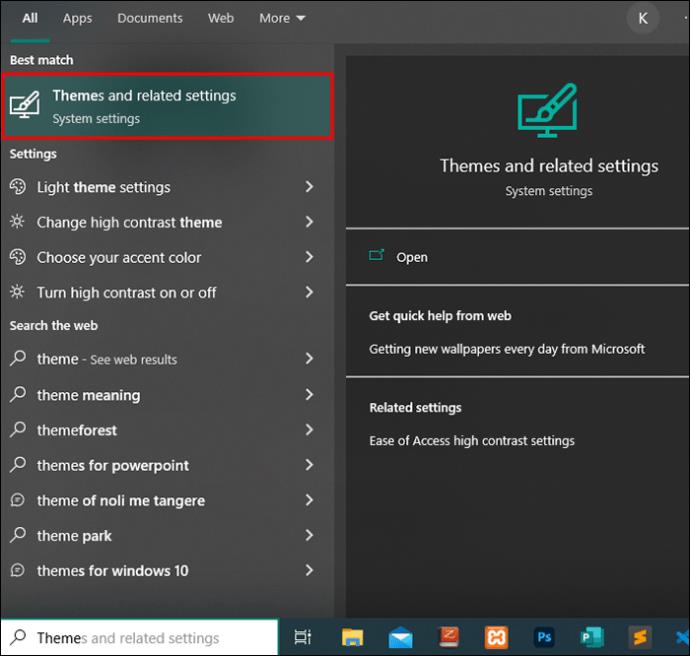
- Отидете до „Свързани настройки“ и изберете „Настройки на иконата на работния плот“.

- В получения прозорец поставете отметка в квадратчето „Кошче“. Това активира неговата икона на вашия работен плот.

Възстановете кошчето на Windows 8 и 8.1
За тези, които все още използват Windows 8/8.1, можете също да възстановите иконата на кошчето на вашия работен плот.
- Отворете вашия компютър с Windows.
- Щракнете с десния бутон върху всяко празно място на екрана на работния плот.

- В появилото се меню изберете „Персонализиране“.

- Изберете опцията „Теми“.

- Отидете до опцията „Настройки на иконите на работния плот“ и я изберете. Намира се в левия прозорец.

- Проверете дали квадратчето „Кошче“ е маркирано. Ако не, поставете отметка и изберете „Приложи“.

- Изберете „OK“, за да финализирате стъпките.

Възстановяване на кошчето на Windows 7 и Windows Vista
Ако сте потребител, който обича носталгията по Windows 7 и Vista, или просто не сте се захванали да надстроите операционната си система, има добра новина: можете да възстановите и иконата на кошчето. Следвайте стъпките по-долу, за да започнете:
- Щракнете с десния бутон върху произволно празно пространство на работния плот.

- Превъртете надолу до „Персонализиране“.

- Отидете до опцията „Настройки на иконите на работния плот“ и я изберете. Намира се в левия прозорец.

- Намерете опцията Кошче и се уверете, че квадратчето е отметнато.

- Докоснете „OK.

Намерете Recycle с помощта на Windows или File Explorer
Кошчето може да бъде достъпно чрез файловия мениджър в по-новите версии на Windows или Windows Explorer, ако използвате по-стара операционна система. В по-новите версии на Windows 10 и 11 изпълнете следните стъпки:
- Щракнете върху стартовото меню и влезте в „Контролен панел“, за да отворите контролния панел.
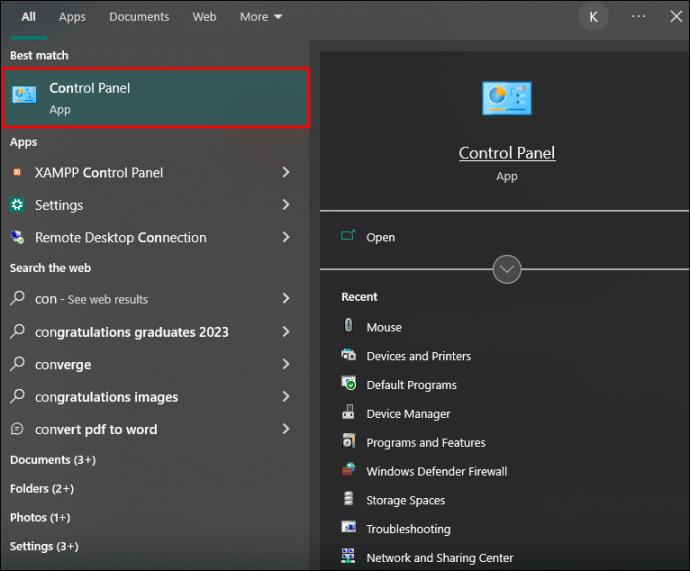
- Изберете „Външен вид и персонализиране“.

- Под опциите на File Explorer щракнете върху „Показване на скритите файлове и папки“.

- Уверете се, че „Скриване на защитени файлове на операционната система (препоръчва се)“ не е отметнато. Ако не, трябва да премахнете отметката.
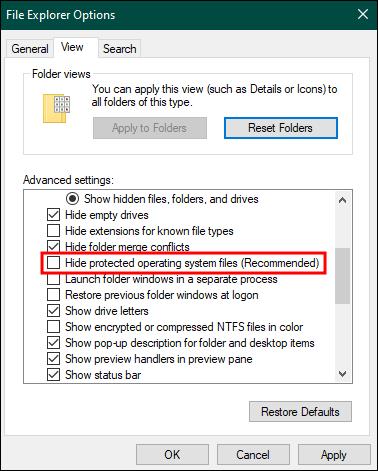
- Уверете се, че „Показване на скритите файлове, папки и дискове“ е отметнато в същия прозорец. Проверете го, ако не е.
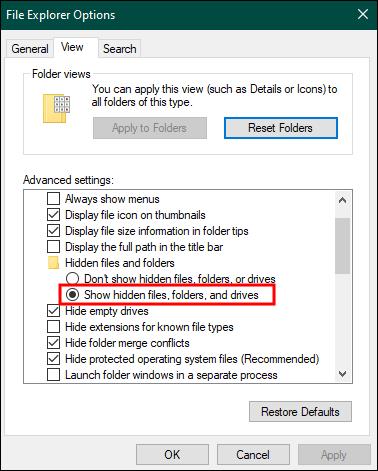
- Изберете „Приложи“ и финализирайте действията си, като щракнете върху „OK“.
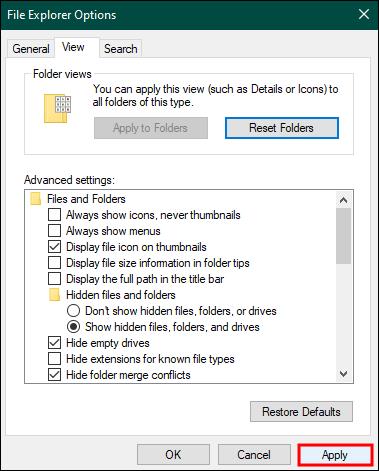
- Отворете приложението за разглеждане на файлове на Windows и намерете основния файл на устройството за съхранение, чиято папка на кошчето е повредена.
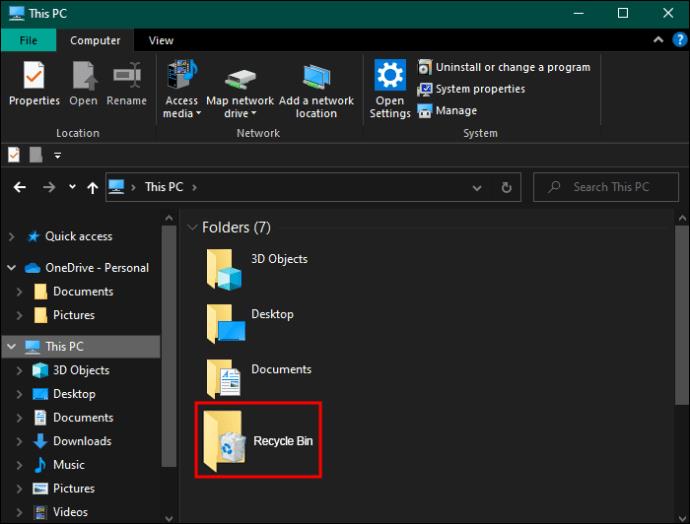
- Щракнете двукратно върху иконата на кошчето.
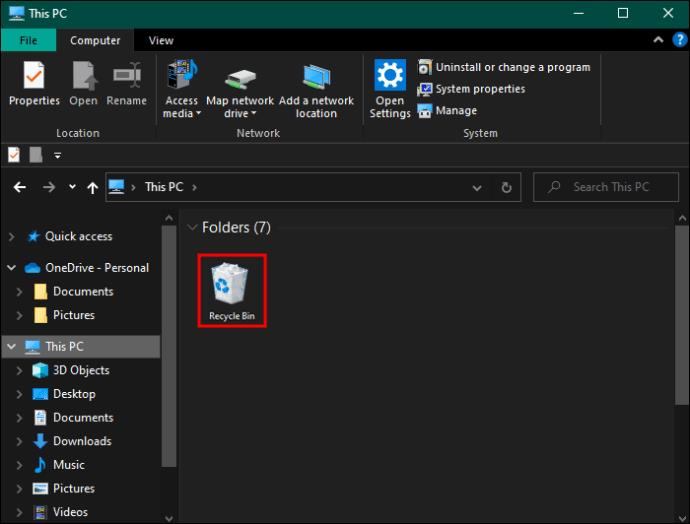
Изключете режима на таблет
Режимът за таблет беше въведен в по-новите версии на Windows, за да направи лаптопите удобни за докосване. Ако този режим е активиран, приложението се отваря на цял екран. Това в крайна сметка намалява иконите на работния плот и лентата на задачите. При такъв сценарий може да ви е трудно да получите достъп до кошчето. Режимът на таблет обаче може да бъде изключен.
- Изберете клавишите „Windows + I“. Това автоматично отваря настройките.

- Отидете на „Система“.
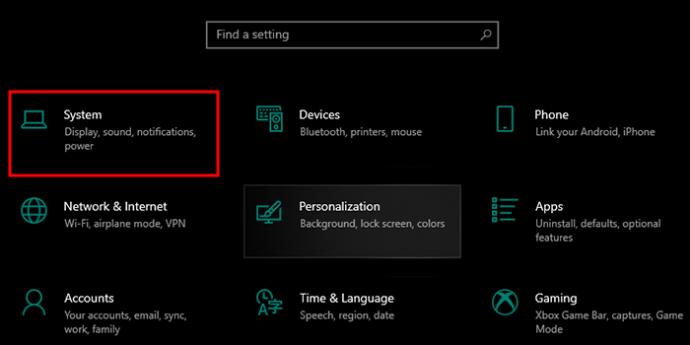
- Изберете „Не превключвай към режим Таблет“ в менюто „Когато използвам това устройство като таблет“.
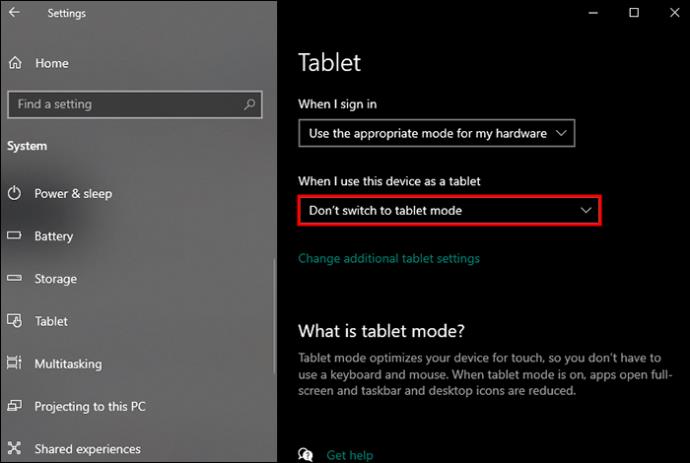
Поправете всички повредени системни файлове
Липсващият кош може да се дължи на повредени системни файлове. Те обаче могат да бъдат заменени.
- В стартовото меню въведете „команден ред“.
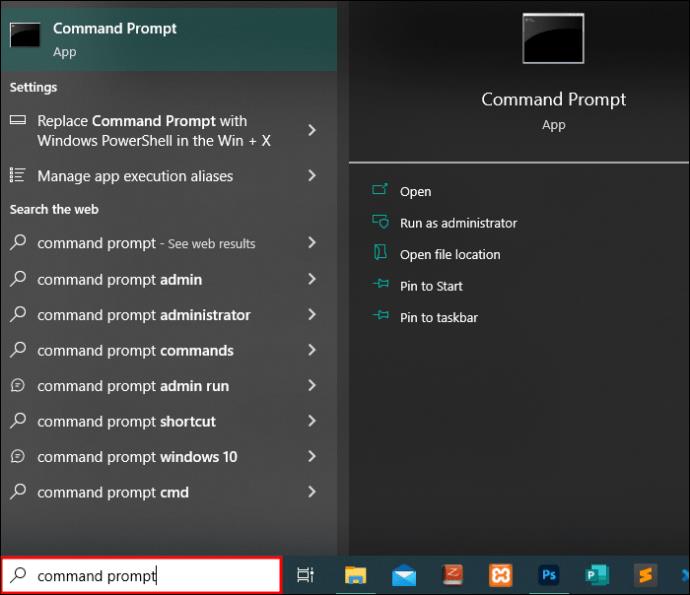
- Стартирайте командния ред като администратор, като щракнете с десния бутон и изберете „Изпълни като администратор“ от менюто.
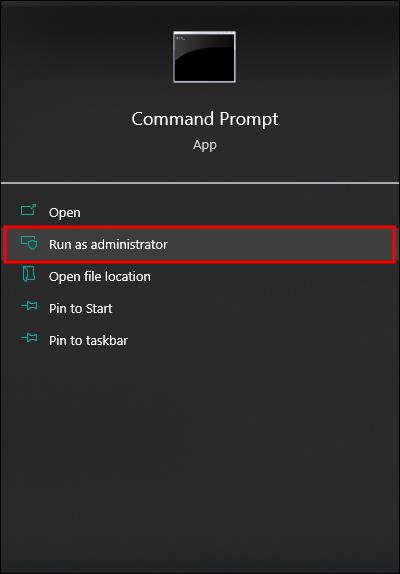
- Въведете
sfc/scannowкомандата „ “ и изберете „Въвеждане“.
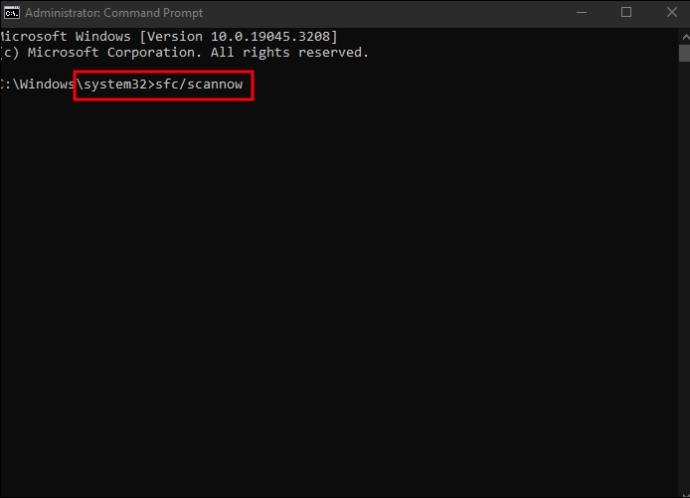
Тази помощна програма за проверка на системни файлове автоматично сканира и възстановява всички открити повреди в системните файлове.
Причини за изчезнало кошче
Вашият кош не е изчезнал без причина. Вижте списъка по-долу и вижте дали някой от тези сценарии ви звучи познато.
- Промени в конфигурацията: Промените в конфигурацията могат да ви накарат да загубите кошчето в някои случаи. Можете да опитате различни опции, за да го възстановите, ако случайно сте задействали изчезването, когато сте направили промени в системата си.
- Повреда на системата: Това се случва, когато основни файлове във вашата система се повредят. Добрата новина тук е, че когато системните файлове са повредени, те могат да бъдат поправени. Това е относително лесно нещо за постигане с правилната информация.
- Атака от злонамерен софтуер: Ако има атака от злонамерен софтуер към вашата система, много неща може да се объркат. Това включва изчезнало кошче с цялото му съдържание.
- Случайно изтриване: Ако имате администраторски права на вашия компютър с Windows, е лесно да изтриете кошчето като папка. Ако това се случи, може да се наложи да получите софтуер за възстановяване на данни.
Често задавани въпроси
Къде отиде кошчето ми?
Ако вашето кошче е изчезнало, то вероятно е във вашите данни в защитена система, наречена „&Recycle.bin“. Това е на основното ви устройство. Можете също така да предприемете стъпки за възстановяване на кошчето, както е описано по-горе.
Не пропускайте предимствата на Recycle Bin
Кошчето е съществена част от системата Windows. Тя позволява на потребителите да поддържат системата си чиста и да възстановяват файлове, които може да са били изтрити по погрешка. Внезапното изчезване на кошчето може да бъде разочароващо, но може да бъде възстановено, без значение как е изчезнало на първо място.
Случвало ли ви се е да се справите с изтрито кошче? Как го възстановихте? Уведомете ни в секцията за коментари по-долу.