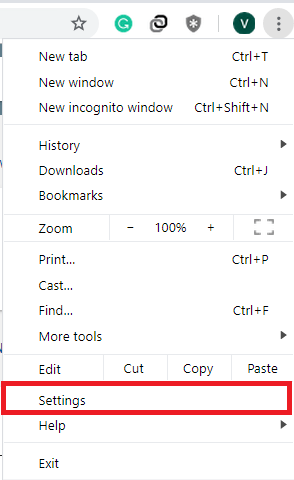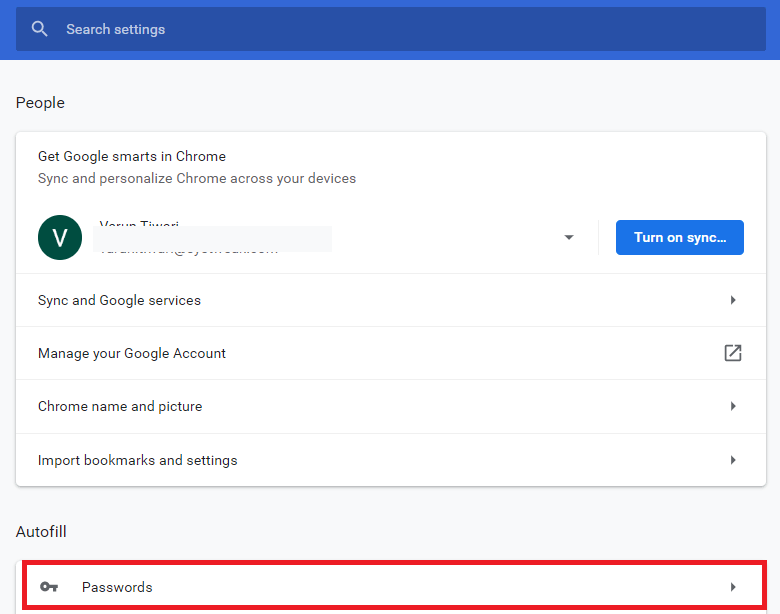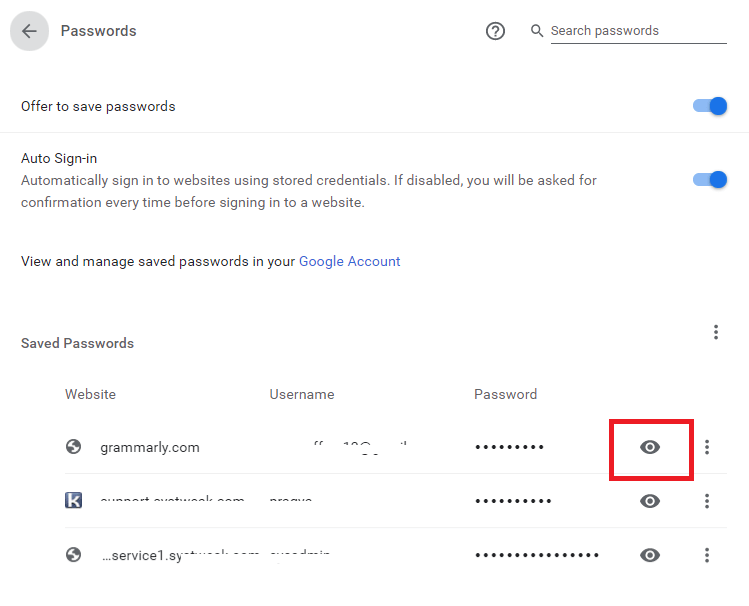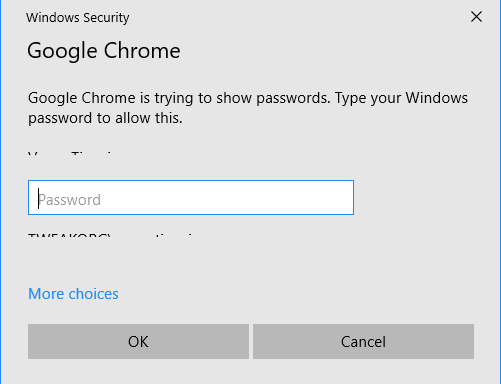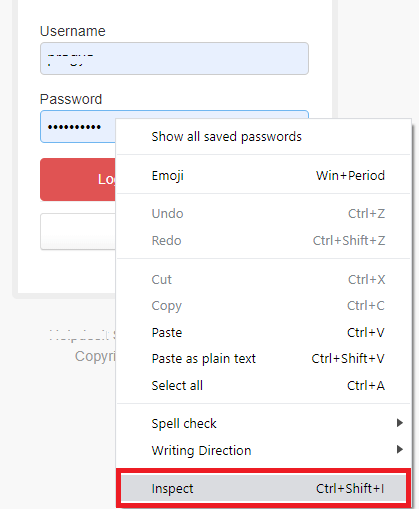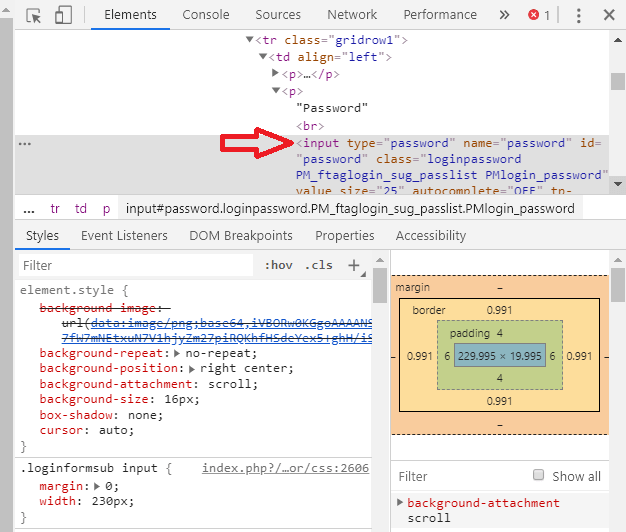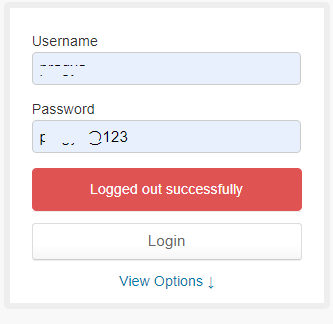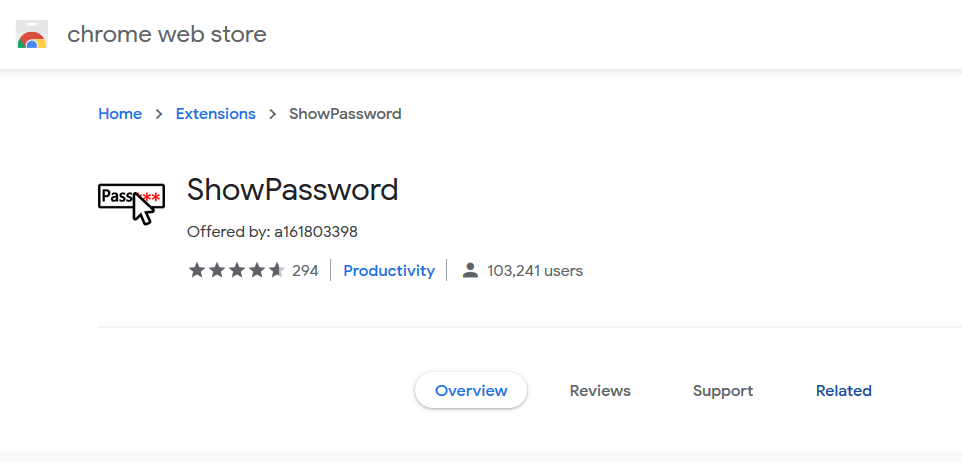Вграденият мениджър на пароли в Google Chrome несъмнено направи живота ни по-лесен. Вече не е нужно да помним паролите, тъй като вече имаме опция да ги съхраняваме в Chrome. Това опростява процеса на влизане, т.е. въвеждане на имейл адрес и парола за често посещаваните сайтове. Сега сме освободени от караницата, като въвеждаме паролата всеки път, когато искаме да се удостоверим в уебсайт.
Но недостатъкът на тази удобна функция е, че тъй като не се налага да въвеждаме паролата си всеки път, когато влизаме в уебсайт, ние лесно забравяме паролите си. Така че просто помислете за ситуация, докато трябва да влезете в уебсайта от вашето устройство с Android или iOS и не си спомняте паролата си. За такъв сценарий Google Chrome ви предоставя опция за преглед на запазената парола. В тази статия ще обсъдим някои полезни съвети и трикове за преглед на запазената парола в Chrome, в случай че я забравите.
1. Показване на запазените пароли в Chrome чрез настройките на Chrome:
След като посетим всеки уебсайт, който изисква регистрация, ние предоставяме исканите от нас данни като име, възраст, имейл адрес и парола. Сега, след като предоставите потребителско име и парола, Google Chrome ви предоставя опция за запазване на паролата. След като запазите паролата, вече няма нужда да я въвеждате за по-нататъшното си посещение. Но знаете ли, че можете да видите запазените пароли в Chrome, ако е необходимо?
За да видите запазените пароли в Chrome, следвайте стъпките, изброени по-долу:
- Отворете Google Chrome и щракнете върху иконата на менюто с три хоризонтални точки, разположена в горния десен ъгъл на Chrome.
- От падащото меню, което се попълва, щракнете върху Настройки. Можете също да получите директен достъп до настройките на Chrome, като напишете chrome://settings/ в адресната лента на Chrome.
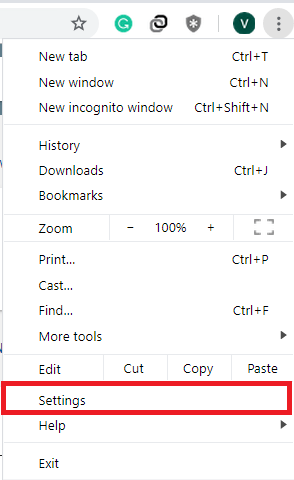
- В прозореца Настройки на Chrome под секцията Автоматично попълване щракнете върху Пароли.
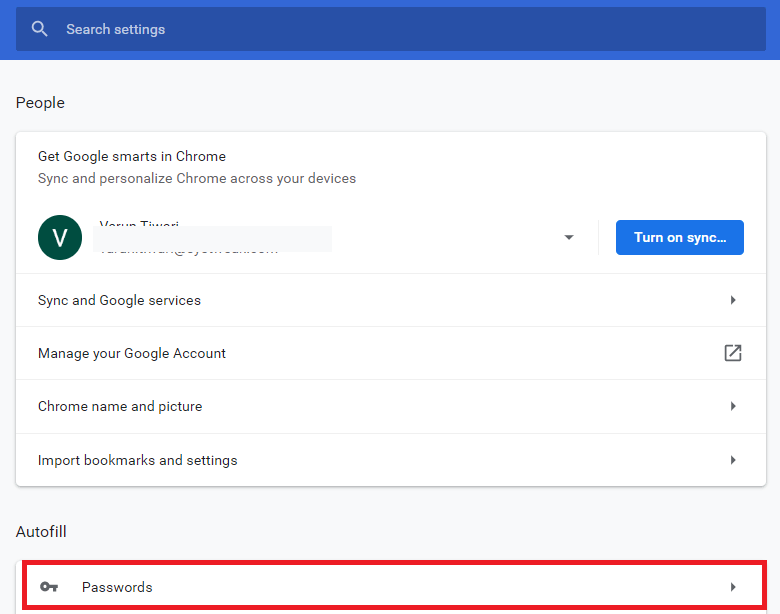
- В раздела Парола на Chrome ще намерите поле Запазени пароли с колоните Уебсайт, Потребителско име и Парола.
- Сега от списъка с уебсайтове изберете този, за който искате да получите паролата, и щракнете върху иконата на окото, разположена пред този уебсайт.
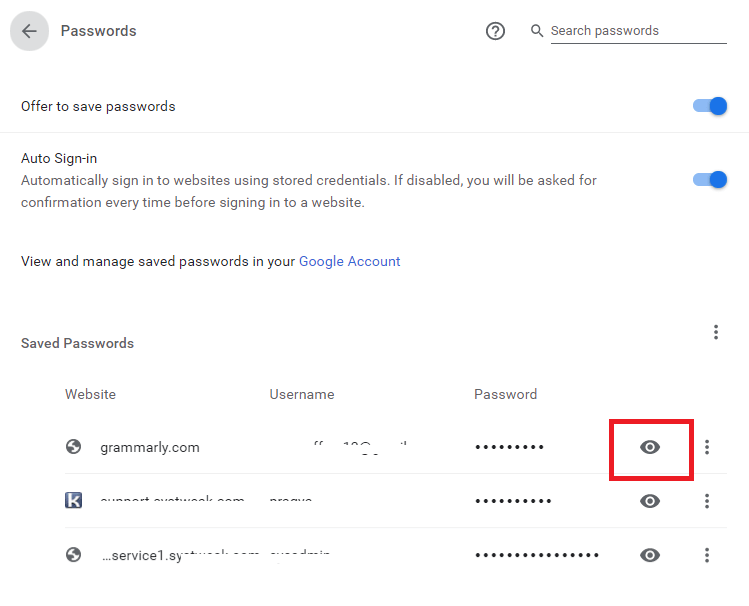
- След като щракнете, ще получите подкана с молба да въведете вашата парола за Windows.
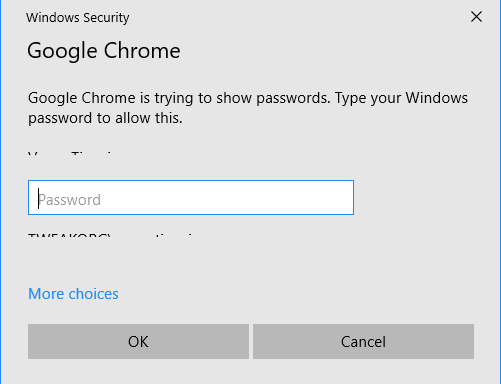
- Сега, след като въведете правилната парола за Windows, вашата парола за съответния уебсайт ще се покаже в колоната за парола.
Използвайки този метод, можете да видите всички пароли, които сте запазили в Google Chrome.
Прочетете също: 5 лесни начина да направите Google Chrome по-бърз
2. Намерете запазени пароли в Chrome, като използвате опциите за програмисти
Ако сте технологичен маниак, трябва да сте наясно, че Google Chrome се предлага с опция за програмисти. Използвайки тази опция за разработчици, можете да направите лека редакция в скрипта на уеб страницата.
- Отворете уебсайта, за който сте запазили паролата в Google Chrome, и намерете полето за парола. След като бъде намерен, щракнете с десния бутон върху полето за парола и от падащия списък изберете „Проверка“. Можете също да използвате клавишната комбинация Ctrl+Shift+I.
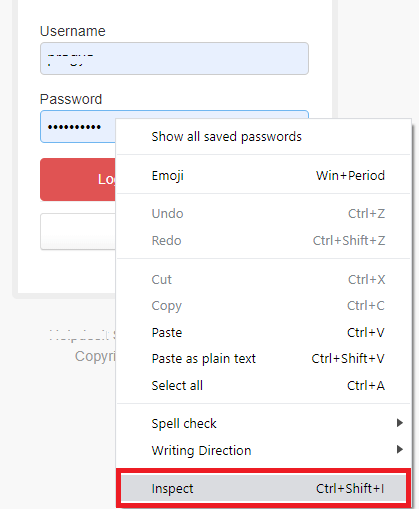
- Това ще отвори инструмента за разработчик на елементи Inspect с някои сложни низове и кодове. Сега потърсете ред, посочващ като
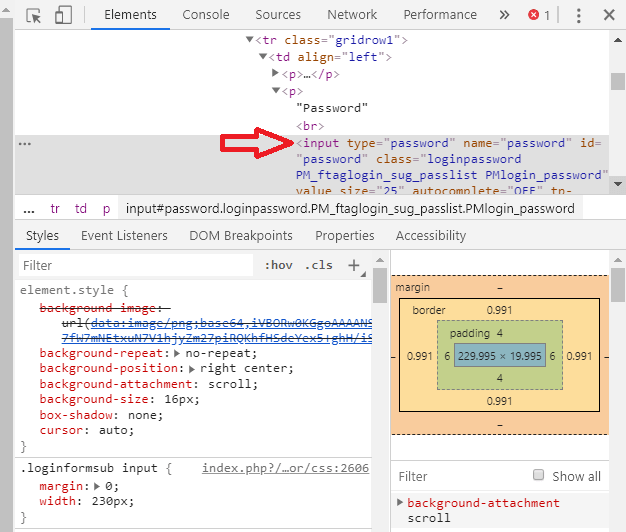
- Сега затворете прозореца за проверка на елемента. Това е всичко, сега полето за парола ще показва оригиналната парола вместо тези черни точки.
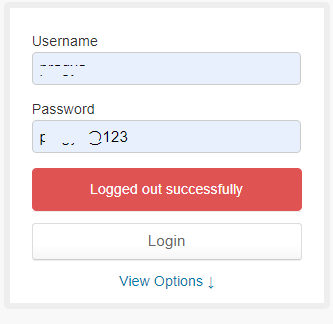
Паролата ще остане видима, докато не презаредите уеб страницата или не стартирате отново браузъра.
Прочетете също: Най-добрите безплатни VPN разширения за Google Chrome за скриване на вашата самоличност
3. Вижте запазените пароли в Chrome с помощта на разширение на трета страна:
Ако намирате, че горните стъпки са трудни за следване, тогава можете да използвате по-лесен подход, който използва разширение на трета страна. Ако погледнете в мрежата, тогава ще намерите много разширения на трети страни, които ще ви помогнат да намерите запазени пароли в Chrome само с няколко щраквания.
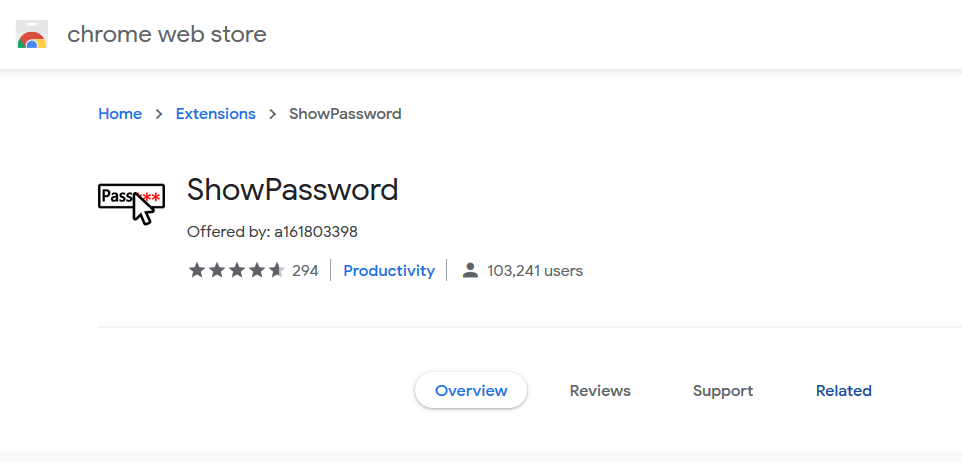
Въпреки това ви предлагаме да използвате тези разширения само когато трябва да разкривате пароли, запазени в Google Chrome, повече от често.
ShowPassword е едно такова разширение, достъпно за Google Chrome, което ще ви помогне да намерите запазени пароли в Chrome, като просто задържите курсора на мишката върху полето за парола.
заключение:
Докато изброените по-горе стъпки са само заради това, когато не можете да си спомните паролата, която сте запазили в Chrome. Използването на тези методи за разкриване на парола на друга машина може да създаде сериозни проблеми. Освен това, докато следвате изброените по-горе методи, уверете се, че някой друг няма достъп до него, може да е човекът, който седи до вас.
Така че, момчета, всичко това е от наша страна. Ако искате да споделите и друг метод за преглед на запазените пароли в Chrome, тогава ги споделете в полето за коментари по-долу.