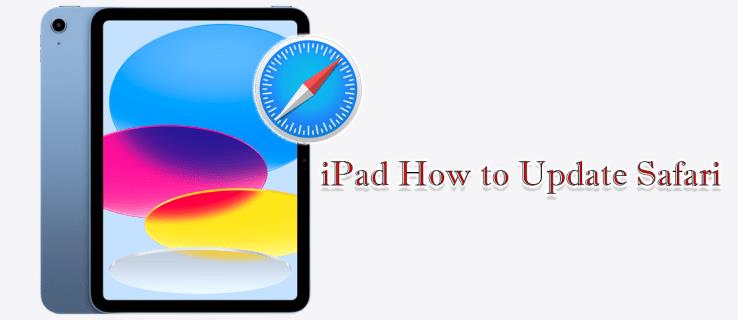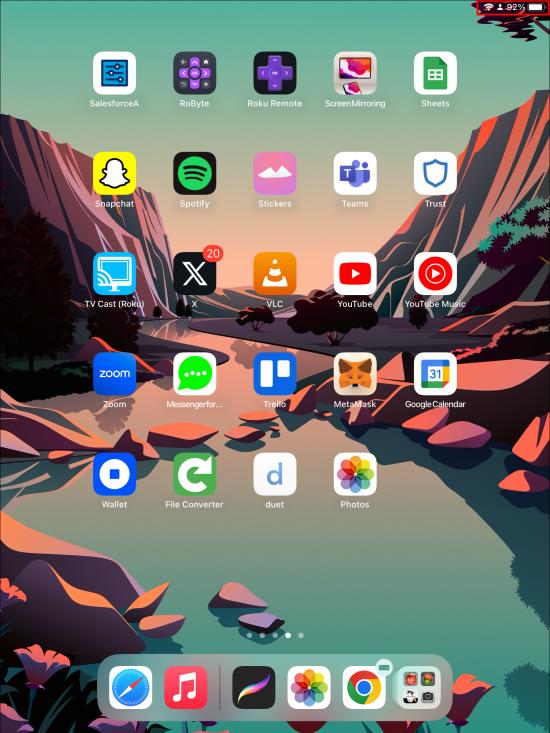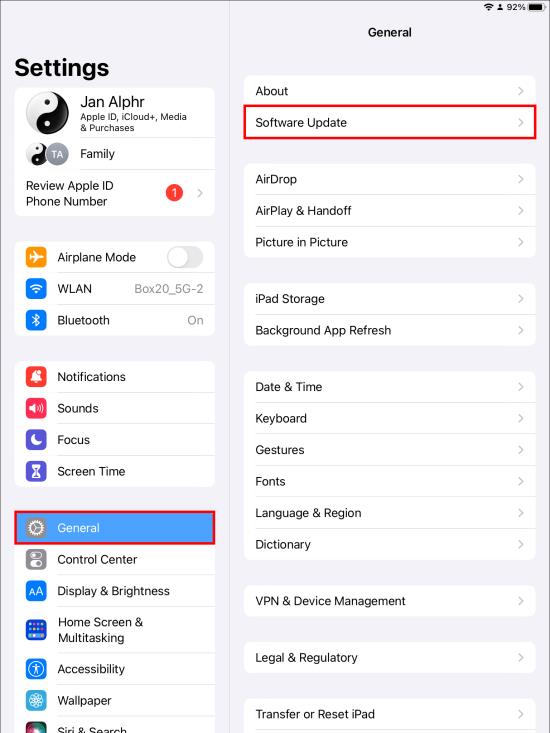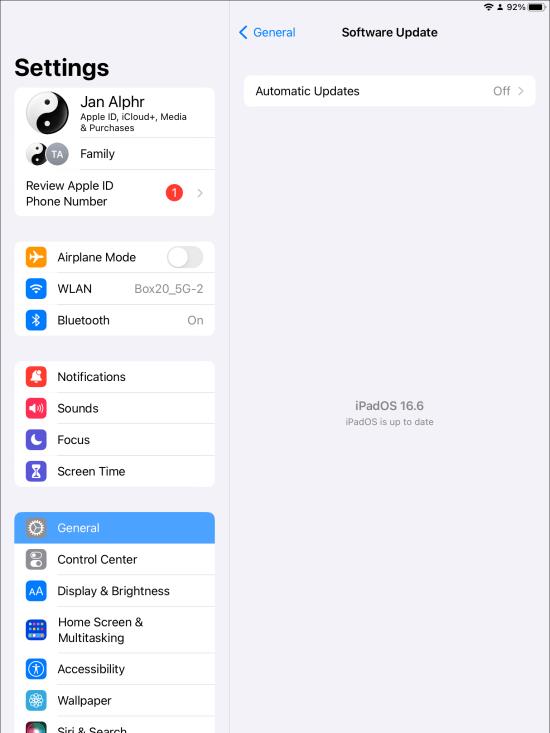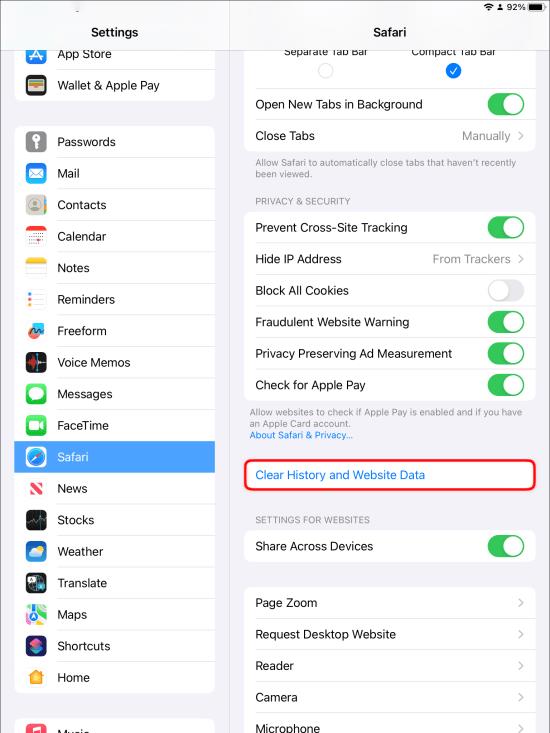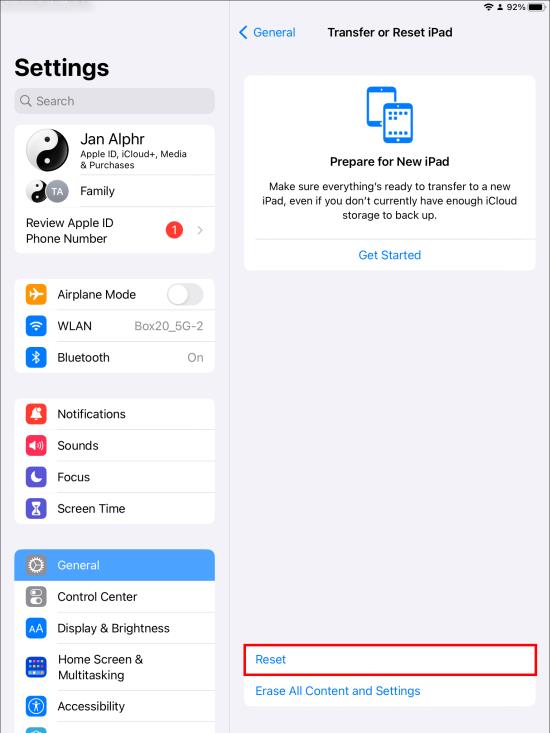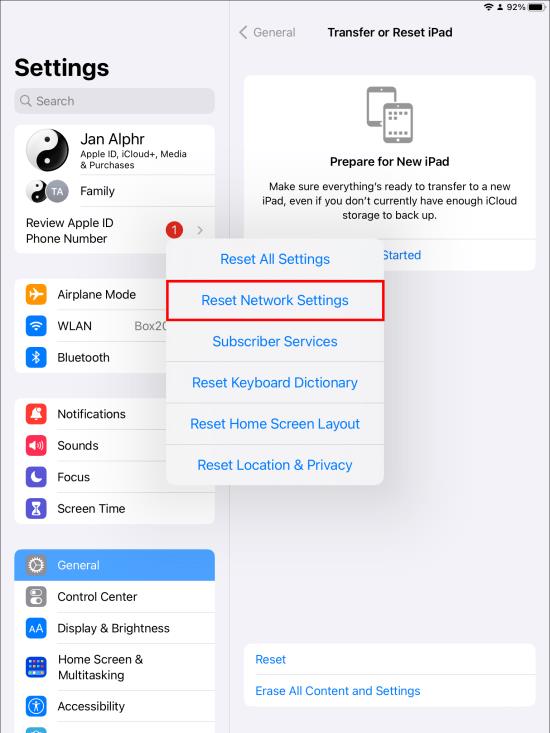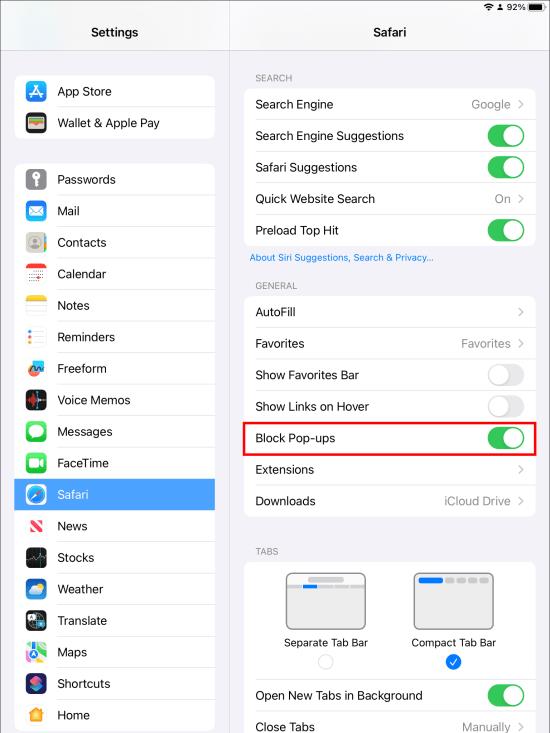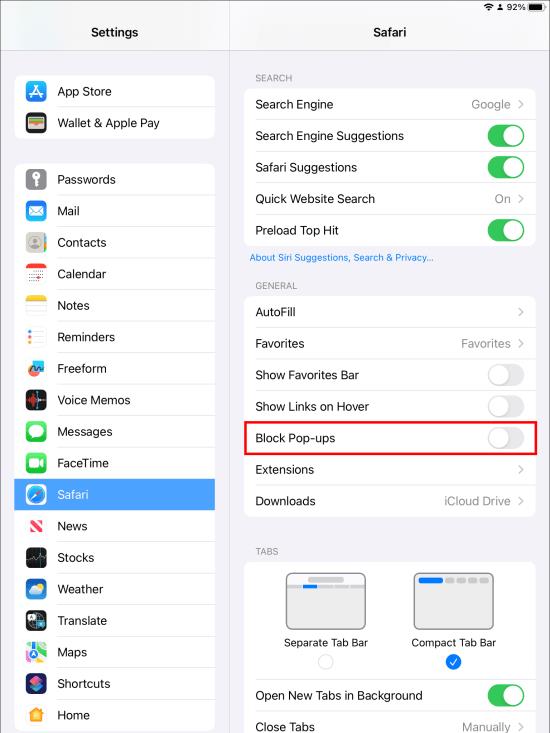За да бъде в крак с други популярни търсачки, браузърът Safari на Apple непрекъснато се допълва с нови функции и добавки за сигурност. Актуализациите служат не само за предпазване на Safari от бъгове и зловреден софтуер, но и правят използването му на продукт като iPad безпроблемно.
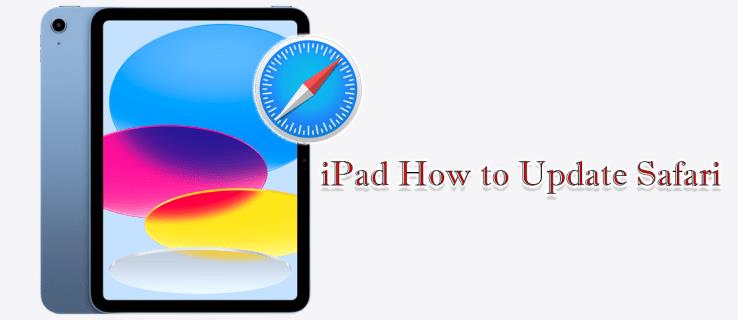
Докато някои промени се извършват автоматично, в някои случаи може да се наложи сами да контролирате процеса на актуализиране. В тази статия ще ви кажем как да актуализирате браузъра Safari на вашия iPad за най-добро сърфиране.
Актуализирайте Safari на iPad
Важно е да се отбележи, че Safari не е самостоятелно приложение, а е вградено в iOS. Това означава, че не можете да го изтеглите или актуализирате от App Store. За да актуализирате Safari на вашия iPad, изтеглете най-новата версия на iPadOS, поддържана от вашето устройство. Ще видите червена точка върху иконата за настройки, ако е налична софтуерна актуализация, но все още можете да проверите ръчно. За това е необходима стабилна интернет връзка. Следвайте стъпките по-долу:
- Уверете се, че iPad е напълно зареден и свързан към стабилна мрежа.
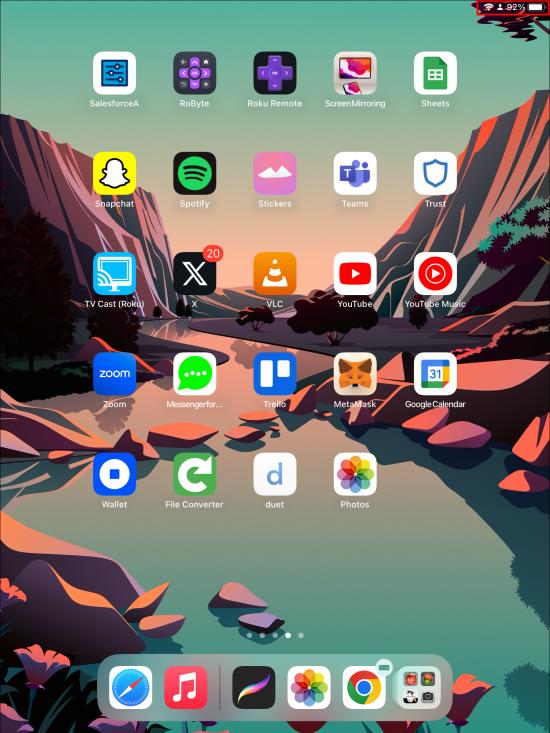
- Придвижете се до менюто „Настройки“.

- Отворете „Общи“ и отидете на „Актуализация на софтуера“.
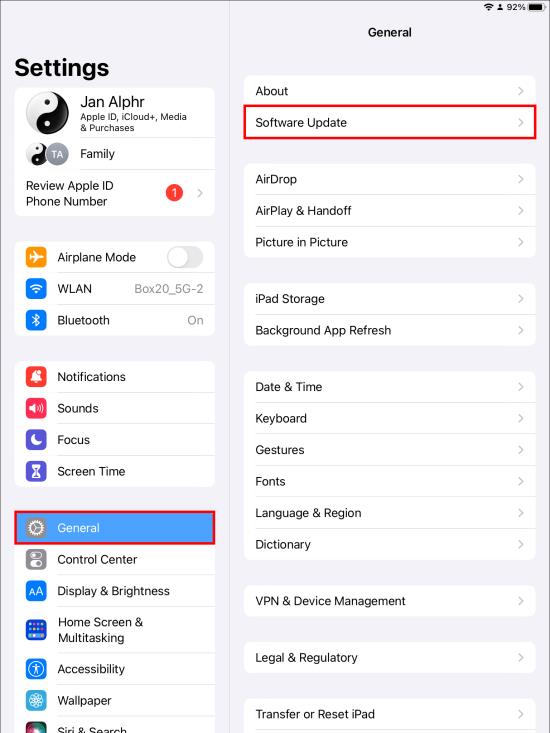
- Проверете дали има налична нова актуализация.
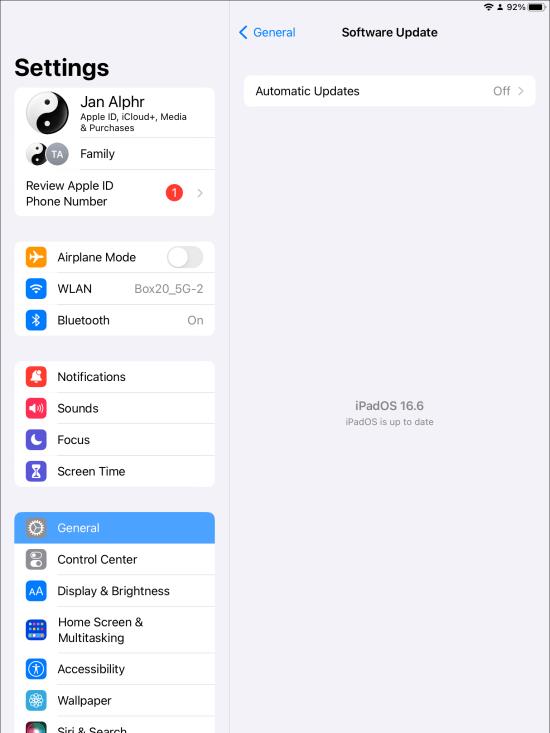
- Ако има налична актуализация, щракнете върху опцията „Изтегляне и инсталиране“, след което изберете „Инсталиране“.
- Въведете вашата парола, когато бъдете подканени. Това може да е необходимо, за да дадете разрешение на вашия iPad да продължи с инсталацията.
- Когато инсталацията приключи, рестартирайте.
В менюто за актуализация на софтуера се предоставя повече информация за изтеглянето, като например размера на изтегленото съдържание и т.н. Можете да докоснете „Научете повече“, за да получите достъп до повече подробности за софтуера. Също така на страницата за актуализация на софтуера можете да изберете опцията „Включване на автоматичните актуализации“, за да актуализациите се инсталират автоматично, когато бъдат получени.
Защо Safari трябва да се актуализира
Софтуерните актуализации са нещо обичайно в Apple. Тези надстройки могат да бъдат инсталирани веднага щом бъдат пуснати на iPad. Когато актуализирате браузъра Safari, се радвате на по-добра реакция и скорост, както и на подобрена сигурност и поверителност.
Хакерите непрекъснато търсят уязвимости в добре уважаваните операционни системи на Apple. Така че, за да предпазят зловреден софтуер и грешки, браузърите Safari използват най-новата технология и се доставят с редовни актуализации. Те адресират известни проблеми и добавят нови функционалности. Но единственият начин за достъп до подобренията е да актуализирате Safari всеки път, когато се появи нова версия.
Коригиране на проблеми със Safari
Въпреки че Safari предлага добро цялостно потребителско изживяване, потребителите могат да се сблъскат с проблеми в процеса на използване на браузъра. В повечето случаи обаче можете лесно да коригирате тези проблеми. Ако имате проблеми с браузъра си, опитайте следното:
Рестартирайте вашия iPad
Това винаги трябва да е първото нещо, което опитвате, когато отстранявате проблеми с приложение. Рестартирането на устройството може да реши много проблеми.
Изчистете кеша
Кешът е компонент на браузъра, който съхранява информация за вашите често посещавани уебсайтове, така че да се зареждат бързо всеки път. Safari обаче може да не успее да работи, защото кешът е пълен, което води до бавна производителност. Изчистването на кеша помага.
- Отидете в менюто „Настройки“ и го отворете.

- Изберете „Safari“.

- Изберете „Изчистване на историята и данните за уебсайта“.
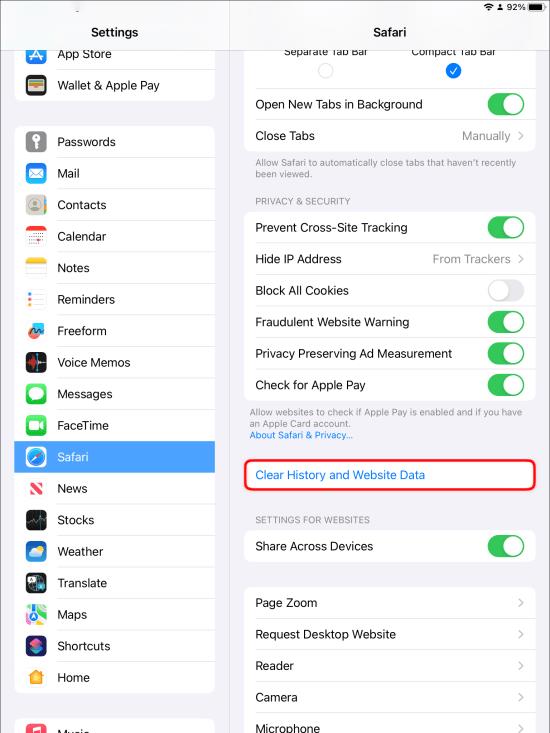
Това трябва да изчисти кеша успешно и да се справи с проблема.
Получете актуализация, ако такава е налична
Остаряло приложение Safari от време на време среща проблеми. Нуждаете се от най-новата версия на софтуера на iOS, за да работи браузърът правилно. Проверете за актуализации в менюто Настройки и ако има такива, изтеглете и инсталирайте. Това може да помогне за отстраняването на проблема, пред който сте изправени.
Нулирайте мрежовите настройки
Нулирането на мрежовите настройки може да помогне за отстраняването на проблеми със Safari. За да нулирате мрежата:
- Отворете менюто „Настройки“ на вашия iPad.

- Изберете настройките „Общи“ и изберете „Нулиране“.

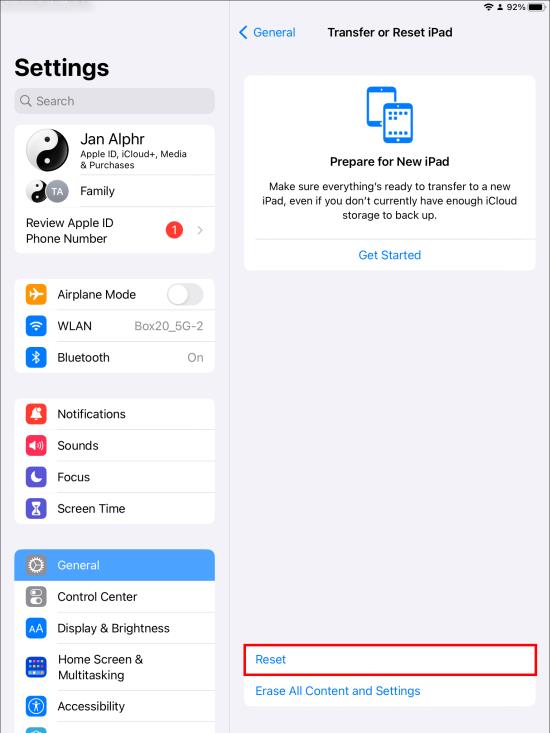
- Изберете „Нулиране на мрежовите настройки“.
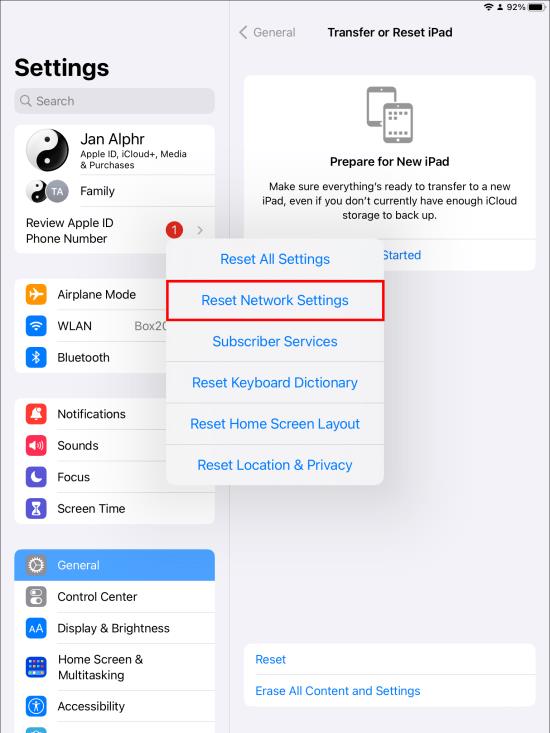
Имайте предвид, че този метод премахва и Wi-Fi паролите. Като такива, запазете паролите, като използвате специално приложение или друг безопасен източник, за да имате лесен достъп до тях по-късно.
Деактивирайте всички блокери за съдържание
Някои потребители може да са инсталирали специални блокери за филтриране на съмнително уеб съдържание или реклами. Но това може да причини проблеми с браузъра Safari. По този начин блокерът за съдържание, инсталиран на iPad, трябва да бъде деактивиран. Това може да реши проблема и да възстанови функционалността на Safari.
- Отворете менюто „Настройки“.

- Изберете „Safari“.

- Изберете „Блокери на съдържание“.
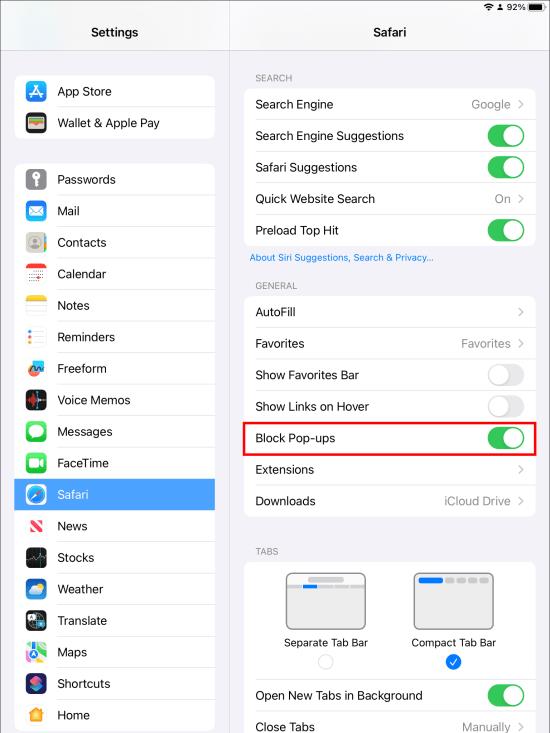
- Превключете превключвателя, за да го деактивирате.
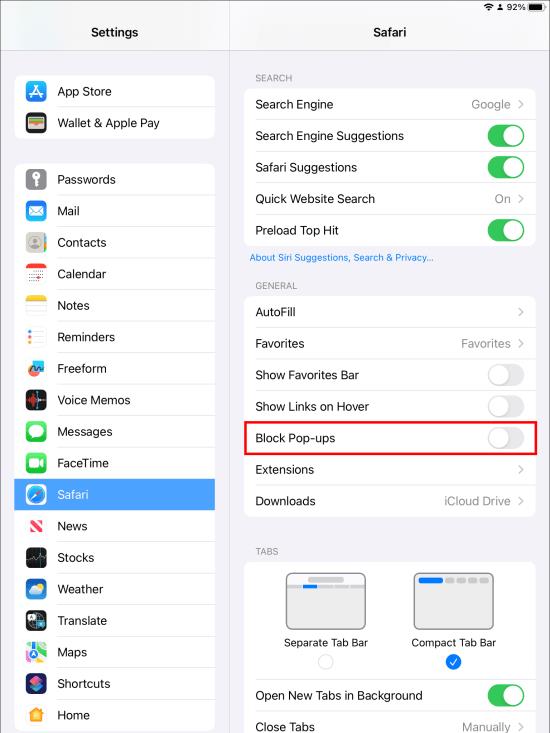
Често задавани въпроси
Може ли Safari да се актуализира автоматично на моя iPad?
Safari се актуализира само когато надстроите софтуера на iPad. Това означава, че имате достъп до най-новата версия на Safari на вашето устройство само след като актуализирате софтуера на вашата операционна система.
Може ли Safari да се актуализира на стар iPad?
iPad може да се актуализира само когато е съвместим с по-новите актуализации. Много от старите модели iPad могат да получат най-новите актуализации. Въпреки това, дори за по-стари модели като iPad 2, iPad 3 и iPad Mini можете да надстроите само до iOS 9.3.
Как мога да разбера дали най-новата версия на Safari е инсталирана на моето устройство?
Това може да стане само чрез проверка за актуализации в менюто Настройки. Като отидете на Общи и след това Информация, можете да проверите версията на операционната система, инсталирана на вашето iPad устройство. Това трябва да е същата версия като браузъра Safari. В iPadOS 13 версията на Safari също трябва да бъде 13.
Как се актуализира стар браузър на iPad?
Трябва да преминете през менюто Settings, да отворите General, след което да изтеглите и инсталирате новата актуализация на софтуера. Стъпките са същите при новите iPad.
Трябва ли да актуализирам Safari?
Софтуерните актуализации са важни. За щастие не е необходимо да полагате специални усилия, за да актуализирате самия браузър Safari. След като актуализирате iPadOS, браузърът също се актуализира.
Може ли да се използва остарял браузър Safari?
да Все още можете да използвате браузър Safari, дори ако е остарял. Това обаче може да повлияе на цялостното ви потребителско изживяване. Без актуализиран браузър може да бъдете ограничени да посещавате някои уеб страници. Получаването на последните версии ви дава достъп до по-добри функции за поверителност, сигурност и допълнително криптиране.
Мога ли да изтрия Safari от моя iPad?
Safari е интегриран в iPadOS и следователно не може да бъде премахнат. Можете обаче успешно да го премахнете от началния екран, ако не възнамерявате да го използвате повече. Това няма да изтрие приложението или съдържащите се в него данни. Ако искате, можете да изчистите историята си.
Подобрете изживяването си при сърфиране онлайн, като актуализирате Safari на iPad
Собствениците на iPad имат достъп до браузъра Safari, тъй като той е част от операционната система. За да получите най-доброто изживяване при използването на този браузър, имате нужда от най-новата версия на приложението, която адресира грешки и неизправности. По-новите актуализации означават подобрения в сигурността, както и административна и техническа поддръжка. Актуализирането на Safari е сравнително лесно, тъй като включва просто получаване на софтуерна актуализация на iPad.
Коя версия на iPad използвате? Сблъсквали ли сте се с проблеми при актуализирането на браузъра Safari? Уведомете ни в секцията за коментари по-долу.