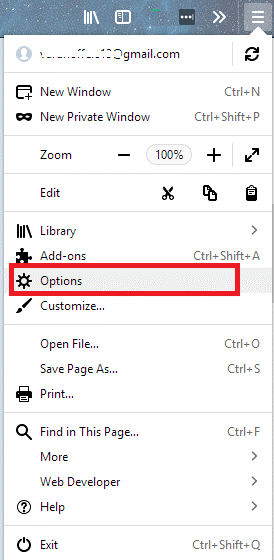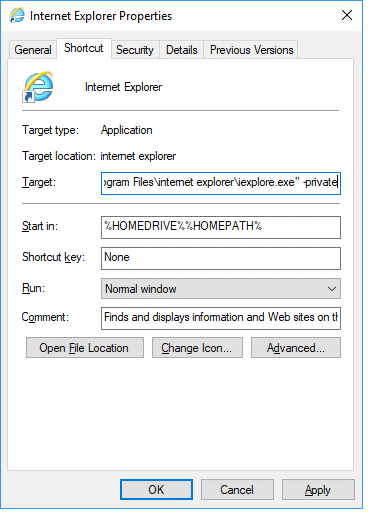Режимът на частно сърфиране или режимът инкогнито ви помага да сърфирате анонимно, но не напълно. Всеки път, когато потребителят разглежда в частен режим, браузърът по подразбиране не съхранява уеб страниците, които посещава, историята на търсенето, бисквитките и временните файлове.
Повечето съвременни уеб браузъри предлагат частно сърфиране, но трябва да стартирате режима инкогнито ръчно, след като стартирате браузъра в нормален режим. Но знаете ли, че можете да стартирате браузъра си в режим инкогнито по подразбиране?
Добре! Ако искате да научите как автоматично да стартирате браузъра си в режим инкогнито, продължете да четете до края.
Научете повече: Бързи поправки за 4 най-често срещани неприятности в браузъра
Как да стартирате браузъра в режим инкогнито/частен режим по подразбиране
Независимо от браузъра, който използвате, можете да настроите всеки браузър да стартира в частен режим по подразбиране. Това може да бъде много полезно, ако винаги предпочитате конкретен браузър за частно сърфиране. В тази статия сме изброили всички основни браузъри, така че да можете автоматично да стартирате предпочитания от вас браузър в частен режим.
Mozilla Firefox:
Започвайки с браузъра Mozilla Firefox с отворен код, следвайте стъпките по-долу, за да стартирате браузъра в частен режим автоматично:
- Стартирайте браузъра и кликнете върху бутона Меню, разположен в горния десен ъгъл. Сега от падащия списък изберете Опции.
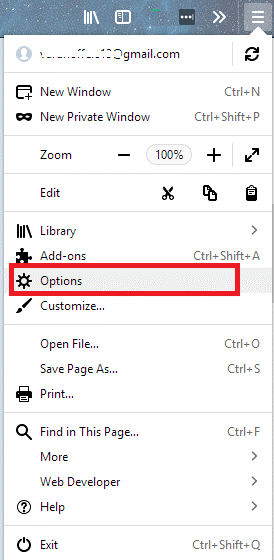
- В новия раздел за: предпочитания, който се отваря, щракнете върху Поверителност и сигурност от левия панел.
- Сега в Историята изберете „Използване на персонализирани настройки за история“ и отметнете опцията „Винаги използвай режим на частно сърфиране“.
- В подканата, която се показва, изберете Рестартирайте Firefox сега.
- След рестартиране можете да продължите да сърфирате в частен режим, без да оставяте следите си.
Сега, когато стартирате браузъра, той автоматично ще стартира в частен режим, въпреки че интерфейсът няма да изглежда като режим инкогнито.
Chrome:
Ако искате да стартирате браузъра Google Chrome автоматично в режим на частно сърфиране, следвайте стъпките по-долу:
- Намерете иконата на Google Chrome и щракнете с десния бутон върху нея. Сега от падащия списък изберете Свойства.
- В полето Target на прозореца със свойства на Google Chrome въведете -Incognito в края на предварително написания текст. Моля, не забравяйте да оставите интервал между съществуващия текст и -инкогнито. Щракнете върху прилагане, за да запазите промените.
В бъдеще всеки път, когато стартирате браузъра Chrome от неговия пряк път, Chrome по подразбиране ще се стартира в частен режим.
Internet Explorer:
Методът за автоматично стартиране на режима инкогнито в Internet Explorer е донякъде подобен на Google Chrome.
- Ако използвате Windows 10, първо трябва да потърсите в Internet Explorer от Windows Search. Сега го закачете в кошницата със задачи.
- Сега щракнете с десния бутон върху иконата и изберете Properties.
- В полето Target на прозореца със свойства на Internet Explorer въведете -private в края на предварително написания текст. Моля, не забравяйте да оставите интервал между съществуващия текст и -private.
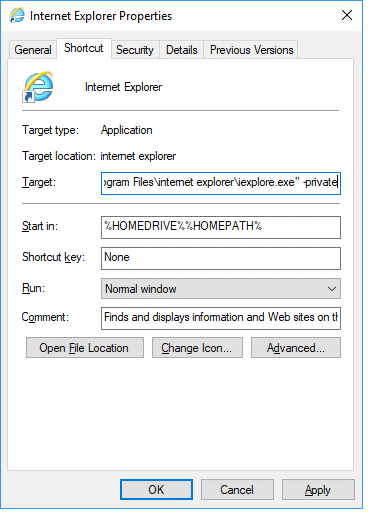
- Щракнете върху бутона OK, за да запазите промените.
Сега Internet Explorer автоматично ще се зарежда в режим на частно сърфиране всеки път, когато щракнете върху неговия пряк път.
Научете повече: Топ 7 алтернативи на браузъра Tor - разглеждайте анонимно
Apple Safari:
Safari, браузърът по подразбиране на Mac, може да бъде настроен да стартира автоматично в частно сърфиране, само като следвате прости настройки.
- Стартирайте Safari и от падащия списък изберете опцията Предпочитания.
- Сега в раздела Общи щракнете върху опцията Safari се отваря с и от падащото меню изберете Нов частен прозорец.
Тази проста настройка вече по подразбиране отваря Safari в режим инкогнито.
Microsoft Edge:
Уви! Ако искате да отворите Microsoft Edge автоматично в режим на частно сърфиране, подобно на други браузъри, може да сте малко разочаровани, тъй като в момента Microsoft не предоставя никаква опция. Въпреки това, след като бъде добавен, ние ще ви информираме за това.
Така че, момчета, това е от наша страна. Сега не е нужно да помните да започнете да сърфирате в частен режим, тъй като следването на стъпките по-горе автоматично ще стартира браузъра в режим инкогнито.