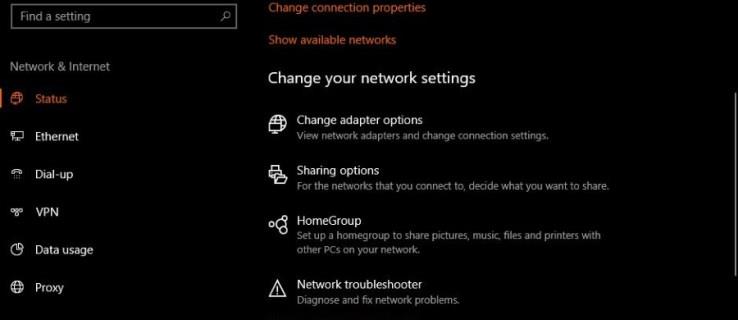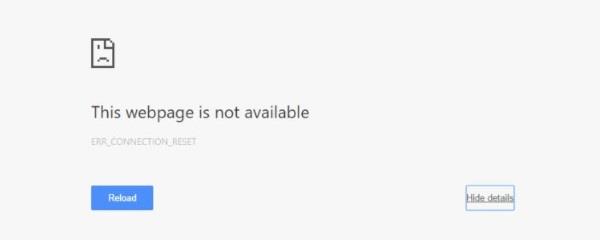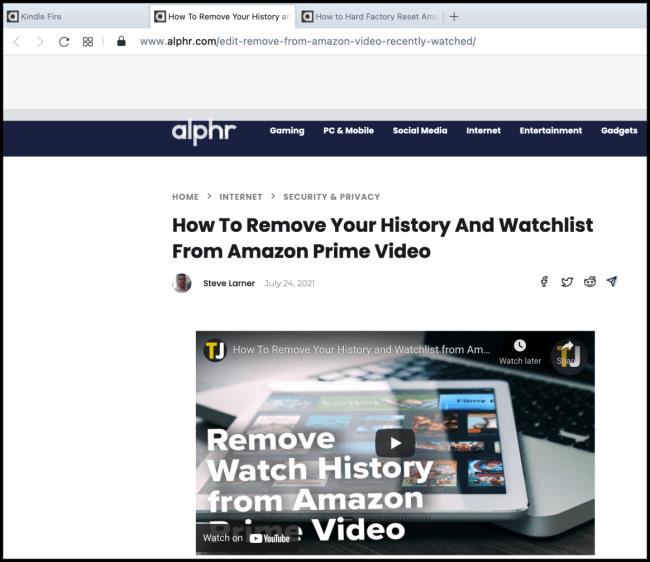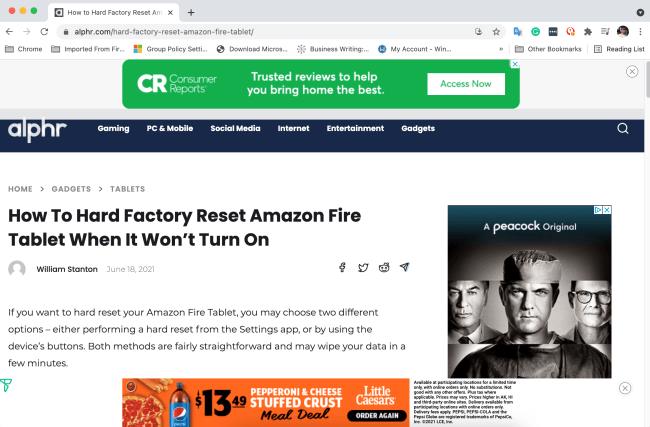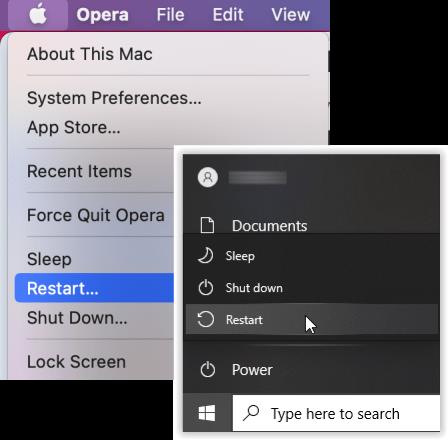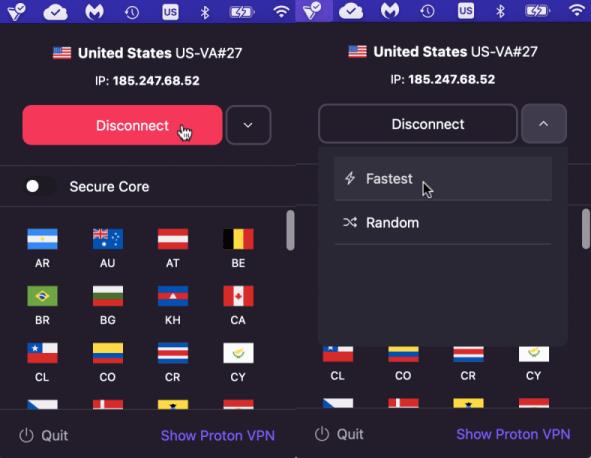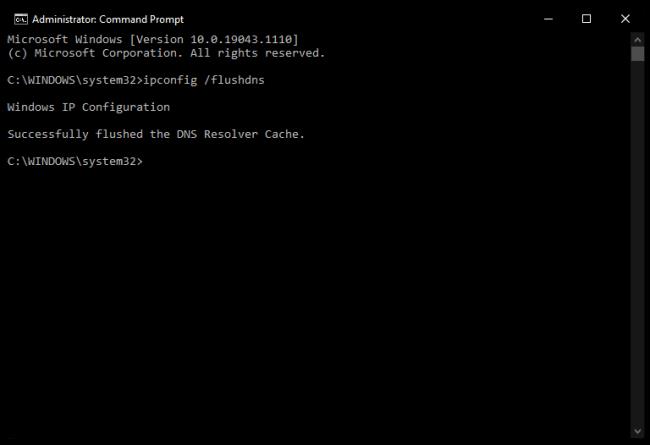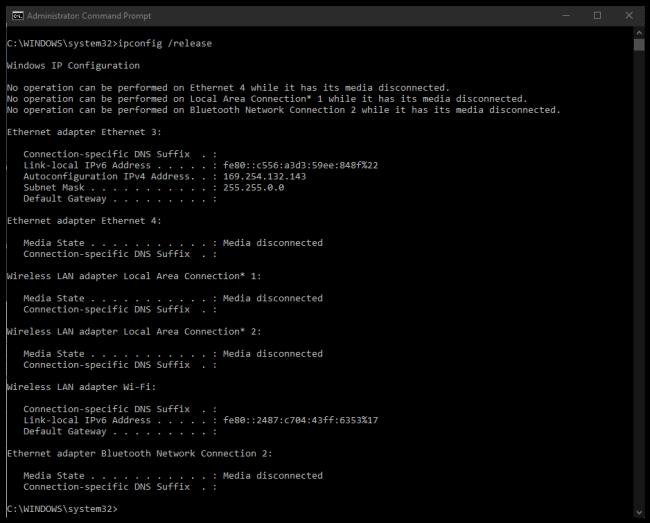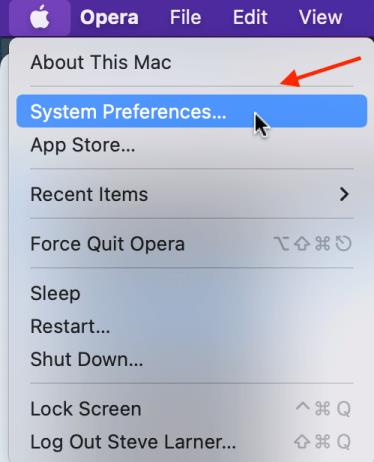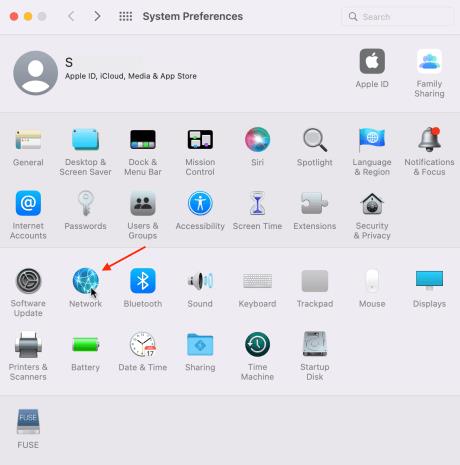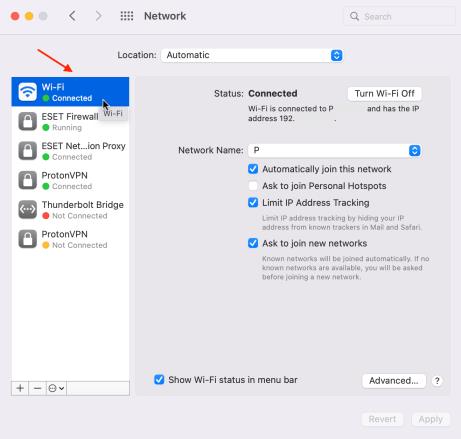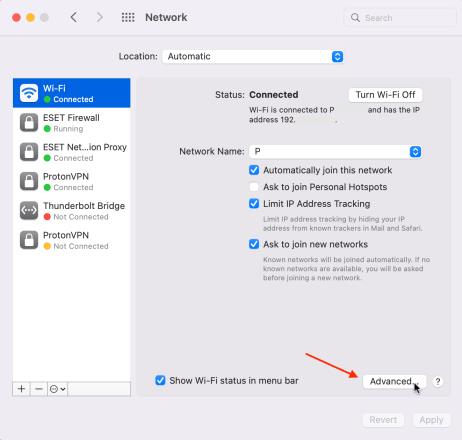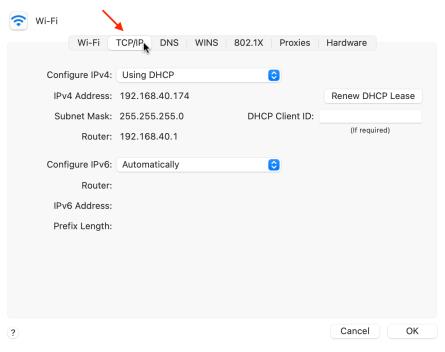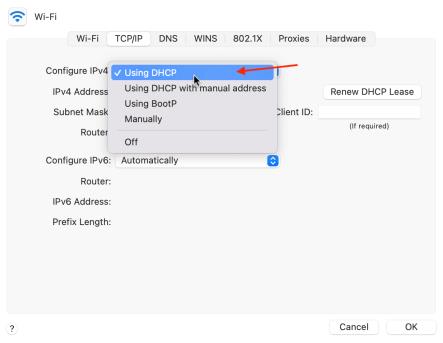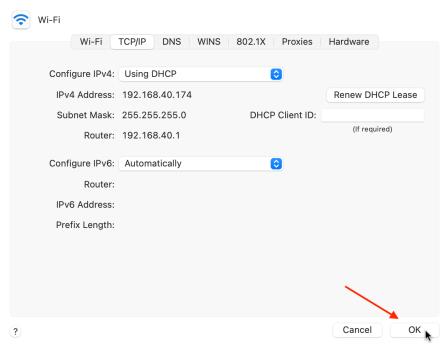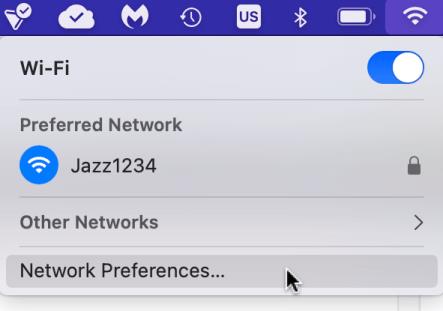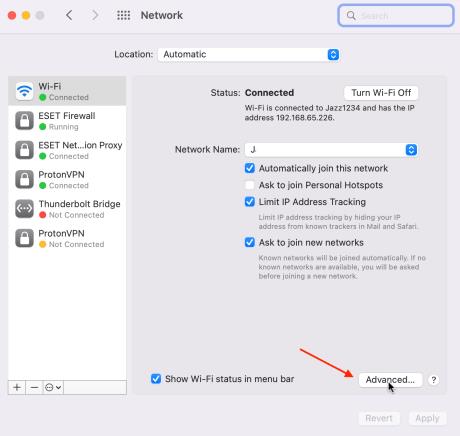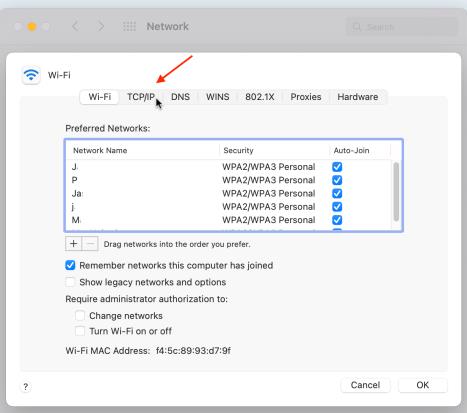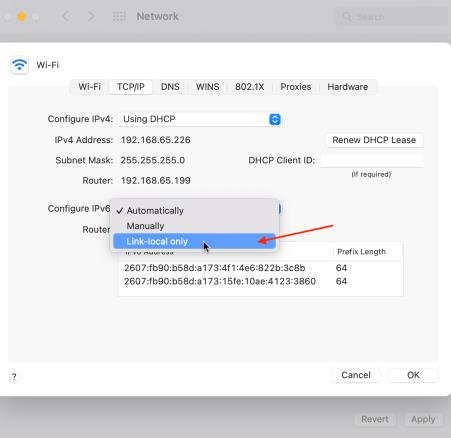Няколко ситуации могат да причинят съобщение за нулиране на връзката, но всички те означават едно и също нещо – връзката между вашия уеб браузър и уеб сървъра, който се опитвате да достигнете, е блокирана или не работи. Можете да отстраните част от този път, но не целия.
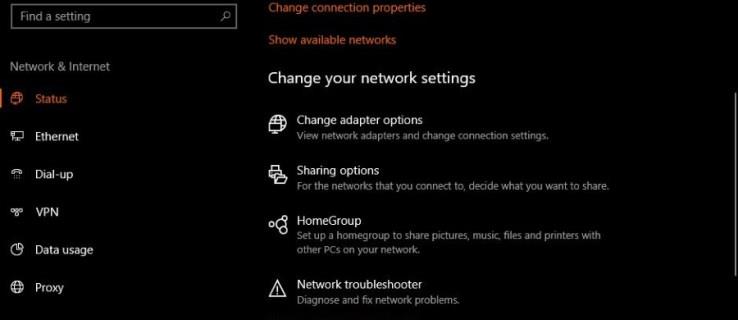
Можете да направите няколко неща, за да коригирате грешките „връзката беше нулирана“. Тази статия ви показва най-ефективните.
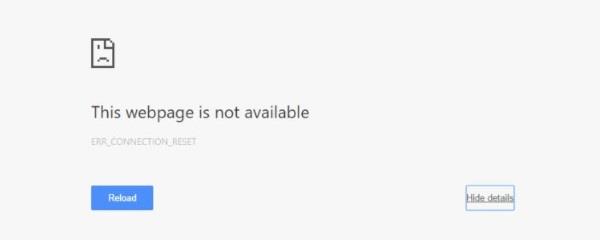
Как да коригирате грешките „Връзката беше нулирана“.
Преди да коригирате проблеми с връзката за нулиране, трябва да знаете откъде да започнете да търсите. Източникът може да бъде всичко. Може да се намери навсякъде в линията от устройства и програми.
Понякога връзката се връща автоматично в рамките на няколко секунди. Този сценарий често се причинява от VPN мрежи или Wi-Fi разширители, които превключват DNS адреси за целите на сигурността.
Без значение какво причинява проблема с връзката за нулиране, често можете да разрешите проблема. Определете какъв е проблемът и как да го разрешите. Дайте на устройството си няколко секунди, за да видите дали ще се свърже отново. Ако проблемът продължава, опитайте някои от решенията по-долу.
1. Опитайте с различен уебсайт
Ако можете да получите достъп до други уебсайтове, има вероятност проблемът да е причинен от целевия уеб сървър. Можете само да изчакате и да опитате отново по-късно или да се свържете със собственика на уебсайта.
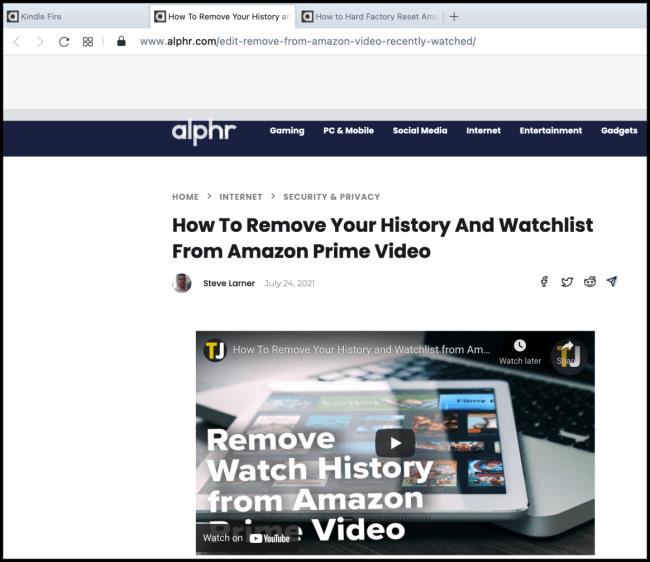
2. Опитайте с различен браузър
Chrome, Firefox, Safari и Edge работят по различни начини за постигане на една и съща цел. Ако един браузър дава грешка, докато други не, това вероятно е проблем с конфигурацията на браузъра. Можете да нулирате настройките на браузъра по подразбиране, за да изчистите всички направени от вас конфигурации. Ако това не помогне, деинсталирайте го и го инсталирайте отново. Ако проблемът продължава, преминете към следващата стъпка.
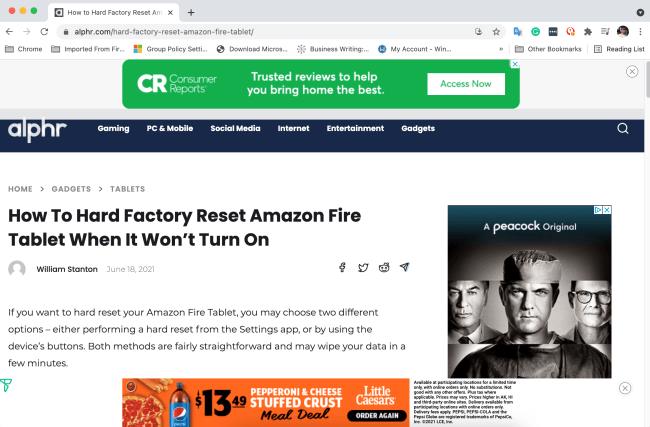
3. Рестартирайте вашето устройство
Множество мрежови проблеми могат да бъдат коригирани чрез рестартиране на компютъра, особено ако сте потребител на Windows. Ако все още имате проблеми с нулирането на връзката, опитайте следващата опция.
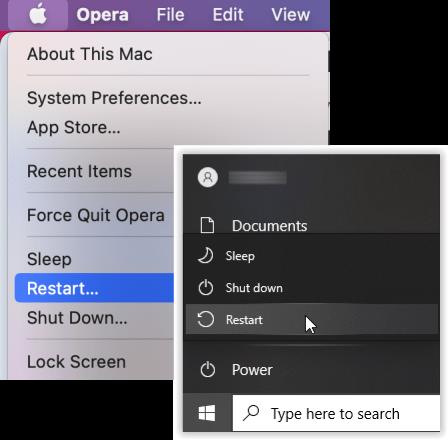
4. Рестартирайте своя модем, рутер и Wi-Fi удължители
Рестартирайте всичко, свързано с мрежата, за да изчистите кеша и други данни в случай на проблем с DNS или конфигурация. Понякога бъгове и проблеми причиняват грешки в данните, които водят до проблеми при нулиране на връзката.

5. Прекъснете и свържете отново VPN
VPN понякога сменят DNS адреси и се свързват отново в рамките на няколко секунди, но това не означава, че текущата връзка е надеждна. Опитайте с различен сървър/локация или го оставете да се свърже отново с най-добрия.
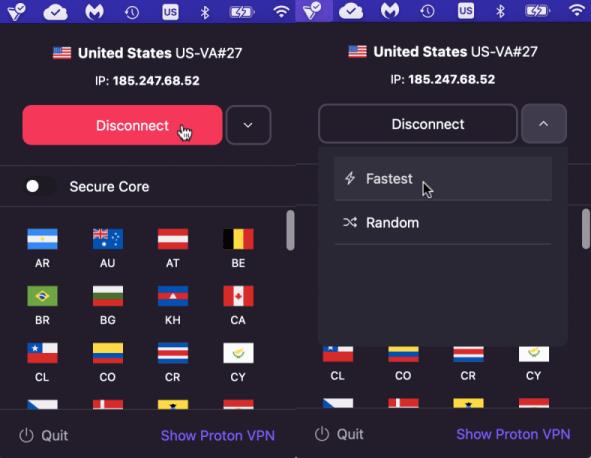
Ако нито едно от горните решения не реши проблема с нулирането на връзката, опитайте някои разширени решения по-долу.
6. Изчистете DNS кеша (Windows 10/11)
Ако използвате Windows, изчистването на DNS кеша не само коригира проблемите „Връзката беше нулирана“, но също така може да направи чудеса за всякакви проблеми с достъпа до уебсайтове. Отнема само секунда и няма да навреди на нищо друго, така че обикновено е първото нещо, което трябва да опитате. Ето как да го направите.
- Отворете прозорец „Команден ред“ като администратор.

- Въведете или копирайте/поставете „ipconfig /flushdns“ с интервал и без кавички, след което натиснете „Enter“.
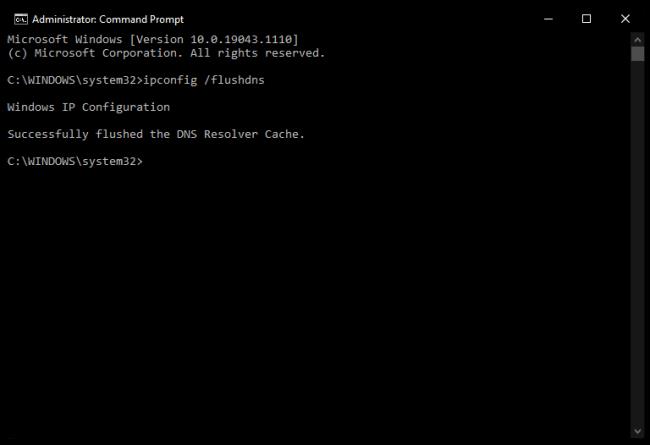
- Въведете или копирайте/поставете „ipconfig /release“ с интервал и без кавички, след което натиснете „Enter“.
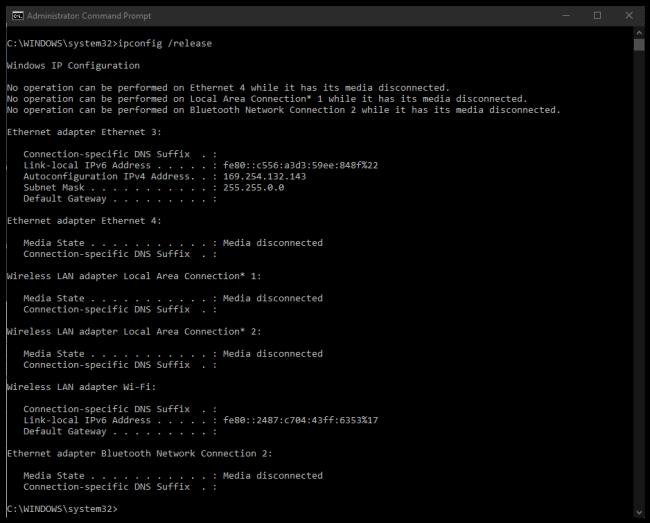
- Въведете или поставете „ipconfig /renew“ с интервал и без кавички, след което натиснете „Enter“.

Горните стъпки принуждават Windows да премахне DNS кеша от паметта и да нулира вашия IP адрес. Командата “flushdns” е най-полезна тук. Ако горният процес не реши проблема с нулирането на връзката ви, опитайте да нулирате Winsock.
7. Нулирайте Winsock (Windows 10/11)
Нулирането на Winsock изчиства интерфейса за програмиране на приложения на Windows Sockets (API), който взаимодейства между операционната система и TCP/IP. Понякога това води до грешки или се поврежда и изисква нулиране.
Winsock е наследена технология, но все още понякога създава проблеми. Ако това е API, този процес ще го поправи.
- Стартирайте „Command Prompt“ като администратор.
- Въведете или копирайте/поставете „netsh winsock reset“ и натиснете „Enter“.
- Изчакайте командата да завърши и рестартирайте компютъра.
8. Проверете мрежовите настройки (Windows/Mac)

Дори ако никога не сте променяли мрежовите си настройки, трябва да ги проверите, за да сте сигурни, че нито една програма не е направила същото. Ако използвате защитна стена, софтуер за VPN или друг мрежов или инструмент за сигурност, промените може да са настъпили без да знаете.
Ако сте конфигурирали ръчно IP адреси за всяко устройство, отбележете ги, след което опитайте стъпките по-долу. Можете да добавите ръчната си конфигурация обратно след това, ако е необходимо.
Как да проверите мрежовите настройки в Windows:
- Отворете „Настройки -> Мрежа и интернет“, след което изберете „Промяна на опциите на адаптера“.
- Щракнете с десния бутон върху мрежовия адаптер и изберете „Свойства“.
-
- Щракнете върху „Интернет протокол версия 4“ в централното поле, след това върху бутона „Свойства“ .
- Уверете се, че са избрани „Получаване на IP адрес автоматично“ и „Получаване на адрес на DNS сървър автоматично“ .
Как да проверите мрежовите настройки в Mac OS:
- Изберете „Меню на Apple -> Системни предпочитания“.
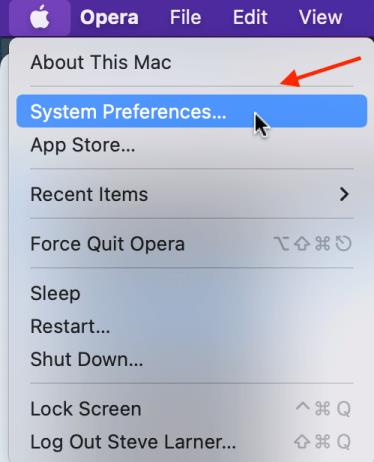
- Изберете „Мрежа“.
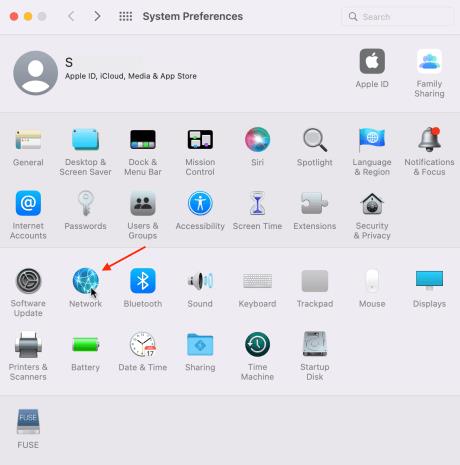
- Изберете вашата „активна връзка“ отляво.
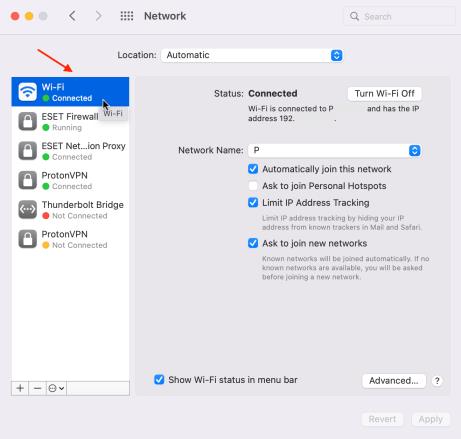
- Кликнете върху „Разширени“ в долния десен раздел.
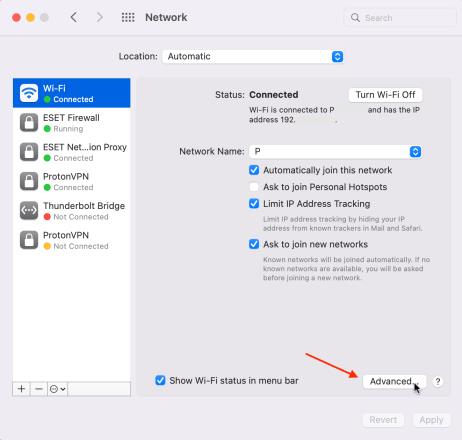
- Изберете раздела „TCP/IP“ .
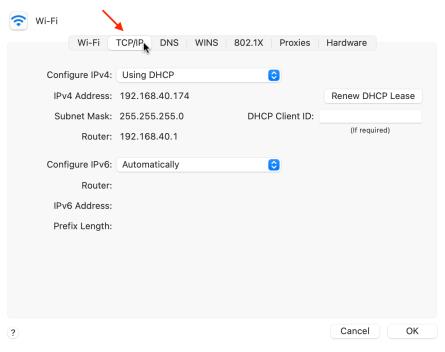
- Уверете се, че „Конфигуриране на IPv4“ е зададено на „Използване на DHCP“, което представлява автоматично конфигуриране.
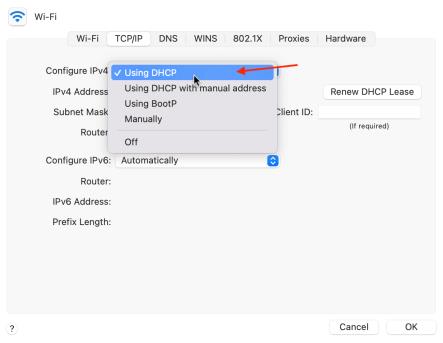
- Изберете „OK“, за да запазите промените, които сте направили.
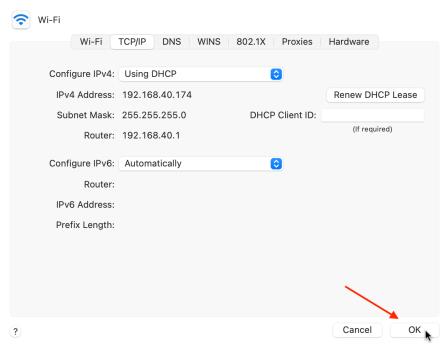
9. Деактивирайте IPv6
Деактивирането на IPv6 обикновено не се препоръчва, тъй като все повече устройства започват да го използват, но много потребители на Windows и Mac го правят, когато имат проблеми с мрежата.
Как да деактивирате IPv6 в Windows
- Отворете „Настройки -> Мрежа и интернет“, след което изберете „Промяна на опциите на адаптера“.
- Щракнете с десния бутон върху вашия „мрежов адаптер“ и изберете „Свойства“.
- Премахнете отметката от „Интернет протокол версия 6“ в централното поле.
- Изберете „OK“, за да запазите промените.
Горещо за деактивиране на IPv6 на Mac
- Кликнете върху иконата за Wi-Fi в горната част, след което изберете „Мрежови предпочитания“.
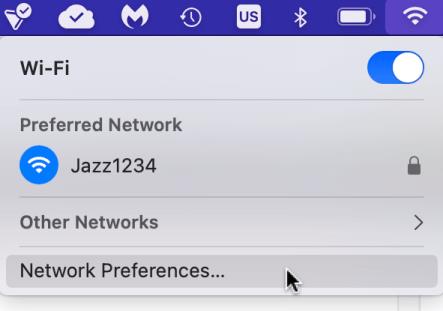
- Кликнете върху бутона „Разширени“ в долната част на прозореца.
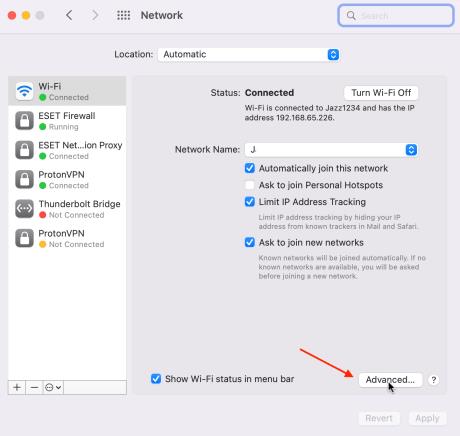
- Изберете раздела „TCP/IP“ .
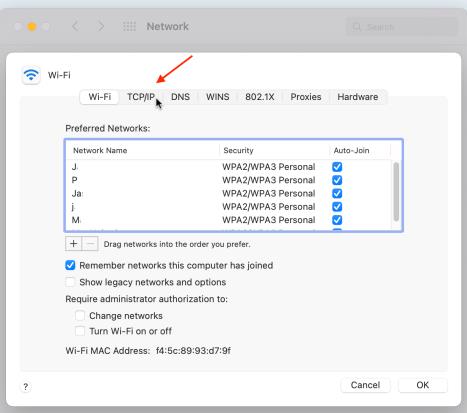
- Кликнете върху падащото меню „IPv6“ и изберете „Само локална връзка“, за да го ограничите само до локална комуникация.
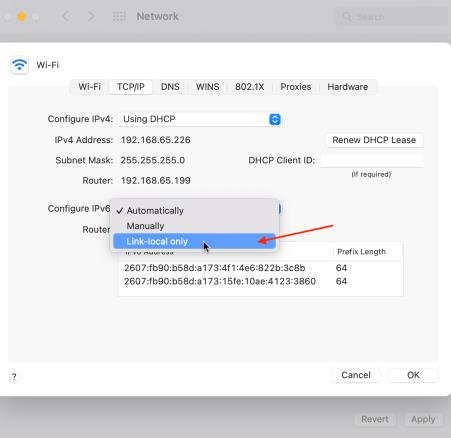
Винаги, когато страдате от страховитата грешка „връзката беше нулирана“, не се отчайвайте. Едно или повече от горните предложения трябва да разрешат проблема.