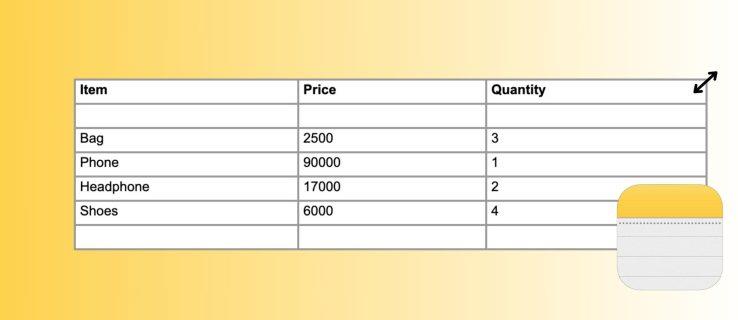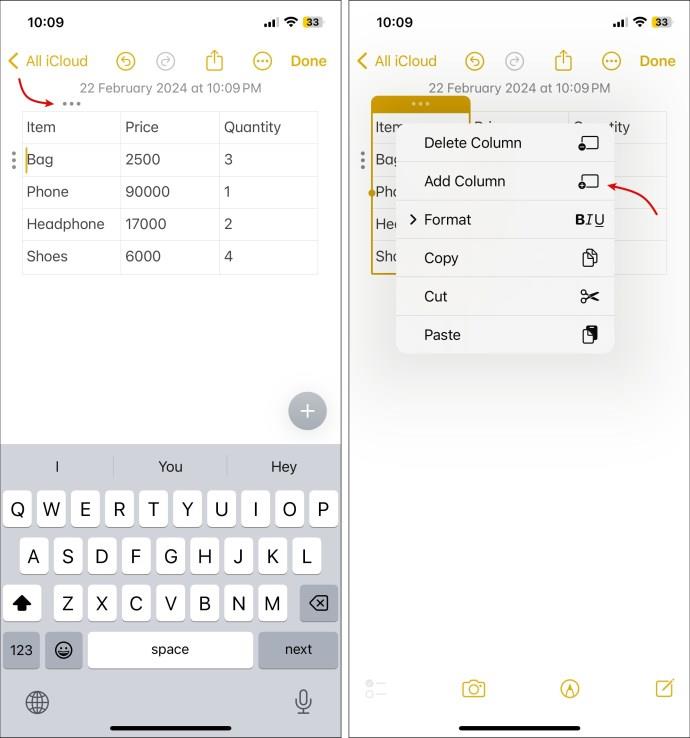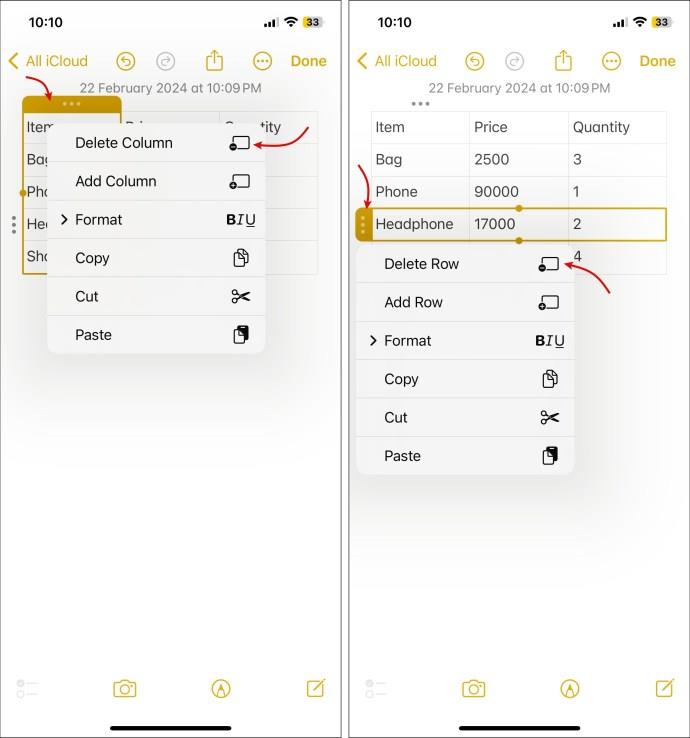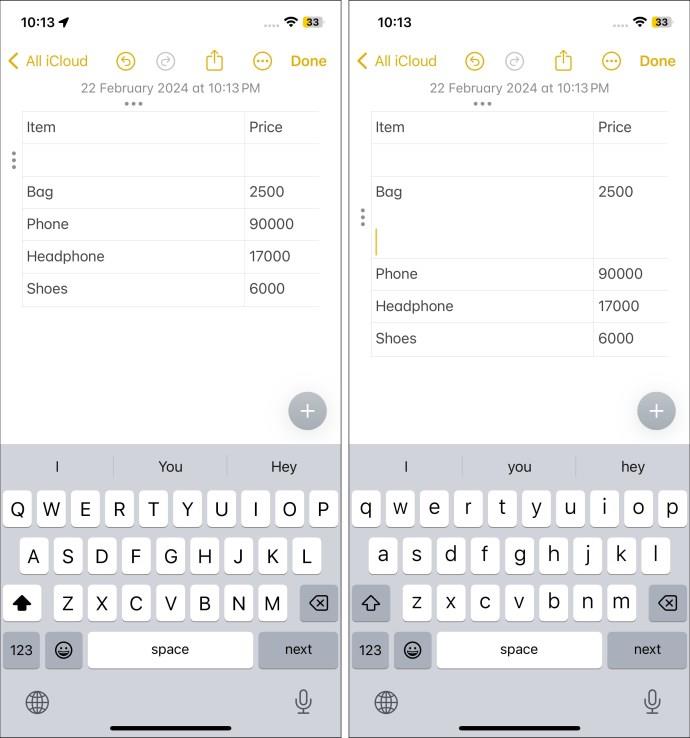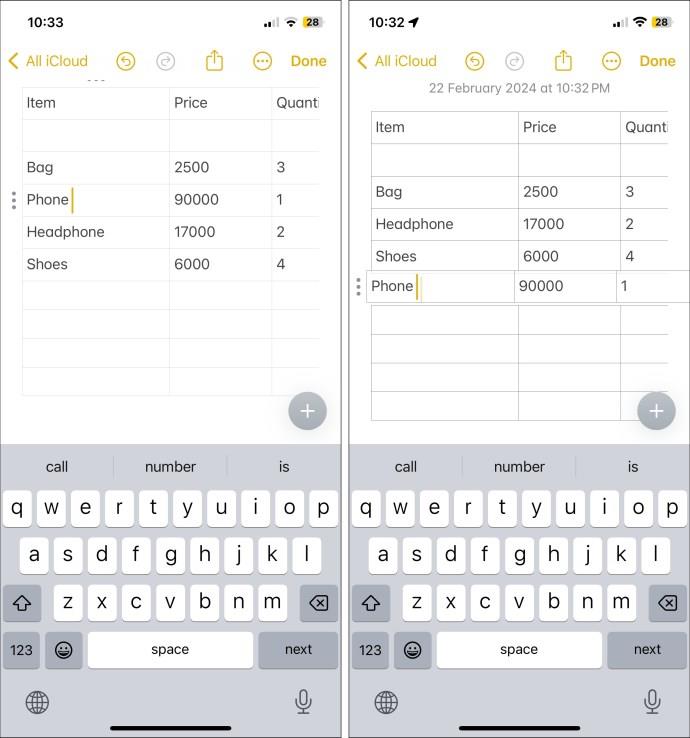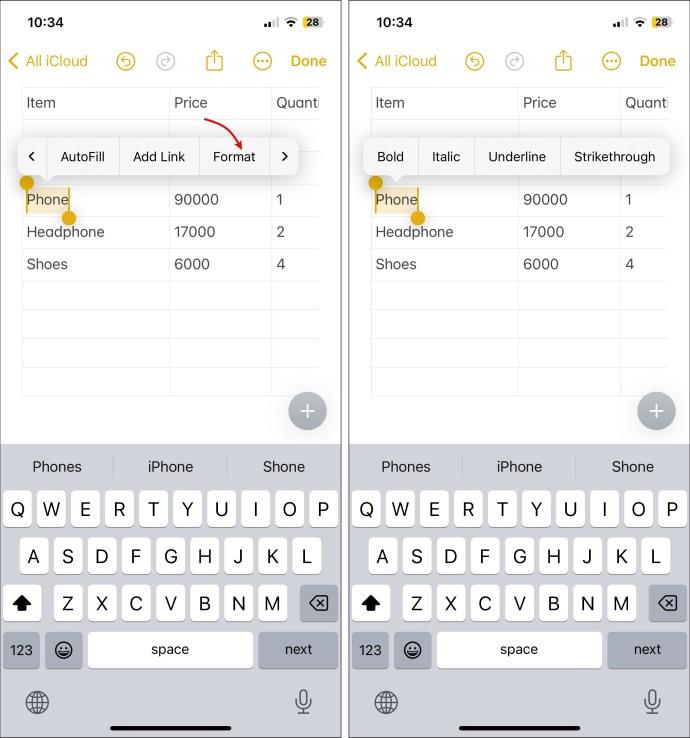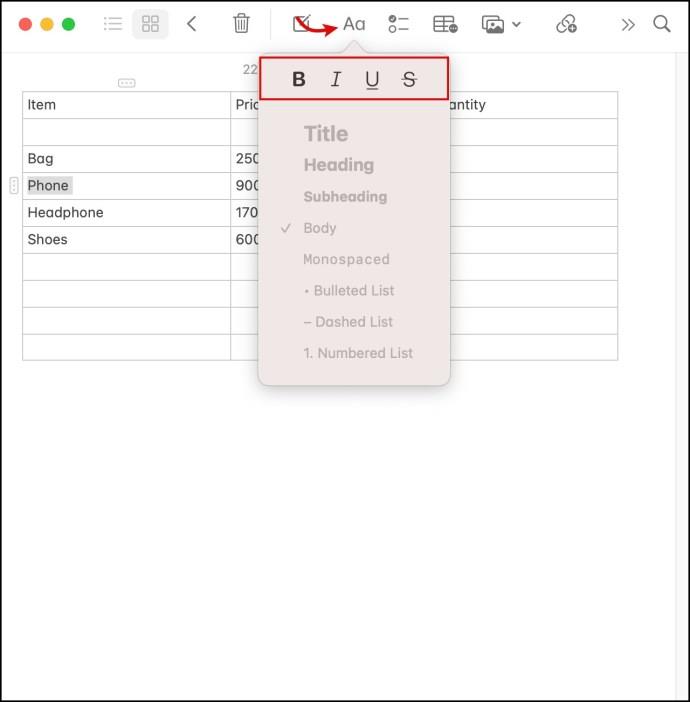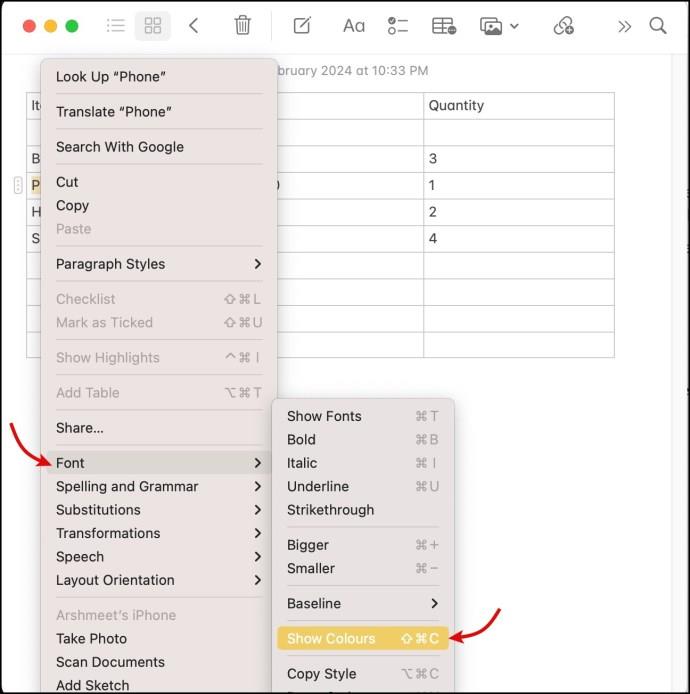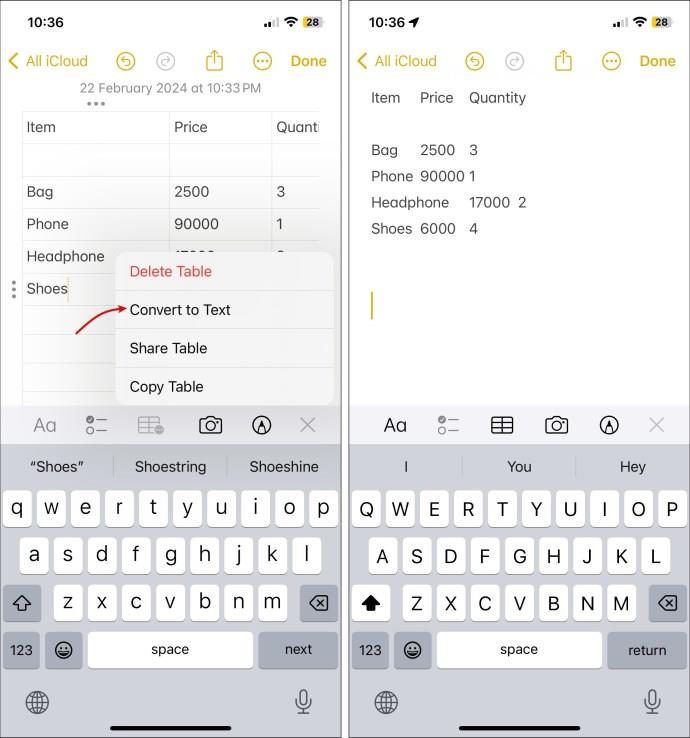Функционалността на таблицата в Apple Notes е лесен и гъвкав начин за организиране и представяне на информация. Може обаче да се наложи да преразгледате таблицата, за да отговаря по-добре на вашите изисквания за съдържание и оформление, което не е толкова лесно. И така, нека ви преведем през някои лесни, но ефективни хакове за преоразмеряване на таблици в Apple Notes.
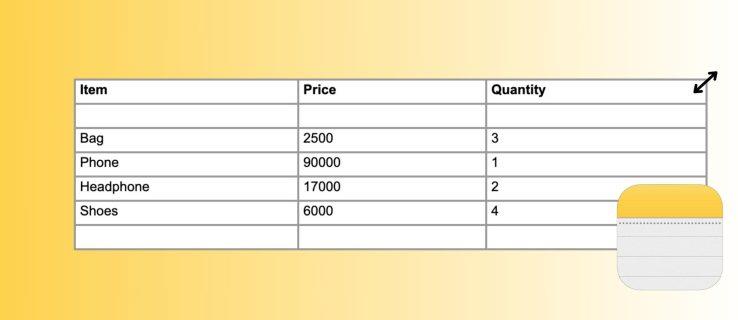
Можете ли да промените размера на таблица в Apple Notes?
Въпреки че не е толкова удобно, колкото персонализирането на таблици в Microsoft Word , Apple Notes предлага някои опции. Когато създавате таблица, Apple Notes задава еднаква ширина и височина за всяка колона и ред по подразбиране.
Не можете да плъзнете краищата на колоната или реда, за да ги зададете на желана ширина или височина. Можете обаче да добавяте/изтривате колони или редове или да използвате текст, за да управлявате размера на таблицата. Следвайте, за да видите как се прави.
Имайте предвид, че заобиколните решения по-долу за преоразмеряване на таблица в приложението Notes ще работят на iPhone, iPad и Mac.
Как да преоразмерите колоните или редовете на таблицата в Apple Notes
Когато добавите нова колона или ред в бележка, Apple Notes автоматично ще преоразмери таблицата, за да пасне на съдържанието.
- Докоснете реда/колоната, където искате да добавите новия ред или колона.
- Икона с три точки ще се появи до реда и колоната. Оттук,
- Добавяне на нова колона – Изберете иконата с три точки над колоната и докоснете Добавяне на колона .
- Добавяне на нов ред – Изберете иконата с три точки от началото на реда и докоснете Добавяне на ред .
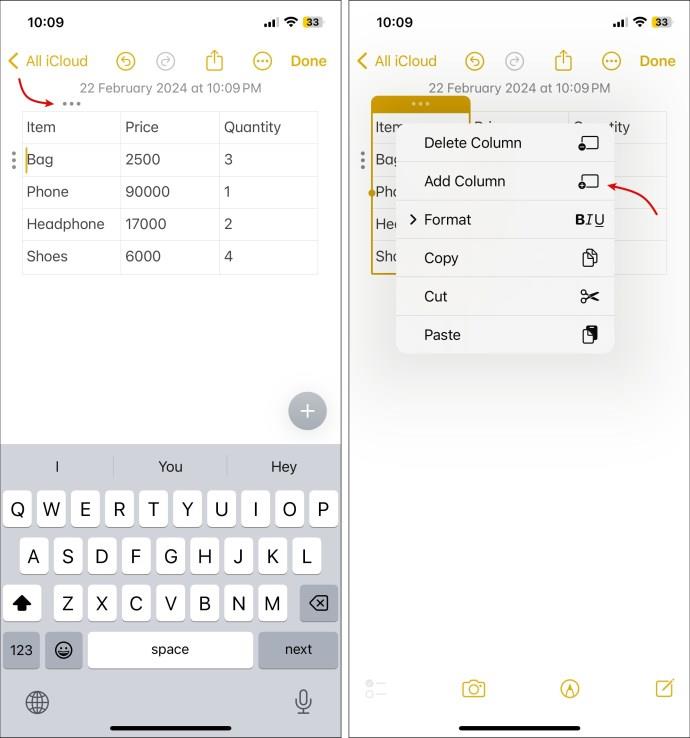
Можете да добавите празен ред или колона, за да редактирате размера на таблица. Не забравяйте обаче, че не можете да промените размера на ред/колона по подразбиране, така че като цяло може да изглежда малко странно.
За да изтриете колона или ред от таблица в Apple Notes, повторете стъпките по-горе и изберете съответно Изтриване на колона или Изтриване на ред .
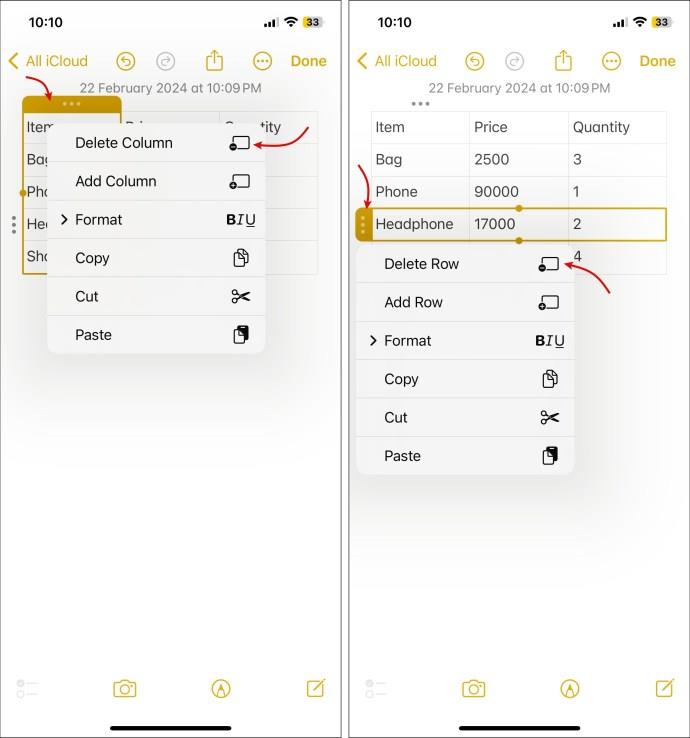
Използвайте текст, интервал или ред, за да промените размера на колони или редове
Когато добавите нова колона, Notes автоматично настройва ширината на другите колони в таблицата. Можете да използвате текст или интервал, за да персонализирате размера на отделните колони. По същия начин можете да използвате текст или линии, за да регулирате височината на реда. Ето как:
- Изберете колоната или реда, които искате да редактирате.
- За да увеличите размера на a,
- Колона – Въведете желания текст или използвайте интервала, за да въведете толкова място, колкото искате.
- Ред – Въведете желания текст или използвайте клавиша за въвеждане/връщане, за да увеличите височината на реда.
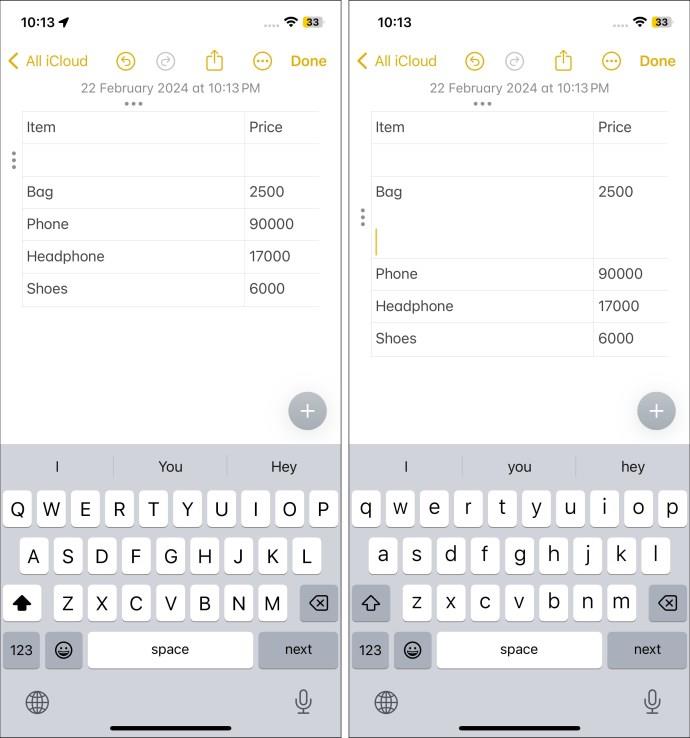
Когато увеличите ширината на колона или височина на ред, Notes не коригира автоматично ширината на други колони в таблицата. Ако ширината или височината на таблицата надвишава обхвата на екрана ви, ще се появи плъзгач. Можете да го използвате, за да навигирате съответно до определен раздел в таблицата.
Може да има пауза от няколко секунди, за да може приложението Notes да регистрира всички въведени интервали и да разшири ширината на колоната.
Как да пренаредите редовете и колоните на таблицата в Apple Notes
Понякога трябва да разгледате данните от различни ъгли. Можете да пренаредите съществуващите редове и колони, така че информацията да е по-лесна за намиране и четене. Ето какво трябва да направите:
- Изберете колоната или реда, които искате да преместите.
- Когато се появи иконата с три точки, докоснете, задръжте, плъзнете и пуснете реда или колоната до желаното място.
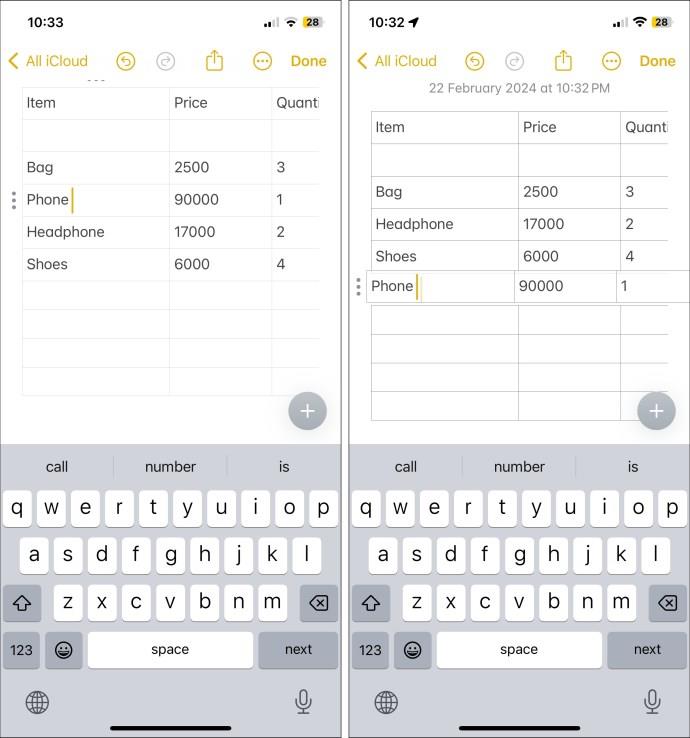
За щастие, няма ограничение за това колко пъти пренареждате таблицата си, така че продължавайте да местите текста, докато не сте доволни от това как изглежда.
Как да форматирате текст в таблица в Apple Notes
Не всяка част от вашата маса е еднакво важна. Ще искате да разграничите някои данни с по-висока стойност. Можете да подчертавате, наклонявате или удебелявате текст в Apple Notes.
Тези стъпки ще ви отведат до опциите за форматиране на текст във вашата таблица:
На iPhone/iPad
- Докоснете двукратно, за да изберете текста.
- Докоснете > от контекстното меню и изберете Форматиране .
- Въз основа на вашите изисквания изберете удебелен шрифт , курсив , подчертаване, зачертано или отстъп .
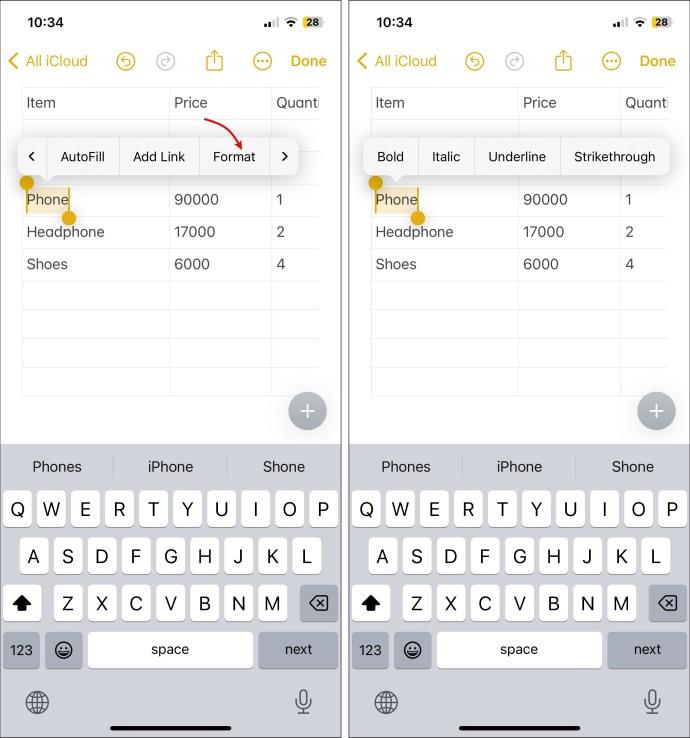
В macOS
- Изберете текста, който искате да форматирате.
- Докоснете иконата Aa от лентата с инструменти и изберете желаната опция.
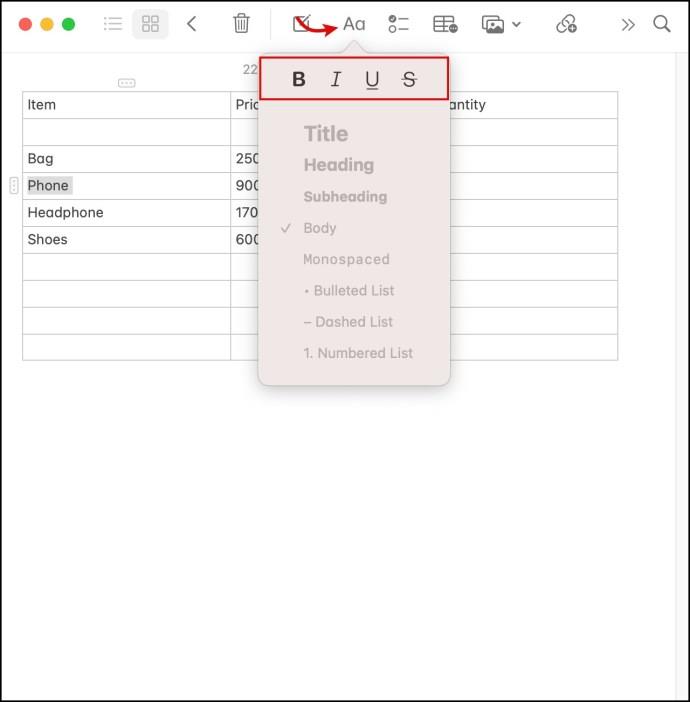
Когато използвате macOS за форматиране на текст, можете дори да промените цвета на текста в Apple Notes . Изберете текста, щракнете с десния бутон > Шрифт > Показване на цветовете и изберете желания цвят.
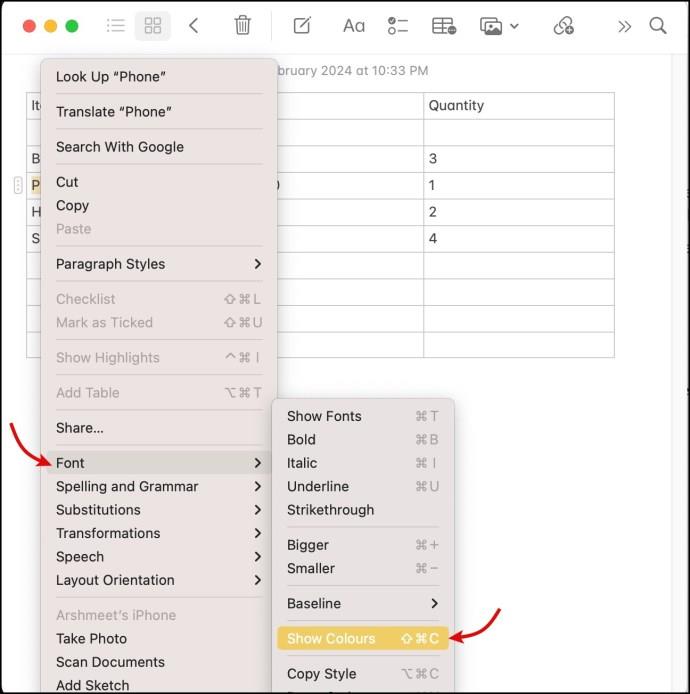
За съжаление не можете да промените цвета на шрифта в бележка от вашия iPhone. Ако обаче вашите Apple Notes са синхронизирани с iCloud, промяната на цвета ще се отрази и на вашия iPhone.
Как да конвертирате таблица в текст в Apple Notes
Току-що осъзнахте, че вече не искате да преглеждате данните си като таблица. Ще отнеме много време, за да го пренапиша. За щастие не е нужно да го пренаписвате сами. Тези стъпки ще ви помогнат да конвертирате вашата таблица на Apple Notes в текст:
- Докоснете произволно място във вашата маса.
- Изберете иконата на таблицата от лентата с инструменти.
- Докоснете Преобразуване в текст .
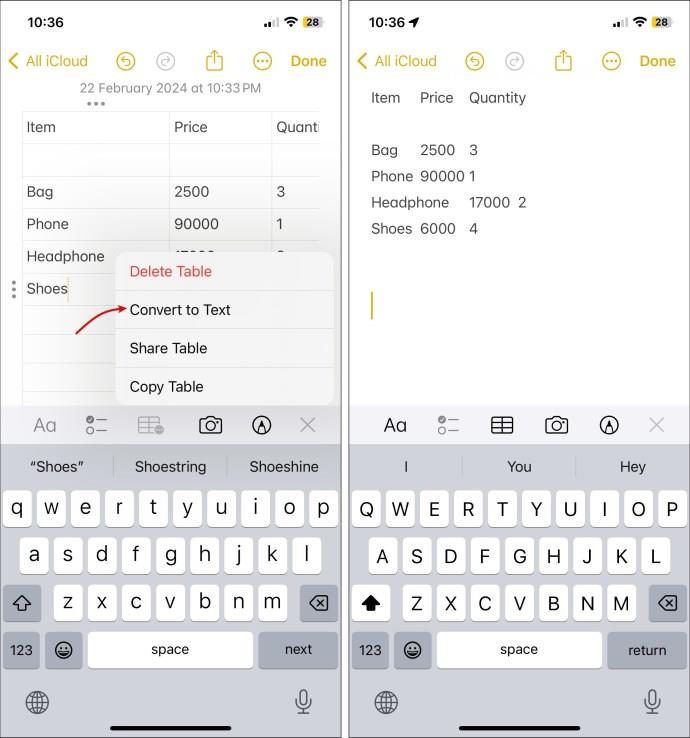
Сега вашите данни ще бъдат под формата на текст, а не на таблица. Въпреки това може да се наложи да направите някои редакции, за да коригирате интервалите или редовете, добавени към таблицата.
Преоразмерете таблицата с бележки на Apple
Въпреки че Apple Notes има своите предимства, от безпроблемно iCloud синхронизиране до защитени с парола бележки, това все още не е на ниво с някои от най-добрите приложения за водене на бележки . Вземете примера за преоразмеряване на таблицата в Apple Notes; може да е по-просто и безпроблемно.
Често задавани въпроси
Мога ли да конвертирам обикновен текст в таблица в Apple Notes?
Да, можете да конвертирате обикновен текст в таблица в Apple Notes. Изберете текста, който искате да конвертирате, и щракнете върху иконата на таблицата. По-късно можете да пренаредите или форматирате текст и да преоразмерите таблицата по желание.
Възможно ли е да създавате вложени таблици в Apple Notes?
Не, Apple Notes в момента не поддържа вложени таблици. Така че не можете да вмъкнете една таблица в друга. Можете обаче да постигнете подобен ефект, като вмъкнете множество съседни таблици.
Мога ли да добавя изображения към клетки в таблица?
Не, това е друга функция, която Apple не поддържа за таблици в Apple Notes. Можете обаче да добавяте изображения над и под таблицата без проблеми.